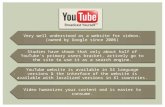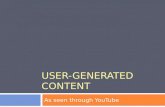Working with you tube
-
Upload
suzie-vesper -
Category
Self Improvement
-
view
1.152 -
download
2
description
Transcript of Working with you tube

Working with YouTube is a great resource but you also need to know how to use this sensibly and safely. There are some things on YouTube that are not appropriate for children. As a student of Ngaio School, we expect you to make good decisions when using the site.
1. Searching YouTube
Choosing sensible words when searching is very important. If you are using YouTube at school, you should be looking for videos related to your learning. You need to think what words you should choose for that topic. Try to put in at least a couple of words to help you find exactly what you are looking for.
Your TurnWhat words would you choose to look for a video about the how the heart works in the human body?
What words would you choose to look for a video about how to throw a rugby ball?
2. Watching Videos
Even when you use the sensible words when you do your search, you need to be careful when you click on a video to watch it. First, read the description of the video. If it does not sound like it is what you are looking for, donʼt click on the video to open it. If there is something that you know is not appropriate for children that shows up on the page of search results, minimise the window and tell an adult.
When you click on a video to watch it, it will start to play automatically. If you are in the classroom, make sure you turn down the volume so that it does not interrupt other students working. You can pause and play the video using the controls under the video.
If the video, the comments underneath the video, or the links to other videos are not appropriate for children, minimise the window and tell an adult.

3. Embedding Videos - Getting the code from YouTube
You can put a YouTube video onto a wiki page so that it plays on the wiki. This is called embedding when you can take something from one website and put it onto another website.
There is a button under the video to click on called ʻEmbedʼ that gives you the code that you need. If it isnʼt there, the owner of the video has turned off this option as they donʼt want people to embed it in other places so you will have
to find another video.
When you click on the Embed button, you get more options for what you your video will look like on the wiki page. You can choose the size and the colours that will go around the outside of the video.
When you have made all your selections, click in the box where you can see the code so that the box turns blue and then copy the code (go to ʻEditʼ and then ʻCopyʼ or hold down the Command key and press C).
4. Embedding Videos - Adding the video to your Wikispaces wiki page
Go to the wiki page you want to embed the video on and click ʻEditʼ. Click on the place in the page where you want the video to go.
Click on the button in the toolbar called ʻWidgetʼ that looks like a T.V. This will then open up another window.
Choose ʻOther htmlʼ which is the last option on the left.
Untick the option to ʻInclude related videosʼ.
This is a preview of how your video player will look.
This is the code to copy when you are ready.
For wiki pages, the smallest two sizes are big enough.

In the next window that opens, click in the white box and then paste the code you copied from YouTube (go to ʻEditʼ and the ʻPasteʼ or hold down the Command key and press ʻVʼ). Click on ʻSaveʼ when you are finished.
The video will look like a light blue square on your wiki page. Donʼt worry! It is supposed to look like that. The video will show up when you save the wiki page by clicking ʻSaveʼ on the toolbar.
You can now watch your video on your wiki page by clicking the page button. Enjoy!
Remember - using YouTube is a privilege not a right. As long as you follow the guidelines then everyone will be
able to continue using it.