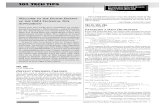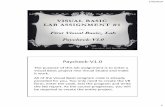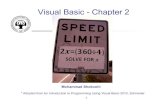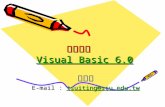What is Visual Basic? BASIC B A S I C Visual Basic (QBASIC ...
Working with visual basic applications
-
Upload
sara-corpuz -
Category
Technology
-
view
467 -
download
0
Transcript of Working with visual basic applications

L5 Working with Visual Basic Applications

Visual Basic Work PlaceCONTAINS DIFFERENT WINDOWS
AND BARS:1. MAIN WINDOW 2. MENU BAR 3. TOOLBAR 4. TOOLBOX


CONTROLLING EVENTSPROJECT WINDOW DESCRIBES TWO
ASPECTS OF VISUAL BASIC APPLICATION:
1. FILE NAME – Form should be unique.2. INTERNAL NAME – use in code to refer to
a specific form or module.


EVENT - IS WHAT HAPPENS AFTER AN ACTION IS
DONE USUALLY BY THE USER. Common events to many controls:- Change - key press- Click - mouse down-Dbl - mouse up-Drag drop - mouse move-Drag over -Key down

EVENT PROCEDUREIF THE EVENT IS DETECTED, THE PROJECT
FINDS A SERIES OF INSTRUCTIONS RELATED TO THE EVENT.
SOME MAIN USER ACTIONS THAT EXECUTE THE EVENTS IN PROGRAM:
STARTING THE PROGRAM PRESS AKEY MOVE THE MOUSE CLOSE THE PROGRAM


RUNNING APPLICATIONSTHREE WAYS TO RUN THE PROGRAM:
PRESS THE F5 KEY CLICK THE RUN IN THE MENU, THEN
SELECT THE START. CLICK THE BUTTON.


VIEWING THE CODE CODE WINDOW- IS A PLACE WHERE ALL THE COMMANDS
THAT CONSTITUTE A FORM, OR A CONTROL ARE LOCATED.


STEPS IN CREATING VISUAL BASIC APPLICATION:1. SELECT FILE > NEW PROJECT.
CLICK NO AT THE DIALOG BOX IF IT ASK YOU TO SAVE ANY CHANGES TO THE PREVIOUSLY OPEN INTEREST CALCULATION APPLICATION TO AVOID OVER WRITING ANY CHANGES YOU MIGHT HAVE MADE IN THE PROCESS.


2. THE NEW PROJECT DIALOG BOX APPEARS.
DOUBLE-CLICK THE VB APPLICATION WIZARD ICON.


3. FAMILIARIZED YOURSELF WITH THE WIZARD’S DIALOG BOXES. CLICK NEXT TO MOVE TO THE NEXT DIALOG BOX. KEEP ALL THE DEFAULT VALUES ON THE MENUS DIALOG BOX. THE WIZARD WILL GIVE A CHOICE OF MENU ITEMS YOU WANT TO SEE ON THE GENERATED MENU BAR FOR THE NEW APPLICATION.

4. A DIALOG BOX THAT DESCRIBES TH APPLICATION’S INTERNET CONNECTIVITY IS INCLUDED IN THE MENU. IF SELECTED, THE GENERATED APPLICATION WILL BE ALLWED TO DIRECTLY ACCESS THE WEB WHERE YOU CAN SEND THE APPLICATION TO ONLINE USERS. THIS LESSON WILL NOT COVER WEB APPLICATIONS SO DESELECT THE INTERNET ACCESS. CLICK NEXT TO MOVE THROUGH THE DIALOG BOXES.

5. BEFORE YOU REACH TH FINAL BOX, THE WIZARD WILL PROVIDE YOU AN OPTION TO INTERFACE WITH THE DATABASE PROGRAM LIKE MICROSOFT ACCESS.

6. CLICK FINISH AND WATCH THE WIZARD PERFORMS INPUTTING THE APPLICATIONS TOGETHER, ADDING THE FORMS, AND BUILDING THE MENUS.

7. CLOSE THE FINAL INSTRUCTIONS BY CLICKING THE CLOSING DIALOG BOX. THE WIZARD WILL DISPLAY AN APPLICATION DEVELOPMENT ENVIRONMENT. TO DISPLAY FORMS AND CODE MODULES, DOUBLE-CLICK ANY OBJECT IN THE PROJECT WINDOW.

8. RUN THE PROGRAM TO TEST HOW IT WILL BE DISPLAYED ON THE SCREEN.