Workflow3 Example FFMPEG RTP to MediaLive and … · Note: The ffmpeg process can only send to a...
Transcript of Workflow3 Example FFMPEG RTP to MediaLive and … · Note: The ffmpeg process can only send to a...

FFMPEG RTP TO AWS ELEMENTAL MEDIALIVE TO AWS ELEMENTAL MEDIAPACKAGE Workflow Example
DOCUMENT TITLE

© 2018, Amazon Web Services, Inc. or its affiliates. All rights reserved. 2
CONTENTS
Introduction.................................................................................................................................................... 3
Requirements ................................................................................................................................................ 3
Order of Work ............................................................................................................................................ 3
Prerequisite: Obtain Needed Information ...................................................................................................... 3
Step A: Create Channels in AWS Elemental MediaPackage ....................................................................... 4
Step B: Set up Inputs in AWS Elemental MediaLive .................................................................................... 5
Step C: Prepare the Appliance...................................................................................................................... 7
Step D: Create a Channel in AWS Elemental MediaLive ............................................................................. 7
Step E: Start Streaming the Video ................................................................................................................ 9

© 2018, Amazon Web Services, Inc. or its affiliates. All rights reserved. 3
INTRODUCTION
This workflow illustrates how to use ffmpeg as an RTP contribution encoder for the AWS Elemental MediaLive service. The ffmpeg software may be run on a ground appliance or an EC2 instance in the cloud. For simplicity, this example uses “appliance” to reference the device from which ffmpeg will stream the source to AWS Elemental MediaLive. In this scenario, you will set up the RTP output from ffmpeg as an input into AWS Elemental MediaLive. You will then set up AWS Elemental MediaLive to produce an HLS output that contains an ABR stream set. This output is the input into AWS Elemental MediaPackage. It is strongly urged that when RTP is used for inputs to MediaLive, Forward Error Correction (FEC) is also be enabled. The FEC data is sent in parallel with the RTP output and allows the receiving device to rebuild corrupted or lost data in the RTP stream. Note that FEC data are sent on additional ports, not in the actual RTP stream itself. The MPEG RTP transport is transmitted on port 5000, with FEC on ports 5002 & 5004. MediaLive has FEC enabled on its input and will make use of the FEC data once it’s detected on the input. Important: AWS Elemental MediaLive uses two inputs, encoder pipelines, and outputs for fault-tolerance and redundancy. The ffmpeg program does not support sending to multiple destinations, therefore this example will only send to one of the pipelines, and video will appear in only one of your AWS Elemental MediaPackage endpoints.
REQUIREMENTS
To perform this procedure, you must have some experience using ffmpeg. Only the specific configuration related to creating the RTP output will be addressed in detail in this document.
ORDER OF WORK
1. Obtain needed information. 2. Create two channels in AWS Elemental MediaPackage. 3. Create an input in AWS Elemental MediaLive. 4. Prepare the appliance. 5. Create a channel in AWS Elemental MediaLive. 6. Start the video stream.
PREREQUISITE: OBTAIN NEEDED INFORMATION
Obtain the public IP address (or addresses) from the appliance that will run ffmpeg. Note: If there is a firewall between the ffmpeg appliance and the internet (highly recommended), the public IP addresses will likely be different from those that the appliance reports. If so, you need to determine the external address being used. The appliance network might also be configured to utilize a pool of external IP addresses. In this case, you will need the CIDR range for the entire pool to include in the Input Security Group.

© 2018, Amazon Web Services, Inc. or its affiliates. All rights reserved. 4
STEP A: CREATE CHANNELS IN AWS ELEMENTAL MEDIAPACKAGE
In order to create your AWS Elemental MediaLive channel, you must first know the destination URLs and credentials for your output(s). For this example, use AWS Elemental MediaPackage as your destination. MediaLive requires two output endpoints per output group, so create two MediaPackage channels as follows:
1. Log into the AWS Elemental MediaPackage console for the same region where you will be using AWS Elemental MediaLive.
2. If you have previously created channels in MediaPackage, the channel listing view will appear. Otherwise the introductory landing page will appear.
a. From the landing page, enter a channel name and choose Next Step. b. From the Channel Listing page, choose Create Channel.
3. For either case above, you should now see the Create channel page:
4. Add a description if desired and choose Create to save and create the channel. The channel detail page appears.
Make a note of the Input URL, Username, and Password (use the show button to reveal the password) as you will need to use these values when creating your AWS Elemental MediaLive channel.

© 2018, Amazon Web Services, Inc. or its affiliates. All rights reserved. 5
5. Just below the channel detail tile, choose Add endpoints to create an appropriate endpoint to be able to view your channel. For this example, it is sufficient to create a simple HLS endpoint so just give it a unique name in the ID field and choose Save to create the endpoint.
When the MediaLive channel is up and running you will be able to point an HLS compatible player or browser at the endpoint to view the channel, or you can preview if from inside the MediaPackage console.
6. Repeat this process to create a second AWS Elemental MediaPackage channel for the second pipeline.
7. Keep this browser session active so you can easily come back later to check your channel.
STEP B: SET UP INPUTS IN AWS ELEMENTAL MEDIALIVE
1. In a new browser tab or window, log into the AWS Elemental MediaLive console for the same region you just used to create your AWS Elemental MediaPackage channels and endpoints.
2. Take the appropriate action: � If the standard service page appears, choose Inputs from the navigation panel on the left
side. � If the service landing page appears, expand the left-hand menu by choosing the three
horizontal lines near the top just below the AWS icon. Choose Inputs. The Input listing page appears.
3. Choose Create input. The Create input page appears.

© 2018, Amazon Web Services, Inc. or its affiliates. All rights reserved. 6
4. Complete the fields as follows:
� Input name: Assign a meaningful name. � Input type: Choose RTP.
Note: Forward Error Correction (FEC) is always enabled on MediaLive inputs, so there is no option to enable or disable it.
� Input security group: Choose Create.
� New security group: Using CIDR format, type the set of IP addresses from the Prerequisite
step in this document. If you’re entering a range, specify a mask that encompasses all of the addresses, or enter several CIDR entries to encompass all of the addresses.
5. Choose Create input security group. The tile changes to show the newly created group. 6. Choose Create. The new input appears in the list of inputs. 7. Make a note of the endpoint URLs. You will need to enter them in the ffmpeg command line(s) in
the next step. 8. Leave this page open. You will return to it in a later step.

© 2018, Amazon Web Services, Inc. or its affiliates. All rights reserved. 7
STEP C: PREPARE THE APPLIANCE
Important: Depending on the length of the file you are using you may want to wait to execute this command until after you have your AWS Elemental MediaLive channel in the Running state. Because this example is using RTP, a protocol with no acknowledgement required from a destination, the command will immediately start streaming your content upon execution regardless of whether there is a channel there to receive it. Prepare the command line as shown below and leave it ready so you can just switch to the terminal and hit Enter when you want to start streaming. Note: You may have to recompile ffmpeg with support for PROMPEG to enable support for FEC. Assistance with the compiling of ffmpeg is outside of the scope of this document. The basic command to transmit RTP with FEC is as follows: ./ffmpeg -re -i <source_file> -c copy -map 0 -f rtp_mpegts -fec prompeg=l=5:d=20 rtp://<IP>:5000
Option Definition -re Stream in real-time, using the frame rate of the source -i <source_file> Source file that will be transmitted -c copy Use the audio and video as-is (no transcoding) -map 0 Use all streams in the source file -f rtp_mpegts Set the output format to MPEG-TS over RTP -fec prompeg=l=5:d=20 Enable FEC and add 5 columns and 20 rows of FEC data rtp://<IP>:5000 Output RTP to the address defined in <IP>, using port 5000
Example: ./ffmpeg -re -i mySourceFile.ts -c copy -map 0 -f rtp_mpegts -fec prompeg=l=5:d=20 rtp://192.0.2.100:5000
Note: The ffmpeg process can only send to a single destination. To provide the two inputs required for redundancy and fault tolerance in the AWS Elemental MediaLive workflow, set up two ffmpeg instances. These instances can be on the same device, or on two different appliances, depending on the capabilities of the appliance and the ffmpeg parameters being used. The destinations to use for these two instances are the URLs referenced in Step B.
STEP D: CREATE A CHANNEL IN AWS ELEMENTAL MEDIALIVE
1. Switch back to the AWS Elemental MediaLive console. 2. Choose Channels from the left-hand column, then choose Create channel. The Create channel
page appears. 3. For Channel name, type a meaningful identifier for the channel. 4. In the Channel template section, choose HTTP Live Streaming. The Channel navigation panel
is populated with: � One output group named TN2224 (HLS) � Ten outputs that all belong to that output group.
5. In the IAM role section, take the appropriate action:

© 2018, Amazon Web Services, Inc. or its affiliates. All rights reserved. 8
� If the Create role from template option is enabled, select that option and choose Create IAM role. The role is created. Once the creation process is complete, the role is automatically selected from the Use existing role drop-down.
� If the Create role from template option is grayed out, select Use existing role and then select MediaLiveAccessRole from the dropdown.
6. In the Channel input section, choose your newly created input from the drop-down. Select the appropriate input specifications based on the parameters of your input source appliance.
7. In the navigation panel on the left under Output groups, choose the TN2224 (HLS) output group. The details for that output group appear.
8. In the HLS group destination A section, expand the Credentials sub-section, then complete the fields with the information from the first channel AWS Elemental MediaPackage (as described in Step A above). � URL: Type the URL for the first channel you created in AWS Elemental MediaPackage. � Username: Type the username for the first channel in AWS Elemental MediaPackage. � From the list of Password options, select the Create AWS Elemental MediaLive
parameter. In Name, enter a meaningful name for the EC2 parameter store entry where your credentials will be stored.

© 2018, Amazon Web Services, Inc. or its affiliates. All rights reserved. 9
� Password: Type the password for the first channel in AWS Elemental MediaPackage. The password will be stored securely in the AWS EC2 parameter store under the name medialive/<name you entered above>.
Choose the Create AWS Elemental MediaLive parameter button to create it.
9. Repeat step 8 for HLS group destination B, using the information from the second channel that
you created in AWS Elemental MediaPackage. You must specify two destinations to create a valid AWS Elemental MediaLive channel.
10. Under HLS Settings, choose Hls webdav from the CDN Settings drop-down. This is the preferred setting for sending HLS output to AWS Elemental MediaPackage.
11. In the Channel navigation panel on the left, choose Output 1 from the list of Output groups under TN2224 (HLS). The details for that output appear.
12. Examine the video and audio encodes for this output and make any desired changes. 13. Repeat for the other outputs. The only differences among the outputs are in resolution and
bandwidth. 14. Choose Create channel. The page with the list of channels appears, showing the new channel.
The status of the channel changes from Creating to Idle.
STEP E: START STREAMING THE VIDEO
1. In AWS Elemental MediaLive, on the Channels page, choose the radio button next to your new
channel. The buttons along the top are enabled. 2. Choose Start.
The channel state changes to Starting, and then to Running. 3. Switch to the terminal where you have your ffmpeg command line ready to execute, then perform
the command.

© 2018, Amazon Web Services, Inc. or its affiliates. All rights reserved. 10
Video should start streaming from the appliance through to AWS Elemental MediaLive, then to AWS Elemental MediaPackage, where you can view it in a preview window.


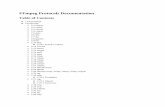



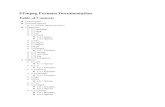



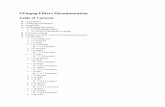


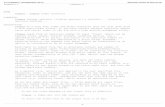


![[BEST]Ffmpeg Tutorial](https://static.fdocuments.in/doc/165x107/5477b7bb5906b59b318b4661/bestffmpeg-tutorial.jpg)


