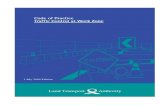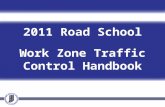Work Zone Traffic Control Unit - connect.ncdot.gov Zone Traffic Control... · The next dialog...
Transcript of Work Zone Traffic Control Unit - connect.ncdot.gov Zone Traffic Control... · The next dialog...

Welcome to the
Work Zone TrafficControl Unit
Microstation V8 TrainingSession

Today’s Training Agenda
• We’ll go over the file conversion process to be used for Traffic ControlPlans
• We’ll go through and show the Levels created for Traffic Control Plans
• We’ll discuss the Attributes tool box and Level Filters created for TrafficControl Plans
• We’ll go over the Work Zone Traffic Control Unit’s Menu bar
• We’ll introduce some new Line Styles
• We’ll show you how to save files to other versions / formats (Handoutonly)
• Wrap it up with the basic file naming / creation process to be used forTraffic Control Plans

V7 to V8…Converting your Files
Double Click on the file you wish to Convert within the Microsoft Explorer Window.
The dialog below will immediately appear.
Select Microstation Version 8 within the drop down menu as shown below then hit OK.

The next dialog (shown below) will inquire as to your intentions, Upgrade to V8 or openread-only and keep the V7 format.
To convert your file to version V8 select upgrade and hit the OK button.
That’s all there is to it!
Repeat the process for the rest of your active project files.

TCP Leveling GuideBefore V8
This leveling guide should be used when preparing traffic control plans. You can vary from thelisted attributes if necessary. However, be aware that the pen tables that control certain plottingactions rely on levels 49 and 50 containing the correct objects.
If you use the Traffic Control Section Barmenu to select text, cells, etc., they will beplaced using the correct Leveling Guide attributes.
Level Feature Color Line Line Font Text Text Text Text Text TextDescription Weight Style Size Size Size Size Size Size
Metric Metric Metric English English English1:1000 1:500 1:250 1"=100' 1"=50' 1"=20'
30 TCP Lines /Items
2 3 Varies
31 General Text 3 0 71 4.0 2.0 1.0 14.0 7.0 2.831 Match Lines 3 0 71 5.0 2.5 1.25 16.0 8.0 3.231 Street Names /
Title Block3 0 71 7.2 3.6 1.8 20.0 10.0 4.0
31 Stations / Labels 3 0 71 9.2 4.6 2.3 30.0 15.0 6.0
32 ProposedStriping
0 / 4 3/6/10 Varies
49 Black Area FillShapes
0 0 0
50 Existing Striping 7 3/6/10 Varies50 Gray Area Fill
Shapes9 0 0
62 Junk Level(NO PLOT)

NCDOT’s New Leveling Scheme within V8
Bunches and Bunches of Levels – Just for YOU!
Traffic Control alone has an approximate total of 400 levels to date.
If you were to consider all Units I’m sure you’ll be into the thousands.
How in the world are you going to remember this stuff and maintain a respectableproduction rate?
The Answer….FILTERS (to be covered later)
First let’s get familiar with the New Level Display dialog.

New Level Display dialog
Out with the OLD
In with the NEW

General Questions – Levels
Question 1: What do the different colors for a level in the Level Displaymean?Answer: Definitions of the different color is outlined below.Black = the Level is ON.No color = the level is currently turned OFF.Gray highlight = the level is ON in some of the views and OFF in the other views.
Question 2: What happens to my V8 files levels when I save it to V7 ifthere are more than 63 levels?Answer: The elements that are on levels beyond level 63 will be placed on levels that willwrap around starting with level 1. For example, if you have elements on level 64, theelements will be placed on level 1 when the file is saved to V7.

Attributes Toolbox
Invoke by selecting tools from the top menu then attributes
Filters Developed forTraffic Control Unit
Traffic ControlLevels……

New Junk Level
To retain elements within your design file (ex. alternate designs) that would not displayor plot you used to move them to Level 62 which was our Junk Level as we called it.
In Microstation V8 the ByLevel methodology used for level naming requires us to definethe line style, weight and color for each level created. This in turn will change thesymbology of all those items moved to a particular level. This is not good when trying torecall what was moved to a “Junk Level” for later recall such as we had done with theJunk Level 62 in version 7.
To overcome this tendency we had to come up with another approach to retain designelements for later recall.
The New Method:
You should now change the classification of these elements to “Construction” rather thanthe normal “Primary” classification. Construction elements will not plot per our plotsettings.
To recall elements whose classification has been changed, simply follow these steps:
1. Turn on the display for construction elements by either hitting keys ‘Cntl+B’ togetheror selecting “View Attributes” from the WZTCU Barmenu under theUtilities/MDLapps catagory for the display attributes dialog box to appear.(See Figure 1 Sheet 2)
2. Once the dialog box opens check the box next to Constructions.
3. Select the items you wish to recall and move them back to the appropriate designlevel.

Important things to remember:
When you either move or create an element to a construction element class be mindfulthat all subsequent elements placed in the design file may be placed within that elementclassification unless you specifically toggle the active class back to primary. Try to getinto habit of changing the class of elements to construction then switching the active classback to primary before placing other elements in your design file. If you have theconstruction element display turned off within your design file you will hopefully beaware something’s gone amiss when trying to place future elements. It may also behelpful if you display the active element class toggle button as shown on Figure 2 belowwhich could also, serve as a visual aid.
Figure 1
Figure 2

Other ways of moving elements to other levels.

WZTCU – Barmenu
Linestyle Dialog Functions
NOTE: If the Linestyle was selected utilizing the Barmenu this dialog comes upautomatically for those linestyles you usually desire to change the scale factor on. If youuse the ByLevel selection method new to V8 you will have to invoke this dialog on yourown; change the scale factor then remember to change it back to 1 once through with thelinestyle placement else all subsequent selections will use the improper scale.
Use this when you desire tochange the Linestyle scale
factor.

New Line Styles
DRUMS Line Style
Diagonals (White)
Diagonals (Yellow)
Double Diagonals

Changing the Gap Scale with the New Line Styles
Select Gap Scale as shown
Select the element then key in the distance desired with theAccudraw Dialog Box shown below.

- Cell Library -
Overview
This selection does not load the individual cell libraries. It merely loads the generic celllibrary dialog box to where you can select the desired library from the file dropdown list.This dropdown list is obtained from a MicroStation variable MS_CELLLIST. Thisvariable points to the directory(s) that contain the appropriate cell libraries and celllibrary index files (*.cdx). They are located on our server in a central location.
One nice thing about defining a cell listing is when a cell name is known and entered asthe active cell (AC=term) for example, MicroStation will scan each cell library index filein alphabetical order until the cell is located. It will continue to scan the index files untilall have been checked. If the cell name is in another file, the last one found will be used.This process eliminates the need for you to remember which cell library the actual cellresides in.

- Cell Selectors -
Overview
This Section of the Barmenu utilizes a utility, which brings up a dialog box graphicallyshowing the contents of the related cell libraries. Each selection has been setup to go tothe appropriate cell library and bring up a user-sizeable dialog box. Each button withinthese dialog boxes is associated with a cell from the cell library as selected from theBarmenu. Most of the buttons have been setup to display both the cell graphic as well asthe cell name. Some, as with Guide Signs, just display the description (e.g. JCT) .

Each button can also contain a MicroStation key-in which is activated when the button ispressed. This key-in field can contain up to 511 characters.
If for some reason you wish to elaborate and customize the buttons with specific keyinsand or create your own cell selector files you may do so by utilizing the pulldown menuson the cell selector dialog box.
Once defined and or customized you must save your file with a unique name in a locationon your machine that WILL NOT BE REPLACED when we perform a workspace orsoftware update.
To invoke your files simply select any of the listed cell libraries on the Barmenudropdown; once into a dialog box simply select file open and select your own unique file.
The following gives you a synopsis of the pulldown menu items:
File Pulldown Menu
The File pulldown menu is used to load and save cell selector files. Cell selector filescontain each button's configuration information including the size and number of buttonsto be displayed.
File > New - Assigns a filename to the current configuration. Save must be used to writethe configuration to this new name.
File > Open - Load the previously saved cell selector configuration file.
File > Save - Rewrites the current configuration to the current cell selector file.
File > Save As - Write the current configuration to the cell selector file specified.
File > Load Cell Library - Automatically defines the configuration based on the selectedcell library and the current default button settings. Each cell in the selected library isassigned to a button with the command and color for each button specified through theEdit>Set Defaults menu selection. The load command appends to the currentconfiguration, if the user desires to overwrite the current configuration the Edit>ClearConfiguration option should be selected prior to loading the cells.
File > Load Remote Cell Library - Lets you select a library on a web page for example.
File > Exit - Closes the Cell Selector dialog box.

Edit Pulldown Menu
The Edit pulldown menu is used to insert, delete, and configure individual buttons. Tomodify a button the user must first ensure that the button has focus (highlighted box isaround the button). Optionally, the user may double click the mouse on the button toedit.
Edit Cut...Copy...Paste > Allows you to grab previously defined buttons from one file andcopy or paste into another.
Edit > Button - Opens the Configure Cell Selector Button dialog box shown below. Asthe focus changes between items this dialog will update itself so that it always representsthe button which has focus.
Edit > Insert - Inserts a new button after the button which has focus. The user must setthe button configuration using the dialog box shown below. The default settings for theinserted cell are defined via the Edit>Defaults menu selection.
Edit > Delete - Deletes the button which has focus.
Edit > Clear Configuration - Clear the configuration of all buttons. This command isgenerally used prior to loading cells from a cell library.
Edit > Button Size - Allows the user to set the size of buttons and the gap between them.
Edit > Defaults - Sets the button defaults, which are used when inserting new buttonconfigurations. These defaults should be set prior to loading cells from cell libraries.The default key-in is made up of the prefix of the cell name and a suffix. If the toggle forcell name is set, the cell name is inserted into the key-in string after the string stored inthe prefix. The suffix is appended to the string after the cell name (if the toggle is set).For example if the prefix is "AC=", the toggle is set (and the cell is LIGHT), and theprefix is ";aa=45;cm=2,3,25.0,25.0". The complete key-in would be:
"AC=LIGHT;aa=45;cm=2,3,25.0,25.0".

- Text Sizes -
Overview
Sets the active text parameters to the symbology for plan view labeling as defined in theTraffic Control's CADD Standards Manual.
This dropdown allows you to select the standard text size, font, weight, color and levelfor most of the scales used for our plans.
The four (4) main categories defined are as follows:
Set General Text Size > Used for most of the proposed text or callouts on yourdrawings.
MatchLines > Self explanatory.
Street Names/Title Blk> Self explanatory.
Stations/Labels > Used for the Cardinal Station Labels along each alignment plusother various labels such as for sectional views, etc.

- Arrows -
Plan Sheet North Arrow
This selection merely makes our standard north arrow cell active for placement into yourdesign file.
NOTE: You will have to set the active scale to suit your own drawings needs.
Set True Scale
Use this feature to adjust the Line Terminators and Cells to a proper size when dealingwith prior or existing design files that were using the “Old English” working unit that hasbeen converted to Microstation V8.
Line Terminators
Sets the active Line Terminator to the desired type and proper size relative to the drawingscale you are utilizing.
There are currently four (4) types to choose from according to you needs or preference.

Saving Design Files to other Versions / Formats
V8 to V7
To save your version 8 or V8 files to version 7 or V7 simply choose File…SaveAs…from the top menu within Microstation and select the proper version or format fromthe drop down menu shown above.
NOTE: Be sure to rename your file and select the destination folder or directory beforehitting the OK button.

Creating PDF Files within Microstation
1. Using the Print or Cntl+P function within Microstation
NOTE: The plot driver is already established for the pdf output. All you need do ischoose whether you want Monochrome, Grayscale or Full Color results.
Once you havedefined or placeda fence around theelements you wishto export or plotSelect – File…then Print fromthe Top menu inMicrostation or hitthe Cntl+P keyssimultaneously toinvoke the printdialog box shownto the left.
Next hit thePrinter Icon orSelectFile….Print fromthe top menu thenchoose the Nameand the locationyou wish the file tobe created in onour system.

2. Using InterPlot Organizer
Choose a filepreviously savedwithin the InterPlotOrganizer or create aplot using IPLOTmaking sure you savethe iparm, (ifile). Nextdrag and drop the ifileinto the InterPlotOrganizer Window asshown on the Left.
Next select the file youdesire within theOrganizer window andSelect File…ExportPDF…from the topmenu.

Make other selectionsas desired then Hit theCreate PDF button.
Name and Save the fileto the desired locationon our system.

The New Design File Generator Program
This program is an extremely helpful tool to create Traffic Control design files utilizingthe current NCDOT file naming convention. Setup a shortcut Icon on your desktop asyou will want this program often.

File Naming Convention
1. TCP Design File Naming Structure. When creating design files, name each fileaccording to the convention TIPNumber_Unit_FileType_Desc.dgn:
• TIPNumber – use the full tip number without any other symbols like “-“.• Unit – This will always be TC for Traffic Control.• File Type – There are four basic types used in Traffic Control as shown below.• Desc – This is optional and can be any “short” description you want to use. Some
units are using this for a date. A good use would be for revisions (e.g. _Rev#1). Aswe move into using file referencing, this can be used to indicate the Phase of the plan.(e.g. B9999BB_TC_Tcp1_PH1.dgn or B9999BB_TC_Tcp23_PH3.dgn)
a. B9999BB_TC_BPmp.dgn - This is the base pavement marking file. Roadway fileswill be referenced to the these base files. If the Roadway files have a true “DisplayOn Reference” relationship then the Roadway files will be archived with theother files, otherwise they will be deleted.
b. B9999BB_TC_pmp#.dgn - This is the pavement marking plan. The “#” denotes filenumber beginning with the number 1 and going to the last file. The PMP base mapwill be referenced to these files.
c. B9999BB_TC_BTcp.dgn – This is the base traffic control plan file. Roadway fileswill be referenced to these base files. If the Roadway files have a true “Display OnReference” relationship then the Roadway files will be archived with the otherfiles, otherwise they will be deleted.
d. B9999BB_TC_tcp#.dgn – This are the actual traffic control plan design files. Thesefiles will consist of the plan sheets for your design. The TCP Base map will bereferenced to these files. The “tcp” denotes the traffic control plan. The “#” denotesfile number beginning with the number 1 and going to the last file.
NOTE: To facilitate file referencing and plotting, you should have only one designsheet per file (Mandatory). However, this is not critical for Title, Phasing, and GeneralNotes sheets.

Reasons for One File per Sheet
• Better organization of plans.• Allows the plans to be coordinately correct.• Allows others following behind you to quickly ascertain and retrieve data
from your project file.• Also, allows others the ability to purge your project files leaving only the
essential final drawings.• If one file gets corrupt to where you have to restore same, the entire
project isn’t shut down.• Allows two or more people the ability to work on a set of plans without
the duplication of files.• Easier for retrieval purposes many years down the road.• Allows someone who is not familiar with your project, the ability to go in
and create a plot on specific sheets in very little time.• Leads us into the use of reference files, which again eliminates
duplication of files and provides for a more efficient method of filemanipulation.
• Finally, it is now mandatory.