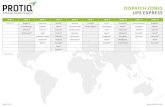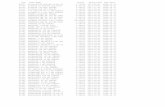Work Zone Safety Software Operation Guide€¦ · i . Work Zone Safety Software Operation Guide...
Transcript of Work Zone Safety Software Operation Guide€¦ · i . Work Zone Safety Software Operation Guide...


i
Work Zone Safety Software Operation Guide
FHWA Contract No. DTFH61-11-00031
Submitted To:
United States Department of Transportation
Federal Highway Administration
HSA Room E71-324
1200 New Jersey Ave. SE
Washington, D.C. 20590
Contractor:
Wayne State University
Transportation Research Group
Civil and Environmental Engineering
5050 Anthony Wayne Drive
Engineering Development Center – Room 0504
Detroit, Michigan 48202
Subcontractor:
Ohio University
Department of Civil Engineering
114 Stocker Center
Athens, OH 47501
Date: May 2015
The opinions, findings, and conclusions expressed in this publication are those of the
contractor(s) and not necessarily those of the U.S. Department of Transportation or the Federal
Highway Administration. This document was prepared in cooperation with the U.S. Department
of Transportation and the Federal Highway Administration.

ii
Table of Contents
SOFTWARE INSTALLATION ..................................................................................................... 1
Internet Information Services Installation .................................................................................. 1
Application Request Routing Extension Installation .................................................................. 2
Configure ARR as a Forward Proxy ........................................................................................... 3
Work Zone File Setup ................................................................................................................. 5
Java Installation .......................................................................................................................... 6
Run Open Search Server ............................................................................................................. 7
Operate Automated Software Tools and Products ...................................................................... 9
FILE STRUCTURE OVERVIEW ............................................................................................... 10
GENERAL FILE AND SOFTWARE DESCRIPTIONS ............................................................. 10
TEMPORARY TRAFFIC CONTROL PLAN SOFTWARE OPERATION ............................... 11
Work Zone Module Flowchart Operation................................................................................. 11
State Work Zone Module Operation ......................................................................................... 12
All Other Work Zone Module Operation.................................................................................. 14
TTCP Software Modification ................................................................................................... 15
INTERACTIVE CHECKLIST OPERATION ............................................................................. 16
COMPENDIUM OPERATION.................................................................................................... 16
Open Search Server Operation .................................................................................................. 16
Modifying Compendium ........................................................................................................... 18
List of Figures
Figure 1: Work Zone Module Navigational Flowchart ................................................................ 12
Figure 2: State Work Zone Module Operational Flowchart ......................................................... 13
Figure 3: All Other Work Zone Module Operational Flowchart .................................................. 14
Figure 4: Interactive Checklist Operational Flowchart ................................................................. 16
Figure 5: Compendium Operational Flowchart ............................................................................ 17

1
SOFTWARE INSTALLATION
The Wayne State University Transportation Research Group developed the following automated
software tools and products under the 2011 Work Zone Safety Grant:
• Temporary Traffic Control Plan (TTCP) Selection Software
• Taper Length Calculator
• TTCP Development Checklist
• Work Zone Safety Compendium of Documents
Each of these products is a dynamic webpage and needs to be hosted on a server. If the host
server is currently running existing services, care must be taken to integrate these products. In
order to set up a Windows computer to act as a server, follow the instructions below.
Internet Information Services Installation
1. Open the “Start Menu” > “Control Panel” > “Programs” > and click “Turn Windows
features on or off.”
Click “Turn Windows features on or off”

2
2. In the “Windows Features” popup window, click the “Internet Information Services” box
(box will be filled meaning only part of the feature is turned on) and click “OK.”
Application Request Routing Extension Installation
3. Access the link http://www.iis.net/downloads/microsoft/application-request-routing and
click “Install this extension” and “Install Now” and follow the prompts to install the
Application Request Routing (ARR). After installation, exit the Web Platform Installer
popup window.
Click the “Internet Information Services” box
Click the “Install this extension”

3
Configure ARR as a Forward Proxy
4. Access the “Start Menu” and search for “Internet Information Services” in the search bar
and click on the “Internet Information Services (IIS) Manager.”
5. In the Connections pane, select the server.
Access “Start Menu”
Search for “Internet Information Services”
Click on “Internet Information Services”
Select server

4
6. In the server pane, double-click “Application Request Routing.”
7. In the Actions pane, click “Server Proxy Settings…”
8. In the Application Request Routing pane, check “Enable proxy” box.
Double-click “Application Request Routing”
Click “Server Proxy Settings…”
Check “Enable proxy”

5
9. In the Actions pane, click “Apply” to enable ARR as a proxy at the server level.
For additional information regarding how to create a forward proxy using the ARR,
access the link http://www.iis.net/learn/extensions/configuring-application-request-
routing-(arr)/creating-a-forward-proxy-using-application-request-routing
Work Zone File Setup
10. In the “Connections” pane on the left, click on the arrow heads to expand the contents of
the folders and under “Sites,” right-click “Default Web Site” and click “Explore.” A
popup window of the server folder should appear.
Click “Apply”
Right-click “Default Web Site” and click “Explore”

6
11. Insert the flash drive containing the automated software tools and products developed by
the WSU-TRG under the 2011 Work Zone Safety Grant and copy and paste the contents
of the “workzone” folder (copy and paste the contents in the “workzone” folder rather
than the “workzone” folder itself) into the server folder from step #10.
Java Installation
12. Access the link https://java.com/en/download/ and click “Free Java Download” and
follow the prompts to install Java.
Copy and paste contents of “workzone” folder into server folder
Click “Free Java Download”

7
Run Open Search Server
13. Access the server folder (see Step #10) and open the “open-search-server” folder and
copy the folder path.
14. Access the “Start Menu” > “All Programs” > “Accessories” and right-click “Command
Prompt” and select “Run as administrator.”
Copy folder path
Right-click “Command Prompt” and click “Run as administrator”

8
15. On the “Administrator Command Prompt,” type in “cd” space and paste (right-click and
select “Paste”) the folder path from step #13 and hit “enter.”
16. On the next line in the “Administrator Command Prompt,” type in “start.bat” and hit
“enter.” After the command is finished executing, the last line should read “INFO:
Starting ProtocolHandler [“http-bio-8080”].”
Caution: If an error appears regarding the installation path for the Java Runtime
Environment, access the following link to resolve the error:
https://confluence.atlassian.com/doc/confluence-installation-and-upgrade-
guide/confluence-installation-guide/installing-java-for-confluence/setting-the-java_home-
variable-in-windows
Type in “cd,” leave a space, paste folder path from step #13, and hit “enter”
Type in “start.bat” and hit “enter”

9
Operate Automated Software Tools and Products
17. Access the server folder and double-click the “Local Work Zone Safety Host” shortcut or
access the link http://localhost/ to operate the automated software tools and products.
Caution: The “Administrator Command Prompt” from step 16 needs to remain open in
order for the Compendium to work properly.
Double-click “Local work Zone Safety Host” shortcut

10
FILE STRUCTURE OVERVIEW
Each folder within the Temporary Traffic Control Plan (TTCP), Compendium, and Checklist
software is organized by content rather than file type. The files are arranged by content to allow
for a more modular structure. By organizing the files by content, the resources required to load a
particular page are independent from the rest of the website.
GENERAL FILE AND SOFTWARE DESCRIPTIONS
• Cascading Style Sheet (CSS): The CSS file controls the formatting and appearance (e.g.,
border, margins, font, color, alignment, etc.) for each displayed HTML page. The CSS
uses responsive web techniques to adapt the dimensions of the page. This accommodates
users using different devices with varying screen sizes. For example, when a user views
the software on a large screen, the font and margins are increased to utilize the available
space. When a user views on a smaller screen (e.g., mobile device, tablet, etc.), the font
and margins are decreased to make the display legible.
• Comma-Separated Values (CSV): The CSV file stores the content displayed as the output
on the HTML. The input is validated by engineering judgment through a series of
questions or parameters to know what to display next. The CSV file is then interpreted
by the JS file to properly display the page in a flexible manner.
• Hypertext Markup Language (HTML): The HTML file controls the structure of each
page. The structure is populated by the JS program based on content from the CSV files,
which is then styled by the CSS file.
• JavaScript (JS): The JS file allows for the HTML page to display dynamic changes. The
JS uses the identification from the uniform resource locator query string when applicable
to look up the CSV files and display the output. The JS file also controls the interactive
functions of each page. For example, when a user is operating the work zone module, the
JS file controls the zoom function and allows the user to switch between different
elements of the page (e.g., Figure, Legend/Symbols, Notes, etc.).

11
• Photoshop Document (PSD): The PSD file is used to allow for modification to any of the
plans.
• Portable Document Format (PDF): The PDF file is used as the output in order to view
and print consistently on any device. For example, when a user is operating the work
zone module, the Legends/Symbols and Notes are available as a PDF to ensure the user is
provided with the original document from the Manual on Uniform Traffic Control
Devices.
• Portable Network Graphics (PNG): The PNG file is used to display the output on any
HTML page. For example, when a user is operating the work zone module, the Figure as
displayed on the page is a PNG file.
• Extensible Markup Language Spreadsheet (XLSX): The XLSX file is used to reference
and edit the data files and to convert in CSV format.
TEMPORARY TRAFFIC CONTROL PLAN SOFTWARE OPERATION Work Zone Module Flowchart Operation The Work Zone Module Flowchart Operation consists primarily of 17 different files (see Figure
1).

12
Figure 1: Work Zone Module Navigational Flowchart
The primary work zone module flowchart is displayed by the “MainModule” HTML file. The
“MainModule” HTML file shows the temporary traffic control plan (TTCP) start screen to allow
the user to choose a work zone module (e.g., State, Utility, Intersection, Multi-Lane, etc.). The
output of the “MainModule” is displayed with the “questions” HTML file and controlled by the
“Questions” CSV file. Both the “questions” HTML file and “Questions” CSV file provide the
content to navigate through the primary flowchart to then display multiple sub-flowcharts if
applicable (i.e. the Roundabout Module within the Intersection Module) in HTML format.
State Work Zone Module Operation The State Work Zone Module Operation consists primarily of six different files (see Figure 2).

13
Figure 2: State Work Zone Module Operational Flowchart
The State Work Zone Module is displayed by the “StateDropdown” HTML file. The
“StateDropdown” HTML file shows the state and category drop down menus to allow the user to
choose from. The appearance and formatting of the “StateDropdown” is controlled by the
“State” CSS file. The output of the “StateDropdown” is controlled by the “StateDotLinks” and
“StatePlans” CSV files and the “State” JS file. The “StateDotLinks” file provides the source link
for the Department of Transportation (DOT) Standards along with the last updated by date. The
“StatePlans” file provides the content for the “Select the State” and “Select the Category” drop
down menus. The “State” JS file then pulls the information from the CSV files to properly
display on the HTML page. The results from the drop down menus are summarized into a
dynamic table. Each resulting file link (e.g., Manual of Uniform Traffic Control Devices,
Typical Application, and Standard Plan) is displayed as a PDF.

14
All Other Work Zone Module Operation All other work zone modules (e.g. Utility, Intersection, Multi-Lane, etc.), not including the State
Work Zone Module, consist primarily of 15 different files (see Figure 3).
Figure 3: All Other Work Zone Module Operational Flowchart

15
After selecting any work zone module (not including State Work Zone Module) from the
flowchart (see Figure 3), the parameters are displayed by the “Parameters” HTML file. The
appearance and formatting of the “Parameters” HTML file is controlled by the “Parameters”
CSS file. The output of the HTML page is controlled by the “Parameters” and
“ParametersValidation” CSV files and the “Parameters” JS file. The “Parameters” JS file then
pulls the information from the CSV files to display them on the “DisplayImage” HTML file.
The “DisplayImage” HTML file’s appearance and formatting is controlled by the
“Display” CSS file. The output of the HTML page is controlled by the “PlansDisplayInfo” and
“PlansFurtherReadingLinks” CSV files and the “Display” JS file with the Legend/Symbols icon
displayed by the “legendpart” PDF and PNG files. Each resulting Figure and Notes are
displayed by a PDF or PNG file.
TTCP Software Modification The TTCP Selection Software is operated with static files, so any change to the file is
immediately incorporated into the software. All of the data files used for editing are saved as a
CSV file to allow for easy modification. The CSV files (see Figures 1-3) are generated by the
XLSX files that are saved in the same folder by the same name. The XLSX files are used for
reference when modifying and can be saved as a CSV file to replace the existing CSV file.
All of the plans used for editing are saved as a PSD file to allow for any changes. The
plans are located in the “Raw Files” folder > “Software” folder > “Plans” folder > “Plans” folder.
To make a change to a plan, edit the PSD file accordingly and select “File” > “Save for Web”
and choose “PNG-24” from the file type scroll bar. Uncheck the “Transparency” box and then
save in the “Software” folder > “Plans” folder > “png” folder > “Zoom” folder and overwrite the
existing file. After saving in the “Zoom” folder, an additional save is required with lesser
resolution in order to display properly on mobile devices and smaller tablets. Once again select
“File” > “Save for Web” and then choose “PNG-24” from the file type scroll bar. Uncheck the
“Transparency” box, but also change the “Image Size W:” to 900 PX (height changes
automatically) to allow the plan to be viewed on smaller devices. Hit “Save” and save in the
“Software” folder > “Plans” folder > “png” folder and overwrite the existing file.

16
INTERACTIVE CHECKLIST OPERATION The Interactive Checklist consists of three different file types in order to run properly (see Figure
4).
Figure 4: Interactive Checklist Operational Flowchart
The Interactive Checklist is displayed by the “CheckList” HTML file. The “CheckList” HTML
file consists of a form to enter various work zone characteristics. For each characteristic, there is
a limited amount of reasonable options to choose from defined in the HTML file. The
appearance and formatting of the “CheckList” is controlled by the “CheckList” CSS file. The
“CheckList” JS file takes the selected work zone characteristics from the user (e.g., duration,
type of work, traffic volume, speed limit, etc.) and summarizes them into a dynamic table
associated with the HTML page.
COMPENDIUM OPERATION Open Search Server Operation The Compendium is run by the Open Search Server (OSS) Software, which is an open source
product from OpenSearchServer, Inc. The software has many functions and capabilities that are

17
documented at http://www.opensearchserver.com/documentation/README.md, but the
Compendium only requires the use of the “Indices,” “Renderer,” and “Query” features (see
Figure 5).
Figure 5: Compendium Operational Flowchart
The “Indices” function contains 12 searchable work zone categories (e.g., State Work Zone
Practices, Research Reports, Tools & Guidelines, etc.), including a “Search All Categories”
option to store an annotated description and meta-content (e.g., state, issue, number, journal title,
author, etc.) for each stored link within the Compendium. The 12 searchable work zone indices
allows for the Compendium to provide results in a timely fashion. The “Renderer” function is a
set of settings that describes how the contents stored in all of the “Indices” should be displayed.
The “Query” function is a group of settings that determines if and how an individual search term
relates to the corresponding document and decides what documents should appear in the results
and in what order (i.e., priority).

18
Modifying Compendium The OSS retrieves the annotated description and meta-content for each stored link from the
MySQL Server, which pulls the information from the “Compendium” XLSX file. After the
annotated description and meta-content have been modified in the “Compendium” XLSX file,
the data needs to be uploaded to the MySQL Server. Microsoft Access or other alternatives can
be used to process the data transfer from XLSX to the MySQL server. After the data is uploaded
to the MySQL Server, launch the OSS to access the control interface. Once in OSS, click on one
of the indices (e.g., All, Journal, Laws, MUTCD, etc.) and access the “Crawler” tab >
“Database” tab and hit “Edit.” In the “General Settings” tab, verify the “Driver Class,” “JDBC
url,” “User,” and “Password” are all appropriate for the MySQL Server. Also at the bottom of
the “SQL Select” statement, verify the “FROM” clause refers to the table uploaded on the
MySQL Server. These steps need to be repeated for each index.
After verifying, access the “Runtime” tab > “Commands” tab and hit “Delete all” to
remove the existing data. Then access the “Crawler” tab > “Database” tab and hit the green
checkmark to upload the new data from the MySQL Server. Next access the “Schema” tab >
“Auto-completion” tab and hit the “Build” button to set up the autocomplete features. Finally go
to the “Runtime” tab > “Commands” tab and select “Optimization” to maximize performance.
These steps need to be repeated for each index.
After the data has been successfully loaded into OSS, the MySQL Server is no longer
needed for ongoing operations. Also please note as an alternative, these steps can be ran
automatically by using the “reload.py” script file in the “Raw Files” folder > “Compendium”
folder.