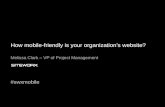WORDPROCESSING, PRESENTATION AND WEB PAGE Web viewWORDPROCESSING, PRESENTATION AND WEB PAGE DESIGN....
Transcript of WORDPROCESSING, PRESENTATION AND WEB PAGE Web viewWORDPROCESSING, PRESENTATION AND WEB PAGE DESIGN....

WORDPROCESSING, PRESENTATION AND WEB PAGE DESIGN
WORDPROCESSING
1. Select appropriate editing features in the preparation of a document
Basic Operations Performed using a Word processor
The following are the key operations that we can perform in MS Word:
Create a document Save a document Edit a document Format a document Print a document
Creating a Document:
We can create a document by performing the following steps:
You start your word processor, namely Microsoft Word. With your blank document opened, type a sentence such as "I will master Information Technology".
By typing sentences, you are actually creating a document!
Save a Document
You can save your document by using the keyboard combination CTRL+S, or by pressing the Office Button and selecting Save or Save As.
You should save your document every few minutes while you are typing and formatting your document
Editing the Document:
You can use a word processor (such as Microsoft Word, WordPerfect, or WordPad) to type many documents such as a text book, a novel, an article, an assignment or a report. However, you need to be able to use certain keys and options to effectively create your document.
These documents are created from:
Words This

Lines This is an example of a line of text
Sentences This is an example of a sentence, which can be more than one line
Paragraphs This is an example of a paragraph. It is made up of more than one sentence and can take more than one line. Usually, paragraphs are three or more sentences.
When you start to type text, there are some basic features that you can use to:
save time typing your document, and make editing text easier and more flexible
Editing a document involves selecting the text, moving and copying the text and deleting either the selected text or the entire text in the document window.
Inserting and Deleting Text
Allows easy insertion of letters, spaces, lines, paragraphs, or pages anywhere in a document
You can also erase those letters, spaces, lines, paragraphs, or pages using specific keys or icons.
The Delete key is used to delete text to the right of the cursor.
The Backspace key is used to delete text to the left of the cursor
Moving the Cursor
Move the cursor by using the arrow buttons on the keyboard or positioning the mouse and clicking the left button. The keyboard shortcuts listed below are also helpful when moving through the text of a document:

Move Action KeystrokeBeginning of the line HOMEEnd of the line ENDTop of the document CTRL+HOMEEnd of the document CTRL+END
Selecting Text
Before you can move or edit your text, most of the time you need to highlight it first. You select text by dragging the mouse over the desired text while holding down the left mouse button, or hold down the SHIFT key on the keyboard while using the arrow buttons to highlight the text. The following table contains shortcuts for selecting a portion of the text:
Selection ExplanationWhole word double-click within the wordWhole paragraph triple-click within the paragraphSeveral words or lines
drag the mouse over the words, or hold down SHIFT while using the arrow keys
Entire document choose Editing | Select | Select All from the Ribbon, or press CTRL+A
To remove highlighted text, you can click anywhere outside of the selection of highlighted text or press an arrow key on the keyboard.
Move or copy text
If you have typed some words that can be placed in another location on your page, then a word processor gives you the ability to copy, or 'cut' (delete) the text, and paste (insert) it elsewhere. Pasting text allows you place the text in several places if you wish.
Moving the text around your document can be achieved by selecting and then cutting (CTRL+X) the selected text from its original location; then pasting it (CTRL+V) at some new location in the document window. Another option is to drag the selected text to the new location in the document.
To cut the selected text, you can:
select the Cut option (or CTRL+X) from the menu, Select the Cut option from the option box when you right-click on the selected
text. Select the Edit Cut icon on the menu. To delete text, you can select your text by highlighting it using your left mouse
button, and press the Delete key.

We can also delete either the selected text or the entire text of the document window.
Search and Replace
You can find words or phrases and replace or change them all at once. You can also replace text by using the Insert key on your keyboard. When you tap this Insert Key, it allows you to type over or replace text to the right as you type. You can stop the 'type-over' option by tapping the Insert key again.
Formatting the Document:
Formatting a document usually means changing the layout and the design of the text in the document to make it presentable, easily readable or according to requirements (e.g. for publication).
Some of the options available to format a document include:
Various Font styles and Font sizes Paragraph Bullets and Numbering Tables and Columns
Printing the Document:

During or after creating, editing, formatting and saving a document, we can print a copy of the document.
Sometimes, before printing a document, you may want to view your document using a feature called Print Preview, which gives you an idea of exactly how the document will appear after printing. This feature also gives you an opportunity to make any updates and changes before actually printing the document.
2. Describe commonly available features

Page Numbering
In Microsoft Word you can add page numbers to any document.
1. Select the Insert Tab.
2. Click Page Number
3. Select the appropriate option to choose the page number format you want
4. Select the appropriate number style and see the numbering placed in your document.
Choose the Page Numbering
Choose the options
Text Alignment

There are some times that you need to place some of your text to the left, centre, right or spaced between the left and right margins. This is called aligning text. You can align a word, sentence, paragraph or page of text.
1. Select the paragraph or paragraphs you would like to align.
2. From the Home ribbon click the "justify" tab from the Paragraph tab.
3. Word will automatically justify your selection so that it is close to the left margin, centered between the margins, close to the right margin, or fully aligned between the left and right margin.
Margins
Microsoft Word 2007 makes it easy to set your margins all at once:
1. Click the Page Layout tab.2. Click the Margins tool in the Page Setup group3. You can select the margin of choice
OR
1. Click Custom Margins.2. Change your right and left margins to one inch.3. Click the Default button.4. Click Yes.


Select your margin of choice you can also make default margins (lower left)
All new Word documents will have one-inch margins. To temporarily change the margins with in a document to one of the other options, such as, two-inch left and right margins, then:
1. In the ribbon, click the Page Layout tab.2. Click the Margins tool in the Page Setup group.3. Click Wide.
The left and right margins for the current document will adjust to two inches.

Tabs
To open the Tabs window:
Tabs allow you to space out your text in a neat manner.
Left Tab Stop
Text jumps to the tab stop and stops at the left side of the tab
Center Tab Stop
Text jumps to the tab stop and then stops centered on this tab

Right Tab Stop
Text jumps to the tab stop and then stops on the right side of the tab
Decimal Tab Stop
Text jumps to the tab stop and then stops to the right of the tab stop to line up with the decimal point
Bar Tab Stop
This tab does not affect the flow of the text, but allows you to place a vertical line where this tab is located.

Page Breaks
A page break is a point where you wish you separate your text on one page and push the rest of text to the next page. When you create a page break, nothing else can be typed on that page. You can create a page break after one word or line of text, or even five lines or 50 lines of text. Page breaks are useful if you only want certain amount of text, like a heading or statement on that page by itself. You do not want other text getting on that page.
1. Click on the location in your document where you want to create a page break2. Go to the Insert Tab in the ribbon. 3. Under the Pages options group, locate and click the Page Break button.
Font Type and Size
Fonts can be used to place emphasize or draw attention to your text in a document. Titles and headings can use a larger font to get attention while footnotes are usually in a smaller font.
Text in your document may typically be in Times New Roman with size 12.
Other font types are:
Comic SansCourier

Ariel

You can easily increase or decrease the font size of your text as illustrated below:

Word wrap
Word wrap is a useful feature in your word processor that allows text to flow to the next line as you type a paragraph. This is different from typing a heading with one or two words where you would press the ENTER key to separate the heading from the rest of the text on the document.

Default Settings
Default settings are a standard set of features whenever you open a word document. SO for example, each time you have a new word document, it may be a letter size document with single spacing, Times New Roman 12 point font with margins of one inch top, bottom, left and right.
As you prepare different document, you may want to change one or more default settings.

3. Select appropriate formatting features for the preparation of a document
Change Paragraph Alignment
The paragraph alignment allows you to set how you want text to appear. To change the alignment:
Click the Home Tab Choose the appropriate button for alignment on the Paragraph Group.
Alignment Explanation
Align Left Places the text to the left margin
Center Centers the text within the left and right margins
Align Right Places the text to the right margin
Justify Aligns the text to fit the left and right margin
Indent Paragraphs
To indent paragraphs, you can do the following:
Click the Indent buttons to push text to the right by half inch. Click the Indent button repeated times to increase the size of the indent.

Click the dialog box of the Paragraph Group Click the Indents and Spacing Tab Here you can change your line spacing to single, double or other spacing options.
Create a Page Break
To insert a page break:
Click the Page Layout Tab on the Ribbon On the Page Setup Group, click the Breaks Drop Down Menu Click Page Break


4. Use headers, footers, footnotes and endnotes appropriately
Footnotes and Endnotes
Footnotes and Endnotes are used in the documents to provide references to the source documents for the document text, to provide more detailed explanations and definitions that might otherwise distract the reader if left in the main body of the document.
The two parts to each footnote or endnote are the reference mark—a number, character, or combination of characters appearing in the body of the document—and the note text. You may automatically number the marks or create your own custom marks. If you use the automatic numbering, Word renumbers the note reference marks if you add, delete, or move notes. The note can be of any length and format, and you can format the line that separates the notes from the body of the document.
To view the note text, rest the mouse pointer on the note reference mark. The note text appears in a popup box above the mark. Double-click the note reference mark to display the note text in a note pane at the bottom of the screen. If you are using Print Layout view, footnotes display at the bottom of the page, endnotes at the end of the document.
Add a Footnote or Endnote:
Place cursor where you want the note reference mark to appear Choose the Reference menu and select Insert Footnote. The Footnote dialog
box appears. Select Footnote or Endnote. Under Numbering, select AutoNumber or Custom Mark. If you choose Custom
Mark, insert the symbol or symbols for the reference mark or choose Symbol to open the Symbol dialog box. Choose a font, click the symbol you want to use, and then click OK.
Choose OK to close the Footnote and Endnote dialog box. Type the note text in the footnote pane. Apply formatting as desired or, better
yet, reformat the Footnote text style (which automatically appears in the Style list when you insert your first footnote).
Choose Close to close the footnote pane or click in the document to continue typing.
Headers and Footers

Where are they located?
A header is located at the top of a document, while footer is located at the bottom of a document.
Insert a Header and/or Footer in your document
To insert Header and Footer information such as page numbers, date, or title, first, decide if you want the information in the header (at the top of the page) or in the Footer (at the bottom of the page), then:
Click the Insert Tab on the Ribbon Click Header or Footer Choose a style
I
The Header/Footer Design Tab will display on the Ribbon Choose the information that you would like to have in the header or footer (date,
time, page numbers, etc.) or type in the information you would like to have in the header or footer

Combining Documents
There are many ways in which you can combine two or more documents, but we shall explain two of them here:
Method 1
1. You can select the text in one document2. Copy the text (CTRL and C, or use the COPY icon)3. Go to the other document and select PASTE (or CTRL and V)
Method 2
To add multiple documents:
1. Start Word so that you have a blank document 2. Select the "Insert" tab at the top of the word screen 3. Select the "Object" arrow, so that a list of options scroll down.4. Select the "Text from File" option.5. Select the files that you want to combine. You can hold down the CTRL key and
click on the various word files that you need.6. Click on Insert at the bottom7. You word documents are now added one below the other in one document
You can view the sequence below:


6. Perform block operations
Typing and inserting Text
To enter text in a document, just start typing using the keyboard. The text will appear where the blinking cursor is located.
Inserting Additional Text
Text can be inserted in a document at any point using any of the following methods:
Type Text: Move the cursor to the location where you want to enter the text and start to type it there
Copy and Paste Text: Highlight the text you wish to copy and right click and click Copy, put your cursor where you want the text in the document and right click and click Paste.
Cut and Paste Text: Highlight the text you wish to copy and right click and click Cut, put your cursor where you want the text in the document and right click and click Paste.
Drag Text: Highlight the text you wish to move, click on it and drag it to the place where you want the text in the document.
You will notice that you can also use the Clipboard group on the Ribbon.
Rearranging Blocks of Text
To rearrange text within a document, you can:
Move text: Cut and Paste or Drag as shown above Copy Text: Copy and Paste as above or use the Clipboard group on the Ribbon Paste Text: Ctrl + V (hold down the CTRL and the “V” key at the same time) or
use the Clipboard group to Paste, Paste Special, or Paste as Hyperlink

Deleting Blocks of Text
With the block of data selected, you can use the BACKSPACE and DELETE keys on the keyboard to delete the text.
Note the difference between Backspace and Delete:
Backspace will delete text to the left of the cursor Delete will erase text to the right. To delete a large selection of text, highlight it
using any of the methods outlined above and press the DELETE key.
Undo Changes
To undo changes:
Click the Undo Button on the Quick Access Toolbar

8. Use columns and tables appropriately
COLUMNS
Article with two columns Article with three column
COLUMNS are usually used for easy reading in magazines or newspapers. The information flows from the first column on the left side of the page down to the bottom of the page and continues at the top of the next column to the right and down that column. Sometimes, there are thee, four or more columns on a page

:To insert columns in a word document
1. IF you have text in your document that you would like to place in column, first select that text.
2. Go to the "Page Layout" tab on the toolbar ribbon.3. In the 'Page Setup' group, select the 'Columns' option.4. Choose the number of columns you wish to have5. Your selected text will be placed in columns, or the text you type will be kept in
the column format
Tables

Sometimes you want to arrange your data in a different way from the usual paragraph. Let us see how Tables can be used creatively.
Creating a Table
First place the cursor on the location where you want the table to be located Click the Insert Tab of the Ribbon Click the Tables Button on the Tables Group. You can create a table one of four
ways:
o Drag the squares to select the number of row and columns that you want for your table
o Select Insert Table and enter the number of rows and columnso Select the Draw Table, and again enter the rows and columnso Select Quick Tables and choose a suitable table
Enter Data in a Table
You can type data in each cell by selecting the cell and then typing your information.

Modify the Table Structure
To modify the structure of a table:
Click the table and notice that you have two new tabs on the Ribbon: Design and Layout. These pertain to the table design and layout.
On the Design Tab, you can choose various borders or different styles for your table.
Format (Layout) a Table
To format a table, click the table and then click the Layout Tab on the Ribbon. This tab allows you to do much more than the Design tab.
Here you can insert or delete rows and/or columns, merge cells into one cell, and even split a cell into more than one row or column.
8. Apply appropriate character formatting features

Character formatting features
BOLD, italics, and underline:
Here is a video that illustrates how to apply some of the formatting features such as BOLD, italics, and underline:
Superscript and Subscript


9. Use search and replace functions appropriately
Find and Replace
This feature allows you to search through lengthy documents for a particular word, phrase, or character string. It gives you the option to selectively or automatically replace the text in the document with another word or phrase.
It is easier to use CTRL+F to find a word or phrase or CTRL+H to search for and replace a word

10. Use mail-merge facilities
Mail Merge
The concept of mail merge is to allow you to send a personalised document such as a letter or invitation or even pay slip to different people with their unique information. The main or primary document contains the general information while the secondary document or data source contains the specific information of the people that will make each letter unique for that person. So, just as you would write in the name of the person you would like to invite to a party on the invitation, the mail merge feature would insert each person's name on each invitation I the location you specify.
You can use mail merge to send emails as well!
So here are some steps to perform a mail merge:
1. Select the Mailings tab at the top of the Word ribbon2. Select the Start Mail Merge option

3. Choose Step by Step Mail Merge Wizard
4. Choose a document type. Here you have a choice such as a letter envelope or label.
5. Select your data source. This is the unique data that you want to merge into your document. You can have this data typed in a table or in an excel sheet or from your Outlook contacts or you can choose to type it in if you have not yet created this information (you would then select Type a New List to begin your new list of data
6. Search for this list if you have it saved7. You can choose to merge all of the data or you can choose specific rows of data
for say certain people that you want to include. You select certain rows by checking or un-checking a box next to the row.
8. Then, you insert the fields for the data in the appropriate locations

This is an example of a data source with the records.
Some of these fields will be merged
with the main document








![[MS-PWVPDP]: PowerPoint Web Viewer Presentation Data Protocol · PowerPoint Web Viewer Presentation Data Protocol presentation](https://static.fdocuments.in/doc/165x107/5ecd14f0381ce046273d8f44/ms-pwvpdp-powerpoint-web-viewer-presentation-data-protocol-powerpoint-web-viewer.jpg)