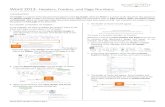WordHeaderd and Footers
Transcript of WordHeaderd and Footers
8/8/2019 WordHeaderd and Footers
http://slidepdf.com/reader/full/wordheaderd-and-footers 1/9
iCIT Helpdesk and Training Services
WORD 2003 - HEADERS AND FOOTERS
A header or footer is text or graphics such as a page number, the date, a company logo,or the document name, that is printed at the top or bottom of each page in a document.A header is printed in the top margin; a footer is printed in the bottom margin.
Creating a Header and Footer:
1. Open Microsoft Word. Open the practice document located at C:\Training\ Word2003-Headers and Footers Practice Document. Position your cursor on Page 1.Click on View on the Menu Bar, and then choose Header and Footer .
The header and footer toolbar will appear as well as a text box labeled Header (likethe one shown below) at the top of each page of the document and a text boxlabeled Footer at the bottom of each page.
The Header and Footer toolbar buttons:
A drop down list that automatically inserts stated text.
Insert the page number
Insert the total number of pages in the document
Format page numbers
Insert the current date
Insert the time
Page setup
Show/Hide document text
Switch between header and footer
Show Previous header or footer
Show Next header or footer 2. To Insert Text in a Header or Footer:
04/20/00 /opt/scribd/conversion/tmp/scratch2558/40997254.doc Page 1 of 9
8/8/2019 WordHeaderd and Footers
http://slidepdf.com/reader/full/wordheaderd-and-footers 2/9
iCIT Helpdesk and Training Services
Note: When entering text in a header or footer, it is automatically left aligned. Tocenter text, press Tab and type your text. To right align text, press Tab twice.
In the header text box, type Your Name at the left margin.
Press Tab to move to the center and Tab again to move to the right margin.Type Your Department here. Your header should look like this:
Press the Switch between header and footer button on the Header /Footer toolbar. Your cursor should now be in the Footer text box.
3. Using the Insert AutoText feature:
The Insert AutoText button automatically inserts the selected text, such as thefilename and path of a document or Page X of Y, which displays the page number and the total number of pages in a document.
At the left margin, insert the current date by clicking on the Insert Date buttonon the Header/Footer toolbar.
Press Tab to move to the center. Using the Insert AutoText button,choose Filename. Notice the other options in this menu. For example: Page X of Y, Created by, and Filename and Path.
Press Tab to move to the right margin. Insert the page number using the InsertPage Number button.
Your footer should now look similar to this:
The grayed areas of the text indicate that it is AutoText and will update automaticallyas needed.
04/20/00 /opt/scribd/conversion/tmp/scratch2558/40997254.doc Page 2 of 9
8/8/2019 WordHeaderd and Footers
http://slidepdf.com/reader/full/wordheaderd-and-footers 3/9
iCIT Helpdesk and Training Services
4. Formatting Page Numbers and Text:
Text in a header or footer can be formatted in the same way as any other text in aWord document.
Select all of the text in the footer. Change the font size to 10.
To do so, click on Format on the Menu bar and choose Font. Change the font, size,style, etc. OR: You can use the drop down boxes on the formatting toolbar.
Now select the filename. Change the font to Times New Roman and Bold.
You can also change the format of the page numbers in the header or footer.Highlight the page number and click on the Format Page Number button.
The Page Number Format box allows youto change the number format, includechapter numbers, and change the pagenumbering.
Change the number formatto Roman Numerals.
Click OK.
Your footer should now look like this:
5. Exiting the Header/Footer edit area:
Now that you have created a header and footer, click Close onthe Header/Footer toolbar to return to the document.
If you switch your view to Print Layout View (Click View on themenu toolbar and choose Print Layout), you will see the header and footer as light gray text at the top and bottom of the page.
04/20/00 /opt/scribd/conversion/tmp/scratch2558/40997254.doc Page 3 of 9
8/8/2019 WordHeaderd and Footers
http://slidepdf.com/reader/full/wordheaderd-and-footers 4/9
iCIT Helpdesk and Training Services
6. To Edit an Existing Header and Footer:
To edit the header or footer, either double-click on the header or footer shown in thedocument (only if in Print Layout View) OR Click on View on the Menu Bar, then
choose Header and Footer . Make any changes as you would in the document.
When finished, click Close on the Header/Footer toolbar.
Other Header and Footer Features Using the Page Setup Menu:
1. Applying a Different Header or Footer to the first page:
This feature is useful if you want tochange or delete a header or footer on the first page.
From the View menu, click Header and Footer .
On the Header and Footer toolbar,click the Page Setup button.
Click the Layout tab.
Select the Different first page checkbox, and then click OK.
Notice that the header and footer donot appear on the first page.
To omit a header or footer from thefirst page, leave the header andfooter areas blank, as we will for
this document. If you would like a header and/or footer on the first page, enter oneas usual in the Page One header and footer text boxes.
Click on the Show Next button to show the header for page two. Notice that
the original header appears on page two, but page one was blank.
2. Create different headers or footers for odd and even pagesThis feature is especially useful for a document that will be printed back to back andbound in a book or binder.
On the Header/Footer toolbar, click the Page Setup button.
04/20/00 /opt/scribd/conversion/tmp/scratch2558/40997254.doc Page 4 of 9
8/8/2019 WordHeaderd and Footers
http://slidepdf.com/reader/full/wordheaderd-and-footers 5/9
iCIT Helpdesk and Training Services
Click the Layout tab.
Select the Different odd and even check box, and thenclick OK.
Word automatically positions you in the header of page two. The original header and footer will be on the odd numbers as it was originally entered on page one, an
odd page.
Type Your Department at the left margin (ex: Training Services).
Your header for the even pages should look like this:
Now create a footer for the even pages. Click on the Switch Between Header andFooter button on the Header /Footer toolbar.
At the left margin, type Page with a space after it and click on the Insert PageNumber button on the Header/Footer toolbar.
Tab once to get to the center of the footer. Type Your Name here.
Tab again to position your cursor at the right margin. Click on the Insert Datebutton on the Header/Footer toolbar.
The footer for even pages should now look similar to this:
To move to the header or footer on the next odd-numbered page, click on the
Show Next button on the Header/Footer toolbar. The header and footer wecreated previously will appear on all of the odd numbered pages.
3. Adjusting the vertical position of a header or footer
You can also adjust the vertical position of a header or footer. To do this:
On the Header/Footer toolbar, click the Page Setup.
The page setup dialog box will appear.
04/20/00 /opt/scribd/conversion/tmp/scratch2558/40997254.doc Page 5 of 9
8/8/2019 WordHeaderd and Footers
http://slidepdf.com/reader/full/wordheaderd-and-footers 6/9
iCIT Helpdesk and Training Services
Click on the Layout tab.
In the Header box, enter .75 as thedistance you want from the top edge of the page to the top of the header.
In the Footer box, enter .75 as thedistance you want from the bottom edgeof the page to the bottom of the footer.
Click OK.
Notice now, that your header text boxes
become smaller and your footer textboxes become larger. The first line of theheader and footer is now positioned .75inches from the top and bottom of thepages.
Your header text box for page three (andall odd numbered pages) should look like
this:
Click Close on the Header/Footer toolbar to return to the document.
Chose File from the menu bar and Print Preview to see the headers and footersyou have created and how they will appear on a printout of the document.
The following three pages are the first three pages of the practice document. Thisshould match what you see in Print Preview.
Click Close to exit Print Preview.
04/20/00 /opt/scribd/conversion/tmp/scratch2558/40997254.doc Page 6 of 9
8/8/2019 WordHeaderd and Footers
http://slidepdf.com/reader/full/wordheaderd-and-footers 7/9
iCIT Helpdesk and Training Services
04/20/00 /opt/scribd/conversion/tmp/scratch2558/40997254.doc Page 7 of 9
8/8/2019 WordHeaderd and Footers
http://slidepdf.com/reader/full/wordheaderd-and-footers 8/9
iCIT Helpdesk and Training Services
04/20/00 /opt/scribd/conversion/tmp/scratch2558/40997254.doc Page 8 of 9