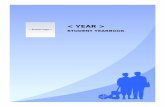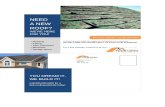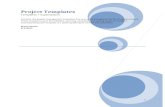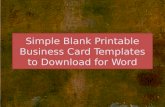Word Templates for Document Efficiency
-
Upload
office365uk -
Category
Business
-
view
284 -
download
0
description
Transcript of Word Templates for Document Efficiency

Creating New Word Templates

Introduction
In this slideshow, you will learn to create a custom template that will help to
quickly create future documents based on that template.
-2-

What is a Template?• A Template is the format of new
document before you add any text or pictures of your own.
• The default template is a blank
document, with standard margins and no text.
• You can choose from any of Word’s ready-prepared templates, as well as from an online selection via Office.com.
-3-
Screen showing some Word templates

Word Template Benefits• The benefit of a template or set of templates are that they can:
– Help you to quickly create standard documents without having to redesign or reuse existing documents
– Help you to create a standard format for use by everyone in your company
– Help reduce other people’s time in creating similar documents• Have a template that is used by all employees enables your company to
portray consistency and so help with company reputation and branding
-4-

Customised Template Creation
• There are two quick ways to create a customised template:– Re-use and amend an existing document– Customise an existing Word 2010 template
-5-

Use an Existing Document to Create a Custom Template
-6-
• Open your document as usual (File tab, Open).
• Edit the document until you have a version which will be easy to add information to every time you use it.
• On the File tab, click Save As, and ame your template.
• From the File Type drop-down menu choose Word Template.

Customise an Existing Word Template (Stage 1)
-7-
• Open the existing Word template you want to work from by clicking File and then New, and then clicking on the specific template you want.
• Below the large view of the template are two options: Document and Template. Choose Template and then Create.

Customise an Existing Word Template (Stage 2)
-8-
• A new document will appear, set out like the template you’ve chosen (in this case, a letter).
• Select the text using your mouse and start typing your own.
• For example, click and highlight the words “[Type the salutation]” then type “Dear Sir/Madam”.

Customise an Existing Word Template (Stage 3)
-9-
• Continue to change and delete text, until you see the blank letter template you would like to use every time you type a letter.
• Choose Save As from the File tab to write and preserve your new template’s correct name.
• It’s important that the File Type in the Save As Type dialogue box is set to Word Template.

Use Your New Templates
-10-
• To use one of your templates in future, click the File tab, choose New and then click My Templates.
• You’ll find your customised templates there, ready to use.

Wrap Up• In this slideshow we showed you how to create a custom template by
– Using an existing document of your own, or – Adapting and customising a Word template.
• Your document can be part-finished before you begin work – By using one of Word’s ready-prepared templates – By using a template from an online selection– By using your own custom template