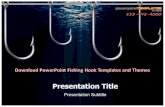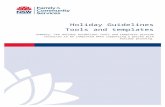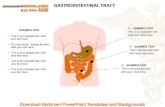Download Guidelines for using corporate Word templates
Transcript of Download Guidelines for using corporate Word templates

Guidelines for using corporate Word templates.
To use these templates you will need to have Office 2013 (or later) or Word for Mac 2011 (or later) Brand Information The logo and coloured background should remain in the positions that have been set up.
The logo should not be edited in any way.
For further information on the logo and the College’s colour palette please go to: royalholloway.ac.uk/brand
These documents are set up in the College’s house font, Corbel, and should not be changed. Dummy text is provided as a guide to font sizes and word count.
The headings are set up in the College’s primary orange colour; these can be changed to grey, black or white depending on your background colour. They can be enlarged or reduced as required.
The sub-‐headings and body text are set up in orange, grey, black or white depending on the background colour. They can be enlarged or reduced as required. Tip: Make sure there is a good contrast between the colour of text and the background for good readability.
The icons can be used to break up text and signpost readers to particular information and also can be removed if not required. The picture boxes can be increased or decreased in size as required. Holding down the Shift key will constrain the picture to the correct proportions without distortion.
Note: Word naturally greys out areas that are not being edited. E.g the footer where the logos and dark grey bar have been placed so that they cannot be moved. To see how the document really looks, open print preview. When you save as a pdf or print pdf the word document should also show the colours correctly.
Templates: recommended uses
A4 Generic Document B&W Template For use general use.
A4 Landscape Templates 1-‐4 Can be used for documents such as posters, adverts or flyers/leaflets.
A4 Portrait Templates 1a-‐1c For use when a large image and small amount of text is required. The box at the top of the page is to be used to insert your picture into. It can be enlarged or reduced in size as required. Can be used for documents such as posters, adverts or single-‐sided flyers/leaflets.
A4 Portrait Templates 2a-‐2c For use when a smaller image/s and medium amount of text is required. Insert your image/s into the box/es or delete. Alternatively you can change the box to one of the College’s primary or secondary colours and use as a graphic device; ideally all the boxes should be square. Can be used for documents such as posters, adverts or single-‐sided flyers/leaflets.
A4 Portrait Templates 3a-‐3c For use when only text is required. Can be used for documents such as posters, adverts or single-‐sided flyers/leaflets.
A4 Portrait Template 4 For use when your content will not fit into any of the other templates.

A5 Portrait 2up Template 4 For use with internal printing if you do not have an A5 printer. For use when a large image and small amount of text is required. The box at the top of the page is to be used to insert your picture into. It can be enlarged or reduced in size as required. Can be used for documents such as posters, adverts or single-‐sided flyers/leaflets.
A5 Portrait Template 1-‐3 For use when a large image and small amount of text is required. The box at the top of the page is to be used to insert your picture into. It can be enlarged or reduced in size as required. Can be used for documents such as posters, adverts or single-‐sided flyers/leaflets.
A6 Landscape Templates 1-‐7 We have created seven versions that can be used for either the front or back of a document, depending on your requirements. Can be used for documents such as postcards, invitations or single-‐sided flyers/leaflets.
A6 Portrait Template 8 Can be used for a full picture postcard
Newsletter Template Can be used to create a A4 newsletter
Ticket Template Ticket templates are available in blue, green, lime, pink, purple, red, sky, teal and yellow
Guidelines for using our Word newsletter template The logo, pattern and grey band are embedded into the headers/footers and should remain in this position.
The document is set up in the corporate font of Corbel and should not be changed. We have put dummy text in as a guide to font sizes and to help you with word counts.
The main headings, subheadings, date (and coloured departmental square if applicable) should remain in the positions shown.
The band with your contact details must always appear on the last page.
The layout of the text, number of pages and images are a guide and can be changed to best suit your own requirements. Different sizes of sub-‐headings can be used to add emphasis to certain articles.
1. Newsletter Title This is set-‐up in the corporate colours, always use grey for the first word and then either use orange or your relevant faculty colour (See 3 below).
2. Pictures Re-‐size picture boxes to your required dimensions, then click on the box and insert your picture.
Tip: Holding down the Shift key will constrain the picture to the correct proportions without distortion.
3. For academic departments only As a rule of thumb please use your faculty colour as your 2nd corporate colour. (Arts & Social Sciences – Red, Science – Green, Management & Economics – Purple)
For further Brand information please go to: royalholloway.ac.uk/brand
For technical help with Word please contact: [email protected]

A4 Generic Document B&W Template.docx
A4 Landscape Template 2.docx
A4 Landscape Template 4.docx
A4 Landscape Template 1.docx
A4 Landscape Template 3.docx
A4 Portrait Template 1a.docx
1

A4 Portrait Template 1b.docx
A4 Portrait Template 2a.docx
A4 Portrait Template 2c.docx
A4 Portrait Template 1c.docx
A4 Portrait Template 2b.docx
A4 Portrait Template 3a.docx
2

A4 Portrait Template 3b.docx
A4 Portrait Template 4.docx
A5 Portrait Template 1.docx
A4 Portrait Template 3c.docx
A5 Portrait 2up Template 4.docx
A5 Portrait Template 2.docx
3

A5 Portrait Template 3.docx
A6 Landscape Template 2.docx
A6 Landscape Template 4.docx
A6 Landscape Template 1.docx
A6 Landscape Template 3.docx
A6 Landscape Template 5.docx
4

A6 Landscape Template 6.docx
A6 Portrait Template 8.docx
Ticket Template blue.docx
A6 Landscape Template 7.docx
Newsletter Template.docx
5