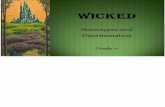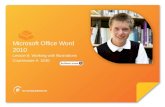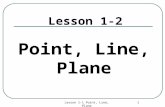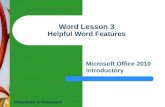Word Lesson 7 power point
description
Transcript of Word Lesson 7 power point

Microsoft®
Word 2010Core
Skills
Lesson 7: Using Tables
Courseware #: 3240
Microsoft Office Word 2010

Microsoft®
Word 2010Core
Skills
© CCI Learning Solutions Inc. 2
Lesson 7 Objectives
• create tables• enter items into tables• adjust rows and columns • merge and split cells
• insert and delete cells, rows and columns
• format tables • modify table properties

Microsoft®
Word 2010Core
Skills
© CCI Learning Solutions Inc. 3
Working with Tables
Rows
Columns
Individual Cell

Microsoft®
Word 2010Core
Skills
© CCI Learning Solutions Inc. 4
Working with Tables
• Design overall appearance and layout of table• Single line border appears for entire table by default• Gridlines show on screen as guide only• Use Show/Hide to check content in table• Can apply alignment and formatting to cell contents• Can merge adjacent cells horizontally and vertically• Rotate text by 90° in cell, or use WordArt • Can move table to any position using Table Selector

Microsoft®
Word 2010Core
Skills
© CCI Learning Solutions Inc. 5
Working with Tables
• Table Tools Ribbons

Microsoft®
Word 2010Core
Skills
© CCI Learning Solutions Inc. 6
Inserting a Table
• Insert Table best for simple table• To insert table with equal column width and row
height:– On Insert tab, in Tables group, click Table
• Drag from topmost box in grid to specify number of columns and rows
• Word displays number of columns and rows for reference in title area of list
• Maximum of 10 columns by 8 rows.

Microsoft®
Word 2010Core
Skills
© CCI Learning Solutions Inc. 7
Inserting a Table
• For larger table, use Insert Table feature:
Table size Enter number of columns and rows.
AutoFit behavior
Select how you want items entered in cells of table.
Remember dimensions for new tables
Select as default for all new tables.

Microsoft®
Word 2010Core
Skills
© CCI Learning Solutions Inc. 8
Drawing a Table
• To activate Draw Table feature:– On Insert tab, in Tables group, click Table and then click Draw Table, or– Under Table Tools, on Design tab, in Draw Borders group, click Draw
Table
• To draw:– Table: click at top left corner of table and drag to lower right corner– Horizontal border: click at left of border and drag to end of border– Vertical border: click at top of border and drag to end of border– Diagonal border: drag diagonally from one corner to other corner

Microsoft®
Word 2010Core
Skills
© CCI Learning Solutions Inc. 9
Drawing a Table
• Use Eraser tool to erase borders in same way as drawing– When active, cursor appears as – Click at beginning of border to erase and drag to where you want to finish
erasing border
• To turn Draw Table or Eraser tool on or off, click button

Microsoft®
Word 2010Core
Skills
© CCI Learning Solutions Inc. 10
Creating a Quick Table
• Pre-designed tables based on commonly used document layouts
• Can save own specific formats and layouts to this list

Microsoft®
Word 2010Core
Skills
© CCI Learning Solutions Inc. 11
Working with Text
• Use arrow keys to move through text in cell• Use Tab to move to next cell, or Shift+Tab to move to previous cell• To insert tab or indent, press Ctrl+Tab• To create rows, in last cell in last column, press Tab• Format text as if in regular document• Wait until all text entered to decide what should change

Microsoft®
Word 2010Core
Skills
© CCI Learning Solutions Inc. 12
Selecting Items in the Table
Entire column Click at top of column
Entire row Click in selection bar for row
Multiple columns or rows Drag across columns or rows
One cell Click at lower left of cell
Multiple adjacent cells Drag across cells
Multiple non-adjacent cells Select first cell, and press Ctrl as you click each subsequent cell
Entire table Click Table Selector
• Under Table Tools, on Layout tab, in Table group, click Select and then option

Microsoft®
Word 2010Core
Skills
© CCI Learning Solutions Inc. 13
Adjusting the Width or Height
• Under Table Tools, click Layout tab, in Cell Size group, change width or height, or
• Drag vertical border left or right to column width, or• Drag horizontal border up or down to desired row height, or• Drag to desired width, or• Under Table Tools, on Layout tab, in Table group, click Properties,
then click tab to change row height, column width, or cell width• To distribute width or height of each row evenly, under Table Tools, click
Layout tab, in Cell Size group, click Distribute Rows or Distribute Columns

Microsoft®
Word 2010Core
Skills
© CCI Learning Solutions Inc. 14
Inserting Rows, Columns or Cells
• Under Table Tools, on Layout tab, in Rows & Columns group, click option to insert, or
• under Table Tools, on Layout tab, in Rows & Columns group, click Table Insert Cells Dialog box launcher, click item, or
• right-click row or column and then click Insert
• To insert new row at bottom of table, in last cell of last row, press Tab

Microsoft®
Word 2010Core
Skills
© CCI Learning Solutions Inc. 15
Deleting Rows, Columns or Cells
• Under Table Tools, on Layout tab, in Rows & Columns group, click Delete, or
• right-click row or column and then click Delete Row or Delete Column
• If you click to delete cells:

Microsoft®
Word 2010Core
Skills
© CCI Learning Solutions Inc. 16
Merging and Splitting Cells
• To merge cells, select the cells to merge and then:– Under Table Tools, on the Layout tab, in the Merge group, click Merge
Cells, or – right-click and then click Merge Cells, or– under Table Tools, on Design tab, in Draw Borders group, click Eraser to
remove borders
• To split cells, select cell to split and then:– Under Table Tools, on Layout tab, in Merge group, click Split Cells, or– right-click and then click Split Cells, or– under Table Tools, on Design tab, in Draw Borders group, click Draw
Table to add borders to create or split cell

Microsoft®
Word 2010Core
Skills
© CCI Learning Solutions Inc. 17
Using Table Styles
• Pre-designed table formats
• Under Table Tools, on Design tab, in Table Styles group, click More
– Live preview

Microsoft®
Word 2010Core
Skills
© CCI Learning Solutions Inc. 18
Modifying the Borders and Shading
• Under Table Tools, on Design tab, in Table Styles group, click arrow for Borders
• Under Table Tools, on Design tab, in Table Styles group, click arrow for Shading
• Under Table Tools, on Design tab, in Draw Borders group, click to draw borders

Microsoft®
Word 2010Core
Skills
© CCI Learning Solutions Inc. 19
Manipulating Text in Cells
• To change horizontal or vertical alignment, under Table Tools, on Layout tab, in Alignment group, click command
• To change direction of text, under Table Tools, on Layout tab, in Alignment group, click Text Direction

Microsoft®
Word 2010Core
Skills
© CCI Learning Solutions Inc. 20
Converting Text to a Table
• Convert text separated by tab characters, commas or paragraph marks• Characters place text in individual cells for each column• To convert to table format, select text and then:
– On Insert tab, in Tables group, click Table and click Convert Text to Table
– on Insert tab, in Tables group, click Insert Table

Microsoft®
Word 2010Core
Skills
© CCI Learning Solutions Inc. 21
Converting a Table to Text
• To convert table into text format, click anywhere in table. Then under Table Tools, on Layout tab, in Data group, click Convert to Text

Microsoft®
Word 2010Core
Skills
© CCI Learning Solutions Inc. 22
Sorting Data
• Sort text alphabetically or numerically from paragraphs, lists created with tab characters, commas, or rows in a table
• Use up to three different criteria or order to sort columns by • To sort regular text, on Home tab, in Paragraph group, click Sort

Microsoft®
Word 2010Core
Skills
© CCI Learning Solutions Inc. 23
Sorting Data
• To sort text in table, under Table Tools, on Layout tab, in Data group, click Sort
Sort by Choose which data to sort; column headings display in list.
Type Choose type of data.
Using Select how data separated.
Order Select to sort in ascending or descending order.
Then by Select next priority for sort.
My list has
Select if there are titles for each column.
Options Select how data organized if not regular text or table format.

Microsoft®
Word 2010Core
Skills
© CCI Learning Solutions Inc. 24
Summary of Lesson 7
• create tables• enter items into tables• adjust rows and columns • merge and split cells
• insert and delete cells, rows and columns
• format tables • modify table properties

Microsoft®
Word 2010Core
Skills
© CCI Learning Solutions Inc. 25
Review Questions
1. Explain the difference in appearance from a border and the gridline on
a table.
2. How can you create a new table?
3. If you want to insert a row between the title and the column headings
in the following table, in which row would you place the cursor?
4. Provide an example of when you would merge a cell.
5. What alignment options are available for text when working with
tables?