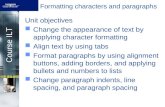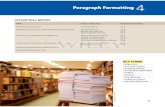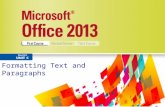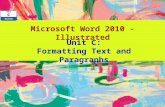Word Lesson 5 Formatting Paragraphs and Documents · · 2010-12-04Word Lesson 5 Formatting...
Transcript of Word Lesson 5 Formatting Paragraphs and Documents · · 2010-12-04Word Lesson 5 Formatting...
Pasewark & Pasewark1
Word Lesson 5Formatting Paragraphs
and Documents
Microsoft Office 2007:
Introductory
Wo
rd –
Le
ss
on
5
Pasewark & Pasewark Microsoft Office 2007: Introductory 2
Objectives
Show and hide the ruler.
Set the margins of a document.
Align text.
Adjust paragraph indents.
Adjust line and paragraph spacing.
Wo
rd –
Le
ss
on
5
Pasewark & Pasewark Microsoft Office 2007: Introductory 3
Objectives (continued)
Change vertical alignment.
Set and modify tab stops.
Create and modify bulleted and numbered lists.
Create an outline numbered list.
Organize a document in Outline view.
Wo
rd –
Le
ss
on
5
Pasewark & Pasewark Microsoft Office 2007: Introductory 4
Vocabulary
Alignment
Bullet
Center
First-line indent
Hanging indent
Indent
Inside margin (gutter margin)
Justify
Leader
Left-align
Wo
rd –
Le
ss
on
5
Pasewark & Pasewark Microsoft Office 2007: Introductory 5
Vocabulary (continued)
Margin
Mirrored margins
Multilevel list
Negative indent
(outdent)
Outline numbered list
Outside margin
Right-align
Tab stop (tab)
Vertical alignment
Wo
rd –
Le
ss
on
5
Pasewark & Pasewark Microsoft Office 2007: Introductory 6
Formatting Paragraphs and Documents
Just as you apply formatting to text, you can also use
Word features to format paragraphs and entire
documents.
Formatting presents a consistent and attractive style
throughout a document, allowing readers to
understand your message more easily.
Wo
rd –
Le
ss
on
5
Pasewark & Pasewark Microsoft Office 2007: Introductory 7
Viewing the Ruler
Word provides rulers along the top and left margins to help you with formatting.
The ruler is hidden by default. To display it, click the View Ruler button located at the top of the vertical scroll bar on the right side of the window.
You can also click the View tab on the Ribbon, and then, in the Show/Hide group, click the Ruler check box.
Wo
rd –
Le
ss
on
5
Pasewark & Pasewark Microsoft Office 2007: Introductory 8
Setting Margins
Margins are the blank areas around the top, bottom, and sides of a page.
Word sets predefined, or default, margin settings.
To change margin settings, click the Page Layout tab on the Ribbon, and then click the Margins button.
You can select a preset margin setting or set your own custom margins.
Wo
rd –
Le
ss
on
5
Pasewark & Pasewark Microsoft Office 2007: Introductory 9
Aligning Text
Alignment refers to the position of text between the
margins.
You can left-align, center, right-align, or justify your
text.
To align text, click one of the Alignment buttons in
the Paragraph group on the Home tab.
Left-aligned and justified are commonly used for
documents. For invitations, titles, and headings, text
is often center-aligned. Page numbers and dates
are often right-aligned.
Wo
rd –
Le
ss
on
5
Pasewark & Pasewark Microsoft Office 2007: Introductory 10
Changing Indents
An indent is the space between text and a
document’s margin. You can indent text either from
the left margin, right margin, or from both margins.
To quickly change the indent of an entire paragraph
one-half inch at a time, click the Increase Indent or
Decrease Indent buttons in the Paragraph group on
the Home tab.
To change the indent by different amounts, you can
drag the Left and Right Indent markers on the ruler.
Wo
rd –
Le
ss
on
5
Pasewark & Pasewark Microsoft Office 2007: Introductory 11
Changing Indents (continued)
A first-line indent is when only the first line in a paragraph is indented. To set, drag the First Line Indent marker on the ruler.
After you set a first-line indent in one paragraph, all subsequent paragraphs you type will also have a first-line indent.
A hanging indent is when the first line of text is not indented, but the following lines are indented. To set, drag the Hanging Indent marker on the ruler.
You can also set indents on the Indents and Spacing tab in the Paragraph dialog box.
Wo
rd –
Le
ss
on
5
Pasewark & Pasewark Microsoft Office 2007: Introductory 12
Adjusting Line Spacing
You can adjust line spacing, which is the
amount of space between lines of text.
The default setting in a Word document is
1.15 lines. This makes the text easier to
read.
To change line spacing, click the Line
spacing button in the Paragraph group on the
Home tab.
Wo
rd –
Le
ss
on
5
Pasewark & Pasewark Microsoft Office 2007: Introductory 13
Adjusting Paragraph Spacing
Paragraph spacing is the amount of space
between paragraphs.
The default for Word is to add 10 points of
space after each paragraph.
You can adjust the space before or after a
paragraph in the Paragraph group on the
Page Layout tab.
Wo
rd –
Le
ss
on
5
Pasewark & Pasewark Microsoft Office 2007: Introductory 14
Changing Vertical Alignment
Vertical alignment refers to the positioning of text between the top and bottom margins.
You can align text with the top of the page, center the text, distribute the text equally between the top and bottom margins, or align the text with the bottom of the page.
To align, click the Page Setup Dialog Box Launcher and then click the Layout tab. In the Page section, click the arrow next to the Vertical alignment box to choose an alignment.
Wo
rd –
Le
ss
on
5
Pasewark & Pasewark Microsoft Office 2007: Introductory 15
Understanding Tab Stops
Tab stops (tabs) mark the place where the insertion point will stop when you press the Tab key.
In Word, default tab stops are set every half inch and are left-aligned.
To set a tab stop, select the paragraph, and then click the ruler at the location you want to set the tab stop. To move a tab stop, drag the marker on the ruler. To remove a tab, drag the marker off the ruler.
You can also set leaders. Leaders are lines that fill the blank space before a tab setting. They are often used in tables of contents.
Wo
rd –
Le
ss
on
5
Pasewark & Pasewark Microsoft Office 2007: Introductory 16
Using Bulleted and Numbered Lists
In a numbered list, items appear sequentially. In a bulleted list, the items appear with a bullet. A bullet is any small character that appears before an item.
To create a list, you can use the AutoFormat As You Type feature. You can also create a paragraph, and then, in the Paragraph group on the Home tab, click the Numbering or Bullets button.
You can also change a list that you already typed by selecting all the items, and then clicking the Bullets or Numbering button.
Wo
rd –
Le
ss
on
5
Pasewark & Pasewark Microsoft Office 2007: Introductory 17
Using Bulleted and Numbered Lists (continued)
You can customize bulleted and numbered lists. You can change the indent by dragging the indent markers on the ruler. You can choose your own bullets and number styles from the gallery.
You can also create a multilevel list, which is a list with two or more levels of bullets or numbering. A numbered multilevel list is often called an outline numbered list.
Use the Multilevel List button in the Paragraph group to select from a gallery of styles.
Wo
rd –
Le
ss
on
5
Pasewark & Pasewark Microsoft Office 2007: Introductory 18
Organizing a Document in Outline View
In Outline view, you can type topic headings and subheadings for a document.
To switch to Outline view, click the View tab on the Ribbon, and then in the Document Views group, click the Outline button.
In Outline view, the first line of the document is ready for you to type the first heading. Word then allows you to have different levels of headings.
Wo
rd –
Le
ss
on
5
Pasewark & Pasewark Microsoft Office 2007: Introductory 19
Organizing a Document in Outline View (continued)
To modify an outline, you can drag a heading by
dragging the circle with the plus or minus sign in it.
You can also click the Move Up and Move Down
buttons in the Outline Tools group.
If you want to add text below the headings, it’s easier
to work in Print Layout view.
To close Outline view, you click the Close Outline
View button in the Close group on the Outlining tab.
Wo
rd –
Le
ss
on
5
Pasewark & Pasewark Microsoft Office 2007: Introductory 20
Summary
You can show and hide the ruler to suit your working style by clicking the View Ruler button at the top of the vertical scroll bar, or by clicking the View tab, and then selecting the Ruler check box in the Show/Hide group.
Margins are the blank areas around the top, bottom, and sides of a page. You can change the margin settings by clicking the Margins button in the Page Setup group on the Page Layout tab.
You can align text by clicking one of the alignment buttons in the Paragraph group on the Home tab.
You can indent text either from the left margin, from the right margin, or from both margins. You can also set first-line and hanging indents.
Wo
rd –
Le
ss
on
5
Pasewark & Pasewark Microsoft Office 2007: Introductory 21
Summary (continued)
You can change the line spacing of text from the default of 1.15 lines to 1.0 (single-spaced),2.0 (double-spaced), or greater.
You can change the paragraph spacing by changing the measurements in the Before and After boxes in the Paragraph group on the Page Layout tab.
You can change the vertical alignment of text by opening the Page Setup dialog box, clicking the Layout tab, and selecting an alignment option from the Vertical alignment list in the Page section.
Text alignment can be set with left, right, centered, or decimal tabs. Leaders can be used with any kind of tab.
Wo
rd –
Le
ss
on
5
Pasewark & Pasewark Microsoft Office 2007: Introductory 22
Summary (continued)
You can use the Bullets or Numbering buttons in the Paragraph group on the Home tab to create bulleted or numbered lists. To change the appearance of a list, click the arrow next to the Bullets or Numbering button to choose a different bullet or numbering style.
You can use the Multilevel list button in the Paragraph group on the Home tab to create a list with a hierarchical structure.
You can work in Outline view to set up the outline of a document.