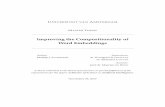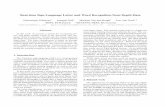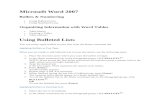Word 2013 In Depth - pearsoncmg.comptgmedia.pearsoncmg.com/images/9780789750891/samplepages/...Word...
Transcript of Word 2013 In Depth - pearsoncmg.comptgmedia.pearsoncmg.com/images/9780789750891/samplepages/...Word...


TASK PAGES
Save files in different formats 24
View document statistics 80, 82
Correct spelling and grammar 91
Add a drop cap to a paragraph 163
Enhance documents with styles and themes 226, 242, 243
Set line and paragraph spacing and alignment 177, 191
Create a border around a paragraph 203
Insert headers, footers, and page watermarks 262, 274
Work with multiple columns and tables 277, 332, 367
Create your own document templates 297
Print labels, envelopes, note cards, and banners 323, 318, 327, 317
Insert pictures and apply picture styles and effects 382, 402
Create lines, shapes, and WordArt objects 421, 453
Work with charts and SmartArt diagrams 475, 524
Create math formulas with the Equation Editor 542
Merge letters with Mail Merge and create custom merges 553, 584
Insert hyperlinks and bookmarks 594, 601
Link to data in other files 612
Create forms with content controls and legacy form fields 650, 656, 625
Work with outlines and master documents 673, 691
Use sources and citations and generate a bibliography 703, 713
Work with footnotes, endnotes, and cross-references 717, 726
Create a table of contents and an index 731, 749
Use comments and revision tracking to collaborate with others 776, 773
Compare different versions of a document 778
Restrict access to a document 794
Create and save a web page 818
Use Office Web Apps and SkyDrive online 851, 937
Record macros and edit macro code in VBA 858, 873
Assign a macro to a keyboard shortcut or toolbar button 860
Customize the Ribbon and Quick Access Toolbar 888, 885
Recovering files and repairing Word 901
About the Author
You’ll Learn How To
FAITHE WEMPEN, M.A., is a Microsoft Office Master Instructor and the author of more than 120 books on computer hardware and software. An adjunct instructor of Computer Information Technology at Purdue University, she specializes in Office applications and PC hardware architecture. She has also written and taught online technology courses that have educated more than a quarter of a million students. Faithe is also an A+ certified PC technician and the author of several textbooks on PC repair and maintenance. In her spare time (!) she owns and operates a small bed and breakfast in central Indiana.

Word 2013
Faithe Wempen
800 East 96th Street
Indianapolis, Indiana 46240

Editor in Chief
Greg Wiegand
Acquisitions Editor Michelle Newcomb
Development Editor Charlotte Kughen
Technical Editor Joyce Nielsen
Managing Editor Sandra Schroeder
Project Editor Mandie Frank
Copy Editor Keith Cline
Indexer Larry Sweazy
Proofreader Sheri Cain
Publishing Coordinator Cindy Teeters
Designer Anne Jones
Compositor Bumpy Design
WORD 2013 IN DEPTH Copyright ® 2013 By Pearson Education, Inc.
All rights reserved. No part of this book shall be reproduced, stored in a retrieval
system, or transmitted by any means, electronic, mechanical, photocopying,
recording, or otherwise, without written permission from the publisher. No pat-
ent liability is assumed with respect to the use of the information contained
herein. Although every precaution has been taken in the preparation of this
book, the publisher and author assume no responsibility for errors or omissions.
Nor is any liability assumed for damages resulting from the use of the informa-
tion contained herein.
ISBN-13: 978-0-7897-5089-1
ISBN-10: 0-7897-5089-9
Library of Congress Cataloging-in-Publication Data is on file.
Printed in the United States of America
First Printing: March 2013
Trademarks All terms mentioned in this book that are known to be trademarks or service
marks have been appropriately capitalized. Que Publishing cannot attest to the
accuracy of this information. Use of a term in this book should not be regarded
as affecting the validity of any trademark or service mark.
Microsoft is a registered trademark of Microsoft Corporation.
Warning and Disclaimer Every effort has been made to make this book as complete and as accurate as
possible, but no warranty or fitness is implied. The information provided is on
an “as is” basis. The author and the publisher shall have neither liability nor
responsibility to any person or entity with respect to any loss or damages arising
from the information contained in this book.
Bulk Sales Que Publishing offers excellent discounts on this book when ordered in quantity
for bulk purchases or special sales. For more information, please contact
U.S. Corporate and Government Sales
1-800-382-3419
For sales outside the United States, please contact
International Sales

CONTENTS AT A GLANCE
Introduction 1
I Working with Text
1 Creating and Saving Documents 5 2 Typing and Editing Text 49 3 Correcting and Printing Documents 91
II Formatting a Document
4 Applying Character Formatting 139 5 Formatting Paragraphs and Lists 175 6 Creating and Applying Styles and Themes 213 7 Formatting Documents and Sections 249 8 Working with Templates and NonStandard Layouts 285
III Tables and Graphics
9 Creating and Formatting Tables 331 10 Working with Pictures and Videos 377 11 Working with Drawings, WordArt, and Clip Art 419 12 Working with Charts 473 13 Working with SmartArt and Math Formulas 521
IV Collecting and Managing Data
14 Performing Mail and Data Merges 551 15 Copying, Linking, and Embedding Data 593 16 Working with Fields and Forms 623
V Working with Long Documents
17 Outlining and Combining Documents 669 18 Citing Sources and References 703 19 Creating Tables of Contents and Indexes 731
VI Collaboration and Online Sharing
20 Collaborating with Others 765 21 Protecting and Securing Documents 793 22 Developing Online-Delivered Content 815 23 Using SkyDrive and the Word Web App 837
VII Customizing and Extending Word
24 Macros and Add-Ins 855 25 Customizing the Word Interface 885
VIII Appendixes
A Recovering Files and Repairing Word 901 B Converting from Other Word Processing Systems 909 C Setting Up and Modifying Office 2013 915 D Accessibility Issues and Word 919
Index 925

CONTENTS
Introduction 1
How This Book Is Organized 1
Part I: Working with Text 1
Part II: Formatting a Document 1
Part III: Tables and Graphics 2
Part IV: Collecting and Managing
Data 2
Part V: Working with Long Documents 2
Part VI: Collaboration and Online
Sharing 2
Part VII: Customizing and Extending
Word 2
Part VIII: Appendixes 2
Conventions Used in This Book 3
I Working with Text
1 Creating and Saving Documents 5
Understanding the Word 2013 Interface 5
Tabs and the Ribbon 5
Backstage View 7
The Mini Toolbar 9
Galleries, Dialog Boxes, and Panes 9
Working with Views 12
Switching Document Views 12
Showing or Hiding Onscreen
Elements 14
Changing the Zoom 14
Displaying Multiple Documents and
Windows 15
Using the Help System 16
Starting a New Document 18
Creating a Blank Document 18
Creating a Document Based on a
Microsoft Template 20
Saving a Document 24
Choosing a Save Location 24
Changing the Favorite Locations 28
Selecting an Appropriate File Format 29
Converting a Document to Word 2013
Format 34
Opening a Document 35
Opening a Recently Used Document 35
Opening a Document with the Open
Dialog Box 36
Changing the File List View in the Open
Dialog Box 37
Opening Other File Types 39
Opening Files in Special Modes 40
Making a Document Read-Only 41
Working with File Properties 41
Defining Custom Properties 44
Automatically Updating Custom
Properties 45
Setting File-Handling Preferences 45
Returning to the Word 2010 Style of
Saving and Opening 45
Setting the Default Save Location and
File Type 46
Setting an AutoRecover Interval 48
2 Typing and Editing Text 49
Text Entry and Editing Basics 49
Switching Between Insert and Overtype
Modes 51
Undoing, Redoing, and Repeating 51
Inserting Symbols and Special
Characters 52
Moving Around in a Document 57
Scrolling 57
Moving the Insertion Point with Click
and Type 58
Navigating with Keyboard Shortcuts 59

Contents v
Customizing Spelling and Grammar Options 97
Customizing Grammar and Style
Rules 99
Managing the Spelling Dictionaries 100
Checking Spelling and Grammar in
Multiple Languages 106
Automating Corrections with AutoCorrect 107
Rejecting an Automatic Correction 107
Setting AutoCorrect Options 108
Changing or Removing an AutoCorrect
Entry 110
Adding a Plain Text AutoCorrect
Entry 110
Adding a Formatted or Graphical
AutoCorrect Entry 110
Configuring Math AutoCorrect 111
Working with Actions 112
Performing an Action 113
Configuring Action Settings 113
Using Research Tools 114
Checking a Word’s Definition with a
Dictionary 114
Finding Words with a Thesaurus 116
Translating Text into Other
Languages 118
Looking Up Information at a Research
Site 122
Customizing and Extending the Research
Tools 123
Printing a Document 125
Printing Quickly with Default
Settings 125
Printing the Current Document 125
Using Print Preview 130
Setting Print Options for Word
Documents 131
Setting Options for a Certain Printer 133
Storing Different Properties for a Single
Printer 134
Selecting Text and Other Objects 60
Moving and Copying Text and Objects 62
Moving or Copying Text with Drag-and-
Drop 62
Using Cut, Copy, and Paste 63
Keeping or Discarding Formatting When
Pasting 64
Pasting with Paste Special 67
Using the Office Clipboard 68
Locating Specific Content 69
Finding and Replacing 69
Using Go To 78
Displaying a Document Map 79
Displaying Page Thumbnails 80
Evaluating Readability 80
Viewing Word Count 82
Controlling Hyphenation 82
Enabling or Disabling Automatic
Hyphenation 83
Turning Off Automatic Hyphenation for
Specific Text 84
Hyphenating a Document Manually 85
Inserting Dummy Text 86
Working with Building Blocks 86
Creating a Building Block 87
Inserting a Building Block 88
Deleting Building Blocks 90
Changing a Building Block’s
Properties 90
3 Correcting and Printing Documents 91
Correcting Spelling and Grammatical Errors 91
Checking the Spelling of an Individual
Word 91
Fixing Individual Grammatical Errors 93
Performing an Interactive Spelling and
Grammar Check 94
Finding Proofing Errors 96

vi Word 2013 In Depth
Using AutoFormat 168
Setting AutoFormat As You Type
Options 169
Formatting a Document with
AutoFormat 170
Making AutoFormat Available on the
Quick Access Toolbar 170
Setting AutoFormat Options 171
Applying AutoFormat (Automated
Mode) 172
Applying AutoFormat (Interactive
Mode) 172
5 Formatting Paragraphs and Lists 175
Setting Line Spacing 177
Choosing a Line Spacing Multiplier 177
Setting a Precise Line-Spacing
Value 178
Setting Spacing Before or After a
Paragraph 179
Indenting Paragraphs 180
Setting Precise Indent Values 181
Quick Indenting with Buttons and
Shortcuts 182
Working with Tab Stops 184
Types of Tab Stops 186
Placing and Removing Tab Stops on the
Ruler 187
Defining Tab Stops with the Tabs Dialog
Box 188
Changing the Default Tab Stop
Interval 189
Converting a Tabbed List to a
Table 189
Copying Tab Stop Settings Between
Paragraphs 190
Setting Paragraph Alignment 191
Creating Numbered and Bulleted Lists 191
Typing a Quick Numbered or Bulleted
List 192
Creating Lists with AutoFormat As You
Type 192
Printing Iron-On Transfers 135
Managing a Print Queue 135
Faxing Documents 137
Faxing a Document with a Fax
Modem 137
II Formatting a Document
4 Applying Character Formatting 139
Understanding How Fonts Are Applied 139
Changing the Font and Size 141
Setting the Default Font 146
Specifying a Fixed Default Font 146
Setting Different Default Theme Fonts 146
More About Font Types 147
Adding More Fonts to Your System 148
Embedding and Substituting Fonts 149
Changing Font Color 150
Bold and Italic: Applying Font Styles 153
Underlining Text 154
Applying Font Effects and Text Effects 156
Changing Text Case 158
Highlighting Text 159
Adjusting Character Spacing and Typography 160
Creating a Drop Cap 163
Clearing Formatting 165
Copying Formatting with Format Painter 165
Revealing and Comparing Formatting 166

Contents vii
Modifying Styles 235
Updating a Style Automatically 235
Updating a Style to Match a
Selection 235
Modifying a Style Definition 236
Redefining the Normal (Default)
Style 236
Renaming Styles 236
Working with Cascading Styles 237
Modifying the Styles in the Current
Template 238
Modifying Styles in the Manage Styles
Dialog Box 238
Sorting the Styles List 239
Filtering the Styles List 241
Copying Styles Between Documents 242
Working with Themes 243
Applying a Theme 243
Resetting to the Template Theme 244
Creating New Themes 244
Applying a Color Set 245
Creating a New Color Set 245
Applying a Font Set 247
Creating a New Font Set 248
7 Formatting Documents and Sections 249
Working with Section Breaks 250
Inserting a Section Break 251
Deleting a Section Break 251
Changing a Section Break’s Type 251
Changing Page Margins 252
Selecting a Margin Preset 252
Entering Precise Margin Values 253
Setting Up Gutters and Book Folds 254
Setting Page Orientation 255
Setting Paper Size 256
Setting Vertical Alignment 257
Restarting or Continuing List
Numbering 193
Starting a List at a Certain Number 194
Changing the Number Format 195
Changing the Bullet Character 198
Changing the List Level 202
Adjusting Bullet or Number Spacing and
Indents 203
Applying Paragraph Borders 203
Applying and Removing Borders 204
Formatting Borders 206
Applying Paragraph Shading 208
Preventing Paragraphs from Breaking 210
6 Creating and Applying Styles and Themes 213
Understanding Styles 213
Methods of Applying Styles 215
Methods of Creating and Modifying
Styles 215
Working with the Style Gallery 216
Changing the Style Set 217
Using the Styles Pane 218
Using the Apply Styles Pane 220
Customizing the Styles Pane 221
Clearing Styles and Formatting 222
Viewing the Style Area 224
Creating and Deleting Styles 226
Style Naming and Alternate Names 226
Creating a New Style by Example 227
Creating a New Style by Definition 229
Applying a Keyboard Shortcut to a
Style 233
Deleting a Style 234

viii Word 2013 In Depth
8 Working with Templates and NonStandard Layouts 285
About Templates 285
Types of Template Files 286
Determining What Template a Document
Is Using 286
Starting a New Document Based on a Template 287
Using a Microsoft Template 287
Using a Personal or Custom
Template 291
Saving an Existing Document as a
Template 292
Modifying Templates 293
Understanding Template Storage
Locations 293
Opening a Template for Editing 293
Storing and Accessing Workgroup
Templates 294
Modifying a Template by Modifying the
Current Document 296
Protecting Templates 296
Creating Your Own Templates 297
Changing a Document’s Template 298
Applying Global Templates 299
Enabling Global Templates at
Startup 300
Preventing a Template from Loading at
Startup 300
Automatically Changing the Template of
All Documents Opened 300
Troubleshooting Problems with
Normal.dotm 302
Creating Text Box Layouts 303
Inserting a Text Box 304
Moving and Resizing a Text Box 306
Applying and Removing Text Box
Borders and Fills 307
Changing the Text Box Shape 308
Setting Text Box Margins and Vertical
Alignment 310
Using Line Numbering 258
Inserting Page Breaks 259
Inserting Cover Pages 260
Saving Content as a New Cover
Page 261
Creating Headers and Footers 262
Understanding the Header and Footer
Areas 263
Inserting a Header or Footer Building
Block 264
Understanding Header/Footer Field
Codes 265
Deleting a Field Code 265
Adding and Formatting a
Page-Numbering Code 265
Setting the Format for a Page-Numbering
Code 267
Inserting a Date or Time Code 268
Inserting a Document Property 270
Adjusting Header and Footer
Positioning 270
Inserting a Picture in a Header or
Footer 271
Working with Multiple Headers/
Footers 272
Repeating Elements on Every Page 272
Applying a Page Watermark 274
Inserting a Built-In Watermark 275
Inserting a Custom Text Watermark 275
Creating a Picture Watermark 276
Working with Multiple Columns 277
Applying a Column Preset 279
Creating Manual Column Breaks 279
Applying Custom Column Settings 280
Using Different Column Settings for
Selected Text 280
Applying a Page Background 281
Using Page Borders 283

Contents ix
Editing a Table 336
Selecting Cells 336
Selecting Rows, Columns, or Tables 338
Inserting Rows, Columns, or Cells 339
Deleting Rows, Columns, or Cells 341
Deleting an Entire Table 342
Moving and Copying Rows and
Columns 342
Merging and Splitting Cells 343
Splitting a Table 345
Creating a Nested Table 345
Sizing a Table 346
Changing the AutoFit Setting 346
Resizing by Dragging 347
Specifying an Exact Size 348
Distributing Column Widths Evenly 350
Resizing the Entire Table 350
Formatting a Table 350
Applying Table Styles 350
Setting the Default Table Style 351
Creating or Modifying Table Styles 352
Changing the Cell Background
Color 354
Working with Cell Borders 355
Setting Cell Margins 358
Setting Overall Internal Margins for the
Table 358
Setting Internal Margins for an Individual
Cell 359
Setting Text Alignment Within a
Cell 360
Changing Text Direction 361
Repeating Headings on Each Page 361
Preventing a Row from Breaking Across
Pages 361
Orienting the Table on the Page 361
Setting Table Alignment 362
Setting Table Text Wrap 362
Creating a Table Caption 364
Sorting Tabular Data 366
Wrapping Text Around a Text Box 311
Linking Text Boxes 312
Changing the Text Direction 313
Tips for Creating Text Box Layouts 314
Working with Frames 315
Creating Banners 317
Addressing Envelopes 318
Adding an Envelope to a Letter 318
Setting the Envelope Size 319
Changing the Address Position 320
Changing the Envelope Font 320
Printing an Envelope 321
Controlling How Envelopes Feed into
Your Printer 321
Storing and Retrieving Addresses 322
Adding Graphics to an Envelope 322
Using E-Postage with Word 323
Creating Labels 323
Printing a Full Page of the Same
Label 324
Printing a Single Label 325
Creating a Custom Label
Specification 325
Fine-Tuning the Label Appearance 326
Creating Folded Note Cards 327
Using Card Templates 328
Specifying the Paper Size and Type 328
Creating Upside-Down Text 329
III Tables and Graphics
9 Creating and Formatting Tables 331
Creating a Table 332
Inserting a Table from the Table
Menu 332
Inserting a Table via the Insert Table
Dialog Box 333
Drawing a Table 334
Entering Data in a Table 335

x Word 2013 In Depth
Resizing Pictures 393
Cropping Pictures 395
Compressing Pictures 397
Setting the Brightness, Contrast, and Color Mode 398
Adjusting Brightness and Contrast 398
Sharpening or Softening a Picture 399
Changing the Color Mode 399
Removing a Picture Background 401
Applying Artistic Effects 402
Applying Picture Styles and Effects 402
Applying a Picture Style 403
Applying a Picture Preset 403
Applying a Shadow Effect 404
Applying Reflection 406
Applying Glow 406
Applying Soft Edges 406
Applying a Beveled Edge and Other 3-D
Formatting 406
Rotating a Picture 407
Manually Rotating a Picture 408
Rotating a Picture by a Specified
Amount 408
Applying 3-D Rotation 409
Applying a Picture Border 410
Applying Picture Layouts
(SmartArt) 410
Using Figure Captions 412
Adding Alt Text Descriptions 414
Inserting Videos and Interactive Content 414
Inserting a Video from an Online
Source 415
Inserting Video Clips from Your Own
Files 416
Performing Math Calculations in a Table 367
Setting the Order of Operations 371
Referencing Values Outside the
Table 372
Getting Data Into or Out of Tabular Format 372
Converting Text to a Table 373
Converting a Table to Regular Text 374
Pasting Tables from Other Office
Applications 375
Embedding Excel Worksheets as
Tables 376
10 Working with Pictures and Videos 377
Understanding Digital Photography 377
Understanding Color Models 379
Understanding Color Depth 379
Understanding File Formats 380
Understanding Image Resolution 381
Understanding Clip Art 381
Inserting Pictures 382
Inserting a Picture from a File 383
Inserting a Picture from Your
SkyDrive 384
Inserting a Photo or Clip Art from Office.
com 385
Inserting a Picture from a Bing
Search 386
Capturing and Inserting
Screenshots 387
Setting Text Wrap 388
Setting Picture Position 390
Manually Positioning a Picture 390
Working with Anchors 390
Changing a Picture’s Anchor Point 391
Locking an Anchor 391
Choosing a Position Preset 391
Specifying a Custom Position 392

Contents xi
Changing WordArt Text Wrap 454
Transforming the WordArt Shape 455
Changing the Fill and Outline 456
Creating Vertical WordArt 456
Setting WordArt Alignment 457
Working with Clip Art 458
Using a Clip in Another Application 459
Browsing Clips via Office.com 459
Setting Text Wrap Properties for Clip Art 460
Wrapping Text Tight Against
Clip Art 462
Editing Text Wrap Points 462
Modifying a Clip Art Image 463
Setting Clip Size and Position 463
Cropping and Color-Adjusting Clip
Art 463
Applying Clip Art Background Fill 464
Setting the Transparent Color 465
Applying a Border 466
Applying Shadow Effects to Clip
Art 468
Rotating Clip Art 468
Flipping Clip Art 468
Editing Clip Art 469
Selecting and Moving Clip Art
Shapes 470
Recoloring Clip Art Shapes 470
Editing Clip Art Shapes 470
Moving and Resizing a Modified
Clip 470
12 Working with Charts 473
Understanding the Parts of a Chart 473
Creating a New Chart 475
Creating a Chart in a Word
Document 476
Creating a Legacy Chart 477
11 Working with Drawings, WordArt, and Clip Art 419
Understanding Vector Graphics 419
Drawing Lines and Shapes 421
Drawing a Shape 421
Drawing a Straight or Curved Line 422
Drawing a Freeform Polygon 423
Working with the Drawing Canvas 424
Adding Text to a Shape 427
Modifying Drawn Objects 427
Modifying a Straight Line 427
Adding and Removing Arrow
Heads 427
Modifying an Elbow or Curved
Connector 428
Modifying Curves and Scribbles 429
Modifying Shapes 430
Rotating and Flipping Objects 431
Sizing and Positioning Objects 431
Sizing Objects 431
Anchoring Lines to Shapes 433
Layering Objects and Text 435
Grouping Shapes 436
Aligning and Distributing Objects 437
Formatting Drawn Objects 438
Applying Shape Styles 438
Formatting Borders 439
Applying Solid Fills 440
Applying a Picture Fill 443
Cropping a Picture to a Shape 445
Applying a Gradient Fill 445
Applying a Texture Fill 448
Applying a Pattern Fill 450
Applying Shadows 452
Applying 3-D Effects 452
Creating and Modifying WordArt 453
Editing and Formatting WordArt
Text 454

xii Word 2013 In Depth
Applying Shadow Effects 513
Applying Reflection Effects 514
Applying Glow Effects 514
Applying Soft Edge Effects 515
Applying Bevel Effects 515
Changing the Shape of a Series 516
Adjusting Data Spacing 517
Formatting Chart Text 518
Changing the Font, Size, and Text
Attributes 518
Applying a WordArt Style 519
13 Working with SmartArt and Math Formulas 521
Types of SmartArt 521
Inserting a SmartArt Diagram 524
Changing the Diagram’s Layout 525
Choosing a Different Layout 526
Changing the Flow Direction 526
Adding Shapes 526
Removing Shapes 527
Promoting or Demoting a Shape 528
Adding Bulleted Lists 528
Positioning Organization Chart
Branches 528
Working with Diagram Text 529
Adding and Editing Text 529
Formatting Diagram Text 530
Changing the Font by Applying a
Font Set 530
Changing the Font, Size, and Text
Attributes Manually 531
Applying WordArt Styles to Text 532
Using the Text Pane 532
Setting Text Positioning Within a
Shape 534
Formatting a Diagram 535
Applying SmartArt Styles 535
Changing the Theme Effects for the
Entire Document 536
Changing Diagram Colors 537
Working with Chart Templates 478
Creating a Chart Template 478
Starting a New Chart Based on a User
Template 478
Managing Stored Chart Templates 479
Modifying Chart Data 480
Editing the Data 480
Changing the Charted Data Range 481
Switching Between Rows and
Columns 483
Controlling How the Chart and Document Interact 483
Setting Text Wrapping 483
Positioning a Chart 483
Changing the Chart Type 485
Creating a Combination Chart 487
Working with Chart Elements 489
Applying a Quick Layout 490
Adding a Chart Title 490
Working with Legends 492
Using Data Labels 493
Applying Axis Titles 496
Modifying Axis Properties 497
Turning an Axis’s Text On or Off 497
Adjusting the Axis Scale 498
Changing the Axis Number Type 501
Using Gridlines 501
Adding Trendlines 502
Adding Error Bars 505
Adding Up/Down Bars 507
Adding and Formatting a Data
Table 508
Applying Chart Styles and Colors 509
Formatting Individual Chart Elements 510
Selecting Chart Elements 510
Clearing Manually Applied
Formatting 511
Applying a Shape Style 511
Applying Shape Outlines and Fills 512
Applying Shape Effects 512

Contents xiii
Choosing an Excel Data Source 562
Choosing a Word Data Source 563
Choosing a Delimited Text Data
Source 564
Setting Up an Oracle or SQL Database as
a Data Source 564
Using an ODBC Data Source 565
Creating a New Data Source in
Word 567
Customizing Fields 568
Editing the Data Source 569
Preparing the Main Document 569
Inserting Merge Fields 570
Inserting Single Fields 570
Inserting Address Blocks 571
Inserting Greeting Lines 573
Setting Up Fields on Labels 574
Setting Up Fields in Directories 575
Filtering and Sorting the Data 576
Excluding Individual Records 577
Applying a Filter 577
Filtering for Blank or Nonblank
Entries 577
Creating an Advanced Filter 578
Sorting the Records 579
Finding a Recipient 580
Finding Duplicate Entries 581
Validating Addresses 581
Previewing and Printing the Merge 581
Checking for Errors 582
Merging to a New Document 582
Merging to a Printer 583
Merging to Email 584
Creating Custom Merges with Word Fields 584
Collecting Information with a Fill-In
Field 585
Collecting and Storing Information with
an Ask Field 587
Setting Up Conditions with an If...Then...
Else Field 589
Formatting an Individual Shape 538
Applying a Shape Style 538
Applying Shape Outlines, Fills, and
Effects 538
Changing the Shape Geometry 538
Sizing, Positioning, and Rotating a
Shape 540
Controlling Diagram Size and Positioning 540
Resizing a Diagram 540
Positioning a Diagram 541
Creating Math Formulas with the Equation Editor 542
Inserting a Preset Equation 543
Creating a New Blank Equation
Object 543
Creating a Basic Equation 543
Inserting and Filling Structures 544
Setting Equation Layout and Display
Options 545
Formatting an Equation 547
Switching Between Inline and Display
Mode 548
Saving an Equation to the Equation
Gallery 548
IV Collecting and Managing Data
14 Performing Mail and Data Merges 551
Understanding Mail Merges 551
Performing a Letter Merge with the Mail Merge Wizard 553
Selecting a Main Document Type 557
Setting Envelope Options 558
Setting Label Options 559
Selecting a Data Source 560
Choosing an Outlook Contact List as a
Data Source 561
Choosing an Existing Data Source 562

xiv Word 2013 In Depth
Changing the Linked File’s Location or
Range 616
Breaking a Link 616
Inserting Content with {IncludeText} and {IncludePicture} 617
Inserting Text with
{IncludeText} 617
Creating an {IncludeText} Field with
Insert Text from File 617
Creating an {IncludeText} Field by
Inserting a Field Code 618
Updating an {IncludeText} Field 620
Inserting a Picture with
{IncludePicture} 620
Creating an {IncludePicture} Field
with Insert Picture 620
Creating an {IncludePicture} Field by
Inserting a Field Code 621
16 Working with Fields and Forms 623
How Word Uses Fields 623
Inserting Fields 625
Specifying Field Properties and
Options 626
Manually Typing Field Codes 627
Common Syntax Errors in Field
Codes 628
Toggling Between Data and Field Code
Views 629
Editing Field Code Strings 629
Nesting Fields 630
Selecting the Right Field 631
Date and Time Fields 631
Document Information Fields 632
User Information Fields 633
Numbering Fields 633
Equation and Formula Fields 634
Index and Table Fields 635
Link and Reference Fields 636
Document Automation Fields 637
Mail Merge Fields 638
Using a Field to Set Bookmark Text 590
Assigning Numbers to Merge
Records 590
Advancing to the Next Record
(or Not) 591
15 Copying, Linking, and Embedding Data 593
Working with Hyperlinks 594
Automatically Creating Hyperlinks by
Typing 594
Following a Hyperlink 595
Creating a Text Hyperlink 596
Adding a Hyperlink to an Image 597
Creating an Email Hyperlink 598
Creating and Hyperlinking to a New
Document 598
Editing a Hyperlink 599
Removing a Hyperlink 600
Changing Hyperlink Underlining and
Color 600
Working with Bookmarks 601
Creating a Bookmark 602
Jumping to a Bookmark 603
Inserting a Hyperlink to a Bookmark 603
Hyperlinking to a Bookmark in the Same
Document 604
Hyperlinking to a Bookmark in Another
Document 604
Inserting a Cross-Reference to a
Bookmark 606
Embedding Data 607
Embedding an Entire Existing File 607
Embedding a Data Selection 610
Embedding a New Object 611
Linking to Data in Other Files 612
Creating a Link 612
Linking to an Entire File 612
Linking to a Portion of a File 613
Managing Link Update Settings 614
Manually Updating a Link 615

Contents xv
Setting Up a Calculation in a Legacy
Field 659
Configuring Legacy Check Box
Options 659
Configuring Legacy List Options 661
Setting a Macro to Run on Entry or Exit
for a Legacy Field 661
Enabling or Disabling a Legacy
Field 662
Assigning a Bookmark to a Legacy
Field 662
Adding Help Text for a Legacy
Field 662
Protecting a Form 664
Filling Out a Form 665
Filling Out a Form with Content
Controls 665
Filling Out a Legacy Form 666
Saving and Printing a Form 666
Saving Only the Form Data 666
Printing Only the Form Data 667
Tips for Creating Printed Forms 667
V Working with Long Documents
17 Outlining and Combining Documents 669
Outline Basics 669
Typing an Outline in Outline View 670
Demoting and Promoting Outline
Items 671
Creating an Outline from an Existing
Document 672
Viewing and Organizing the Outline 673
Rearranging Outline Topics 674
Setting a Style’s Outline Level 675
Setting an Individual Paragraph’s Outline
Level 677
Updating and Editing Fields 639
Updating a Field 639
Locking Fields Against Updates 641
Updating Fields for Printing 641
Finding and Moving Between
Fields 641
Converting Fields to Plain Text 641
Formatting Fields 642
Preventing the Formatting from
Changing 642
Specifying Font Formatting for a
Field 642
Specifying a Numbering Type 643
Constructing a Custom Numeric
Format 643
Constructing a Custom Date or Time
Format 644
Understanding Forms 646
Designing a Form 646
Saving a Form as a Template 648
Differentiating Between Content Controls
and Legacy Fields 648
Displaying the Developer Tab 649
Creating a Form with Content Controls 650
Inserting a Content Control 650
Configuring a Control 651
Settings Common to All Control
Types 651
Style Options 652
Multiparagraph Text Options 652
List Options 653
Date Options 654
Check Box Options 654
Building Block Options 655
Editing Placeholder Text 655
Creating a Form with Legacy Form Fields 656
Inserting a Legacy Field 656
Configuring Legacy Text Field
Options 658
Inserting the Current Date or Time 658

xvi Word 2013 In Depth
18 Citing Sources and References 703
Understanding Sources and Citations 703
Selecting a Citation Style 704
Entering Sources 706
Editing a Source 708
Deleting a Source 709
Transferring Sources to and from the
Master List 709
Inserting Inline References to Sources 710
Creating a New Source When Entering
a Citation 711
Inserting Temporary Placeholders for
Later Entry of Sources 711
Editing a Citation 712
Converting a Citation to Plain Text 713
Generating a Bibliography 713
Inserting a Bibliography from the
Bibliography Gallery 714
Working with a Bibliography Field 715
Saving a Bibliography as a New Gallery
Entry 716
Removing a Bibliography from the
Gallery 717
Working with Footnotes and Endnotes 717
Inserting a Footnote 719
Inserting an Endnote 720
Moving a Reference Mark 720
Deleting a Note 721
Jumping to the Note That Corresponds
to a Reference Mark 721
Moving Between Notes 721
Switching Between Footnotes and
Endnotes 722
Changing the Positioning of the
Notes 722
Changing the Note Numbering or
Symbols 723
Modifying Note Styles 723
Changing the Note Separator Line 725
Managing Footnote Continuations 725
Numbering Outline Items 678
Applying a Multilevel List 678
Creating Your Own Multilevel Lists and
List Styles 681
Creating a Multilevel List 681
Including Numbers from Higher Outline
Levels 684
Adding a Custom Multilevel List to the
Gallery 685
Creating a List Style 685
Deleting a Multilevel List or List
Style 687
Printing or Copying an Outline 688
Understanding Master Documents 688
Master Documents and Styles 689
Master Documents and
Headers/Footers 690
Master Documents and TOCs and
Indexes 690
Master Documents and Numbered Notes
or Captions 691
Creating a Master Document 691
Inserting Existing Documents into a
Master Document 691
Separating an Existing Document into
Subdocuments 693
Viewing and Collapsing Subdocuments 694
Editing Subdocuments 695
Modifying the Master Document’s Structure 696
Moving a Subdocument 696
Removing a Subdocument 697
Unlinking a Subdocument 697
Renaming a Subdocument 697
Merging Subdocuments 698
Nesting Subdocuments 698
Splitting a Subdocument 699
Locking and Unlocking a
Subdocument 700
Paginating and Printing a Master Document 702

Contents xvii
Creating Citations and Tables of Authorities 746
Marking Citations 746
Generating the Table of Authorities 748
Creating an Index 749
Deciding on the Indexing
Conventions 750
Marking Index Entries 751
Manually Marking Index Codes 751
Creating Subentries 753
Creating Indexing Cross-References 754
Marking Multiple Instances of the Same
Text 755
Understanding {XE} Field Codes 755
AutoMarking Index Entries 755
Creating the AutoMark File 755
AutoMarking the Main Document 757
Working Directly with {Index} Field
Codes 757
Generating the Index 758
Updating the Index 759
Indexing Only Selected Entries 760
Indexing Only Selected Letters of the
Alphabet 760
Formatting the Index 760
Setting the Index Layout 761
Type 761
Columns 761
Language 761
Right Align Page Numbers 761
Formats 762
Defining Index Styles 762
Controlling the Appearance of Index
Headings 763
Indexing Across Multiple Documents 763
Creating Multiple Indexes in a Single Document 764
Creating Cross-References 726
Cross-Referencing Options 728
Cross-Reference Context 728
Footnote and Endnote
Cross-References 729
Caption Cross-References 729
19 Creating Tables of Contents and Indexes 731
Creating a Table of Contents 731
Checking Style Outline Levels 732
Creating a TOC from a Preset 733
Updating a TOC 734
Removing a TOC 735
Manually Marking Entries for the
TOC 735
Including an Entire Paragraph with Add
Text 735
Using {TC} Fields to Manually Mark
Entries 736
Creating Custom TOCs 737
Starting a Custom TOC 737
Setting Basic TOC Options 738
Choosing Which Styles and Entries Are
Included 738
Defining the Appearance of the
TOC 740
Understanding the {TOC} Field
Code 740
Creating a Custom TOC Preset 741
Working with Multiple TOCs 742
Adding a Second TOC for the Entire
Document 742
Adding a TOC That Covers Only Part of a
Document 742
Building a TOC Across Multiple
Documents 743
Creating a Table of Figures 744
Captioning Figures 744
Generating the Table of Figures 744
Manually Marking Captions 746

xviii Word 2013 In Depth
Sharing a Document Link via Social
Networking 786
Creating a Hyperlink that You Can
Distribute Manually 787
Creating a Sharing Group 788
Working with Someone Else’s Shared
Content 790
Working with PDF and XPS Files 790
Saving a Document in PDF or XPS
Format 791
Editing a PDF File in Word 792
21 Protecting and Securing Documents 793
Restricting Access to a Document 794
Password-Protecting a Document in
Word 794
Saving with a Password 794
Removing a Password from a File 795
Using Windows Encryption 796
Encrypting a Folder 796
Decrypting a Folder 797
Removing Network Share Permission for
a Location 798
Restricting What Users Can Do to a Document 798
Recommending Read-Only 798
Making the Document File Read-
Only 798
Setting a Read-Only Editing
Restriction 799
Restricting a Document to Comments
Only 801
Restricting a Document to Form Fill-In
Only 801
Forcing Revision Marks to Stay On 801
Restricting Style Usage 802
Setting Up Per-User Exceptions to
Restrictions 803
Marking a Document as Final 804
VI Collaboration and Online Sharing
20 Collaborating with Others 765
Configuring Revision Tracking Options 766
Displaying or Hiding the Revisions
Pane 766
Showing or Hiding Certain Revision
Types 767
Controlling the Use of Balloons 768
Changing the Colors and Markings Used
for Revisions 771
Changing the Username 772
Using Revision Tracking 773
Turning Revision Tracking On or
Off 773
Reviewing Revisions 773
Moving Among Revisions 773
Accepting or Rejecting Revisions 774
Preventing Others from Tampering with
Revisions 775
Working with Comments 776
Inserting Comments 776
Viewing and Editing Comments 777
Deleting Comments 778
Marking a Comment as Done 778
Comparing Documents 778
Viewing Two Documents Side by
Side 779
Comparing and Combining
Documents 780
Comparing with Legal Blackline 780
Combining Two or More Documents 782
Working in Read Mode 783
Turning On/Off Optional Screen
Elements 784
Moving Between Screens 784
Collaborating on a Shared Document 785
Sharing a Document on Your
SkyDrive 785
Sharing a Document Link via Email 786

Contents xix
Creating Hyperlinks 825
Creating a Text Hyperlink 826
Adding a Hyperlink to an Image 827
Creating an Email Hyperlink 827
Building Multicolumn Layouts with Tables 828
Creating Your Own Web Page Templates 830
Attaching a Cascading Style Sheet 831
Blogging with Word 831
Understanding the Word Blogging
Interface 832
Registering Your Blog Server in
Word 832
Creating a New Blog Post 833
Adding Pictures and Other Graphics
to a Blog 833
Categorizing Blog Entries 834
Managing the Blog List 834
Modifying a Blog Post 835
Sending Email from Word 835
23 Using SkyDrive and the Word Web App 837
Understanding SkyDrive 837
Logging In to the SkyDrive Web
Interface 838
Working with SkyDrive for
Windows 839
Saving and Opening Files from Your
SkyDrive Within Word 840
Using the Windows 8 SkyDrive App 841
Managing Files on Your SkyDrive 843
Uploading a File to Your SkyDrive 843
Downloading a File from Your
SkyDrive 844
Renaming a File or Folder 846
Moving or Copying a File or Folder 847
Deleting a File or Folder 848
Sharing SkyDrive Files 850
Preventing Macro-Based Attacks 804
Choosing Nonmacro File Formats 804
Specifying Trusted Locations 805
Working with Trusted Publishers 806
Adjusting Macro Settings 807
Configuring Protected View and File Blocking 808
Protecting Your Privacy 810
Finding and Removing Personal
Information 810
Setting Privacy Options 812
Adding a Digital Signature 813
22 Developing Online-Delivered Content 815
Web Page Development: Word’s Strengths and Weaknesses 815
Web Technologies Supported in
Word 816
Web Page File Formats 817
Word Features Lost When Saving in Web
Format 817
Why You Might Not Want to Use
Word 818
Creating and Saving a Web Page in Word 818
Previewing a Web Page 818
Saving a Web Page 819
Options for Web Page Saving 820
Saving for Compatibility with Specific
Browsers 821
More About PNG and VML 822
VML Graphics 822
PNG Graphics 822
Selecting Web Page File Options 822
Changing Page Size 823
Changing Language Encoding 823
Changing the Default Fonts 824
Working with Web Page Properties 824

xx Word 2013 In Depth
Working with Macro Security 879
Understanding Trusted Publishers and
Locations 879
Determining What Locations Are
Trusted 880
Setting Security Levels for Macro
Running 880
Working with Add-Ins 881
Enabling/Disabling COM Add-Ins 882
Enabling/Disabling Actions 883
Enabling/Disabling Other Add-Ins 883
25 Customizing the Word Interface 885
Customizing the Quick Access Toolbar 885
Repositioning the Quick Access
Toolbar 885
Add Common Commands 886
Add Commands from the Ribbon 886
Add Other Buttons 886
Remove Buttons 887
Customizing the Ribbon 888
Collapsing the Ribbon 888
Displaying or Hiding Tabs 888
Creating or Deleting a Tab or a Custom Group 890
Creating a Custom Tab 890
Creating a Custom Group 890
Deleting a Custom Tab or Group 891
Adding or Removing Commands 891
Adding a Command 891
Removing a Command 892
Renaming or Reordering Tabs 893
Resetting Customizations 893
Exporting and Importing Customization Settings 893
Exporting Customizations 894
Importing Customizations 894
Defining Shortcut Keys 894
Using the Word Web App 851
Editing an Existing File Using the Word
Web App 852
Starting a New Document Using the
Word Web App 853
VII Customizing and Extending Word
24 Macros and Add-Ins 855
Understanding Macro Basics 855
Choosing the Macro Creation
Method 856
Planning Your Macro 857
Recording a Macro 858
Naming Your Macro 859
Deciding Where to Store Your
Macro 859
Assigning a Macro to a Keyboard
Shortcut or Toolbar Button 860
Assigning a Macro to a Keyboard
Shortcut 861
Recording the Steps for Your Macro 863
Running a Macro 866
Dealing with Macro Error Messages 867
Making Additional Macros Available 869
Opening Additional Templates to Run
Macros 869
Copying Macros Between
Documents 869
Renaming and Deleting Macros 870
Assigning a Keyboard Shortcut to an Existing Macro 871
Creating a Quick Access Toolbar Button for an Existing Macro 872
Editing Macro Code in VBA 873
Opening a Macro for Editing 874
Examples of Macro Command
Syntax 875

Contents xxi
Setting a Default Save Format 912
Displaying Word Files on Computers Without Any Version of Word 913
C Setting Up and Modifying Office 2013 915
Installing Office 2013 915
Modifying or Repairing Your Office Installation 916
Optional Tools and Shared Features 916
D Accessibility Issues and Word 919
Types of Adaptive Technology 919
File Format and Accessibility 920
Creating Accessible Word Documents 920
Headings and Styles 920
Graphics 921
Hyperlinks 921
Tables 922
Text Boxes and Frames 923
Index 925
Changing Viewing Options 895
Changing the Status Bar Content 896
Changing Page Display and Formatting
Marks 896
Setting General Options 898
Other Customization Options 900
VIII Appendixes
A Recovering Files and Repairing Word 901
Recovering Document Files 901
Using the Document Recovery Task
Pane 901
Setting AutoRecover Options 903
Recovering Data from an Unreadable
File 904
Creating Automatic Backup Copies 905
Dealing with Word Crashes 905
Sending Error Reports 905
Fixing Crashes Related to a Certain
Document 906
Disabling Add-Ins and Extensions 906
B Converting from Other Word Processing Systems 909
Converting from Previous Word Versions 909
Converting from Microsoft Works 910
Converting from WordPerfect 910
Converting from an Unsupported File Format 911
Confirming File Conversions 911
Sharing Word Documents with Other Programs 911

ABOUT THE AUTHOR Faithe Wempen , M.A., is a Microsoft Office Master Instructor and the author of more than 120
books on computer hardware and software. An adjunct instructor of Computer Information
Technology at Purdue University, she specializes in Office applications and PC hardware archi-
tecture. She has also written and taught online technology courses that have educated over a
quarter of a million students for corporate clients including Hewlett-Packard, CNET, and Sony.
Faithe is also an A+ certified PC technician and the author of several textbooks on PC repair
and maintenance. In her spare time (!), she owns and operates a small bed and breakfast in
central Indiana.

Dedication To Margaret, who makes it all possible.
Acknowledgments Thanks to my wonderful editors at Que for another job well done. Que is a great publishing
company to work for, and I’m always proud of the work that we turn out together.

TELL US WHAT YOU THINK! As the reader of this book, you are our most important critic and commentator. We value your
opinion and want to know what we’re doing right, what we could do better, what areas you’d
like to see us publish in, and any other words of wisdom you’re willing to pass our way.
We welcome your comments. You can email or write to let us know what you did or didn’t like
about this book—as well as what we can do to make our books better.
Please note that we cannot help you with technical problems related to the topic of this book.
When you write, please be sure to include this book’s title and author as well as your name and
email address. We will carefully review your comments and share them with the author and
editors who worked on the book.
Email: [email protected]
Mail: Que Publishing
ATTN: Reader Feedback
800 East 96th Street
Indianapolis, IN 46240 USA
Reader Services Visit our website and register this book at quepublishing.com/register for convenient access to
any updates, downloads, or errata that might be available for this book.

INTRODUCTION Welcome to Word 2013 In Depth ! This book is designed to be your one-
stop reference for Microsoft Word 2013, from the basics of Ribbon usage
to the intricacies of forms, fields, and customization tools. Whether you’re
just getting started, are upgrading, or are already a Word whiz, this book
can help you move up to the next level in expertise.
How This Book Is Organized Word 2013 In Depth is organized into these parts.
Part I: Working with Text This part explains how to create a basic document by typing and editing
text, saving in various formats, correcting your mistakes, and printing
your work. These basic skills pave the way to more extensive editing later
in the book.
Part II: Formatting a Document In this part, you find out how to format documents on several levels:
character, paragraph, and document-wide. You discover how to automate
formatting with styles and themes; how to set up sections that enable dif-
ferent margin, column, and header/footer information in different parts of
a document; and how to use and create project templates that streamline
the process of formatting documents that you frequently re-create. You
also see how to create some nonstandard documents, such as banners,
envelopes, and greeting cards.

Introduction2
Part III: Tables and Graphics This part explains how to create and format data in tabular format and how to insert and format
a variety of special-purpose graphical elements including clip art, drawings, charts, SmartArt, and
mathematical equations. Most of these graphics types have formatting controls in common, so after
you’ve learned how to format one type of object, the other types become much easier.
Part IV: Collecting and Managing Data In this part, you discover how to use Word to collect data and to use data to automate tasks. You see
how to mail-merge labels, letters, envelopes, and catalogs, how to use fields and data entry forms to
display and collect information, and how to link and embed information.
Part V: Working with Long Documents This part covers the many tools Word provides for managing lengthy manuscripts, such as research
papers and books. You find out how to outline and summarize documents, how to create master
documents that combine several files into a single unit, and how to generate tables of contents and
other listings. This part also includes information about the citation management features in Word
2013 and explains how to create effective indexes.
Part VI: Collaboration and Online Sharing In this part, you discover the tools that Word 2013 provides for sharing your work with others, both
while it is in the development stages and when it is finalized. You find out how to collaborate on
documents with a team, how to protect and secure your files, and how to work with Office Web
Apps and your SkyDrive.
Part VII: Customizing and Extending Word This part explains how you can make Word easier to use by adding features such as macros and
add-ins and by customizing the Word interface.
Part VIII: Appendixes The appendixes for this book provide an assortment of reference guides, including help for recover-
ing and repairing problems, converting from other word processing systems, and setting up and
modifying Office 2013. The book also includes an appendix on making your Word documents more
accessible.

3Conventions Used in This Book
Conventions Used in This Book Here’s a quick look at a few structural features designed to help you get the most out of this book.
To begin with, you’ll find Tips, Notes, Cautions, and Troubleshooting boxes.
Often, when a subject is covered in greater detail, you’ll find a marker like this, which points you to
the location where you can find the topic:
➥ For more information about Word’s automated spelling and grammar checker, see “Performing
an Interactive Spelling and Grammar Check,” p. 94.
Que’s In Depth conventions are designed to be completely predictable. It’s easy to understand what
you’re reading and what you’re supposed to do.
For example, whenever you should press multiple keys together, in this book, they are written sepa-
rated by a plus sign, like this shortcut for the Bold command: Ctrl+B. That means hold down the Ctrl
key, press the B key, and then release both keys.
Terms introduced and defined for the first time are formatted in italic.
Text that you are supposed to type is formatted in bold type, as in the following example:
Run Setup using a command such as setup.exe /q1 /b1 .
That’s all you need to know to get the most out of this book. Now, fire up your copy of Word 2013
and let’s have a go at it.
Note Notes offer even more insight into features or issues that may be of special interest, without distracting you from the meat-and-potatoes answers you’re looking for.
Tip Tips are designed to point out especially quick ways to get the job done, good ideas, or tech-niques you might not discover on your own.
Troubleshooting Tips
Troubleshooting boxes provide advice for getting back to normal when things go wrong.
Caution As you’d expect, cautions warn you about potential pitfalls and problems and point out fixes for common issues.

This page intentionally left blank

5
FORMATTING PARAGRAPHS AND LISTS
Besides the character-based formatting that you learned about in
Chapter 4 , “Applying Character Formatting,” there are many types of
formatting that apply to entire paragraphs, such as alignment settings,
indentation, line spacing, and tab stops. In this chapter, you see how to
apply these and many other types of paragraph formatting. You also dis-
cover how to format paragraphs into bulleted or numbered lists and use
custom bullets and number styles. How Word Handles Paragraphs
A paragraph is a block of text that ends
with a paragraph marker (¶), which you
create by pressing the Enter key on the
keyboard. The marker symbol does not
print, and it does not show up onscreen
unless you have configured Word to dis-
play nonprinting characters.
Pressing Enter starts a new paragraph
(and ends the previous one), but not all
line breaks are paragraph breaks. You can create a line break that does
not start a new paragraph by pressing Shift+Enter. A line break is repre-
sented by the nonprinting symbol ↵. (Again, the symbol doesn’t appear
onscreen unless Word is displaying nonprinting characters.) Figure 5.1
shows examples of paragraph breaks and line breaks.
Tip To toggle between displaying nonprinting characters, such as the paragraph marker, click the Show/Hide (¶) button on the Home tab or press Ctrl+Shift+8.

Formatting Paragraphs and Lists176
II
PA
RT
Generally speaking, starting a new paragraph by pressing Enter carries over the same paragraph
settings as were in the preceding paragraph. So, for example, if the preceding paragraph has a
1-inch left indent, the new paragraph will, too. (An exception would be if the style assigned to that
paragraph was set up to use a different style on subsequent paragraphs.)
Paragraph formatting is stored as part of the end-of-paragraph marker. Deleting the paragraph
marker between two paragraphs combines them into a single paragraph that has the paragraph
formatting settings of the first of the two paragraphs. Any settings that were stored in the second
paragraph’s marker are deleted, along with the marker.
Line break within a paragraph
End-of-paragraph marker
Figure 5.1 Paragraph and line breaks are nonprinting characters; they can be displayed or hidden onscreen.
Customizing Which Nonprinting Characters Appear
When you click the Show/Hide (¶) button on the Home tab, it toggles all the nonprinting char-acters on and off, including the little dots representing each space. If you want to see only cer-tain nonprinting characters, use this method instead:
1. Toggle off all the nonprinting characters with the Show/Hide (¶) button.
2. Choose File, Options and click Display.
3. Mark the check boxes for the nonprinting characters you want to see: tab characters, spaces, paragraph marks, hidden text, optional hyphens, and object anchors. (Notice that you cannot separately control line breaks created with Shift+Enter. They are lumped in the paragraph marks for this setting.)
4. Click OK. Now only the marks you’ve selected appear, and they appear regardless of the Show/Hide (¶) toggle setting.

177Setting Line Spacing
5
CH
AP
TE
R
Remember that paragraph formatting is stored in the marker because when you are copying or mov-
ing text, you might or might not also want to copy or move the paragraph formatting along with it.
To preserve the paragraph formatting, make sure that the end-of-paragraph marker is included in
your selection. To make the pasted text conform to the paragraph settings in its new destination, do
not include the paragraph marker in the selection.
Each paragraph has a paragraph style applied to it from which it inherits its basic properties. These
basic properties include not only paragraph characteristics such as line spacing and indentation, but
character-formatting defaults such as font, size, and color.
To change a paragraph’s appearance, you can apply a different paragraph style to it, change the
definition of the paragraph style that’s applied, or apply manual paragraph formatting that overrides
the style’s formatting.
In this chapter, you find out how to apply manual paragraph formatting that overrides the para-
graph’s style. Learning these techniques enables you to format paragraphs without worrying about
style definitions. These techniques also familiarize you with the basic paragraph controls you can
use to make changes to the paragraph styles in Chapter 6 , “Creating and Applying Styles and
Themes.”
Setting Line Spacing Line spacing is the vertical spacing of the paragraph’s lines. It can be expressed as a fixed amount
in points or as a percentage of the line height. You can set line spacing to any amount you like, as
described in the following sections. You can also set different line spacing for different paragraph
styles. (Paragraph styles are discussed in Chapter 8 , “Working with Templates and Nonstandard
Layouts.”)
Choosing a Line Spacing Multiplier You can quickly switch a paragraph among a few common line-spacing settings with the Line and
Paragraph Spacing button on the Home tab. The choices are measured in multiples of the text
height: 1.0, 1.15, 1.5, 2.0, 2.5, or 3.0 (see Figure 5.2 ).
Figure 5.2 Make quick line spacing selec-tions from the Home tab.

Formatting Paragraphs and Lists178
II
PA
RT
Because line spacing depends on the font size, it changes as the font size does. For example, if the
text in the paragraph is 12 points in size, a setting of 1.5 (as in Figure 5.2 ) would add 6 points of
extra space between lines. (The 1 is the line itself, and the .5 is the extra space.)
Setting a Precise Line-Spacing Value The Line Spacing Options command on the Line and Paragraph Spacing button’s menu opens the
Paragraph dialog box (see Figure 5.3 ).
The Line Spacing drop-down list in the Paragraph dialog box offers these choices:
• Single— Single spacing. There’s no extra space between lines. It’s the same as 1.0 on the
button’s menu.
• 1.5 Lines— One-and-a-half spacing. There’s an extra half-height blank line between each printed
line of the paragraph. It’s the same as 1.5 on the button’s menu.
Note When a paragraph has multiple font sizes, each line of the paragraph controls its own height independently based on the size needed for the largest font used on that line.
Figure 5.3 More spacing options are available in the Paragraph dialog box.

179Setting Line Spacing
5
CH
AP
TE
R
• Double— Double-spacing. There’s an extra blank line between each printed line of the paragraph.
It’s the same as 2.0 on the button’s menu.
• At Least— A minimum line height to be used. (You specify the amount.) If the single-space line
height is greater than the amount specified, single spacing is used for that line. Otherwise, the
At Least value is used.
• Exactly— A precise line height to be used. (You specify the amount.) Be careful with this setting;
if you specify a size that’s smaller than the largest font size used in the paragraph, the large let-
ters become truncated on top.
• Multiple— A multiple of single spacing. (For example, enter 3 for triple spacing.) You can enter
any value from 0 to 132, in decimal increments of 0.01. This is how the default setting of 1.15 is
created.
Desktop publishing programs typically call line spacing by another name: leading (rhymes with
bedding ) . The term leading technically refers to the amount of blank space between the lines, not
to the total line height. For example, in a desktop publishing program, a leading value of 4 points
would add 4 points of vertical space between each line of the paragraph, regardless of the total line
heights.
In Word, you cannot directly set leading. The At Least and Exactly
settings are the closest things to it, but they’re calculated differ-
ently. The At Least and Exactly values are expressed in total line
height, not blank space height. For example, an Exactly setting of
16 pt, when used on a paragraph that has 12-point text in it, would
result in a 4-point vertical space between lines. However, that
same setting, when used with 10-point text, would have a 6-point
vertical space between lines. And when used with 20-point text,
there would be no vertical space between lines, and the tops of the
larger letters would be cut off.
When the line spacing setting specifies more height than is needed
for a line of text (given its largest font size), the extra spacing
appears below the text. This is useful to keep in mind because
it affects the amount of space that follows the paragraph. If you
have two consecutive double-spaced paragraphs, there will also be
double spacing between them because the extra space for the last
line of the first paragraph will appear at its bottom. However, if a
double-spaced paragraph follows a single-spaced one, there will
only be single spacing between them because the single-spaced paragraph specified no extra space
below each line.
Setting Spacing Before or After a Paragraph The quickest way to add spacing before or after a paragraph is to choose Add Space Before
Paragraph or Remove Space After Paragraph from the Line and Paragraph Spacing button’s menu
on the Home tab (refer to Figure 5.2 ). This adds the same amount of space, either before or after
Tip Because all these cumula-tive effects can be potentially confusing, I recommend using only After spacing (not Before spacing) when creating space between paragraphs. That’s a somewhat arbitrary decision; you could just as easily stick with the Before setting and never use the After setting. However, because line spacing applies itself below each line of a paragraph (includ-ing the last line), it makes mar-ginally more sense to go with After.

Formatting Paragraphs and Lists180
II
PA
RT
the paragraph, as the paragraph’s largest font size. For example, if the font size is 12, choosing Add
Space Before Paragraph adds 12 points of space before it.
If you need different spacing than that, use the Paragraph dialog box (refer to Figure 5.3 ). It has
Before and After settings that add space before and after the paragraph, respectively. Enter the
number of points of extra space you want.
The After setting is cumulative with the line-spacing setting. For example, if you have a paragraph
with 12-point text and its line spacing is set to Double, and then you add an After value of 5 pt,
there will be 17 points of space between that paragraph and the next one.
Before and After values are also cumulative with one another. If two consecutive paragraphs have
Before values of 10 and After values of 10, they will have 20 points of space between them (not
counting any extra space coming from the Line Spacing setting).
The Page Layout tab also has Before and After boxes that work the same as their counterparts in
the Paragraph dialog box. Use the increment arrows or type values directly into the text boxes there
(see Figure 5.4 ).
If you’re in a hurry, it can be tempting to simply create extra space between paragraphs by pressing
Enter a few extra times. That technique backfires in longer documents, however, because it results
in spacing that is inflexible and difficult to modify. Each time you press Enter, you get exactly one
line of space—what if you want more or less than that? And each of the spaces between the para-
graphs is actually its own blank paragraph, so you can’t change the spacing by applying paragraph
styles to the text.
On the other hand, by applying spacing to a paragraph with the After setting (or Before, whichever
you like), you make the spacing an integral part of the paragraph. That way, you can easily define
that paragraph’s settings as a new style and apply that style to other paragraphs to achieve a con-
sistent look. You can also modify the style at any time to change the amount of spacing between
paragraphs to tighten up or spread out a page as needed.
➥ To change the line spacing for a paragraph style, see “Modifying a Style Definition,” p. 236.
Indenting Paragraphs Indentation is the amount of horizontal space between the margin and the paragraph. It is used for
a variety of stylistic purposes. For example, left and right indents often set off long quotations, and
first-line indents are commonly used in newspapers and magazines to help readers’ eyes track the
beginnings of paragraphs.
Spacing before and after paragraphs Figure 5.4 Set Before or After spacing from the Page Layout tab.

181Indenting Paragraphs
5
CH
AP
TE
R
You can set paragraph indentation with keyboard shortcuts, with buttons on the Home tab, with the
Paragraph dialog box, or with the ruler. Although these methods achieve the same basic results, you
create them somewhat differently.
Setting Precise Indent Values For maximum control and precise numeric entry, use the Paragraph dialog box method. Select the
paragraphs and then open the Paragraph dialog box by clicking the dialog box launcher icon in the
bottom-right corner of the Paragraph group on either the Home tab or the Page Layout tab.
As you can see in Figure 5.5 , the Paragraph dialog box offers three types of indents:
• Left— The indentation between the left margin and the left side of the paragraph.
• Right —The indentation between the right margin and the right side of the paragraph.
• Special— A list from which you can select one of two types:
• First Line— The indentation of only the first line of the paragraph, in relation to the general
left indent. For example, if the paragraph has a 1-inch left indent and a 0.5-inch first-line
indent, the first line starts at 1.5 inches and all other lines start at 1 inch.
• Hanging— The indentation of all the lines of the paragraph except the first one. Like First
Line, this setting is cumulative with the Left indent setting.
Figure 5.5 Set indents in the Paragraph dialog box.

Formatting Paragraphs and Lists182
II
PA
RT
The Page Layout tab also has Left and Right indent controls that correspond with the Left and
Right settings in the Paragraph dialog box. Enter amounts or use the increment arrow buttons
(see Figure 5.6 ).
Indents can be either positive or negative numbers. A negative indent forces the paragraph outside
of the document margins. For example, in a document with a 1-inch left margin, a setting of –0.25
inches would place the paragraph 0.75 inches from the edge of the paper.
You can specify each indent type in increments as small as 0.01 inches. Note that indents are mea-
sured in inches, not points, as with vertical spacing. There is no fixed limit for the maximum amount
of indentation you can specify, but if the indents are so large that they squeeze the text out entirely,
an error message appears telling you that you have chosen indents that are too large.
Quick Indenting with Buttons and Shortcuts To quickly increase or decrease the left indent of a paragraph by 0.5 inches, select the paragraphs
to affect and then click the Increase Indent or the Decrease Indent button on the Home tab (see
Figure 5.7 ).
These buttons have corresponding shortcut keys for: Ctrl+M for Increase Indent and Ctrl+Shift+M
for Decrease Indent.
Paragraph indents Figure 5.6 You can set left and right indents from the Page Layout tab.
Increase IndentDecrease Indent Figure 5.7 Use the Indent buttons on the Home tab to quickly increase or decrease a paragraph’s left indent.

183Indenting Paragraphs
5
CH
AP
TE
R
There are also shortcut keys for increasing or decreasing hanging indents, although there are no
corresponding buttons on the tab: Ctrl+T is used to increase the hanging indent 0.5 inches, and
Ctrl+Shift+T is used to decrease it.
Visually Indenting with the Ruler Sometimes it is easier to set an indent by “eyeballing it” with drag-
and-drop. By dragging the indent markers on the ruler, you can do
just that.
The ruler has four indent markers on it (see Figure 5.8 ). The first
three described in the following list are on the left of the rule; the
last one is on the right:
• Left indent— Controls the left indent for all lines of the
paragraph.
• Hanging indent— Controls all lines except the first line. On the ruler, it is inseparable from the
left indent marker.
• First-line indent— Controls the first line of the paragraph.
• Right indent— Controls the right indent for all lines of the paragraph.
Indent changes apply only to the selected paragraphs, so make your selection before working with
the indent markers.
You can drag the first-line indent marker separately from the others to create a different first line
from the rest, just like when you enter a hanging indent value in the Paragraph dialog box. The zero
mark on the ruler represents the document’s left margin; you can drag the first-line marker to the
left of 0 to create a negative indent that forces the paragraph past the margin.
Note You can decrease an indent only to 0 with the Home tab’s buttons or the shortcut keys; you cannot force the paragraph outside the document margins that way. If you need to do that, for example, to create a one-time hanging indent, use the Paragraph dialog box method described in the preceding section, the ruler method described next, or use the Indent buttons on the Page Layout tab.
Tip If the ruler does not appear across the top of the document, turn it on by marking the Ruler check box on the View tab.
First LineHanging
Left
Right Figure 5.8 Indent mark-ers on the ruler.

Formatting Paragraphs and Lists184
II
PA
RT
The hanging indent works differently on the ruler than it does in the Paragraph dialog box. With the
ruler method, dragging the hanging indent marker also moves the left indent marker, so the hang-
ing indent is not cumulative with the left indent. A paragraph’s left indent is always the same as
its hanging indent; the first-line indent can either match up with them or can be offset to the left or
the right.
When you drag the left indent marker (the rectangle), the first-line and hanging markers move along
with it, without losing their relationship to each other. So, for example, if the hanging and left indent
markers are at 1 inch and the first-line indent marker is at 0 inches, moving the left indent marker to
2 inches moves the first-line indent marker to 1 inch.
There is also an alternative method of setting the first-line indent and left indent on the ruler: Use
the tab stop controls. (You see these in detail in the next section.) Here’s how that works:
1. Select the paragraphs you want to change.
2. At the far-left end of the ruler is the Tab Stop Type button. Click it until the first-line indent
marker appears on the button’s face, as shown in Figure 5.9 .
3. Click the ruler where you want to move the first-line indent
marker.
4. Click the Tab Stop Type button again. Now the left indent
marker appears on its face.
5. Click the ruler where you want to move the left indent marker
(and the hanging indent marker; remember that they move
together).
Working with Tab Stops Tab stops are nonprinting markers that tell the insertion point where to stop when you press the
Tab key. By default, a paragraph has tab stops every 0.5 inches in Word, but you can create your
own custom tab stops to replace or supplement these.
Back in the days of the typewriter, the best (and only) way to create a multicolumn layout was to
use tab stops. Word provides many alternatives to that, such as creating newspaper-style columns
Click here until the first-line indent symbol appears.
Click on the ruler where youwant to set the first line indent
Figure 5.9 You can set the first-line and left indents using a tab stop method.
Note The ScreenTip calls the marker in step 4 the hanging indent marker, but that’s not wrong; it’s just that the left indent marker and the hanging indent marker function as a single entity when setting them this way.

185Working with Tab Stops
5
CH
AP
TE
R
with the Columns feature and creating a multicolumn tabular layout with the Tables feature.
Nevertheless, tab stops remain a viable option for simple multicolumn lists, and they even have
some advantages that those other options can’t match.
➥ To create a document with newspaper-style columns, see
“Working with Multiple Columns,” p. 277.
➥ To create a document with tabular columns, see “Creating a
Table,” p. 332.
➥ To modify a style’s tab stop settings, see “Modifying Styles,”
p. 235.
When setting up a tabbed list, many beginners end up pressing
Tab multiple times, moving through the default tab stops until they
reach the desired position. With nonprinting characters displayed,
that might look something like Figure 5.10 .
A better way, though, is to simply set a custom tab stop where you want the insertion point to stop
and then press Tab only once to get to it. (When you set a custom tab stop, all the default tab stops
to its left disappear.) With a single tab stop creating the full amount of space, as in Figure 5.11 , it’s
easy to modify the list later by adjusting that one tab stop’s position.
Tip Each paragraph maintains its own tab stop settings, just like it does with line spacing and indentation. If you want the entire document to have the same tab stops, select the entire document (Ctrl+A) before set-ting the tab stops, or better yet, include tab stops in the defini-tions of the styles you apply to the paragraphs.
Figure 5.10 Some people press Tab multiple times to move through the default tab stops.
Tab Stops Don’t Work in a Table
You can have tab stops in table cells, but how do you move the insertion point to them?
Pressing the Tab key within a table cell moves the insertion point to the next cell, not to the
tab stop. Try using Ctrl+Tab instead.

Formatting Paragraphs and Lists186
II
PA
RT
Types of Tab Stops The default tab stop type is Left, the traditional “typewriter-style” stop. That’s not the only type
of stop available, though; here is a full list of the tab stop types. Figure 5.12 shows examples of
several types.
Left— Text is left-aligned and extends to the right of the stop. This general-purpose tab stop
is the staple of most lists.
Center— Text is center-aligned with the tab stop so that half of it extends to the left of the
stop and half to the right. Center tab stops work well for centering headings over columns of
data.
Right— Text is right-aligned and extends to the left of the tab stop. This type is good for
aligning text at the right margin, for example.
Figure 5.11 A better use of tab stops is to create a single stop exactly where you want it.
Center Bar Left Bar Decimal Figure 5.12 Tab stop examples.

187Working with Tab Stops
5
CH
AP
TE
R
Decimal— The first decimal (period) in the text is aligned at the tab stop position; anything
that comes before it is right-aligned, and anything that comes after it is left-aligned. This one
is great for lining up columns of numbers that have differing numbers of digits before and
after the decimal point.
Bar— This one is not really a tab stop in the same sense as the others. When a bar stop is
set at a particular position, pressing Tab to move to that spot places a vertical line there, the
height of that line of text. When several of these appear in consecutive lines, they form a solid
vertical divider line, making the tabbed list resemble a table.
Placing and Removing Tab Stops on the Ruler Each time you click the Tab Stop Type button (to the far left of the ruler), the button cycles through
the tab stop types listed in the preceding section. (There are actually two other items within the
cycle—First Line Indent and Hanging Indent—but they are for setting indents, not tabs.)
➥ To learn about setting indents using the Tab Stop Type button, see “Visually Indenting with the
Ruler,” p. 183.
When the Tab Stop Type button face shows the type of stop you want, click on the ruler to place it
at the desired location. To remove a tab stop from the ruler, drag the stop off the ruler (up or down)
and drop it.
To reposition a tab stop on the ruler, drag the stop to the left or right. As you drag, a dotted vertical
line appears to help you line up the stop appropriately with the content in your document.
I Can’t Place a Tab Stop over an Indent Marker
When you click on the ruler to place a tab stop, it doesn’t work if there is already an
indent marker at that spot. To get around this, temporarily drag the indent marker to
another location, place the tab stop, and then drag the indent marker on top of the tab
stop. Alternatively, place the tab stop in a different location and then drag it on top of the
indent marker.
Tip As you are dragging a stop to reposition it, hold down the Alt key to see measurements of the current tabbed column widths. This is useful if you need to create tabbed columns with exact width measurements. That’s different from the exact positions on the ruler you get when creating tab stops with the Tabs dialog box (covered next), because this fea-ture tells you the width of each column individually, whereas the Tabs dialog box tells you the ruler position of each stop. (Sure, you could calculate the width of a column from the ruler positions, but why bother when Word does it for you?)

Formatting Paragraphs and Lists188
II
PA
RT
Defining Tab Stops with the Tabs Dialog Box The Tabs dialog box is useful for setting tab stops when you need precise positions or when you
need a leader character. A leader is a repeated character that extends from typed text to the next
tab stop. Leaders are commonly used in tables of contents, for example, as shown in Figure 5.13 .
➥ To generate tables of contents in Word, see “Creating a Table of Contents,” p. 731.
There are two ways to open the Tabs dialog box:
• Double-click any custom tab stop on the ruler.
• Open the Paragraph dialog box and click the Tabs button.
The Tab Stop Position list shows all the custom tab stops that are set for the selected paragraphs.
Tab stops are identified by their position on the ruler, in inches. The ruler begins with 0 inches as
the left margin.
To remove a single tab stop from the list, click it and click Clear. To remove them all, click Clear All.
To create a new tab stop, enter a new value in the Tab Stop Position box, select an Alignment for it,
and optionally select a leader for it (see Figure 5.14 ). Then, click the Set button to create the tab stop.
You can change every aspect of a tab stop. Select the stop from the Tab Stop Position list and then
change its numeric value (position), its alignment, or its leader setting.
Leader Figure 5.13 A tab leader example.
I Don’t See Some of My Custom Tab Stops on the Ruler
When multiple paragraphs are selected and they don’t all have the same tab stops, tab
stops do not appear on the ruler. You can set new tab stops that then apply to all selected
paragraphs, but any tab stops that are specific to only certain paragraphs within the selec-
tion are inaccessible.

189Working with Tab Stops
5
CH
AP
TE
R
Changing the Default Tab Stop Interval Word provides soft tab stops every 0.5 inches in a paragraph. By
“soft,” I mean they exist only when necessary—that is, when you
press the Tab key. Otherwise, you would never know they’re there.
You can change this interval for the entire document by doing the
following:
1. Display the Tabs dialog box (refer to Figure 5.14 ).
2. In the Default Tab Stops box, increase or decrease the value.
3. Click OK to close the Tabs dialog box.
Converting a Tabbed List to a Table Tabbed lists work great when they contain small amounts of text, but what if some text in one of
the columns needs to wrap to an additional line or two? In cases like that, you’re faced with the
thorny task of manually splitting up lines of text and trying to figure out how much text will fit
between the tab stops.
When items of text must wrap to multiple lines in the list, go for a table instead. Fortunately, you
don’t have to start from scratch when you make the discovery that you should have used a table;
you can convert a tabbed list to a table easily:
1. Select the entire tabbed list.
2. On the Insert tab, click the Table button. A menu appears.
3. On the menu, click Convert Text to Table. The Convert Text to Table dialog box opens (see
Figure 5.15 ).
Figure 5.14 Control custom tab stops in the Tabs dialog box.
Tip A change to the default tab stop interval affects all paragraphs in the current document. To make the change to all new docu-ments, open the Normal.dotm template and make the change there.

Formatting Paragraphs and Lists190
II
PA
RT
4. Confirm the number of columns. If the number is not what you expected, click Cancel, check that
you have an equal number of tab stops in each line, and then try again.
5. Click OK. The tabbed list is now a table, and the Table Tools tab appears.
➥ To control the table’s size or adjust row heights or column widths, see “Sizing a Table,” p. 346.
➥ To format the table, see “Formatting a Table,” p. 350.
Copying Tab Stop Settings Between Paragraphs Because tab stops are somewhat time-consuming to set up, you will probably want to reuse the set-
tings wherever possible rather than reset the stops for each paragraph. One way to facilitate this is
to select multiple paragraphs before you set the tab stops in the first place. But let’s suppose for the
moment that you forgot to do that.
When you start a new paragraph by pressing Enter at the end of a paragraph, the tab stops carry
over automatically.
To manually copy the tab stop settings (and other paragraph formatting too) from one paragraph to
another, use the Format Painter tool you learned about in Chapter 4 , but instead of selecting specific
text, follow these steps:
1. Click anywhere within the paragraph that contains the tab stops to be copied.
2. On the Home tab, click the Format Painter button.
3. Click anywhere within the paragraph to receive the tab stops.
If you need to copy the stops to more than one paragraph, double-click the button in step 2 rather
than single-clicking, and then you can click multiple paragraphs, one by one, in step 3. Alternatively,
you can drag over a group of paragraphs in step 3 instead of clicking within one.
Figure 5.15 Converting a tabbed list to a table.

191Creating Numbered and Bulleted Lists
5
CH
AP
TE
R
Setting Paragraph Alignment Alignment , also called justification , is the way that text aligns horizontally within its assigned area.
In a regular paragraph, that area is the space between the right and left margins (or between the
right and left indent markers, if set). In a table or text box, that area is the cell or the box.
The choices for paragraph alignment are as follows:
Left
Centered
Right
Justified
All are self-explanatory except perhaps that last one. Justified, also
called Full in some programs, aligns the text at both the right and
left margins. To accomplish this, Word inserts small amounts of
space between words and characters so that shorter lines come out
the same length as longer ones.
Left alignment is usually the best choice for business letters, reports, booklets, and other print publi-
cations. Left alignment results in the easiest-to-read text.
To set a paragraph’s alignment, select the paragraphs to affect and then click one of the alignment
buttons on the Home tab.
You can also select paragraph alignment from the Paragraph dialog box, although there is no advan-
tage to doing so unless you already happen to have that dialog box open. Use the Alignment drop-
down list on the Indents and Spacing tab.
Creating Numbered and Bulleted Lists Bulleted and numbered lists help break up text into more man-
ageable chunks and make it easier to read and skim. Just look at
the text in this book! Regular paragraphs and headings are inter-
spersed liberally with lists to better help you understand the mate-
rial being presented.
Bulleted and numbered lists almost always use hanging indents, so
that the bullet or number character “hangs” to the left of the rest
of the paragraph. Back in the days of the typewriter, such format-
ting was done rather awkwardly with tab stops, but Word’s Bullets
and Numbering feature makes list making as simple as clicking
a button.
➥ To number an outline, see “Numbering Outline Items,”
p. 678.
Caution Some people use Justified align-ment for all their documents, thinking it makes the documents look more polished. Well, it does make for a pretty page, which is nice in a brochure or glossy handout, but it often impedes readability. For text-heavy docu-ments such as letters, business reports, and research papers, stick with Left alignment.
Tip Some people use bulleted and numbered lists interchangeably, but that’s not always appropri-ate. When the order of the items is significant, such as in step-by-step driving directions, use num-bering. When the order is not significant, such as in a grocery list, use bullets.

Formatting Paragraphs and Lists192
II
PA
RT
Typing a Quick Numbered or Bulleted List For a quick and simple bulleted or numbered list, use the Bullets button or the Numbering button on
the Home tab, as shown in Figure 5.16 .
There are two ways to use these buttons:
• Type the entire list, select all the text, and then click the Bullets button or the Numbering button.
• Click one of the buttons first and then start typing the list. Each time you press Enter, a new bul-
leted or numbered paragraph is created. Press Enter twice in a row to turn off the list formatting
and return to normal text.
The bullet character or numbering style applied with these buttons is whatever you most recently
used. The default is a plain round black bullet or Arabic numerals (1, 2, 3) in the same font and size
as the paragraph text. Later in this chapter, you will learn how to change the bullet character or
number style. After you make such a change, Word will remember your setting and will use that
new setting for all future lists.
Creating Lists with AutoFormat As You Type Recall from Chapter 4 that AutoFormat As You Type allows Word to apply certain types of format-
ting for you, on-the-fly, as you work. The feature includes help for creating bulleted and numbered
lists, too.
First, make sure that the options are enabled for numbered and bulleted lists by doing the
following:
1. Choose File, Options. The Word Options dialog box opens.
2. Click Proofing, and then click AutoCorrect Options. The AutoCorrect dialog box opens.
3. Click the AutoFormat As You Type tab.
4. In the Apply As You Type section, make sure that Automatic Bulleted Lists and Automatic
Numbered Lists are marked.
5. Click OK to close the AutoCorrect dialog box, and then click OK to close the Word Options
dialog box.
Bullets Numbering Figure 5.16 The Bullets and Numbering buttons on the Home tab quickly turn list formatting on and off.

193Creating Numbered and Bulleted Lists
5
CH
AP
TE
R
Then just start typing a list in Word. For a bulleted list, type an asterisk followed by a tab, and then
the text for the paragraph. Or for a numbered list, type a number followed by a tab or period. Word
automatically converts the list to use its own Bullets and Numbering feature.
To the left of the new number or bullet, an AutoCorrect Options icon appears. Open its menu and
choose Undo Automatic Numbering or Undo Automatic Bullets if you did not intend for AutoFormat
As You Type to kick in for that instance (see Figure 5.17 ). You can also press Ctrl+Z or click Undo to
undo the autoformatting immediately after it occurs.
If you decide you do not like the automatic bullets and numbering, you can turn off either or
both. Use the preceding steps to go back to the AutoCorrect Options dialog box and clear one or
both check boxes, or on the AutoCorrect Options icon’s menu shown in Figure 5.17 , choose Stop
Automatically Creating Numbered Lists (or Bulleted Lists, as the case may be).
➥ To learn more about AutoFormat As You Type, see “Setting AutoFormat As You Type Options,”
p. 169.
Restarting or Continuing List Numbering When one paragraph of a numbered list immediately follows another, Word continues the list with-
out incident. But when there is intervening text, Word can sometimes get confused.
Fortunately, Word knows it can get confused, so it asks for your help in the form of an AutoCorrect
Options icon. In Figure 5.18 , Word has guessed that the new numbered item is a new list, and it has
restarted the numbering at 1. But whatever Word guesses, it gives you the option of sending it the
other way. Click the AutoCorrect Options icon, and on its menu, click Continue Numbering.
Figure 5.17 The AutoCorrect Options icon’s menu lets you reverse an AutoFormatting action.
Figure 5.18 Word gives you the option of continuing the preceding numbered list.

Formatting Paragraphs and Lists194
II
PA
RT
The AutoCorrect Options icon remains next to the paragraph after you switch to Continue
Numbering, but its menu choice changes to Restart Numbering so you can go back if needed.
If you don’t see an AutoCorrect Options icon, there’s an alternate way. Follow these steps:
1. Do one of the following to open the Set Numbering Value dialog box (see Figure 5.19 ):
• Click in the paragraph to affect. Then on the Home tab, click the down arrow to the right of
the Numbering button, opening a menu, and then click Set Numbering Value.
• Right-click the paragraph to affect, and on the menu that appears click Set Numbering Value.
2. Click Start New List or click Continue from Previous List.
3. Click OK.
Starting a List at a Certain Number Besides starting or continuing a list, you can assign a specific number to a numbered list item. A list
need not start with 1; it can start with any number you want, including 0. That can be useful when
you are enumerating items that have unusual numbering or when you’re continuing a list from
another document.
To set a specific number, display the Set Numbering Value dialog box (refer to Figure 5.19 ), as in the
preceding section, and then enter a specific number in the Set Value To box.
Figure 5.19 Control numbering by starting a new list, continuing a list, or setting a spe-cific value.
Caution If you are using some other style of numbering, such as letters or Roman numerals, don’t enter that style in the Set Value To box; enter simple Arabic numbers there (1, 2, 3, and so on).

195Creating Numbered and Bulleted Lists
5
CH
AP
TE
R
Changing the Number Format A number format is the specification that defines how the numbering for the numbered list will
appear. A number format consists of the following aspects:
• Number style— What type of number characters will you use? Choices include Arabic (1, 2, 3),
uppercase or lowercase Roman (I, II, III or i, ii, iii), and uppercase or lowercase letters (A, B, C or
a, b, c).
• Font— In what font, size, and color will the numbers appear? By default, they appear in whatever
way is defined by the paragraph’s style, but you can modify that.
• Extra text or symbols— What text or symbols will precede or follow the number character?
Common symbols to follow a number include a period or a closing parenthesis. Some numbered
lists also have text preceding the number, as in Chapter 1 , Chapter 2 , Chapter 3 .
• Alignment— What type of tab stop will be used to separate the numbers from the paragraph?
The choices are left, right, and centered. The choice determines the way the numbers align.
Alignment is not much of an issue when all the numbers are the same length (such as an Arabic
list of fewer than 10 items), but it’s a big issue in longer lists or lists that use Roman numerals.
Figure 5.20 illustrates the difference between Left and Right number alignment.
Selecting from the Numbering Library The quickest way to change number formats is with the Numbering Library, available from the
Numbering button’s drop-down list on the Home tab (see Figure 5.21 ). You can also access the
Numbering Library by right-clicking the selected list and pointing to the Numbering command. Just
click the number format you want.
Your number format choice remains in effect (within the current document only) until you select a
different number format. Subsequent numbered lists within the document use your chosen format
automatically when you create them by clicking the Numbering button on the Home tab.
When you move to a different document (or start a new one), the default numbering reverts to regu-
lar Arabic style, but your previous choice remains easily accessible from the Recently Used Number
Formats area of the Numbering button’s drop-down list.
Right alignment Left alignment Figure 5.20 Alignment governs the tab stop type at which the numbers align.

Formatting Paragraphs and Lists196
II
PA
RT
Defining a Custom Number Format If none of the choices in the Numbering Library is right, you can define a custom number format
instead. Follow these steps:
1. Select the numbered list to affect.
2. Open the drop-down menu for the Numbering button on the Home tab and click Define New
Number Format. The Define New Number Format dialog box opens (see Figure 5.22 ).
3. Open the Number Style list and select the desired style. Notice that this list contains some addi-
tional options that were not in the Numbering Library, such as ordinals (1st, 2nd, 3rd) and text
numbering (One, Two, Three).
4. Click the Font button. The Font dialog box appears.
It is just like the regular Font dialog box, except some of the Effects check boxes are filled with
solid squares. These squares indicate “no selection” for those effects. In other words, for those
effects, the numbers will inherit the settings from the style. Leave these alone unless you need
one of the effects to always be on or off for the numbers; if so, click the check box to cycle
through its settings (see Figure 5.23 ).
Figure 5.21 Select one of the built-in number for-mats from the Numbering Library list.

197Creating Numbered and Bulleted Lists
5
CH
AP
TE
R
Figure 5.22 Define your own number format here.
Figure 5.23 Specify different font formatting for the numbers if desired.

Formatting Paragraphs and Lists198
II
PA
RT
5. If desired, select a different font, font style, size, color, and so on for the numbers; then click OK
to return to the Define New Number Format dialog box.
6. In the Number Format box, a code for the number appears shaded in gray. You can’t change that.
Click in the Number Format box, though, and place any extra text on either side of that code,
such as a period or parenthesis after it or some text such as Chapter or Section before it.
7. Open the Alignment list and select an alignment for the numbering.
8. Click OK. The new numbering format is applied to the numbered list in your document.
After you’ve defined a new number format, it appears in the Numbering Library. It continues to
appear there even if you start a new document or close and reopen Word. To remove it from the gal-
lery, right-click it and choose Remove.
Changing the Bullet Character With numbering formats, there’s a limit to the creativity because numbers have to be... well,
numbers. And there are only so many ways of expressing them. However, with bullet characters,
the sky’s the limit. Virtually anything , text or graphic, can be used as a bullet character.
The Bullets button on the Home tab has a drop-down list containing a small library of bullet charac-
ters. To apply one of these bullets to your list, select the list and then open the button’s drop-down
list and click a bullet (see Figure 5.24 ).
If you don’t like any of the bullets in the Bullet Library, choose Define New Bullet from the menu.
This opens the Define New Bullet dialog box, shown in Figure 5.25 . From here, you can choose one
of two types: Symbol or Picture.
Figure 5.24 Select a bullet from the Bullet Library.

199Creating Numbered and Bulleted Lists
5
CH
AP
TE
R
Creating a Symbol (Text) Bullet Symbols are text characters. You can select any character from any font installed on your PC—even
one of the characters that doesn’t correspond to any of the keyboard keys. To select a symbol bullet,
click the Symbol button and then select from the Symbol dialog box (see Figure 5.26 ). First, choose
the desired font from the Font list, and then click the desired character within that font.
Any font is a potential source of symbols, but some are much better suited than others. You
wouldn’t typically want to use a regular letter or number as a bullet, for example, and most fonts
are primarily letters and numbers. Look instead at the specialty fonts such as Symbol, Wingdings,
Figure 5.25 Create a new bullet.
Figure 5.26 Select a symbol to use as a bullet.

Formatting Paragraphs and Lists200
II
PA
RT
Webdings, and Marlett. Not sure which fonts contain potential
bullet characters? Open the Font drop-down list on the Home
tab and scroll through, looking for fonts where sample characters
appear to the right of the name. Such fonts are good candidates.
After selecting a symbol as your bullet, click the Font button
to change the font formatting for it. You can make all the same
changes as for numbers, as you saw back in Figure 5.23 . One of
the most common changes is to increase or decrease the font size
for the bullet, for example.
➥ To install a font, see “Adding More Fonts to Your System,” p. 148.
Creating a Picture Bullet To use a picture bullet, click the Picture button in the Define New Bullet dialog box. The Insert
Pictures dialog box opens (see Figure 5.27 ). This dialog box is the same one that you select other
graphics from, such as clip art and files stored on your local computer.
You can choose any picture from any source as a bullet character, but you will probably want to
stick to small graphics. Microsoft provides an assortment of graphics suitable for use as bullets in
Note If you happen to know the numeric code for a particular symbol, you can enter it in the Character Code box to locate and select it quickly.
The Default Bullet Character Appears as a Clock Face
The default bullet character comes from the Symbol font (symbole.fon). If that font is dam-
aged or has been removed from the system, Word falls back on the Wingdings font.
Each character within a font has a certain numeric value; when you change to a different
font, the numeric value stays the same but the character changes. (That’s why, for example,
you get a different-looking capital F when you change to a different font, but it doesn’t
change to a capital Z .) Between fonts that contain letters and numbers, there is little differ-
ence between the characters represented by the same number, but within fonts designed
primarily for use as symbols and bullet characters, there is a great difference.
As you might surmise by all that, the clock symbol in the Wingdings font happens to cor-
respond to the plain bullet symbol in the Symbol font. So, if Symbol isn’t available, all your
bullets look like clocks.
To fix the problem, look in the Fonts folder for the Symbol font (symbole.fon). To access the
Fonts folder, go through the Control Panel or browse to C:\Windows\Fonts. If the Symbol
font is there, delete it. If it’s not there, someone has already deleted it. Replace it by copying
the font file from your Windows setup disc, or from another PC that has Windows installed,
into the Fonts folder.

201Creating Numbered and Bulleted Lists
5
CH
AP
TE
R
its clip art collection, tagged with the keyword bullet . To find and select one of these, click in the
Search Office.com text box, type bullet , and then press Enter. In the search results, click the bullet
character you want and click Insert. (Ignore any images that are of actual bullets like the kind you
put in a gun.)
➥ To learn more about inserting art from the Clip Art collection, see “Working with Clip Art,”
p. 458.
To use a graphic of your own design for a bullet, from the Insert Pictures dialog box, click the
Browse hyperlink and choose a file. Valid graphic formats for bullets include .gif, .bmp, and .jpg
(or .jpeg). Simple graphics work best because of the small size; if you use a large complex picture
as a bullet, it will be unrecognizable at the size of a bullet. Unlike with a symbol bullet, you can-
not directly modify the size of a picture bullet. The paragraph’s font size determines the picture
bullet’s size.
Figure 5.27 Search the Office.com Clip Art for a bullet image.
Tip Here’s a workaround for picture bullet size. Global settings for a paragraph are stored in its end-of-paragraph marker, so by changing the formatting on that marker, you can affect the bullet character size. Make sure that end-of-paragraph markers are displayed onscreen, so you can see what you’re doing, and then select the marker only. (Position the inser-tion point to the left of the marker, hold down Shift, and press the right arrow key once.) Then, change the font size from the Font Size list on the Home tab. The picture bullet’s size will change.

Formatting Paragraphs and Lists202
II
PA
RT
Changing the List Level Word supports up to nine levels of list nesting—that is, placing a subordinate list within a list. You
can combine bulleted lists and numbered lists within the same nested structure, too. For example,
in Figure 5.28 , a numbered procedure has a bulleted list nested under one of the steps, and one of
those bullet points has its own nested numbered list.
Here’s the easiest way of creating a nested list: Start typing the
main list normally, and press Enter for a new paragraph, and then
press the Tab key. An indented, subordinate list item is created,
ready for the text to be typed.
When the subordinate list is complete and you want to go back
to the main list level, press Enter again to start a new paragraph,
and then either press Enter again or press Shift+Tab. Both do
the same thing: They promote that paragraph to the next-higher
level.
Another way to switch among list levels is with the Change List
Level submenu, found on the drop-down list for both the Bullets
and the Numbering buttons on the Home tab. Open the submenu and click the desired level for the
selected paragraphs, as shown in Figure 5.29 .
➥ For more information about multilevel numbered lists, especially when used in outlines, see
“Numbering Outline Items,” p. 678.
Figure 5.28 Word supports up to nine levels of list nesting.
Note Tab and Shift+Tab control list levels only if you press them when the insertion point is at the beginning of the paragraph, and only when bullets or numbering is turned on. Otherwise, pressing Tab simply tabs over to the next tab stop.

203Applying Paragraph Borders
5
CH
AP
TE
R
Adjusting Bullet or Number Spacing and Indents You can define bullet and text indents in Word 2013, but not as part of the bullet or number format.
Instead, you make those changes as you would with any other paragraph, through the Paragraph
dialog box or with the ruler.
➥ To review the procedures for controlling indents, see “Indenting Paragraphs,” p. 180.
Applying Paragraph Borders A border is a visible line around one or more sides of a paragraph (or around a group of paragraphs).
Borders help create separations in the text to make it easier to read and skim. You can see borders
at work in this book, for example, in the tips, notes, and cautions.
You can place a border on any or all sides of a paragraph. The most common usage is to place the
border around all sides, creating a box, but you can also achieve interesting effects by applying the
sides more selectively. For example, in Figure 5.30 , a bottom-only border is used under each head-
ing, and notes are marked with top and bottom borders.
➥ To create a paragraph style, see “Creating a New Style by Example,” p. 227.
Figure 5.29 Switch among list levels via the Change List Level sub-menu.

Formatting Paragraphs and Lists204
II
PA
RT
Applying and Removing Borders For a basic border (solid, black, thin), select the paragraphs and
then use the Borders drop-down menu on the Home tab. It con-
tains options for borders on various sides of the selection (see
Figure 5.31 ).
Table 5.1 provides a summary of the border choices, along with
some notes on their usage.
Figure 5.30 Examples of borders applied to only certain sides of paragraphs.
I Wanted a Border on a Single Paragraph Only, But the Border Keeps Expanding as I Type
Remember, by default when you press Enter to start a new paragraph, Word continues the
same settings into the new paragraph. Therefore, if the original paragraph had a border, the
new ones do, too. This is by design.
To stop this, select the paragraph containing the unwanted border and then, on the Home
tab, open the Borders button’s drop-down list and click No Border.
Tip Although you can manually apply borders to individual paragraphs, as you learn in this section, it is often more efficient to create a paragraph style that includes the desired border and apply that paragraph style to the desired text.

205Applying Paragraph Borders
5
CH
AP
TE
R
Table 5.1 Border Types
Menu Selection Notes
Bottom, Top, Left, Right Border
These settings individually turn on a border on each side. and Settings can be combined; select Top and then reopen the menu and select Bottom, for example.
No Border Removes all borders from all sides of the selected paragraphs.
All Borders Turns on all borders on all available sides of the selected paragraphs. This includes the borders between each pair of paragraphs in a multiparagraph selection.
Outside Borders Turns on all borders on all outer sides of the selection. If the selection is a single paragraph, the effect is the same as with All Borders. If the selection is multiple paragraphs, no lines will appear between the paragraphs.
Inside Borders In a single-paragraph selection, this does nothing. In a multiparagraph selection, it places borders between the paragraphs but not around the outsides.
Inside Horizontal Border
In regular paragraphs, this is the same as Inside Borders. In a table, this adds the inside borders between rows only, not between columns.
Inside Vertical Border
In regular paragraphs, this does nothing. In a table, this adds the inside borders between columns only, not between rows.
Diagonal Down and Diagonal Up Border
In regular paragraphs, these settings do nothing. In a table, they draw diagonal lines through the selected cells.
Figure 5.31 Apply a basic border to one or more sides of the selected paragraphs.

Formatting Paragraphs and Lists206
II
PA
RT
Formatting Borders The Borders button enables you to turn borders on and off, but
it doesn’t help you format them. So, if you want a border that’s a
different thickness, color, or line style (such as dotted or dashed),
you must use the Borders and Shading dialog box.
To format a border, follow these steps:
1. Select the paragraphs to affect. They can already have a bor-
der applied to them or not—it doesn’t matter.
2. Open the Borders button’s drop-down list and click Borders
and Shading. The Borders and Shading dialog box opens with
the Borders tab displayed (see Figure 5.32 ).
3. Select a border type from the Setting icons along the left side of the dialog box:
• None— Turns off all borders.
• Box— Places an outside border in which all sides are the same thickness.
• Shadow— Places an outside border, and places a shadow effect along the bottom and right
sides.
• 3-D— Places an outside border with a 3D effect—in theory, anyway. In most cases there is no
difference in the result between Box and 3D.
• Custom— Enables you to select and format each side individually. (You can start with any
of the other settings, and when you start to change individual sizes, the setting changes to
Custom automatically.)
Tip The Shadow effect that the Borders and Shading dialog box applies is quite limited. You can’t change its size or color, and you can’t shift it to other sides of the paragraph. If you need a more complex shadow, consider plac-ing the text in a text box and then applying a shadow to the text box. That way you get a full range of shadow-formatting tools.
Figure 5.32 Format paragraph borders from the Borders tab of the Borders and Shading dialog box.

207Applying Paragraph Borders
5
CH
AP
TE
R
4. On the Style list, select a line style.
5. On the Color list, select a line color. (Color selection works the same here as with any other col-
ored object.)
➥ For an explanation of Word’s color choices, see “Changing Font Color,” p. 150.
6. On the Width list, select a line thickness.
7. (Optional) If you want to remove the border on certain sides, click the corresponding button in
the Preview area. (There is a button for each of the four sides.)
8. (Optional) To control how far the border appears from the text on each side, click the Options
button and then enter values (in points) in the Border and Shading Options dialog box (see
Figure 5.33 ). Then, click OK to return to the Borders tab.
9. Click OK to accept the new border.
After having applied border formatting as in these steps, the next borders you apply with the Border
button’s drop-down list are formatted in the same way. For example, if you chose a light-green dou-
ble border in the preceding steps, all new borders you apply will be light green and double until you
change to something else (within the current document only).
Figure 5.33 Adjust spacing between the text and the border if desired.
Note If you remove the border on one or more sides and a Shadow effect was chosen in step 3, the Shadow effect is removed and the Setting type changes to Custom.

Formatting Paragraphs and Lists208
II
PA
RT
Applying Paragraph Shading Paragraph shading places a colored background behind the entire
paragraph. Shading—like borders—helps make the text stand out
from the crowd. You might make the shading on an important
warning bright orange, for example, to point out its urgency.
To apply a simple solid-fill shading, follow these steps:
1. Select the paragraphs to affect.
2. On the Home tab, open the Shading button’s drop-down list
and click the desired color (see Figure 5.34 ). To try out differ-
ent colors before committing, point to a color to see a preview
of it.
➥ For an explanation of Word’s color choices, see “Changing
Font Color,” p. 150.
Applying Different Formatting on Each Side
You can create some interesting effects by varying the borders on certain sides. To do this, first turn off the sides in the Preview area of the Borders and Shading dialog box by clicking them. Next, change the formatting selected in the Style, Color, or Width lists, and then click those sides again in the Preview area to reenable them with the new formatting.
For example, for a (somewhat) 3-D effect, apply a thick solid border to the bottom and right sides, and then apply the same style and thickness to the top and left sides but in a lighter color (perhaps a tint of the same theme color you used on the bottom and right).
Note Don’t confuse paragraph shad-ing with highlighting (from Chapter 4 ). Highlighting is applied to individual characters within a paragraph; highlight-ing cannot exist in areas where there is no text (for example, at the ragged right margin of a paragraph). Paragraph shad-ing, on the other hand, extends all the way to the edges of the paragraph on all sides in a neat rectangular form.
Figure 5.34 Select a solid shading color.

209Applying Paragraph Shading
5
CH
AP
TE
R
Patterned shading is another option. A pattern is a two-tone background that consists of one basic
color (the Fill color) overlaid with a pattern of the second color. That pattern can be subtle, such as
a spray of fine dots, or dramatic, such as strong stripes. The two colors can sharply contrast for a
strong effect or can be very nearly the same for a subtle one.
To create a pattern fill, follow these steps:
1. Select the paragraphs to affect.
2. On the Home tab, open the Borders button’s drop-down list and
click Borders and Shading. The Borders and Shading dialog box
opens.
3. Click the Shading tab.
4. Open the Fill drop-down list and choose the desired color.
5. Open the Style drop-down list and select the pattern style
desired (see Figure 5.35 ).
6. Open the Color drop-down list and choose the color for the pattern.
7. Click OK to apply the pattern.
Caution Patterns make the text more dif-ficult to read, especially the bold ones with strongly contrasting colors. Use patterned shading sparingly and strategically.
Figure 5.35 Select a pattern for the shading if desired.

Formatting Paragraphs and Lists210
II
PA
RT
Preventing Paragraphs from Breaking In multipage documents, paragraphs don’t always break grace-
fully. Sometimes, a single line of a paragraph appears either at the
bottom or the top of a page. These stray lines are called widows
and orphans , and you can easily prevent them from occurring.
Follow these steps to examine and change the break settings for
a paragraph:
1. Select the paragraphs to affect. To affect the entire document,
press Ctrl+A.
2. Open the Paragraph dialog box (by clicking the dialog box
launcher in the Paragraph group on the Home tab) and click
the Line and Page Breaks tab (see Figure 5.36 ).
3. Mark or clear any of these check boxes as desired:
• Widow/Orphan Control— Ensures that if a paragraph breaks across pages, at least two lines
of the paragraph will appear on each page. If this is not possible, the paragraph floats com-
pletely to the next page.
Note Word Help defines an “orphan” as a single line at the bottom of a page, and a “widow” as a single line at the top. Word has several settings for control-ling how (or if ) paragraphs are allowed to break between pages. All are found in the Paragraph dialog box, on the Line and Page Breaks tab.
Figure 5.36 Specify options for keeping lines together.

211Preventing Paragraphs from Breaking
5
CH
AP
TE
R
• Keep with Next— Ensures that the paragraph will not be on
a different page from the paragraph that follows it. This is
useful for keeping a heading with the body paragraph that
follows it.
• Keep Lines Together— Prevents a paragraph from breaking
at all. If it will not fit at the bottom of a page, the whole para-
graph moves to the next page. This is especially useful in
tables, where a page break that interrupts the text in a table
cell can create confusion.
• Page Break Before— Starts the paragraph on a new page.
This is useful for chapter and section titles, for example.
4. Click OK.
➥ To create styles, see “Creating a New Style by Example,”
p. 227.
Note If you want to change the widow/orphan setting for all text, including any new text you type later, modify the paragraph style, as you find out how to do in Chapter 6 . You can specify line and page breaks in style defini-tions just like any other para-graph formatting.
Tip Why use Page Break Before when you could just insert a hard page break before the para-graph? Well, if it’s a one-time instance, that would be fine, but if you are setting up a paragraph style to be reused for multiple headings, all of which should start on a new page, you can save some time by adding the formatting to the style.

This page intentionally left blank

SYMBOLS ' (apostrophes), 874
* (multiplication) operator, 368
+ (addition) operator, 368
, (commas), 100 , 371 , 629
- (subtraction) operator, 368
. (decimal points), 371
... (ellipsis), 52
/ (division) operator, 368
: (colon), 629 , 753
; (semicolon), 629
<<>> (double angle brackets), 570 - 571
<> (not equal to) operator, 368
< (less than) operator, 368
<= (less than or equal to) operator, 368
= (equal to) operator, 368
> (greater than) operator, 368
>= (greater than or equal to) operator, 368
? (question marks), applying in indexes, 753
{} (curly braces), 626 , 628
‘ (single opening quote), 52
’ (single closing quote), 52
“ (double opening quote), 52
” (double closing quote), 52
- (en dash), 52
— (em dash), 52
© (copyright), 52
® (registered trademark), 52
™ (trademark), 52
NUMERICS 100 percent bars, 487
1.5 line spacing, 178
2-D charts, 486
3-D charts, 486 effects, applying, 452 Format effect, 158 images, formatting, 406 - 407 rotation, 409 styles, applying to diagrams,
535
A ABS() function, 370
accepting revisions, 774
accessing . See also security adaptive technology, 919 - 920 AutoFormat, 170 - 171 AutoSave files, 7 dictionaries, 100 documents
creating, 920 - 923 restricting, 794 - 798
files, formatting, 920 fonts, sizing, 144 Help macro security settings, 880 Mini Toolbar, 9 Office 365 SharePoint, 25 privacy options, 812 Quick Access toolbar, 6
recent documents, 36 Setup, 916 SkyDrive, 838 - 839 templates, 291 workgroups, 294 - 296
accounts blogs, managing, 834 fax, 137
Account tab, 8
acronyms, 83
actions, 906 applying, 112 - 114 configuring, 113 - 114 enabling, 883 logical conditions, 877 macros, 875 . See also macros .NET programmability
support, 918 plug-ins, 918
active documents, saving macros, 858
ActiveX controls, 661 , 918
adaptive technology, 919 - 920
Add Gradient Stop button, 446
adding alt text descriptions to
images, 414 - 415 arrows, 427 bulleted lists, 527 buttons
to Quick Access toolbars, 886 - 887
to toolbars, 20 captions
to figures, 744 to tables, 364 - 365
columns, 480
INDEX

adding926
commands, 6 , 886 , 890 - 892 comments, 92 , 776 - 778 custom dictionaries, 105 digital signatures, 813 error bars to charts, 505 - 476 figure captions, 412 - 414 fonts, 148 graphics to envelopes, 322 help to fields, 662 hyperlinks to images, 827 indicators to status bars, 51 multiple TOCs to documents,
742 page number codes, 265 - 266 partial TOCs to documents,
742 - 743 plain text AutoCorrect
entries, 110 records, 566 research providers, 124 rows, 480 ScreenTips, 826 shapes, 526 - 527 , 533 sources, 706 text
to diagrams, 529 to shapes, 427 , 434
titles to charts, 490 - 491 trendlines, 501 - 504 trusted locations, 805 up/down bars to charts, 507 words to custom
dictionaries, 101
add-ins, 855 applying, 881 - 883 disabling, 906 - 907 troubleshooting, 883
addition (+) operator, 368
Address Block dialog box, 555
<<AddressBlock>> field, 556 , 561
inserting, 571 troubleshooting, 572
{Addressblock} field, 638
addresses actions, 112 blocks, inserting, 571 - 572 e-mail . See also e-mail
envelopes formatting, 318 - 323 positioning, 320
hyperlinks, 598 , 827 - 828 mail merge, 555 retrieving, 322 saving, 322 validating, 581
advanced filters, creating, 578 - 579
Advanced Track Changes Options dialog box, 771
{Advance} field, 635
advancing records, 591
algorithms, compression, 380
aligning hanging indents, 232 images, positioning, 390 - 393 legends, 492 numbers, 195 objects, 437 - 438 paragraphs, formatting, 191 Quick Access toolbar, 885 shapes, 434 tables, 362 text
cells, 360 Click and Type feature,
58 text boxes, 310 titles, 490 vertical alignment, 257 WordArt, 457
ALL CAPS, 156
All Fonts, 142
All Markup, 767
alternative input devices, 920
alt text descriptions, adding images, 414 - 415
anchors applying, 390 - 391 lines to shapes, 433 - 434 modifying, 434
AND (x, y) function, 370
angles, formatting, 428 - 429
antonyms, 116 - 117
apostrophes ('), 874
AppData folders, searching, 302
appearance, optimizing labels, 326 - 327
applications clip art, applying in other,
459 data, embedding from other,
610 dummy text, inserting, 85 embedding data from other,
610 linking, 597 order of style, 214 , 687 PaintShop Pro, 379 Photoshop, 379 tables, pasting from, 375 - 376 voice recognition software,
920 Windows 8 SkyDrive, 839 Word Web App, 837 , 851 - 854
applying 3-D effects, 452 actions, 112 - 114 add-ins, 881 - 883 anchors, 390 - 391 Apply Styles pane, 220 artistic effects to images,
402 {Ask} fields, 587 - 589 AutoCorrect, 106 - 112 AutoFormat, 168 - 173 balloons, 768 - 771 beveled edges to images,
406 - 407 bookmarks, 601 - 606 borders, 204 , 283 - 284
to cells, 355 - 358 to clip art, 466 - 467 to images, 410
building blocks, 85 - 90 clip art, 381 - 382 , 458 - 460 Crop tool, 395 data labels to charts, 493 - 495 dictionaries, 114 - 116 Document Recovery task
pane, 903

AutoCorrect 927
How can we make this index more useful? Email us at [email protected]
effects bevels, 515 glow, 514 reflection, 514 shadows, 513 shapes, 512 soft edges, 515
elements to charts, 489 - 509 encryption, 796 e-postage, 323 Equation Editor, 542 - 549 Equation Gallery, 548 error bars to charts, 506 exclusion dictionaries, 104 file properties, 41 - 45 fill effects
gradients, 445 - 448 images, 443 - 444 patterns, 450 shapes, 512 textures, 448 - 450
{FillIn} fields, 585 - 586 filters, 577 fixed-width data files, 560 fonts, 139 - 142
colors, 149 - 152 sets, 530 styles, 153 - 154
Format Painter, 165 - 166 frames, 315 - 316 glow to images, 406 Go To, 78 - 79 gridlines to charts, 501 hyperlinks, 594 - 600 lists to multilevel outlines,
678 - 680 mail merge to letters,
553 - 556 multiple columns, 277 - 281 multiple headers/footers, 272 multiple TOCs, 742 - 743 Office Clipboard, 68 - 69 outlines to shapes, 512 , 538 page backgrounds, 281 presets
columns, 279 images, 403
Print Preview, 130 quick layouts to charts, 490 reflections to images, 406
research tools, 114 - 125 shading to paragraphs,
207 - 209 shadow effects, 452
clip art, 468 images, 404 - 405
shortcuts to styles, 233 - 234 SmartArt, 410 , 521 soft edges to images, 406 solid-color backgrounds, 354 solid-fills
shading, 208 shapes, 442
Style Gallery, 216 - 217 Style Inspector, 223 styles, 215
cascading, 237 - 238 charts, 509 citations, 704 - 706 default tables, 351 images, 403 lists, 681 shapes, 438 , 511 - 512 , 538 SmartArt, 535 - 536 tables, 350 - 351
Styles pane, 218 - 220 tab stops, 184 - 190 templates, 20 - 24 , 286 , 298
global, 299 - 300 Microsoft, 287 - 290 note cards, 328
text boxes, 307 themes, 243 - 248 , 537 , 678 thesauruses, 116 - 117 underlining to text, 154 - 155 views, 12 - 16 watermarks, 274 - 277 WordArt styles to text, 455 ,
532 WordML, 29 - 30 Word Web App, 851 - 854
Apply Styles pane, 220
areas charts, 486 headers/footers, 263 plot, 475 styles, viewing, 224
arguments, separating, 629
Arrange All shortcut, 16
arrows, 52 , 421 adding, 427 scrolling, 57
artistic effects, applying to images, 402
ascending sorts, 367
ASCII, 55
{Ask} field, 587 - 589 , 638
aspect ratios, 396
assigning . See also selecting actions, 112 - 114 bookmarks to fields, 662 fonts, 139 keyboard shortcuts to styles,
233 - 234 macros, 860 - 862 , 871 - 872 numbers to mail merge
records, 590 - 591 passwords, 795 shortcuts to symbols, 55
associating content with headers/footers, 273
At Least value (line spacing), 179
attaching CSSs, 831
Attach Template dialog box, 298
attacks, preventing macro-based, 804 - 807
attributes, modifying text, 531
{Author} field, 632
authorities, generating table of, 748 - 749
AutoCaption dialog box, 414
AutoClose macro, 865
AutoCorrect, 595 applying, 106 - 112 corrections, rejecting,
106 - 108 customizing, 108 - 110 dialog box, 192 entering, 55 formatting, 110 - 111 grammar/spell checks, 98 math, 111 - 112 modifying, 110

AutoCorrect928
plain text, 110 symbols, inserting, 59 - 52
AutoExec macro, 865
AutoFit modifying, 346 - 347 tables, 335
AutoFormat, 168 - 173
AutoFormat As You Type, 192 - 193
AutoMark, 751 documents, generating, 756 index entries, 755 - 756
automating backup copies, creating, 905 captioning, 414 editing, applying
AutoCorrect, 106 - 112 fields, 637 - 638 grammar/spelling checks,
91 - 97 hyperlinks, 594 - 595 hyphenation, 83 - 84 macros. See macros styles, 229 , 235 symbols, 55 tables, formatting TOCs, 733 templates, modifying all
open documents, 300 - 302
{AutoNum} field, 634
{AutoNumLgl} field, 634
{AutoNumOut} field, 634
AutoOpen macro, 865
AutoRecover, 48 , 901 - 903
AutoShapes, 421
AutoText, 85 - 90
{AutoText} field, 625 , 637
{AutoTextList} field, 637
availability, formatting macros, 868 - 870
AVERAGE() function, 370
averages, moving, 504
axes numbers, modifying, 501 properties, modifying, 497 scaling, 498
text, turning off/on, 497 titles, 475 , 496
Axis Labels dialog box, 482
B backgrounds
cells, modifying colors, 354 - 355
charts, 475 fill effects, applying clip art,
464 - 465 images, deleting, 401 pages, applying, 281 printing, 282 shapes, overlapping, 435
backing up, 905 . See also saving
Backstage view, 7 - 8 , 35 - 36
backward-compatible charts, 477
balloons revisions, formatting,
768 - 771 troubleshooting, 771
banners, formatting, 317 - 318
bar charts, 486
{BarCode} field, 634
bars tab stops, 187 up/down, adding, 507
Before or After spacing, 180
beveled edges, applying to images, 406 - 407
bevels, applying, 515
bibliographies, 703 - 704 . See also citations
deleting, 717 fields, 714 formatting, 713 - 717 generating, 704 , 713 - 717 saving, 716
Bibliography Gallery, 714
Bing searches images, inserting from, 386 video, inserting, 415
bit depth, 379 - 380
bitmap images, 378 , 420 . See also images
black-and-white images, 380
blank documents . See also documents
filtering, 577 - 578 formatting, 18 - 20 printing, troubleshooting,
136
blocking files, 808 - 810
blocks addresses, inserting, 571 - 572 mail merger, 555
blogs, 831 - 835 entries, categorizing, 834 images, inserting, 833 - 834 interfaces, 832 lists, managing, 834 modifying, 835 posting, 833 servers, registering, 832 - 833
.bmp files, 378 , 382 . See also bitmap images
<BODY> section, 824
body text, 673
bold, applying to fonts, 153 - 154
book folds, configuring, 254 - 255
Bookmark dialog box, 562 , 587
{Bookmark} field, 601 , 625
bookmarks, 594 , 920 applying, 601 - 606 {Ask} fields, 587 cross-references, inserting,
605 - 606 Error! Bookmark Not Defined
message, 735 fields, assigning, 662 formatting, 602 hyperlinks
inserting, 603 linking in documents,
604 - 605 jumping to, 603

Caption dialog box 929
How can we make this index more useful? Email us at [email protected]
tables, 372 text, configuring, 590
Border Painter feature, 356
Border Sampler feature, 356
borders applying, 283 - 284 cells, applying, 355 - 358 clip art, applying, 466 - 467 columns, dragging, 347 drawing canvases, 426 frames, 316 images, applying, 410 paragraphs, formatting,
203 - 208 shapes, formatting, 439 - 440 text boxes, 312 . See also text
boxes tools, formatting, 356
Borders and Shading dialog box, 354 , 357
both sides of paper, printing on, 129
boxes placeholders, 545 text. See text boxes
branches organization charts,
positioning, 527 outlines, collapsing/
expanding, 674
breaks lines/paragraphs, 50 links, 313 , 616 manual column, creating,
279 pages, inserting, 259 - 260 paragraphs, preventing from,
209 - 211 rows, preventing, 361 sections
deleting, 251 formatting, 250 - 252 inserting, 250 - 251 modifying, 251
text into subdocuments, 693
brightness, modifying images, 398
Bring Forward button, 436
Browser tab, 821
building blocks
applying, 85 - 90 Create New Building
Block dialog box, 262 headers/footers, 264 options, 655
web pages, 818 - 820 . See also web pages
built fractions, creating, 163
built-in character styles, 214
built-in fonts, 145 . See also fonts
built-in watermarks, inserting, 275
bulleted lists, 192 adding, 527 characters, modifying,
198 - 201
Bullets button, 192
Business Connectivity Services, 918
buttons, 9 Accept, 774 Add Gradient Stop, 446 AutoFit, 346 Borders, 356 Bring Forward, 436 Bullets, 192 Change Case, 158 Change Title, 824 Convert, 35 Correction, 398 deleting, 6 Edit Recipient List, 562 Format Painter, 166 Line and Paragraph spacing,
177 macros
adding to Quick Access toolbars, 872 - 873
assigning, 860 - 862 Margins, 252 Modify, 227 Numbering, 192 Pause Recording, 864
Quick Access toolbar adding, 886 - 887 deleting, 886 - 887
Quick Layout, charts, 490 Read Mode, 784 Record Macro, 858 , 896 Reject, 774 Remove Gradient Stop, 446 Resume Recorder, 864 Reveal Formatting, 224 Rotate Objects, 408 Send Backward, 436 Set As Default, 146 Shapes, 421 Show/Hide, 176 Show/Hide Detailed
Summary, 767 Stop Recording, 863 - 865 Switch Windows, 15 toolbars, adding, 20 Track Changes, 766 Underline, 154 Update Revision Count, 767
buying Word, 915
C calculating
AutoCorrect, 111 - 112 formulas, 521 . See also
formulas legacy forms, formatting, 659 readability, 81 tables, formatting, 367 - 372 word count, 82
Calibri fonts, modifying, 19 , 140 , 146
cameras, 378 . See also images
canvases, drawing, 424 - 426 , 471
capitalization, 83 AutoCorrect, 109 drop caps, 163 - 165 each word, 158
Capitalize Each Word option, 158
Caption dialog box, 412

captions930
captions, 691 cross-references, 729 Figure Captions feature,
412 - 414 figures, adding, 744 marking, 746 tables, formatting, 364 - 365
capturing screenshots, 386 - 387
cascading style sheets. See CSS
cascading styles, 237 - 238
case (text), 158 - 159
categories axis (X axis), 473 blog entries, 834 charts, 486 . See also types
Category option, 749
CCDs (charge-coupled devices), 378
cells backgrounds, modifying
colors, 354 - 355 borders, applying, 355 - 358 charts, editing, 480 deleting, 341 inserting, 339 - 341 margins
configuring, 358 formatting, 359 - 360
merging/splitting, 343 - 345 moving, 338 nonprinting end-of-cell
markers, 337 selecting, 336 - 338 shading, 354 tables, creating, 333 text, aligning, 360 width, 335
center tab stops, 186
certificates, VBA projects, 918
Change Case button, 158
Change Chart Type dialog box, 485 , 488
Change Colors command, 510
Change Title button, 824
Character Spacing tab, 531
characters bulleted lists, modifying,
198 - 201 deleting, 50 Equalize Character Height
option, 518 formatting, 139 , 875
adding fonts, 148 adjusting spacing,
160 - 162 applying font styles,
153 - 154 AutoFormat, 168 - 173 case (text), 158 - 159 clearing, 165 comparing/revealing,
166 - 167 configuring default fonts,
146 copying, 165 - 166 creating drop caps,
163 - 165 customizing font colors,
149 - 152 embedding fonts, 149 highlighting text, 158 - 159 modifying fonts, 141 - 145 OpenType/TrueType
fonts, 147 - 148 selecting fonts, 139 - 142 specifying fixed default
fonts, 146 text/font effects, 156 - 158 theme fonts, 146 - 147 underlining text, 154 - 155
nonprinting, viewing, 176 revisions, 783 special, 52 - 55 . See also
special characters styles, 214 . See also styles
charge-coupled devices. See CCDs
Chart Elements icon, 489
Chart Tools Design tab, 480
Chart Tools Format tab, 484
charts, 473 axes . See also axes
numbers, 501 scaling, 498 - 500 titles, 496
backward-compatible, 477 branches, positioning, 527 categories, 486 combination, 487 - 489 data labels, applying,
493 - 495 data ranges, modifying,
481 - 483 elements, 489 - 518 error bars, adding, 505 - 476 Excel, copying, 477 flowcharts, 433 - 434 formatting, 475 - 477 gridlines, applying, 501 legacy, 477 legends, 492 modifying, 480 - 483 navigating, 473 - 475 positioning, 483 - 484 Quick Layout button, 490 shapes. See shapes spacing, modifying, 517 styles, applying, 509 subtypes, 486 templates, formatting,
478 - 480 text
formatting, 518 - 520 wrapping, 483
titles, 475 , 490 - 491 trendlines, modifying,
501 - 504 types, modifying, 485 - 487 up/down bars, adding, 507 WordArt, formatting,
518 - 520
check boxes customizing, 659 - 660 options, 654 - 655 Tile Picture as Texture, 444
Choose Profile dialog box, 555
circles, 421
citations editing, 709 , 712 - 713 marking, 746 - 747 overview of, 703 - 704 plain text, converting, 713 styles
modifying, 723 selecting, 704 - 706

columns 931
How can we make this index more useful? Email us at [email protected]
Clear All Formatting command, 159
clearing . See also deleting formatting, 165 manually applied formatting,
511 styles, 222 - 224
Click and Type feature, 58 - 59
clip art, 381 - 382 , 419 . See also images
applying, 458 - 460 backgrounds, applying fill
effects, 464 - 465 borders, applying to, 466 - 467 cropping, 463 editing, 469 - 471 flipping, 468 images, modifying, 463 - 469 moving, 470 - 471 Office.com, searching,
459 - 460 recoloring, 470 resizing, 470 - 471 rotating, 468 shadow effects, applying,
468 sizing, 463 text, wrapping, 460 - 463 transparent colors,
configuring, 465 - 466
Clip Organizer, 458
Clipboards, 63 columns/rows, copying, 341 text, moving, 68 - 69
clock faces, default bullets, 200
Close tab, 8
closing automatic hyphenation, 84 text panes, 533
clusters charts, 486 styles, creating, 226
CMYK (Cyan/Magenta/Yellow/Black), 379
code fields
deleting, 265 editing strings, 629 headers/footers, 265 {IncludePicture} fields,
620 inserting, 594 manually typing, 626 - 628 troubleshooting syntax
errors, 628 - 629 viewing, 627
indexes, 751 . See also indexes
macros editing VBA, 873 - 879 troubleshooting, 868
numbering types, 643 text string, finding/
replacing, 77 time, inserting, 268 - 270 VBA. See VBA
collaboration, 765 - 766 comments, 776 - 778 . See also
comments documents, sharing, 785 - 790 PDF files, 790 - 792 Read Mode, 783 - 785 revision tracking options,
766 - 772 . See also revisions XPS files, 790 - 792
collapsing groups, 7 outlines, 674 Ribbon, 888 subdocuments, 694 - 695
collation, 108 , 127
colon (:), 629 , 753
colors borders, 356 cell backgrounds, modifying,
354 - 355 charts, applying, 509 clip art
modifying, 463 recoloring, 470
defining, 379 , 442 diagrams, modifying, 537
fonts applying, 531 customizing, 149 - 152
gradients, applying fill effects, 445 - 448
highlighting, 160 hyperlinks
formatting, 596 modifying, 600
images depth, 379 - 380 models, 379 modifying, 399 - 400
legends, 492 page backgrounds, applying,
281 revisions, formatting, 771 sets
applying, 245 formatting, 245 - 247
solid-fills, applying, 440 transparent, configuring,
465 - 466 underline, 154 VML, 816
Color Saturation command, 400
Color Tone command, 400
Colors dialog box, 441
Column settings, indexes, 761
columns adding, 480 charts, 486 copying, 341 - 343 customizing, 280 deleting, 341 , 478 , 480 hiding, 480 moving, 339 - 343 multicolumn layouts,
formatting, 828 - 830 multiple, 277 - 281 presets, 279 resizing, 347 rows, switching between,
483 selecting, 338 - 339 sizing, 348 web pages, saving as, 817 width, distributing, 350

Columns dialog box932
Columns dialog box, 11 , 280
COM (common object model), 881 , 907
combination charts, formatting, 487 - 489
combining documents, 669 , 780 multiple documents, 782
commands adding, 6 , 890 - 892 Change Colors, 510 Clear All Formatting, 159 Color Saturation, 400 Color Tone, 400 COM, 881 Convert, 34 Copy, 63 - 64 Cut, 63 - 64 Define New List Style, 684 deleting, 892 Edit Picture, 469 groups, populating, 892 macros. See macros
running as, 866 syntax, 875 - 879
More Variations, 400 Online Picture, 465 Paste, 63 - 66 Paste Special, 67 - 68 Picture Color Options, 400 Quick Access toolbar,
adding, 886 Recolor, 400 Set Default Paste, 65 Set Transparent Color, 400
commas (,), 100 , 371 , 629
comments, 776 - 778 adding, 92 deleting, 778 inserting, 776 - 777 restricting, 801 viewing, 777 - 778
{Comments} field, 632
common object model. See COM
Compare, Diagnostics, and Inventory Management, 918
{Compare} field, 630 , 638
comparing 2-D and 3-D charts, 486 documents, 778 - 784 formatting, 166 - 167 frames/text boxes, 316
compatibility blogs, 832 formatting, 31 saving web pages, 821 sharing, 911 - 912
Compatibility Mode, 286
Compressed Macintosh PICT. See .pcz files
Compressed Windows Metafile. See .wmz files
compression, 380 , 397 - 398
computers default save locations, 46 - 48 shortcuts, 25
conditions If...Then...Else field, 589 - 590 logical, macros, 877
configuring actions, 113 - 114 AutoCorrect, 108 - 112 AutoFit, modifying, 346 - 347 automatic backup copies,
905 automatic hyphenation,
83 - 84 AutoRecover, 48 , 901 - 903 book folds, 254 - 255 bookmarks, 590 cells, margins, 358 columns, 280 conditions, If...Then...Else
field, 589 - 590 content controls, 650 default custom dictionaries,
104 default fonts, 146 default formats, saving, 912 default save locations, 46 - 48 envelopes, sizing, 319 fax modems, 96 file blocking, 808 - 810 file-handling preferences,
45 - 48
fonts, themes, 146 - 147 general options, 898 - 899 grammar check, 99 - 100 gutters, 254 - 255 interfaces, exporting/
importing, 893 - 894 labels, printing, 324 macros, modifying, 807 mail merge, 552
directories, 575 envelopes, 558 labels, 559 - 560 , 574
multicolor gradients, 446 Multiple Pages setting, 254 No Border setting, 355 nondefault settings, 19 Oracle databases, 564 page orientation, 255 - 256 paper sizes, 256 - 257 personalization, 898 presets, positioning, 432 privacy, 810 - 812 properties
frames, 317 printers, 134
Protected View, 808 - 810 rulers, text boxes, 306 security, macros, 880 SQL databases, 564 styles, status, 241 tables, aligning, 362 text, wrapping, 388 - 390 ,
460 - 463 transparent colors, 465 - 466 trusted locations, 595 values
indenting, 181 - 182 line spacing, 178 - 179
vertical alignment, 257 web page resolution, 823
confirming files, converting, 911
connecting ODBC data sources, 565 points, toggling, 434
connectors curves, 423 modifying, 428 - 429 , 434 shapes, joining, 433

customizing 933
How can we make this index more useful? Email us at [email protected]
contact lists, 561
content controls, 648 - 649
configuring, 650 customizing, 650 - 651 formatting forms with,
650 - 655 inserting, 650 - 651 preventing accidental
deletion, 666 document information
controls, 633 status bars, modifying, 896
context, cross-references, 728 - 729
continuing footnotes, 725 numbering, 193 - 194
Continuous section break, 250
contrast, images, 398
controls ActiveX, programming, 661 content, 648 - 649
configuring, 650 customizing, 650 - 651 formatting forms with,
650 - 655 inserting, 650 - 651 preventing accidental
deletion, 666 document information
content, 633 Height/Width, 432
conventions, formatting indexes, 750
Convert button, 35
Convert Text to Table dialog box, 189
converters, 918
converting citations to plain text, 713 documents, 34 fields to plain text, 641 files, confirming, 911 fonts, 149 frames, 316 images, color models, 379
from Microsoft Works, 910 objects, SmartArt, 541 from previous versions,
909 - 910 tabbed lists to tables, 189 text, formatting tables,
373 - 374 unreadable files, 904 from unsupported file
formats, 911 from WordPerfect, 910 - 911
Copy command, 63 - 64
copying, 593 automatic backup copies,
creating, 905 characters, formatting,
165 - 166 charts from Excel, 477 Clipboards, 68 columns, 341 - 343 documents, printing, 127 hyperlinks, 788 image resolution, 381 macros between documents,
868 - 870 modules, 870 outlines, 688 rows, 341 - 343 styles, 242 tab stops, 190 themes, 248
copyright (©), 52
Correction button, 398
corrections, rejecting AutoCorrect, 106 - 108
COUNT() function, 370
Cover Page feature, 260 - 262
crashes add-ins, troubleshooting, 883 files, recovering, 901 - 904 master documents, 689 troubleshooting, 905 - 907
{CreateDate} field, 632
Create New Building Block dialog box, 262
Create New Style from Formatting dialog box, 227 , 232
Create Source dialog box, 707
Creative Commons licenses, 386
cropping clip art, 463 images, 395 - 396 , 445
Crop tool, 395
cross-references bookmarks, inserting,
605 - 606 formatting, 726 - 730 indexes, 752 - 755
CSS (cascading style sheets), 816
fonts, formatting, 821 <p> (paragraph tag), 831 web pages, formatting, 831
curly braces ({}), 626 - 628
current documents, printing, 125 - 130
Current List section, 680
Current Page option, 752
Current Selection group, 501
curves charts, 487 connectors, 423 , 428 - 429 lines, drawing, 422 - 423 modifying, 429 - 430
Custom Dictionaries dialog box, 101
Custom heading, 290
Custom tab, 441
Customize Keyboard dialog box, 234 , 861 , 894
customizing 3-D effects, 410 advanced filters, 578 - 579 AutoCorrect, 108 - 110 AutoFormat, 171 AutoRecover, 901 - 903 bookmarks, text, 590 Capitalize Each Word option,
158 check boxes, 659 - 660 columns, 280 content controls, 650 - 651

customizing934
cross-references, 727 - 728 data labels, 494 dates, 631 , 644 date/time fields, 269 dictionaries, 98
adding, 101 , 105 formatting, 103 - 104
documents, 131 - 134 , 900 drop caps, 164 fields, 568
properties, 626 styles, 652
file-handling preferences, 45 - 48
Find feature, 73 - 74 fonts, colors, 149 - 152 gradients, 448 grammar check, 99 - 100 If...Then...Else field, 589 - 590 images
cropping, 395 - 396 positioning, 390 - 393
interfaces, 885 , 900 commands, 890 - 893 configuring general
options, 898 - 899 defining shortcut keys,
894 - 895 exporting/importing,
893 - 894 groups, 889 - 890 Quick Access toolbar,
885 - 887 resetting, 893 Ribbon, 888 - 889 viewing, 895 - 897
label specifications, 325 - 326 layers, 435 lists, 661 macros, assigning, 855 mail merge, 584 - 591 numbers
defining formats, 196 - 198 formatting, 643 - 644
paper sizes, 256 - 257 paragraphs, indenting,
182 - 184 personalization, 898 positions, 392 - 393 privacy, 812
properties, 44 - 45 Quick Access toolbar, 20 revision tracking, 766 - 772 SmartArt diagrams, 525 - 529 spell check, 97 - 106 style rules, 99 - 100 Styles pane, 221 - 222 tabs, 189 , 889 - 890 templates, 291 time, 644 TOCs, 737 , 741 translating, 118 - 122 trendlines, 504 watermarks, inserting,
275 - 276 web pages, saving, 820 - 825
Cut command, 63 - 64
Cyan/Magenta/Yellow/Black, 379
cycles, diagrams, 522
D DAISY (Digital Accessible
Information System), 920
data, embedding, 607 - 611
{Database} field, 638
databases data sources, selecting as,
564 - 565 duplicate entries, searching,
581 exporting, 373 mail merge, 552
data labels, 475 , 493 - 495
data merge, 551
data points, 473
data ranges, modifying charts, 481 - 483
data-recovery features, 901 - 904 . See also recovering
data series, 473 , 517
data sources, selecting mail merge, 563 - 569
data tables, 475 , 508 - 509
datasheets . See also charts editing, 480 modifying, 478
{Date} field, 625 , 631
dates actions, 112 customizing, 631 , 644 fields, 631 - 632 inserting, 268 - 270 , 658 options, 654 sorting, 366
days, 269 . See also time
dBASE databases, 565 . See also databases
decimal points (.), 371
decimal tab stops, 187
decreasing indents, 182
decrypting folders, 797
default custom dictionaries, 100 , 104
default envelope sizes, 319
default fonts, 140 colors, 149 configuring, 146 fixed, specifying, 146 web pages, modifying, 824
default formats modifying, 19 saving, configuring, 912
default personal template locations, 291
default print settings, 125
default save locations, configuring, 46 - 48
default styles, TOCs, 738 - 739
default tab stops, modifying intervals, 189 - 190
default table styles, applying, 351
default underline styles, 154
DEFINED(x) function, 370
Define New Bullet dialog box, 198
Define New List Style command, 684

dialog boxes 935
How can we make this index more useful? Email us at [email protected]
defining bitmap images, 378 borders, 355 colors, 152 , 379 , 442 custom number formats,
196 - 198 list formatting, 682 properties, customizing, 44 shortcuts, interfaces,
894 - 895 styles, 215 , 229 - 233
indexes, 762 modifying, 235 TOCs, 740
tab stops, 187 - 188 workgroup template
locations, 294
Delete Cells dialog box, 341
deleting add-ins, 881 arrows, 427 AutoCorrect entries, 110 backgrounds, 401 bibliographies, 717 borders, 204 building blocks, 90 buttons, 6 , 886 - 887 cells, 341 characters, 50 columns, 341 , 478 - 480 commands, 892 comments, 778 cover pages, 260 dividers, 343 drawing canvases, 425 field codes, 265 files from SkyDrive, 848 - 850 formatting, 341 frames, 316 hyperlinks, 600 items from Clipboards, 68 keyboard shortcuts, 234 macros, 868 - 870 modules, 870 multilevel lists, 687 passwords, 795 - 796 personal information, 810 print jobs, 137 research providers, 124 rows, 341 , 478 - 480
section breaks, 251 shapes, 527 share permissions, 798 sources, 709 styles, 217 , 222 - 224 , 234 subdocuments, 696 tabs, 890 tab stops from rulers, 187 templates, 480 text
boxes, 307 highlighting, 159
TOCs, 735 watermarks, 275
delimited data, 373 overview of, 560 sorting, 367
delimited text, selecting data sources, 564
demoting outline items, 671 - 672 shapes, 527 , 533
depth axis (Z axis), 473 colors, 379 - 380
descending sorts, 367
descriptions . See also naming macros, 858 styles, viewing, 219
design . See also formatting Chart Tools Design tab, 480 fonts, selecting defaults, 146 forms, 646 - 648 SmartArt diagram layouts,
selecting, 526
Design tab, 6
Desktop (Windows), SkyDrive, 844
Developer tab, 298 ,
developing web pages, 815 - 818
devices alternative input devices,
920 CCDs, 378 printers, 135 - . See also
printing scanners. See scanners
diagrams colors, modifying, 537 formatting, 535 - 540 positioning, 541 resizing, 540 SmartArt, 521 - 524
inserting, 524 - 525 modifying, 525 - 529
text, 529 - 534
dialog boxes, 9 - 12 Address Block, 555 Advanced Track Changes
Options, 771 Attach Template, 298 AutoCaption, 414 AutoCorrect, 55 , 92 , 192 ,
595 . See also AutoCorrect Axis Labels, 482 Bookmark, 372 , 562 , 587 Borders and Shading, 354 ,
357 Caption, 412 Change Chart Type, 485 , 488 Choose Profile, 555 Colors, 441 Columns, 11 , 280 Convert Text to Table, 189 Create New Building Block,
262 Create New Style from
Formatting, 227 , 232 Create Source, 707 Cross-Reference, 726 Custom Dictionaries, 101 Customize Keyboard, 234 ,
861 , 894 Define New Bullet, 198 Delete Cells, 341 Drop Cap, 164 Encrypt Document, 795 Enter Text, 818 Envelope Options, 557 Equation Options, 546 Fax Setup, 137 Field, 626 Field Options, 626 File Locations, 48 , 294 Filter and Sort, 579 Find and Replace, 70 - 72 , 878 Find Duplicates, 581

dialog boxes936
Find Font, 75 Font, 144 , 518 , 532
applying underlining from, 155
modifying spacing, 160 Font Substitution, 150 Frame, 316 General Options, 794 Hidden and Empty Cell
Settings, 480 Index, 758 Insert Chart, 476 - 478 , 489 Insert File, 617 Insert Greeting Line, 573 Insert Hyperlink, 596 , 826 Insert Picture, 382 , 443 Insert Table, 333 - 334 Insert Word Field: Ask, 588 Insert Word Field: Fill-In,
586 Label Options, 323 , 557 Layout, 306 , 484 Log On As, 28 Macros, 866 macros, 856 Mail Merge Recipients, 554 ,
561 Manage Styles, 238 - 239 , 688 Mark Citation, 746 Mark Table of Contents
Entry, 736 Merge to New Document,
557 Modify Style, 235 , 732 , 740 New Address List, 566 New Multilevel List, 681 Object, 613 Open, 36 - 38 , 243 , 293 , 909 Organizer, 869 Page Setup, 252 , 257 Paragraph, 178 , 677 , 732 Properties, 43 , 824 Recognized Math Functions,
112 Record Macro, 858 Rename, 889 Replace, 877 Research Options, 124 resizing, 26 Save As, 12 , 26 - 27 , 794 , 818
Save Chart Template, 478 Select Contacts, 561 Select Data Source, 481 , 566 Set Numbering Value, 194 SmartArt Graphic, 524 Source Manager, 707 Start Enforcing Protection,
800 Style Pane Options, 221 , 226 Symbol, 54 - 55 Table of Authorities, 748 Table of Contents, 739 Table Options, 359 Table Properties, 348 Tabs, 187 - 188 Templates and Add-Ins, 883 Text File Connection
Parameters, 564 Track Changes Options, 768 ,
770 Trust Center, 805 Web Options, 820 , 823 Word Options, 48 , 595 , 772 ,
903 , 911 grammar/spelling checks,
97 Paste command options,
65
dictionaries, 98 customizing, 105 definitions, checking with,
114 - 116 editing, 101 - 102 exclusion, 104 languages, modifying, 102 managing, 100 - 105
Digital Accessible Information System. See DAISY
digital cameras, 378 . See also images
digital certificates, VBA projects, 918
digital photography, overview of, 377 - 381
digital signatures, 813 , 880
digits options, 371 requirements, 371
directions flow, modifying diagrams,
526 text
formatting, 497 modifying, 361 in text boxes, modifying,
313
directories, mail merge, 552 configuring, 575 formatting, 557
disabling actions, 883 add-ins, 881 , 906 - 907 AutoCorrect, 108 automatic hyperlink creation,
595 automatic hyphenation,
83 - 84 balloons, 769 custom dictionaries, 104 extensions, 906 - 907 fields, 662 nonsupported browser
features, 821 revision tracking, 773 styles, 221
display mode, 548 . See also viewing
distributing column width, 350 document, formatting
hyperlinks, 787 - 788 objects, 437 - 438
dividers, deleting, 343
division (/) operator, 368
.doc files, 32
.docm files, 32
{DocProperty} field, 633
Document Inspector, 907
Document Recovery task pane, 903
documents accessing
creating, 920 - 923 restricting, 794 - 798
actions, applying, 112 - 114

documents 937
How can we make this index more useful? Email us at [email protected]
active, saving macros, 858 AutoFormat, 170 AutoMark, generating, 756 automatic backup copies,
creating, 905 blank, troubleshooting
printing, 136 blogs, 831 - 835 bookmarks, applying, 601 -
606 building blocks, applying,
85 - 90 charts, formatting, 476 - 477 collaboration, 765 - 766 ,
785 - 790 combining, 669 , 780 comments, restricting, 801 comparing, 778 - 784 converting, 34 , 911 . See also
converting crashes, troubleshooting,
905 - 907 customizing, 900 data sources, selecting as,
563 distributing, formatting
hyperlinks, 787 - 788 dummy text, inserting, 85 faxing, 137 - 138 fields, automating, 637 - 638 file-handling preferences,
45 - 48 final, marking as, 804 formatting, 18 - 20 , 249
applying page backgrounds, 281
borders, 283 - 284 Cover Page feature, 260 -
262 headers/footers, 262 - 272 inserting page breaks,
259 - 260 linking, 598 - 599 modifying margins,
252 - 255 multiple columns, 277 - 281 numbering lines, 257 - 259 paper sizes, 256 - 257 repeating elements on
every page, 272 - 273
selecting, 29 - 33 vertical alignment, 257 watermarks, 274 - 277
grammar/spell checks, customizing, 97 - 106
indexes. See indexes information fields, 632 - 633 interfaces, navigating, 5 - 12 iron-on transfers, printing,
135 linking, 604 - 605 . See also
linking macros, copying between,
868 - 870 mail merge, 551 , 582 - 583 .
See also mail merge preparing, 569 - 570 selecting main document
types, 557 - 560 manual hyphenation, 85 mapping, 79 margins, formatting, 130 master documents, 688 - 691 .
See also master documents modifying
automating template changes to all, 300 - 302
editing templates, 296 multiple
formatting indexes across, 762 - 764
viewing, 15 - 16 multiple indexes in single,
764 multiple TOCs, adding, 742 navigating, 57 - 60 nondefault settings, 19 online content, 815 . See also
online content opening, 35 - 41 Outlining feature, 669 . See
also outlines paragraphs, 186 . See also
paragraphs partial TOCs, adding,
742 - 743 PDF/XPS files, saving as, 780 printing, 125 - 135
current documents, 125 - 130
customizing, 131 - 134
default print settings, 125 managing queues,
135 - 136 properties, inserting, 270 Read-Only mode, formatting,
41 recovering, 901 - 904 research tools, applying,
114 - 125 saving, 24 - 34 security, 793 . See also
security adding digital signatures,
813 configuring Protected,
808 - 810 formatting read-only,
798 - 801 password-protecting, 794 preventing macro-based
attacks, 804 - 807 privacy, 810 - 812 saving with passwords,
794 - 795 sharing, 911 - 912 SkyDrive, 843 - 851 . See also
SkyDrive starting, 18 - 24 status bars, modifying, 896 styles, copying between, 242 tables, 331 . See also tables templates . See also
templates applying, 286 formatting, 20 - 24 , 297 - 298 modifying, 298 - 303 starting, 287 - 291 troubleshooting, 303 viewing, 286
themes applying, 243 - 248 modifying effects, 536
translating, 118 - 122 usernames, modifying, 772 views, switching, 12 - 13 Word 2010, opening/saving,
45 Word Web App
editing, 852 starting, 853
zooming, modifying, 14 - 15

[DocVariable] f ield938
{DocVariable} field, 638
.docx files, 32
.dot files, 32 , 286
.dotm files, 32 , 286
dots per inch. See dpi
.dotx files, 32 , 286
double angle brackets (<<>>), 570 - 571
double closing quote (”), 52
double opening quote (“), 52
double spacing, formatting, 179
double strikethrough text, 156
downloading files from SkyDrive, 844 - 846
dpi (dots per inch), 381 , 397
Draft view, 13 , 49
drag-and-drop text, 62 - 63
dragging columns, 339 - 341 , 347 rows, 341 , 347 shapes, 431 tables, 333
drawing, 419 canvases, 424 - 426 , 471 lines, 422 - 423 objects
converting SmartArt to, 541
formatting, 438 - 452 modifying, 427 - 430
polygons, 423 - 424 scaling, 471 shapes, 421 - 422 tables, 334
Drawing Tools Format tab, 438
drop caps, 163 - 165
dummy text, inserting, 85
duplicate entries, searching, 581
E e-mail
documents, sharing, 786 hyperlinks, formatting, 598 ,
827 - 828 mail merge, 552 , 557 , 584 messages, creating forms
within, 657 Word, sending from, 835 - 836
e-postage, applying, 323
edges beveled, formatting, 406 - 407 soft, formatting, 406 vector graphics, 420
Edit Picture command, 469
Edit Recipient List button, 562
editing, 91 AutoCorrect entries, 110 automating, applying
AutoCorrect, 106 - 112 blogs, 835 charts, 480 citations, 709 , 712 - 713 clip art, 469 - 471 collaboration, 765 - 766 comments, 776 - 778 data ranges, 481 data sources, 569 dictionaries, 101 - 102 Equation Editor, 542 - 549 existing files, 852 grammar/spell checks
configuring, 91 - 97 customizing, 97 - 106
headers/footers, 273 hyperlinks, 599 images, cropping, 395 - 396 indexes, spell-checking, 759 macros, 870 , 873 - 879 multilevel lists, 684 numbers, formatting, 371 PDF files, 792 properties, 44 Read Mode, 783 - 785 read-only, restricting,
799 - 801 records, excluding, 577 revision tracking options,
766 - 772
sources, 708 strings, field codes, 629 subdocuments, 695 - 696 tables, 336 - 346 templates, 293 , 296 text, 49 , 533
diagrams, 529 inserting special
characters/symbols, 52 - 55
placeholders, 655 Redo feature, 51 Repeat feature, 52 switching between
Insert/Overtype modes, 51
Undo feature, 51 WordArt, 453 wrapping, 462
usernames, modifying, 772
{EditTime} field, 632
effects 3-D
applying, 452 customizing, 410
artistic, applying, 402 bevels, applying, 515 drawing. See drawing fill, 281 , 538 fonts, 156 - 158 glow, applying, 514 modifying, 536 reflection, applying, 514 shadows, applying, 404 - 405 ,
452 , 513 shapes
applying, 512 viewing 3-D diagrams,
536 SmartArt. See SmartArt soft edges, applying, 515 text, 156 - 158 WordArt. See WordArt
elbow connectors, modifying, 428 - 429
elements charts, 489 - 518 pages, repeating, 272 - 273 viewing, 14

existing dictionaries, adding 939
How can we make this index more useful? Email us at [email protected]
ellipsis (...), 52
em dash (—), 52
embedding, 593 data, 607 - 611 Excel, 376 files, 607 - 609 fonts, 149 objects, 594 , 608 , 611 video, 415
.emf (Windows Enhanced Metafile) files, 382
Emphasis styles, 214
en dash (-), 52
enabling actions, 883 add-ins, 881 automatic hyphenation,
83 - 84 balloons, troubleshooting,
771 Click and Type feature, 58 custom dictionaries, 104 fields, 662 global templates at startup,
300 revision tracking, 773 translating, 118 - 122
Encapsulated PostScript. See .eps files
encoding languages, modifying, 823
Encoding tab, 823
Encrypt Document dialog box, 795
encryption, 794 . See also security
applying, 796 folders, 796 - 797 , 796 - 797
endnotes . See also citations cross-references, 729 formatting, 717 - 726 inserting, 720 modifying, 723 navigating, 721 numbering, 691 positioning, 722
English, selecting, 92
Enter Text dialog box, 818
entering AutoCorrect, 55 , 110 comments, 776 data into tables, 334 - 335 field codes, 626 - 628 formulas, 368 mailing address blocks, 571 passwords, 795 sources, 704 - 709 symbols, automating, 55 text, 49 - 50 values, margins, 253
entries blogs, categorizing, 834 indexes
formatting AutoMark, 755 - 756
marking, 751 - 753 selecting specific, 760
TOCs manually marking,
735 - 737 selecting defaults,
738 - 739
Envelope Options dialog box, 557
envelopes addresses
formatting, 318 - 323 positioning, 320
fonts, modifying, 320 graphics, adding, 322 mail merge, 552
configuring, 558 formatting, 557
printing, 321 sizing, 319
.eps (Encapsulated PostScript) files, 382
{Eq} field, 635
equal to (=) operator, 368
Equalize Character Height option, 518
Equation Editor, 542 - 549 , 918
Equation Gallery, 548
Equation Options dialog box, 546
equations fields, 634 - 635 formatting, 547 layouts, 545 - 546 objects, creating, 543 presets, inserting, 543 saving, 548 text, wrapping, 548 viewing, 545 - 546
Eraser tool, merging cells, 344
Error! Bookmark Not Defined message, 735
errors bars
adding, 476 - 505 charts, 476 - 505
messages, troubleshooting macros, 866 - 868
reports, sending, 905 syntax, troubleshooting,
628 - 629
evaluating readability, 80 - 81
Even Page section break, 250
Exactly value (line spacing), 179
examples, styles, 227 - 229
Excel charts, copying, 477 data sources, selecting,
562 - 563 embedding, 376 , 609 fixed-width data files, 560 syntax errors, 628 tabs, renaming, 563 worksheets, importing, 478
exceptions AutoCorrect, managing, 109 per-user, restricting, 803
excluding records, 577
exclusion dictionaries, 104
executable files, linking, 597
existing data sources, selecting, 562
existing dictionaries, adding, 105

existing documents940
existing documents master documents, inserting,
691 - 692 outlines, formatting, 672 subdocuments, separating
into, 693 - 694 templates, saving as, 291
existing files editing, 852 embedding, 607 - 609
existing macros, assigning keyboard shortcuts to, 871 - 872
expanding outlines, 674
expansion packs, XML, 907
exploded charts, 487
exponential trendlines, 504
Export tab, 8
exporting from database programs, 373 interfaces, customizing,
893 - 894 styles, 242
Extend Selection feature, 339
extending research tools, 123 - 125 selections, 60
eXtensible Markup Language. See XML
extensions disabling, 906 - 907 files
opening, 39 viewing, 31
F Facebook, sharing documents,
786
FALSE() function, 370
Favorites lists, modifying locations, 28
Fax Setup dialog box, 137
faxing documents, 137 - 138
Featured heading, 290
features fields, 623 - 624 master documents, outlines,
688 - 691 Office 2013, 916 - 918
feeding envelopes into printers, 321
Field dialog box, 626
Field Options dialog box, 626
fields, 623 {=}, 625 , 635 <<AddressBlock>>, 556 , 561
inserting, 571 troubleshooting, 572
{Addressblock}, 638 {Advance}, 635 {Ask}, 587 - 589 , 638 {Author}, 632 {AutoNum}, 634 {AutoNumLgl}, 634 {AutoNumOut}, 634 {AutoText}, 625 , 637 {AutoTextList}, 637 {BarCode}, 634 bibliographies, 714 {Bookmark}, 601 , 625 bookmarks, assigning, 662 codes
creating {IncludeText} fields, 618
deleting, 265 editing strings, 629 headers/footers, 265 {IncludePicture} fields,
620 inserting, 594 manually typing, 626 - 628 troubleshooting syntax
errors, 628 - 629 viewing, 627
{Comments}, 632 {Compare}, 630 , 638 {CreateDate}, 632 customizing, 568 {Database}, 638 {Date}, 625 , 631 dates, 631 - 632 disabling, 662 {DocProperty}, 633
documents, automating, 637 - 638
{DocVariable}, 638 {EditTime}, 632 enabling, 662 {Eq}, 635 equations, 634 - 635 {FileSize}, 632 {Fill-In}, 639 {FillIn}, 585 - 586 fonts, formatting, 642 formatting, 642 - 645 formulas, 634 - 635 {GoToButton}, 638 help, adding, 662 {Hyperlink}, 625 , 636 {If}, 589 - 590 , 630 , 639 If...Then...Else, 589 - 590 {IncludePicture}, 620 , 625 ,
636 {IncludeText}, 602 , 610 - 620 ,
625 , 636 {Index}, 625 , 635 , 756 - 758 indexes, 635 - 636 information
documents, 632 - 633 users, 633
inserting, 553 , 624 - 631 keyboard shortcuts, 640 legacy, 648 - 649 {Link}, 625 , 636 links, 636 - 637 {ListNum}, 634 {lLink}, 612 {MacroButton}, 638 macros, running, 661 mail merge, 570 - 576 , 638 - 639 {MergeField}, 639 {MergeRec}, 639 {MergeSeq}, 639 navigating, 623 - 624 , 641 nesting, 629 - 630 {Next}, 639 {NextIf}, 639 <<Next Record>>, 575 {NextRecordIf}, 591 {NoteRef}, 625 , 636 numbering, 633 - 634 numbers, specifying types,
643

f i les 941
How can we make this index more useful? Email us at [email protected]
{Page}, 625 , 634 {PageRef}, 625 , 636 preventing formatting from
changing, 642 {Print}, 638 {PrintDate}, 632 properties, specifying, 626 {Quote}, 636 {RD}, 636 , 762 {Ref}, 588 , 625 , 636 references, 636 - 637 {RevNum}, 634 {SaveDate}, 632 {Section}, 634 {SectionPages}, 634 selecting, 631 - 639 {Seq}, 625 , 634 {Set}, 639 {SkipIf}, 639 {SkipRecordIf}, 591 {StyleRef}, 637 styles, customizing, 652 {Symbol}, 625 , 635 {TA}, 625 , 635 , 747 tables, 635 - 636 {TC}, 625 , 635 , 735 - 737 text
configuring legacy options, 658
converting to plain, 641 time, 631 - 632 {Time}, 625 , 631 {TOA}, 625 , 635 {TOC}, 625 , 635 , 740 - 741 updating, 639 - 641
locking, 640 printing, 640 troubleshooting, 640
{UserAddress}, 633 {UserInitials}, 633 {UserName}, 633 {XE}, 625 , 635 , 755 . See also
indexes
Figure Captions feature, 412 - 414
figures captions, 691 , 744 table of
formatting, 744 generating, 744 - 745
File Locations dialog box, 48 , 294
File Transfer Protocol. See FTP
files . See also documents AutoMark. See AutoMark automatic backup copies,
905 AutoRecover. See
AutoRecover blocking, 808 - 810 .bmp, 382 bookmarks, 601 - 606 converting, 911 . See also
converting crashes, troubleshooting,
905 - 907 delimited data, 560 . See also
delimited data .doc, 32 .docm, 32 .docx, 32 .dot, 32 .dotm, 32 .dotx, 32 embedding, 607 - 609 .emf, 382 .eps, 382 executable, linking, 597 extensions, viewing, 31 file-handling preferences,
45 - 48 fixed-width data, 560 formatting
accessing, 920 selecting, 29 - 33
groups, sharing, 788 - 789 images, 377 . See also images
inserting from, 382 - 384 types of, 380
interfaces, navigating, 5 - 12 JPEG, 382 , 822 .lex, opening, 105 linking, 594 - 600 , 612 - 616 mail merge, 551 . See also
mail merge managing, 27 .mht, 32 .mhtml, 32 moving, 27
Normal.dotm, 20 modifying fonts, 146 saving macros, 858 troubleshooting, 302 versions, 303 viewing, 302
.odt, 32 opening, recently used files,
35 - 36 password-protecting,
794 - 801 .pct, 382 .pcz, 382 PDF, 32
collaboration, 790 - 792 editing, 792
.pict, 382 .png, 382 portion of, linking, 613 - 614 properties
applying, 41 - 45 customizing, 44 updating, 45
recovering, 901 - 904 saving, 24 - 34 SkyDrive. See SkyDrive
deleting, 848 - 850 managing, 843 - 851 moving, 847 - 848 renaming, 846 sharing, 850
special modes, opening, 40 starting, 18 - 24 templates
applying, 286 saving, 291 types of, 286
themes, 243 TIF, 379 - 382 .txt, 32 unreadable, 904 unsupported file formats,
opening, 39 video, inserting, 416 - 417 viewing, embedding, 609 web pages
formatting, 817 saving, 818 selecting options, 822 - 823
.wmz, 382

f i les942
Word Web App, editing, 852 .wpg, 382 .wps, 32 , 39 XPS, 790 - 792 .xps, 32
{FileSize} field, 632
Files of Type list, 39 , 909
fill effects, 281 backgrounds
applying clip art, 464 - 465 colors, 354
gradients, 445 - 448 images
applying, 443 - 444 cropping, 396
paragraphs, 207 - 209 patterns, 450 shapes, 512 , 538 structures, 544 - 545 textures, 448 - 450
{Fill-In} field, 585 - 586 , 639
fill-in only, restricting forms to, 801
filling out forms, 665 - 666
Filter and Sort dialog box, 579
filtering mail merge, 576 - 581 Open dialog box, 294
final documents, marking as, 804
Find and Replace dialog box, 70 - 72 , 878
Find Duplicates dialog box, 581
Find feature, 69 - 77
Find Font dialog box, 75
finding . See also searching special characters, 76 - 77 text
Find and Replace dialog box, 70 - 72
formatting, 75 - 76 navigation panes, 70
first line indents, 181 - 183 . See also indenting
fixed default fonts, specifying, 146
fixed-width data files, 560
Fleach-Kincaid Grade Level, 80
Fleach Reading Ease, 80
flipping clip art, 468 objects, 430
floating images, 460 . See also clip art
floors, charts, 473
flow, modifying diagrams, 526
flowcharts, 433 - 434
folded note cards, formatting, 327 - 330
folders . See also files AppData, searching, 302 decrypting, 797 encryption, 796 - 797 moving, 27 My Documents as default
save locations, 46 - 48 SkyDrive
moving, 847 - 848 renaming, 846 sharing, 850
templates, saving, 24
folds (book), configuring, 254 - 255
following hyperlinks, 595
Font dialog box, 144 , 518 , 532 spacing, modifying, 160 underlining, applying from,
155
Font list, 141
Font Substitution dialog box, 150
fonts, 139 , 918 adding, 148 charts, modifying, 518 colors, customizing, 149 - 152 CSS, formatting, 821 default
configuring, 146 specifying fixed, 146
effects, 156 - 158
embedding, 149 envelopes, modifying, 320 fields, formatting, 642 Find Font dialog box, 75 kerning, 162 lines, spacing, 178 modifying, 141 - 145 numbers, 195 OpenType, 147 - 148 printing, 145 selecting, 139 - 142 sets
applying, 247 formatting, 248
styles, applying, 153 - 154 text, diagrams, 530 - 531 themes, 146 - 147
copying, 248 outlines, 678
TrueType, 147 - 148 web pages, modifying, 824 WordML, applying
formatting, 141
footers associating content, 273 formatting, 262 - 272 master documents, 690 web pages, saving as, 817
footnotes . See also citations cross-references, 729 formatting, 717 - 726 inserting, 719 managing, 725 modifying, 723 navigating, 721 numbering, 691 positioning, 722
forecasting, trendlines, 505
Format Painter, 165 - 166 . See also copying
Format Picture task pane, 399
Formats option, 738 , 749 , 762
formatting addresses on envelopes,
318 - 323 advanced filters, 578 - 579 angles, 428 - 429 {Ask} fields, 587 - 589

formatting 943
How can we make this index more useful? Email us at [email protected]
AutoCorrect, 110 - 111 automatic backup copies,
905 AutoRecover, 901 - 903 balloons, 768 - 771 banners, 317 - 318 bibliographies, 703 - 704 blank documents, 18 - 20 blogs, 831 - 835 bookmarks, 602 borders
shapes, 439 - 440 tools, 356
building blocks, 86 - 88 cell margins, 358 - 360 characters, 139 , 875
adding fonts, 148 adjusting spacing,
160 - 162 applying font styles,
153 - 154 AutoFormat, 168 - 173 case (text), 158 - 159 clearing, 165 comparing/revealing,
166 - 167 configuring default fonts,
146 copying, 165 - 166 creating drop caps,
163 - 165 customizing font colors,
149 - 152 embedding fonts, 149 highlighting text, 158 - 159 modifying fonts, 141 - 145 OpenType/TrueType
fonts, 147 - 148 selecting fonts, 139 - 142 specifying fixed default
fonts, 146 text/font effects, 156 - 158 theme fonts, 146 - 147 underlining text, 154 - 155
charts, 473 - 477 colors, 509 combination, 487 - 489 data labels, 493 - 495 data tables, 508 - 509 elements, 489 - 519 legacy, 477
legends, 492 modifying, 480 - 483 navigating, 473 - 475 positioning, 483 - 484 spacing, 517 styles, 509 templates, 478 - 480 titles, 490 - 491 trendlines, 501 - 504 types, 485 - 487 WordArt, 518 - 520 wrapping text, 483
citations, 746 - 747 collaboration, 766 - 772 color sets, 245 - 247 comments, 776 - 778 conditions, If...Then...Else
field, 589 - 590 cross-references, 726 - 730 databases, exporting, 373 data sources, 566 - 568 data tables, 508 - 509 dates, customizing, 644 default formats, configuring,
912 diagrams, 535 - 540 documents, 249
accessing, 920 - 923 applying page
backgrounds, 281 borders, 283 - 284 converting, 34 Cover Page feature,
260 - 262 headers/footers, 262 - 272 inserting page breaks,
259 - 260 linking, 598 - 599 modifying margins,
252 - 255 multiple columns, 277 - 281 multiple indexes in
single, 764 numbering lines, 257 - 259 page orientation, 255 - 256 paper sizes, 256 - 257 read-only, 798 - 801 Read-Only mode, 41 repeating elements on
every page, 272 - 273
starting with templates, 287 - 291
templates, 20 - 24 vertical alignment, 257 watermarks, 274 - 277
drawing canvases, 425 - 426 e-mail hyperlinks, 598 ,
827 - 828 endnotes, 717 - 726 equations, 547 exclusion dictionaries, 104 fax modems, 96 fields, 642 - 645
fonts, 642 preventing from
changing, 642 file-handling preferences,
45 - 48 files
accessing, 920 saving, 32 selecting, 29 - 33 web pages, 817
{FillIn} fields, 585 - 586 folded note cards, 327 - 330 fonts
charts, 518 CSS, 821 sets, 248
footnotes, 717 - 726 forms, 646 - 648
calculating, 659 content controls, 650 - 655 legacy fields, 655 - 663
formulas, order of operations, 371
frames, 315 - 316 , 923 graphics, 921 gridlines, 501 hanging indents, 232 headings, 920 - 921 higher outline levels,
numbering, 684 - 685 hyperlinks, 594 - 600 , 921 - 922
colors, 596 creating by typing,
594 - 595 distributing document
via, 787 - 788 hyphenation, 82 - 85

formatting944
images 3-D, 406 - 407 adding alt text
descriptions, 414 - 415 applying styles, 403 artistic effects, 402 borders, 410 brightness, 398 contrast, 398 deleting backgrounds,
401 Figure Captions feature,
412 - 414 glow, 406 hyperlinks, 596 - 598 , 827 modifying colors, 399 - 400 positioning, 390 - 393 presets, 403 reflections, 406 rotating, 407 - 409 shadow effects, 404 - 405 sharpening, 399 soft edges, 406 softening, 399
indexes, 731 , 749 - 762 Column setting, 761 cross-references, 754 - 755 Formats option, 762 headings, 762 Language setting, 761 layouts, 761 marking multiple
instances of text, 755 multiple documents,
762 - 764 multiple indexes in single
documents, 764 Right Align Page
Numbers setting, 761 subentries, 753 - 754 Type setting, 761
labels, 323 - 327 line spacing, 177 - 180 linking, 612 lists, 175 - 177 , 191 - 203 , 680
AutoFormat As You Type, 192 - 193
bulleted, 192 pop-ups, 637 styles, 685 - 687
macros, 855 . See also macros assigning, 860 - 862 ,
871 - 872 availability, 868 - 870 configuring security, 880 creating Quick Access
toolbar buttons for, 872 - 873
deleting, 870 modifying, 807 naming, 858 overview of, 855 - 857 planning, 857 recording, 858 - 865 renaming, 870 running, 866 saving, 858 - 860 security, 879 - 881 selecting creation
methods, 856 - 857 manually applied, clearing,
511 margins, 130 , 310 marks, modifying, 896 - 897 master documents
headers/footers, 690 indexes, 690 - 691 numbered notes/captions,
691 outlines, 691 - 694 styles, 688 - 690 TOCs, 690 - 691
math, 111 - 112 Mini Toolbar, 9 multicolumn layouts, 828 - 830 multilevel lists, 681 - 684 numbers
customizing, 643 - 644 editing, 371 modifying, 195 - 198
objects, drawing, 438 - 452 outlines
numbering, 678 - 688 overview of, 669 - 672 theme fonts, 678
page number codes, 266 - 267 paragraphs, 175 - 177
aligning, 191 applying tab stops,
184 - 190
borders, 203 - 208 indenting, 180 - 184 outline levels, 677 - 678 preventing from breaking,
209 - 211 shading, 207 - 209 spacing lines, 177 - 180
Paste command with/without, 64 - 66
privacy, 810 - 812 records, 566 revision colors, 771 rulers, tab stops, 187 saving, 906 sections, 249 - 252 shapes, 538 SmartArt diagrams, 525 - 529 spaces between sentences,
100 styles, 215 , 226 - 235 . See also
styles clearing, 222 - 224 creating by examples,
227 - 229 viewing, 219
subdocuments, 694 table of authorities, 748 - 749 table of figures, 744 tables, 331 , 350 - 361 , 922 - 923
calculating, 367 - 372 captions, 364 - 365 converting text, 373 - 374 creating, 332 - 334 deleting, 341 editing, 336 - 346 entering data, 334 - 335 margins, 358 - 360 orientation, 361 - 364 sizing, 346 - 350 sorting, 366 - 367
tabs, 889 - 890 templates, 297 - 298 text
charts, 518 - 520 diagrams, 530 , 533 directions, 497 finding/replacing, 75 - 76 linking, 596 shapes, 427 WordArt, 453 wrapping, 388 - 390

hanging indents 945
How can we make this index more useful? Email us at [email protected]
text boxes, 303 - 315 , 923 themes, 243 - 248 time, customizing, 644 TOCs, 731 - 742
options, 738 presets from, 733 - 734 {TC} fields, 735 - 737
translating, 118 - 122 trusted locations, 805 unsupported file formats,
opening, 39 upside-down text, 329 - 330 vertical WordArt, 456 - 457 web pages, 818 - 820
CSS, 831 hyperlinks, 825 - 828 templates, 830
WordArt, 453 - 458 WordML, 904
forms, 623 calculating, formatting, 659 filling out, 665 - 666 fill-in only, restricting to, 801 formatting, 646 - 648 legacy fields, creating with,
655 - 663 navigating, 646 - 650 option buttons, applying, 660 printing, 667 - 668 saving, 666 - 667 security, 664 - 665 templates, saving as, 648
formulas, 521 AutoCorrect, 111 - 112 bookmarks, references, 372 entering, 368 Equation Editor, 542 - 549 fields, 634 - 635 order of operations, 371 tables, 368
fractions built, creating, 163 stacked, 544
Frame dialog box, 316
frames applying, 315 - 316 formatting, 923
freeform polygons, drawing, 423 - 424 . See also polygons
French, 98
FTP (File Transfer Protocol), saving to, 28
full pages of labels, printing, 323
functions . See also commands AutoCorrect, 111 - 112 math, 370
G galleries, 9 - 12
Bibliography Gallery, 714 lists, formatting, 680 multilevel lists, adding, 685
general options, configuring, 898 - 899
General Options dialog box, 794
generating AutoMark documents, 756 bibliographies, 704 , 713 - 717 indexes, 756 - 760 table of authorities, 748 - 749 table of figures, 744 - 745
geometry, modifying shapes, 538 - 539
GIF (Graphics Interchange Format), 380 - 382
global templates applying, 299 - 300 enabling at startup, 300 preventing from loading at
startup, 300
glow effects, 158 , 514 images, 406
Go To, 78 - 79
{GoToButton} field, 638
gradients, 281 customizing, 448 fill effects, applying, 445 - 448 multicolor, configuring, 446
grammar check, 91 - 106 , 918
graphics, 921 AutoCorrect, formatting,
110 - 111 bookmarks, adding, 602 clip art, 381 - 382 drawing. See drawing envelopes, adding, 322 hyperlinks, adding, 827 images, inserting, 833 - 834 inserting, 875 iron-on transfers, printing,
135 PNG, 822 SmartArt, 521 . See also
SmartArt vector, 419 - 421 VML, 821 - 822
Graphics Interchange Format. See GIF
graphs, 473 . See also charts
grayscale, 380
greater than (>) operator, 368
greater than or equal to (>=) operator, 368
greeting lines, inserting, 573 - 574
gridlines, 14 . See also lines charts, applying, 501 text boxes, 315
groups collapsing, 7 commands, populating, 892 Current Selection, 501 customizing, 889 - 890 shapes, 436 - 437 sharing, 788 - 789 Show, 14
gutters, configuring, 254 - 255
H handles
line selection, 434 rotation, 431
hanging indents, 181 - 183 , 232 . See also indenting

hard-copy images946
hard-copy images, 378 . See also images
<HEAD> section, 824
headers associating content, 273 formatting, 262 - 272 master documents, 690 properties, modifying, 824 web pages, saving as, 817
headings, 920 - 921 bookmarks, adding, 602 cross-references, 730 indexes, formatting, 762 pages, repeating, 361 styles
applying, 216 outlines, 670
subordinate items, restarting numbering, 685
TOCs, modifying, 732 viewing, 290
height Equalize Character Height
option, 518 Picture Tools Format tab,
394 tables, formatting, 348 - 349
Height control, 432
Help system fields, adding, 662 navigating, 16 - 17
hexagons, 441
Hidden and Empty Cell Settings dialog box, 480
hiding . See also viewing columns, 480 elements, 14 revisions, 767 - 768 Revisions pane, 766 Ribbon, 6 rows, 480 styles, 241 tabs, 888 - 889 text, 156
hierarchies, diagrams, 522
higher outline levels, numbering, 684 - 685
highlighting text, 73 , 158 - 159
Home tab, 5 - 6 , 177
horizontal alignment, text in cells, 360
horizontal axes, 502
hours, 269 . See also time
HSL (Hue/Saturation/Luminosity), 442
HTML (Hypertext Markup Language), 29 , 32 , 815 . See also online content; web pages
round-tripping, 817 support, 816
Hue/Saturation/Luminosity. See HSL
{Hyperlink} field, 625 , 636
hyperlinks, 593 . See also linking
applying, 594 - 600 bookmarks
inserting, 603 linking in documents,
604 - 605 colors, modifying, 600 deleting, 600 documents, formatting,
598 - 599 editing, 599 e-mail, formatting, 598 ,
827 - 828 following, 595 formatting, 921 - 922
creating by typing, 594 - 595 distributing document
via, 787 - 788 graphics, formatting, 921 images
adding, 827 formatting, 596 - 598
inserting, 92 text, creating, 596 web pages, creating,
825 - 828
Hypertext Markup Language. See HTML
hyphenation automating, 83 - 84 formatting, 82 - 85 manual, 85
I {If} field, 589 - 590 , 630 , 639
If...Then...Else field, 589 - 590
IF(x, y, z) function, 370
ignoring words (grammar/spell checks), 98
images, 377 3-D formatting, 406 - 407 alt text descriptions, adding,
414 - 415 anchors, applying, 390 - 391 artistic effects, applying, 402 backgrounds, deleting, 401 beveled edges, applying,
406 - 407 Bing searches, inserting
from, 386 bitmap, 420 blogs, inserting, 833 - 834 borders, applying, 410 brightness, 398 bullets, formatting, 200 - 201 clip art, 381 - 382
applying, 458 - 460 modifying, 463 - 469
colors depth, 379 - 380 models, 379 modifying, 399 - 400
compression, 397 - 398 contrast, 398 cropping, 395 - 396 diagrams, 524 digital photography, 377 - 381 Figure Captions feature,
412 - 414 files
inserting from, 382 - 384 types of, 380
fills, applying, 443 - 444 glow, applying, 406

inserting 947
How can we make this index more useful? Email us at [email protected]
headers/footers, inserting, 271
hyperlinks adding, 827 formatting, 596 - 598
{IncludePicture} fields, 620 inserting, 382 - 387 linking, 382 Office.com, inserting from,
385 positioning, 390 - 393 presets, applying, 403 printing, selecting color
models, 379 reflections, applying, 406 resizing, 393 resolution, 381 rotating, 407 - 409 scaling, 393 screenshots, inserting,
386 - 387 shadow effects, applying,
404 - 405 shapes
cropping, 445 inserting, 443 - 444 overlapping, 435
sharpening, 399 sizing, 378 SkyDrive, inserting from, 384 SmartArt, applying, 410 soft edges, applying, 406 softening, 399 styles, applying, 403 text, wrapping, 388 - 390 tiling, troubleshooting, 444 watermarks, creating,
276 - 277
importing interfaces, customizing,
893 - 894 styles, 242 worksheets, 478
{IncludePicture} field, 620 , 625 , 636
{IncludeText} field, 602 , 610 - 620 , 625 , 636
increasing indents, 182
indenting hanging indents, 232 lists, modifying, 203 paragraphs, formatting,
180 - 184
{Index} field, 625 , 635 , 756 - 758
indexes, 731 Column setting, 761 conventions, selecting, 750 cross-references, formatting,
754 - 755 entries
formatting AutoMark, 755 - 756
generating AutoMark documents, 756
marking, 751 - 753 selecting specific, 760
fields, 635 - 636 Formats option, 762 formatting, 749 - 762 - generating, 756 - 760 headings, formatting, 762 Language setting, 761 layouts, formatting, 761 master documents, 690 - 691 multiple documents, 762 - 764 multiple indexes in single
documents, 764 multiple instances, marking
text, 755 numbers, troubleshooting,
759 Right Align Page Numbers
setting, 761 spell-checking, 759 splitting, 760 styles, defining, 762 subentries, formatting,
753 - 754 Type setting, 761 updating, 759 viewing, troubleshooting,
754
indicators, adding status bars, 51
information fields, documents, 632 - 633
Information Rights Management. See IRM
Info tab, 8
Ink feature, comments, 777
inline images, 388 . See also images
inline mode, 548
input, alternative input devices, 920
Insert Chart dialog box, 476 , 478 , 489
Insert File dialog box, 617
Insert Greeting Line dialog box, 573
Insert Hyperlink dialog box, 596 , 826
Insert mode, switching between Overtype mode, 51
Insert Picture dialog box, 382 , 443
Insert Table dialog box, 333 - 334
Insert Word Field: Ask dialog box, 588
Insert Word Field: Fill-In dialog box, 586
inserting . See also adding <<AddressBlock>> fields,
571 address blocks, 571 - 572 {Ask} fields, 587 - 589 bibliographies, 714 breaks into pages, 259 - 260 building blocks, 88 - 89 cells, 339 - 341 clip art, 458 columns, 339 - 341 comments, 776 - 777 content controls, 650 - 651 Cover Page feature, 260 - 262 cross-references, 605 - 606 ,
726 dates, 268 - 270 , 658 diagrams, 524 - 525 dummy text, 85 endnotes, 720

inserting948
fields, 553 , 624 - 631 codes, 594 mail merge, 570 - 576
{FillIn} fields, 585 - 586 footnotes, 719 graphics, 875 greeting lines, 573 - 574 headers/footers, 264 hyperlinks, 92 , 603 images, 382 - 387
from Bing searches, 386 blogs, 833 - 834 from files, 382 - 384 headers/footers, 271 {IncludePicture} fields,
620 from Office.com, 385 screenshots, 386 - 387 from SkyDrive, 384
in-text references, 704 , 709 - 713
master documents into existing documents, 691 - 692
paragraphs into TOCs, 735 preset equations, 543 properties into documents,
270 reference marks, 719 rows, 339 - 341 section breaks, 250 - 251 shapes into images, 443 - 444 special characters, 52 - 55 structures, 544 - 545 tables
from Insert Table dialog box, 333 - 334
from Table menu, 332 - 333 temporary placeholders, 711 text
{IncludeText} fields, 610 - 620
text boxes, 304 - 305 time, 268 - 270 , 658 video, 414 - 417 watermarks, 274 - 277
insertion points, 49 , 58 - 59
installing fonts, 148 Office 2013, 915 templates, 285
instances Go To, 78 text
highlighting, 73 searching, 72
interactive content, inserting, 414 - 417
interactive grammar/spelling checks, 94 - 96
interchangeability, round-tripping, 817
interfaces blogs, 832 commands
adding, 890 - 892 deleting, 892
customizing, 885 , 900 configuring general
options, 898 - 899 defining shortcut keys,
894 - 895 exporting/importing,
893 - 894 viewing, 895 - 897
groups, customizing, 889 - 890 navigating, 5 - 12 Quick Access toolbar,
customizing, 885 - 887 resetting, customizing, 893 Ribbon, customizing,
888 - 889 SkyDrive. See SkyDrive TOCs, defining, 740 web pages, saving, 821
international support, 918
Internet, SkyDrive. See SkyDrive
Internet Explorer, 821 . See also interfaces
intervals AutoRecover, configuring, 48 default tab stops, modifying,
189 - 190
in-text references, inserting, 704 , 709 - 713
INT function, 370
IRM (Information Rights Management), 296
iron-on transfers, printing, 135
italics, applying, 153 - 154
items outlines
demoting/promoting, 671 - 672
numbering, 678 - 688 subordinate, numbering, 679
J JavaScript, 816
joining shapes, 433 tables, 345
Joint Photographic Experts Group (JPEG files), 382, 822
jumping to bookmarks, 603
justifying text, vertical alignment, 257
K Keep Original Formatting
option, 748
Keep Source Formatting option, 64
Keep Text Only formatting option, 64
kerning, 162
keyboard shortcuts, 25 . See also shortcuts
Cut, Copy, Paste commands, 63
deleting, 234 fields, 640 fonts
effects, 156 sizing, 143
hyperlinks, inserting, 596 interfaces
defining, 894 - 895 resetting customizations,
893 macros, assigning, 860 - 862 ,
871 - 872 mouse. See mouse shortcuts

l inking 949
How can we make this index more useful? Email us at [email protected]
navigating, 59 - 60 objects, selecting, 62 Open dialog box, 36 outlines, demoting/
promoting, 671 paragraphs
formatting, 181 indenting, 182 - 184
resetting, 862 styles, 233 - 234 symbols
inserting, 52 - 59 mapping, 57
tables, navigating, 335 text, entering, 50 underline styles, 154
L Label Options dialog box, 323 ,
557
labels charts, applying, 493 - 495 data, 475 formatting, 323 - 327 mail merge, 552
configuring, 559 - 560 , 574 formatting, 557
optimizing, 326 - 327 printing, 323 - 325 specifications, customizing,
325 - 326
landscape orientation, configuring, 255
Language setting, indexes, 761
Language Settings Tool, 918
languages dictionaries, modifying, 102 encoding, modifying, 823 grammar/spell check, 106 marked as wrong, 92 text, translating, 118 - 122
layers objects, 434 - 436 text, 434 - 436
Layout dialog box, 306 , 484
Layout tab, 6
layouts . See also formatting bibliographies, 715 book folds, configuring,
254 - 255 equations, 545 - 546 flowcharts, 434 images, applying, 410 indexes, formatting, 761 multicolumn, formatting,
828 - 830 nonstandard, 285 Quick Layout button, charts,
490 SmartArt diagrams, 525 - 529 tables, 332 . See also tables tabular, 278 text boxes, formatting,
303 - 315
leading, 179 . See also formatting; spacing
left indents, 181 - 183 . See also indenting
left tab stops, 186
legacy charts, 477
legacy fields, 648 - 649 , 655 - 663
legal blacklines, comparing documents, 780 - 782
legends, charts, 473 , 492
less than (<) operator, 368
less than or equal to (<=) operator, 368
letters envelopes, adding, 318 mail merge, 552
formatting, 557 Mail Merge Wizard,
553 - 556 printing, 557
levels lists, modifying, 201 - 202 outlines . See also outlines
formatting, 674 modifying TOC styles,
732 numbering, 679 paragraphs, 677 - 678 styles, 675 - 677
.lex files, opening, 105
libraries, Numbering Library, 195
licenses, Creative Commons, 386
limiting hyphenation, 84
Line and Paragraph spacing button, 177
linear gradients, 447
linear trendlines, 504
lines . See also borders; text breaks, 50 charts, 486 - 487 columns, 280 drawing, 422 - 423 first line indents, 181 . See
also indenting formatting, spacing, 177 - 180 greeting, inserting, 573 - 574 numbers, 257 - 259 outlines, demoting/
promoting, 671 - 672 separator, modifying, 725 shapes, anchoring, 433 - 434 starting, 50 straight, modifying, 427 width, VML, 816
Linked style, 230
LinkedIn, sharing documents, 786
{Link} field, 625 , 636
linking, 593 - 600 breaking, 616 distributing documents via,
787 - 788 documents, 604 - 605 executable files, 597 fields, 636 - 637 files, 612 - 616
modifying locations, 616 portion of, 613 - 614
formatting, 598 - 599 , 612 images, 382 , 596 - 598 objects, 594 text, 596 text boxes, 312 - 313 updating, managing, 614 - 615

l inking950
video, 415 web pages, formatting,
825 - 828
List Library section, 680
{ListNum} field, 634
lists, 175 - 177 AutoFormat As You Type,
formatting, 192 - 193 blogs, managing, 834 bulleted, 192 , 527 customizing, 661 diagrams, 521 Favorites, modifying
locations, 28 Files of Type, 39 , 909 Font, 141 formatting, 191 - 203 indenting, modifying, 203 levels, modifying, 201 - 202 Master List, transferring
sources, 709 multilevel
deleting, 687 editing, 684 formatting, 681 - 684 outlines, 678 - 680
My Templates, 479 numbering
restarting, 193 - 194 starting at, 194
options, 653 Outlook contact, 561 Places, 25 pop-ups, formatting, 637 Recent Documents, 35 styles, 681
creating, 231 formatting, 685 - 687 sorting, 239 - 241
tabbed, converting to tables, 189
Lists in Current Documents section, 680
literal symbols, 371
{lLink} fields, 612
locations default custom dictionaries,
100
default save, configuring, 46 - 48
Favorites lists, modifying, 28 files, modifying links, 616 FTP, saving to, 28 macros
saving, 858 - 860 selecting trusted
publishers/locations, 879 - 880
networks, saving to, 27 - 28 saving, 24 - 28 templates, 22 , 291 - 293 trusted
configuring, 595 specifying, 805 - 806
Lock Aspect Ratio check box, 393
locking anchors, 391 fields, updating, 640 subdocuments, 700 - 701
logarithmic trendlines, 504
logical conditions, macros, 877
Log On As dialog box, 28
lossless compression, 380
lossy compression, 380
lost features, saving as web pages, 817 - 818
lowercase, 158 - 159
luminosity, 442
M Macintosh PICT. See .pct/.pict
files
macro-based attacks, preventing, 804 - 807
{MacroButton} field, 638
Macromedia Dreamweaver, 815
macros, 855 deleting, 868 disabling, 906 documents, copying
between, 868 - 870
error messages, troubleshooting, 866 - 868
fields, running, 661 formatting, 855
assigning, 860 - 862 , 871 - 872
availability, 868 - 870 configuring security, 880 creating Quick Access
toolbar buttons for, 872 - 873
deleting, 870 planning, 857 recording, 858 - 865 renaming, 870 running, 866 saving, 858 - 860 selecting creation
methods, 856 - 857 locations, selecting trusted
publishers/locations, 879 - 880
logical conditions, 877 modifying, 807 naming, 858 overview of, 855 - 857 security, 879 - 881 templates, running, 868 VBA, editing code, 873 - 879
Macros dialog box, 866
magnifying screens, 919
mail merge, 551 configuring, 552 customizing, 584 - 591 data sources, selecting,
563 - 569 directories, configuring, 575 documents
preparing, 569 - 570 selecting main document
types, 557 - 560 e-mail, 584 envelopes, configuring, 558 fields, 570 - 576 , 638 - 639 filtering, 576 - 581 labels, configuring, 559 - 560 ,
574 letters, Mail Merge Wizard,
553 - 556

.mht f i les 951
How can we make this index more useful? Email us at [email protected]
overview of, 551 - 553 previewing, 553 , 581 - 584 records
advancing, 591 assigning numbers to,
590 - 591 starting, 553 troubleshooting, 582
Mail Merge Recipients dialog box, 554 , 561
Mail Merge Wizard, 553 - 556
mailing addresses. See addresses
Mailings tab, 553
main document types, selecting, 557 - 560
Manage Styles dialog box, 238 - 239 , 688
managing AutoCorrect, 109 blog lists, 834 charts, 479 dictionaries, 100 - 105 files
Save As dialog box, 27 SkyDrive, 843 - 851
footnotes, 725 IRM, 296 linking, updating, 614 - 615 outlines, 672 - 678 print queues, 135 - 136 SkyDrive, 843 - 851 styles, 218
manual column breaks, creating, 279
manual entries, marking TOCs, 735
manual hyphenation, 85
manually applied formatting, clearing, 511
manually typing field code, 626 - 628
mapping documents, 79 symbols, shortcuts, 57
margins cells
configuring, 358 formatting, 359 - 360
formatting, 130 gutters, formatting, 254 - 255 modifying, 252 - 255 presets, selecting, 252 - 253 tables, 358 - 360 text boxes, formatting, 310 values, entering, 253
Margins button, 252
Mark Citation dialog box, 746
Mark Table of Contents Entry dialog box, 736
Mark the Legend Key check box, 495
markers indents, 183 - 184 nonprinting end-of-cell, 337 tab stops, applying, 184 - 190
marking AutoMark, 751 , 755 - 756 . See
also AutoMark captions, 746 citations, 746 - 747 comments as done, 778 documents as final, 804 formatting, modifying,
896 - 897 index entries, 751 - 753 references
inserting, 719 moving, 720
revisions, 771 , 801
master documents existing documents,
inserting, 691 - 692 formatting, 691 - 694 headers/footers, 690 indexes, 690 - 691 numbered notes/captions,
691 outlines, 688 - 691 paginating, 702 printing, 702 structures, modifying,
696 - 701 TOCs, 690 - 691 , 743
Master List, transferring sources, 709
matching selections, updating styles, 235
math AutoCorrect, 111 - 112 calculations, formatting
tables, 367 - 372 Equation Editor, 542 - 549 formulas, 521 functions, 370 vector graphics, 419 - 421
matrices, diagrams, 523
MAX() function, 370
measurements, entering margins, 253
menus Shape Fill, 445 Table, inserting tables from,
332 - 333
{MergeField} field, 639
Merge Formatting option, 64
{MergeRec} field, 639
{MergeSeq} field, 639
Merge to New Document dialog box, 557
merging cells, 343 - 345 data merge . See also data
merge mail merge, 551 . See also
mail merge shapes, 426 subdocuments, 698
messages e-mail
creating forms within, 657
formatting mail merge, 557
mail merge, 552 Error! Bookmark Not
Defined, 735 errors, troubleshooting
macros, 866 - 868
.mht files, 32

MHTML (MIME-encoded HTML)952
MHTML (MIME-encoded HTML), 33 , 817
.mhtml files, 32
Microsoft Expression Web, 815
Microsoft Forms 2.0, .NET Programmability Support, 918
Microsoft Graph, 477 , 918 . See also charts
Microsoft Office 2013. See Office 2013
Microsoft Query, 918
Microsoft SharePoint Foundation Support, 918
Microsoft templates, applying, 287 - 290
Microsoft Works, converting from, 910
MIME-encoded HTML. See MHTML
MIN() function, 370
minimizing Ribbons, 888
Mini Toolbar, 9
Mini Translator, applying, 120
minutes, 269 . See also time
Mirrored setting (Margins button), 252
models colors, 379 COM, 881 , 907
modems, fax, 96
modes Compatibility Mode, 286 display, 548 inline, 548 Insert/Overtype, switching
between, 51 Read Mode, 783 - 785 special, opening files in, 40
Modify button, 227
Modify Style dialog box, 235 , 732 , 740
modifying anchoring, 391 , 434 AutoCorrect, 110
AutoFit, 346 - 347 axes
properties, 497 scaling, 498 - 500
blogs, 835 break settings for
paragraphs, 210 - 211 cells, selecting, 336 characters in bulleted lists,
198 - 201 charts, 480 - 483
data ranges, 481 - 483 editing, 480 spacing, 517 trendlines, 501 - 504 types, 485 - 487
clip art, moving, 470 - 471 colors
cell backgrounds, 354 - 355 clip art, 463 diagrams, 537
connectors, 428 - 429 , 434 curves, 429 - 430 datasheets, 478 default formats, 19 default tab stop intervals,
189 - 190 directions, text in text boxes,
313 documents
automating template changes to all, 300 - 302
editing templates, 296 effects, 536 files, linking, 616 fonts, 139 , 141 - 145
envelopes, 320 selecting colors, 149 - 152
headers/footers positioning, 270 - 271 properties, 824
hyperlink colors, 600 images
clip art, 463 - 469 colors, 399 - 400 cropping, 395 - 396
index styles, 762 languages
dictionaries, 102 encoding, 823
lines spacing multipliers,
177 - 178 straight, 427
linking, updating, 614 - 615 lists
indenting, 203 levels, 201 - 202
locations, Favorites lists, 28 macros, 807 , 866 margins, 252 - 255 marks, formatting, 896 - 897 master documents,
structures, 696 - 701 numbers
axes, 501 formatting, 195 - 198
objects, drawing, 427 - 430 Office 2013, 916 properties, building
blocks, 90 revisions, 766 section breaks, 251 separator lines, 725 shapes, 430
geometry, 538 - 539 series, 516 - 517
SmartArt diagrams, 525 - 529 status bars, 896 styles, 215 , 235 - 239
citations, 723 defining, 235 Manage Styles dialog
box, 238 - 239 sets, 217 - 218 templates, 238
subdocuments, editing, 695 - 696
table styles, 352 - 353 tabs, 889 - 890 task panes, 12 templates, 293 - 303 text
case, 158 - 159 diagrams, 529 - 534 directions, 361 highlighting, 158 - 159 spacing, 160 - 162
text boxes, shapes, 307 - 309 themes, 440

New Address List dialog box 953
How can we make this index more useful? Email us at [email protected]
topics, outlines, 674 - 675 usernames, 772 vertical alignment, 257 views, Open dialog box,
37 - 38 web pages
default fonts, 824 sizing, 823
windows, 7 zooming, 14 - 15
modules copying, 870 deleting, 870 renaming, 870
MOD(x,y) function, 370
months, 269 . See also time
More Variations command, 400
mouse shortcuts drag-and-drop, 63 objects, selecting, 60 - 59
moving averages, 504 cells, 338 clip art, 470 - 471 columns, 339 - 343 files, 27 headers/footers, positioning,
270 - 271 images
inline, 388 positioning, 390 - 393 rotating, 407 - 409
insertion points, 58 - 59 objects, 430 Quick Access toolbar, 885 reference marks, 720 rows, 341 - 343 shapes, 540 SkyDrive, 847 - 848 subdocuments, 696 tables, 333 , 375 - 376 tabs, 50 text
Cut, Copy, Paste commands, 63 - 64
drag-and-drop, 62 - 63 Office Clipboard, 68 - 69
text boxes, 306 - 307
MS-DOS names, 43
multicolor gradients, configuring, 446
multicolumn layouts, formatting, 828 - 830
multilevel lists adding, 685 deleting, 687 editing, 684 formatting, 681 - 684
multilevel outlines, 669 , 678 - 680 . See also outlines
multiparagraph text options, 652
multiple columns, applying, 277 - 281
multiple documents combining, 782 indexes, formatting, 762 - 764 viewing, 15 - 16 , 779 - 780
multiple headers/footers, 272
multiple indexes in single documents, 764
multiple instances, marking text, 755
multiple languages, grammar/spell check, 106
Multiple Pages setting, 254
multiple TOCs, applying, 742 - 743
Multiple value (line spacing), 179
multiplication (*) operator, 368
multipliers, modifying line spacing, 177 - 178
multisheet banners, 317 - 318
multisized points, 487
My Documents folder, default save locations, 46 - 48
My Templates list, 479
N naming
files in SkyDrive, 846 macros, 858 MS-DOS, 43 styles, 226 - 227 , 236 subdocuments, 694 - 698 trendlines, 504
Narrow setting (Margins button), 252
navigating charts, 473 - 475 documents, 57 - 60 endnotes, 721 fields, 623 - 624 , 641 footnotes, 721 forms, 646 - 650 headers/footers, 263 Help system, 16 - 17 interfaces, 5 - 12 Mini Toolbar, 9 revisions, 773 between screens, 784 shortcuts, 59 - 60 SkyDrive, 839 - 840 Synchronous Scrolling
shortcut, 780 table shortcuts, 335
Navigation Pane, 14 , 785 page thumbnails, viewing,
80 text, finding, 70
negative number handling, 371
nesting fields, 629 - 630 subdocuments, 698 - 699 tables, 345 - 346
.NET Programmability Support, 918
networks locations, saving to, 27 - 28 share permissions, deleting,
798
New Address List dialog box, 566

New Column section break954
New Column section break, 250
new documents, nondefault settings, 19
new features alignment guides, 438 Border Sampler feature, 356
New Multilevel List dialog box, 681
New tab, 8 , 19
New Window shortcut, 15
newsletters, inserting dummy text, 85
newspaper columns, 278 , 817 . See also columns
{Next} field, 639
{NextIf} field, 639
Next Page section break, 250
<<Next Record>> field, 575
{NextRecordIf} fields, 591
No Border setting, 355
No Markup, 767
nonblank documents, filtering, 577 - 578
nondefault settings, new documents, 19
nonprinting characters tab stops. See stops tabs viewing, 176
nonprinting end-of-cell markers, 337
nonstandard layouts, 285
nonsupported browser features, disabling, 821
Normal.dotm file, 20 fonts, modifying, 146 macros, saving, 858 original versions, 303 troubleshooting, 302 viewing, 302
Normal setting (Margins button), 252
Normal style, redefining, 236 - 237
note cards formatting, 327 - 330 templates, applying, 328
Notepad, opening .lex files, 105
not equal to (<>) operator, 368
{NoteRef} field, 625 , 636
notes, formatting numbers, 691
NOT(x) function, 370
Numbering button, 192
Numbering Library, 195
numbers axes, modifying, 501 built fractions, creating, 163 charts, 473 . See also charts colors, defining, 152 of columns, selecting, 280 data labels, formatting, 495 endnotes/footnotes,
modifying, 723 fields, 633 - 634 , 643 figure captions, 413 formatting
customizing, 643 - 644 editing, 371 modifying, 195 - 198
indexes, troubleshooting, 759
lines, 257 - 259 lists
bulleted, 192 restarting, 193 - 194 starting at, 194
lists, spacing, 203 mail merge records,
assigning, 590 - 591 negative handling, 371 notes, 691 outlines, applying, 678 - 688 pages
adding codes, 265 - 266 formatting codes, 266 - 267
sorting, 366 telephone, actions, 112
O Object dialog box, 613
objects . See also text aligning, 437 - 438 bookmarks, adding, 602 captioning, automating, 414 COM, 881 , 907 drawing
formatting, 438 - 452 modifying, 427 - 430
embedding, 594 , 608 , 611 equations, creating, 543 layers, 434 - 436 linking, 594 Rotate Objects button, 408 rotating, 430 selecting, 59 - 62 sizing, 430 - 432 SmartArt, converting, 541
OCR (Optical Character Recognition), 918
ODBC (Open Database Connectivity), 565 - 566
Odd Page section break, 250
.odt files, 32
Office 2013 365 SharePoint, accessing,
25 Clipboard, 63 , 68 - 69 installing, 915 modifying, 916 tables, pasting from, 375 - 376 tools, 916 - 918
Office.com clip art, searching, 459 - 460 images, inserting from, 385 shapes, searching, 422 templates, applying from,
288
Office Telemetry, 918
One Page zoom, 14
online content, 815 blogs, 831 - 835 CSS, formatting, 831 development, 815 - 818 formatting, 817 - 820

outlines 955
How can we make this index more useful? Email us at [email protected]
hyperlinks, formatting, 825 - 828
multicolumn layouts, formatting, 828 - 830
saving, 820 - 825 templates, formatting, 830
Online Picture command, 465
online videos, inserting, 415 - 416
Open and Repair mode, 40
Open as Copy mode, 40
Open Database Connectivity. See ODBC
Open dialog box, 36 - 38 , 243 , 293 , 909
Open in Browser mode, 40
Open in Protected View mode, 40
Open tab, 8
OpenType fonts, 147 - 148 , 162
opening dialog boxes, 11 documents, 18 - 20 , 35 - 41 , 45 files
recently used files, 35 - 36 SkyDrive, 840 special modes, 40
Find and Replace dialog box, 71
.lex files, 105 macros for editing, 874 - 875 other file types, 39 print queues, 136 templates, 293 unsupported file formats, 39 Word, recovering files, 902
operators addition (+), 368 division (/), 368 equal to (=), 368 greater than (>), 368 greater than or equal to (>=),
368 less than (<), 368 less than or equal to (<=),
368 multiplication (*), 368
not equal to (<>), 368 subtraction (-), 368 tables, 368
Optical Character Recognition. See OCR
optimizing AutoCorrect, 108 - 110 grammar settings, 99 labels, 326 - 327 text boxes, 314
options advanced filters, 578 - 579 AutoCorrect, 108 - 110 AutoFormat, 171 AutoRecover, 901 - 903 bookmarks, 590 building blocks, 655 buttons, 10 Capitalize Each Word, 158 check boxes, 654 - 655 ,
659 - 660 cross-references, 727 - 728 dates, 654 date/time fields, 269 digits, 371 documents, printing, 131 - 134 drag-and-drop, 63 drop caps, 164 envelopes, 558 Equalize Character Height,
518 fields, 568 , 626 Find feature, 73 - 74 general, configuring, 898 - 899 groups, 889 - 890 If...Then...Else field, 589 - 590 images, cropping, 395 - 396 interfaces, 885
customizing, 900 Quick Access toolbar,
885 - 887 viewing, 895 - 897
layers, 435 lists, 193 - 194 , 653 , 661 macros, assigning, 855 mail merge, 584 - 591 multiparagraph text, 652 personalization, configuring,
898 positions, 392 - 393
privacy, 812 revision tracking, 766 - 772 Ribbon, 888 - 889 Rotate with Shape, 447 Styles pane, 221 - 222 TOCs, formatting, 738 translating, 118 - 122 trendlines, 504 Update Page Numbers Only,
735 web pages
saving, 820 - 825 selecting files, 822 - 823
Options tab, 8
Oracle databases, 564 - 565 . See also databases
order of operations, formulas, 371
order of style applications, 214 ,
organization charts, 527 . See also charts
Organizer, 242 , 869
orientation pages, configuring, 255 - 256 tables, formatting, 361 - 364
original versions Normal.dotm file, 303 revisions, 767
OR(x,y) function, 370
Outline view, 13 , 49 , 670
outlines, 669 copying, 688 items
demoting/promoting, 671 - 672
numbering, 678 - 688 levels
modifying TOC styles, 732
paragraphs, 677 - 678 styles, 675 - 677
lists, applying, 678 - 680 master documents, 688 - 694 overview of, 669 - 672 printing, 688 shapes, applying, 512 , 538 TOCs, modifying styles, 732

outlines956
topics, rearranging, 674 - 675 typing, 670 viewing, 672 - 678
Outlining feature, 669 . See also outlines
Outlook . See also e-mail contact lists, selecting as
mail merge data sources, 561
Word, sending from, 835 - 836
overlapping shapes, 435
Overtype mode, switching between Insert mode, 51
P <p> (paragraph tag), 831
Page Border Art, 918
{Page} field, 625 , 634
Page Layout tab, 182
Page Range option, 752
{PageRef} field, 625 , 636
Page Setup dialog box, 252 , 257
pages . See also documents; text
backgrounds, applying, 281 book folds, configuring,
254 - 255 borders, applying, 283 - 284 breaks
inserting, 259 - 260 modifying for paragraphs,
210 - 211 elements, repeating, 272 - 273 headings, repeating, 361 of labels, printing, 323 margins, modifying, 252 - 255 numbers
adding codes, 265 - 266 formatting codes, 266 - 267
orientation, configuring, 255 - 256
starting, 50 tables, positioning, 361 - 364 thumbnails, 80 viewing, 896
Pages Per Sheet setting, 130
paginating master documents, 702
PaintShop Pro, 379
panes, 9 - 12 , 532 - 533
paper . See also printing both sides of, printing, 129 folded note cards,
formatting, 327 - 330 sizes, 130
configuring, 256 - 257 mail merge, 557 note cards, 328
Paragraph dialog box, 178 , 677 , 732
paragraphs, 175 - 177 . See also text
anchors, 390 . See also anchors
bookmarks, adding, 602 borders, formatting, 203 - 208 breaks, 50 formatting
aligning, 191 applying tab stops,
184 - 190 indenting, 180 - 184 preventing from breaking,
209 - 211 shading, 207 - 209
hanging indents, 232 hyphenation, 83 multiparagraph text options,
652 outline levels, 677 - 678 <p> (paragraph tag), 831 starting, 50 styles, 213 , 231 . See also
styles TOCs, inserting, 735
parallelogram shapes, 309 . See also shapes
parameters, separating, 629
partial TOCs, adding, 742 - 743
passwords assigning, 795 deleting, 795 - 796 documents, password-
protecting, 794 read-only documents, 799 -
801 revisions, troubleshooting,
776 templates, 296 web pages, saving as, 817
Paste command, 63 - 66
Paste Special command, 67 - 68
pasting tables from Office applications, 375 - 376
paths, gradients, 447
patterns, 281 cells, applying, 354 fill effects, applying, 450 legends, 492 shading, 209
Pause Recording button, 864
.pct (Macintosh PICT) files, 382
.pcz (Compressed Macintosh PICT) files, 382
PDF files, 32 collaboration, 790 - 792 editing, 792
people, actions, 112
permissions images, 386 sharing, deleting, 798
personal files, inserting video, 416 - 417
Personal heading, 290
personalization options, configuring, 898 templates, 291
Personalize Your Copy of Microsoft Office section, 899
personal user templates, 293
per-user exceptions, restricting, 803
photography, overview of, 377 - 381

Print tab 957
How can we make this index more useful? Email us at [email protected]
Photoshop, 379
phrases, adding bookmarks, 602
.pict (Macintosh PICT) files, 382
Picture Color Options command, 400
Picture Tools Format tab, 393 , 460
pictures. See images
Pictures tab, 823
pie charts, 486
pixels, 378 - 379 . See also images
pixels per inch. See ppi
placeholders boxes, 545 temporary, inserting, 711 text, 530 , 655
places, actions, 112
Places list, 25
placing tab stops on rulers, 187 text, Click and Type feature,
58 - 59
plain text, 32 AutoCorrect, 110 citations, converting, 713
planning macros, 857
plot areas, 475
plug-ins, actions, 918
PNG (Portable Network Graphics), 822
allowing, 821 files, 382 graphics, 822
points anchoring, modifying, 434 charts, 487 connecting, toggling, 434 data, 473 fonts, 143 multisized, 487 text, formatting spacing, 179 uniform, 487
polygons, 421 - 424
polynomial trendlines, 504
populating fields, forms, 647 groups, commands, 892
pop-ups list, formatting, 637
Portable Network Graphics. See PNG
portion of files, linking, 613 - 614
portrait orientation, configuring, 255
positioning addresses on envelopes, 320 chart branches, 527 charts, 483 - 484 clip art, 463 diagrams, 541 endnotes, 722 headers/footers, 270 - 271 images, 390 - 393 legends, 492 presets, 391 - 392 , 432 Quick Access toolbar, 885 shapes, 534 , 540 text, 162 titles, 490
posting blogs, 833 - 835
PowerPoint, merging shapes, 426
power trendlines, 504
ppi (pixels per inch), 397
precise measurements, margins, 253
pre-drawn shapes, 421 . See also shapes
preferences, file-handling, 45 - 48
preparing documents for mail merge, 569 - 570
presets 3-D rotation, 409 charts, 484 chart styles, 509 columns, applying, 279 data labels, 494
equations, inserting, 543 gradients, 446 images, applying, 403 legends, 492 margins, selecting, 252 - 253 positioning, 432 positions, 391 - 392 shadow effects, 405 text boxes, selecting, 305 TOCs
customizing, 741 formatting from, 733 - 734
WordArt, 454
preventing editing
in read-only documents, 800
in subdocuments, 701 fields from changing
formatting, 642 global templates from
loading at startup, 300 macro-based attacks,
804 - 807 paragraphs from breaking,
209 - 211 rows from breaking across
pages, 361
previewing mail merge, 553 , 581 - 584 outlines, 688 Print Preview, applying, 130 styles, 221 web pages, 818
previous versions, converting from, 909 - 910
{PrintDate} field, 632
printers feeding envelopes into, 321 merging to, 583 properties, configuring, 134 selecting, 126
{Print} field, 638
Print Layout view, 12
Print Preview, applying, 130
Print tab, 8

printing958
printing, 91 backgrounds, 282 blank documents,
troubleshooting, 136 documents, 125 - 135
current documents, 125 - 130
customizing, 131 - 134 default print settings, 125
envelopes, 321 fields, updating, 640 fonts, 145 , 148 forms, 667 - 668 images, selecting color
models, 379 iron-on transfers, 135 labels, 323 - 325 letters, 557 mail merge, previewing,
581 - 584 master documents, 702 nonprinting characters,
viewing, 176 outlines, 688 page orientation,
configuring, 255 - 256 queues, managing, 135 - 136 troubleshooting, viewing
fonts, 148
privacy, 810 - 812
process diagrams, 521
PRODUCT() function, 370
programming ActiveX controls, 661
promoting outline items, 671 - 672 shapes, 527 , 533
proofing tools, 91 - 97 , 918
properties axes, modifying, 497 building blocks, 90 customizing, 44 - 45 documents, inserting, 270 fields, specifying, 626 files, applying, 41 - 45 frames, 317 headers, modifying, 824 printers, configuring, 134
text wrap, configuring clip art, 460 - 463
web pages, 824
Properties dialog box, 43 , 824
Protected View, configuring, 808 - 810
protecting . See also security forms, 664 - 665 templates, 296
protocols, FTP, 28
providers, adding/deleting research, 124
punctuation, 100 . See also grammar check
purchasing Word, 915
pyramid diagrams, 524 . See also shapes
Q question marks (?), applying in
indexes, 753
queues, managing printing, 135 - 136
Quick Access toolbar, 6 , 918 AutoFormat, 170 - 171 buttons
adding, 886 - 887 deleting, 886 - 887
commands, adding, 886 customizing, 20 interfaces, customizing,
885 - 887 macros
assigning, 860 - 862 formatting, 872 - 873 naming, 858
repositioning, 885 Ribbons, collapsing, 888 web pages, previewing, 818
Quick Layout button, charts, 490
QuickStyles, 217
{Quote} field, 636
R radar charts, 486
radial gradients, 447
ranges, modifying charts, 481 - 483
{RD} field, 636 , 762
readability evaluating, 80 - 81 statistics, 81 tables, optimizing, 343
Read Mode, 13 , 783 - 785
Read-Only mode, 40 - 41
Read-Only Recommended check box, 795 , 798
Really Simple Syndication. See RSS
reapplying styles, 220
rearranging topics in outlines, 674 - 675
rebooting, troubleshooting, 906
Recent Documents list, 35
recently used files, opening, 35 - 36
Recently Used Fonts, 142
recipients, searching, 580 - 581
Recognized Math Functions dialog box, 112
recognizers, configuring, 113 - 114
Recolor command, 400
recoloring clip art, 470 images, 400 . See also colors
Recommend feature, 239
Record Macro button, 858 , 896
Record Macro dialog box, 858
recording macros formatting, 858 - 865 planning, 857
records . See also databases advancing, 591 excluding, 577

reviewing 959
How can we make this index more useful? Email us at [email protected]
formatting, 566 mail merge, assigning
numbers to, 590 - 591 sorting, 579 - 580
recovering AutoRecover intervals,
configuring, 48 files, 901 - 904 unreadable files, 904
rectangles, gradients, 447
redefining Normal style, 236 - 237 . See also defining
Red/Green/Blue. See RGB
Redo feature, 51
references fields, 587 citing, 703 cross-references . See also
cross-references formatting, 726 - 730 indexes, 752 - 755
fields, 636 - 637 in-text, inserting, 704 ,
709 - 713 marks
inserting, 719 moving, 720
table values, 372
{Ref} field, 588 , 625 , 636
Reflection effect, 158
reflections applying, 514 images, 406
registered trademark (®), 52
registering blog servers, 832 - 833
rejecting AutoCorrect corrections,
106 - 108 revisions, 774
relationships, diagrams, 523
Relative to Original Picture Size check box, 393
Remove Gradient Stop button, 446
removing. See deleting
Rename dialog box, 889
renaming files, SkyDrive, 846 macros, 870 modules, 870 styles, 236 subdocuments, 696 - 698 tabs, 563 , 893 templates, 480
reordering tabs, 893
repairing. See troubleshooting
Repeat feature, 52
repeating elements on every page,
272 - 273 headings, 361 words, 98
repetitive tasks, 856 . See also macros
Replace dialog box, 877
Replace feature, 69 - 77
replacing AutoCorrect entries, 110 special characters, 76 - 77 text, 74
diagrams, 529 formatting, 75 - 76
reports, sending error, 905
repositioning Quick Access toolbars, 885
requirements, digits, 371
Research Options dialog box, 124
Research pane documents, translating, 120 searching, 122 - 123
research tools applying, 114 - 125 dictionaries, applying,
114 - 116 extending, 123 - 125 thesauruses, applying,
116 - 117
resetting interfaces, customizing, 893 keyboard shortcuts, 862
Reset Window Position shortcut, 16
resizing . See also compression clip art, 463 , 470 - 471 columns, 347 diagrams, 540 dialog boxes, 26 drawing canvases, 425 , 471 images, 393 objects, 430 - 432 Ribbon, 888 rows, 347 text
balloons, 771 boxes, 306
resolution images, 381 web pages, 823
restarting list numbering, 193 - 194 numbering under headings,
685
Restrict Editing taskpane, 665
restricting access to documents,
794 - 798 comments, 801 forms to fill-in only, 801 per-user exceptions, 803 read-only documents,
editing, 799 - 801 style usage, 802 - 803
Resume Recorder button, 864
retrieving addresses, 322
return addresses, 322 . See also addresses
Reveal Formatting button, 224
Reveal Formatting task pane, 167
revealing formatting, 166 - 167
reverse book folds, 255
reviewing . See also editing; revisions
Read Mode, 783 - 785 revisions, 773

revisions960
revisions . See also editing accepting/rejecting, 774 balloons, formatting, 768 - 771 characters, 783 colors, formatting, 771 marking, 801 navigating, 773 passwords, troubleshooting,
776 reviewing, 773 security, 774 - 776 tracking
customizing, 766 - 772 enabling/disabling, 773
types of, 767 - 768 viewing, troubleshooting,
773
Revisions pane, 766
{RevNum} field, 634
RGB (Red/Green/Blue), 151 , 378 - 379
bit depth, 380 solid-fills, applying, 442
Ribbon, 5 - 7 Backstage view, 7 - 8 collapsing, 888 commands
adding, 886 , 890 - 892 deleting, 892
customizing, 888 - 889 Quick Access toolbar. See
Quick Access toolbar
Rich Text Format (*.rtf), 32 , 911
Right Align Page Numbers option, 738 , 761
right indents, 181 - 183 . See also indenting
right tab stops, 186
Rotate Objects button, 408
Rotate with Shape option, 447
rotating 3-D, 536 clip art, 468 images, 407 - 409 objects, 430 shapes, 540 WordArt, 456 - 457
round-tripping, 817
ROUND(x,y) function, 370
rows adding, 480 breaks, preventing, 361 columns, switching
between, 483 copying, 341 - 343 deleting, 341 , 478 - 480 hiding, 480 inserting, 339 - 341 moving, 341 - 343 resizing, 347 selecting, 338 - 339
R-squared values, 505
RSS (Really Simple Syndication), 831
RTF (Rich Text Format), 39
*.rtf (Rich Text Format), 32
rulers, 14 indents, formatting, 183 - 184 tab stops, formatting, 187 text boxes, 306
rules styles, customizing, 99 - 100 syntax, date/time fields, 269
running macros, 865 - 866 . See also macros
configuring security, 880 fields, 661 templates, 868
runtime errors, troubleshooting macros, 868
S saturation, 442
Save Address List dialog box, 566
Save As dialog box, 12 , 26 - 27 , 794 , 818
Save As tab, 8
Save Chart Template dialog box, 478
{SaveDate} field, 632
Save tab, 8
saving addresses, 322 automatic backup copies,
creating, 905 AutoSave files, 903 bibliographies, 716 as cover pages, 260 - 262 default formats, configuring,
912 default save locations,
configuring, 46 - 48 documents, 24 - 34
with passwords, 794 - 795 as PDF/XPS files, 780 Word 2010, 45
equations, 548 files
file-handling preferences, 45 - 48
formatting, 32 SkyDrive, 840
formatting, 906 forms, 648 , 666 - 667 to FTP sites, 28 locations, 24 - 28 macros, formatting, 858 - 860 to network locations, 27 - 28 SkyDrive. See SkyDrive sources, 706 templates, 22 , 291 , 480
accessing workgroups, 294 - 296
locations, 293 web pages, 33 , 817 - 825
scaling . See also resizing; sizing
axes, 498 - 500 drawing, 471 images, 393 text, 160
scanners, 378 - 379
scanning, Windows Fax and Scan utility, 137
scatter (X Y) charts, 486 , 503
schemas, XML, 907
Screen Clipping, 386
screens . See also interfaces magnification, 919 navigating between, 784 screen readers, 919

servers, registering blogs 961
How can we make this index more useful? Email us at [email protected]
screenshots, inserting images, 386 - 387
ScreenTips, 596 , 826
scribbling lines, 423 , 429 - 430 . See also lines
scrolling, 57 - 58 . See also navigating
searching AppData folders, 302 Bing, inserting images from,
386 clip art, 458 - 460 duplicate entries, 581 fields, 641 Go To, 78 - 79 Help, 18 macros, 860 Office.com, 385 personal information, 810 recipients, 580 - 581 Research pane, 122 - 123 shapes, 422 text
configuring, 73 - 74 Find/Replace features,
69 - 77 instances, 72
trusted publishers/locations, 880
{Section} field, 634
{SectionPages} field, 634
sections <BODY>, 824 breaks
deleting, 251 formatting, 250 - 252 inserting, 250 - 251 modifying, 251
formatting, 249 <HEAD>, 824 Personalize Your Copy of
Microsoft Office, 899 Start Up Options, 899 User Interface Options, 898
security documents
adding digital signatures, 813
formatting read-only, 798 - 801
marking as final, 804 password-protecting, 794 preventing macro-based
attacks, 804 - 807 privacy, 810 - 812 restricting access to,
794 - 798 saving with passwords,
794 - 795 forms, 664 - 665 hyperlinks, 595 macros, 866 , 879 - 881 Protected View, configuring,
808 - 810 revisions, 774 - 776 subdocuments, preventing
editing, 701 templates, 296
Select Contacts dialog box, 561
Select Data Source dialog box, 481 , 566
selecting cells, 336 - 338 chart elements, 510 - 511 clip art, 470 colors, highlighting, 160 columns, 338 - 339 conventions for indexes, 750 data sources
Excel, 562 - 563 existing, 562 mail merge, 563 - 569
fields, 631 - 639 files
formatting, 29 - 33 inserting images from,
383 fonts, 139 - 142
colors, 149 - 152 themes, 146 - 147
languages, 92 , 119 line numbers, 258 macros
creation methods, 856 - 857
running, 866 main document types,
557 - 560
options, web pages files, 822 - 823
page backgrounds, 281 paper sizes, 256 presets
margins, 252 - 253 text boxes, 305
printers, 126 rows, 338 - 339 SmartArt diagram layouts,
526 solid-color shading, 354 styles, 216 - 220 . See also
styles citations, 704 - 706 images, 403
tables, 338 - 339 templates, 288 text, 59 - 62
applying columns, 280 deleting, 50
themes, 244 trusted publishers, 806 trusted publishers/locations,
879 - 880 wrap text settings, 311
semicolon (;), 629
Send Backward button, 436
sending documents, sharing, 911 - 912 e-mail from Word, 835 - 836 error reports, 905 faxing - 138
sentences case, 158 spaces between, formatting,
100
separating arguments, 629 existing documents into
subdocuments, 693 - 694
separator lines, modifying, 725
{Seq} field, 625 , 634
series data, 473 shapes, modifying, 516 - 517
servers, registering blogs, 832 - 833

services962
services blogs, 831 . See also blogs research tools, extending,
123 - 125
Set As Default button, 146
Set Default Paste command, 65
{Set} field, 639
Set Numbering Value dialog box, 194
Set Transparent Color command, 400 , 465
sets colors
applying, 245 formatting, 245 - 247
fonts applying, 247 diagrams, 530 formatting, 248
styles, modifying, 217 - 218
Setup, accessing, 916
shading cells, 354 paragraphs, 207 - 209
shadow effects, 158 applying, 452 clip art, applying, 468 images, applying, 404 - 405
Shape Fill menu, 445
shapes adding, 526 - 527 , 533 aligning, 434 borders, formatting, 439 - 440 clip art
moving, 470 recoloring, 470
deleting, 527 demoting, 527 , 533 drawing, 421 - 422 effects
applying, 512 viewing 3-D diagrams,
536 fill effects, 512 , 538 formatting, 538 geometry, modifying,
538 - 539
groups, 436 - 437 images, cropping, 445 lines, anchoring, 433 - 434 merging, 426 modifying, 430 outlines, applying, 512 , 538 positioning, 540 promoting, 527 , 533 rotating, 540 searching, 422 series, modifying, 516 - 517 sizing, 540 styles, applying, 438 ,
511 - 512 , 538 text
adding, 427 , 434 positioning, 534
text boxes, modifying, 307 - 309
VML, 816 WordArt, transforming, 455
share permissions, deleting, 798
Share tab, 8
sharing . See also collaboration collaboration, 785 - 790 documents, 911 - 912 files, 850 groups, 788 - 789 SkyDrive. See SkyDrive
sharpening images, 399
shortcuts deleting, 234 fields, 640 fonts
effects, 156 sizing, 143
hyperlinks, inserting, 596 interfaces
defining, 894 - 895 resetting customizations,
893 keyboard. See keyboard
shortcuts macros, assigning, 860 - 862 ,
871 - 872 mouse. See mouse shortcuts outlines, demoting/
promoting, 671
Show First Line Only setting, 674
Show group, 14
Show/Hide button, 176
Show/Hide Detailed Summary button, 767
Show/Hide feature, 50
Show Levels option, 738
Show Page Numbers option, 738
Show Text Formatting setting, 674
signatures, digital, 813 , 880
SIGN(x) function, 370
Simple Markup, 767
single closing quote (’), 52
single fields, inserting, 570 - 571
single labels, printing, 324
single opening quote (‘), 52
single paragraphs, applying borders to, 204
single spacing, 186
Size tab, 432
sizing . See also compression; modifying
clip art, 463 , 470 - 471 columns, 348 drawing canvases, 425 , 471 envelopes, 319 fonts, 141 - 145
diagrams, 531 selecting defaults, 146
images, 378 , 393 indents, 182 multisized points, 487 objects, 430 - 432 paper, 130
configuring, 256 - 257 mail merge, 557
Ribbon, 888 shapes, 540 tables
formatting, 346 - 350 specifying, 348 - 349

starting 963
How can we make this index more useful? Email us at [email protected]
text balloons, 771 boxes, 306
vector graphics, 421 web pages, 823 zooming, modifying, 14 - 15
{SkipIf} field, 639
{SkipRecordIf} fields, 591
SkyDrive, 837 accessing, 837 - 839 collaboration, 785 default save locations, 46 - 48 documents, sharing, 790 files
deleting, 848 - 850 moving, 847 - 848 renaming, 846 sharing, 850
images, inserting from, 384 managing, 843 - 851 Office 365 SharePoint,
accessing, 25 overview of, 837 - 843 shortcuts, 25
sliders, Zoom, 14
SMALL CAPS, 156
SmartArt, 521 diagrams
formatting, 535 - 540 inserting, 524 - 525 modifying, 525 - 529 modifying text, 529 - 534 positioning, 541 resizing, 540
Graphic dialog box, 524 images, applying, 410 objects, converting, 541 styles, applying, 535 - 536 types of, 521 - 524
Smart Tags. See actions
social networks, sharing documents, 786
soft edges, 158 effects, applying, 515 images, applying, 406
softening images, 399
solid-fills shading, applying, 208 shapes, applying, 440 - 442
sorting . See also filtering delimited data, 367 mail merge, 576 - 581 records, 579 - 580 Styles list, 239 - 241 tables, formatting, 366 - 367
Source Manager dialog box, 707
sources . See also citations citing, 703 - 704 deleting, 709 editing, 708 entering, 704 - 709 Master List, transferring, 709 overview of, 703 - 704
spacing {} (curly braces), 628 charts, modifying, 517 columns, 280 lines, formatting, 177 - 180 lists, 203 objects, distributing, 438 between sentences,
formatting, 100 text
modifying, 160 - 162 strings, 629
Spanish, 98
special characters finding/replacing, 76 - 77 inserting, 52 - 55
special indents, 181 . See also indenting
special modes, opening files, 40
specifications, customizing labels, 325 - 326
specifying fixed default fonts, 146 font colors, 149 - 152 outline level styles, 675 property fields, 626 section breaks, 252 sizes for drawn objects, 432
tables, sizing, 348 - 349 trusted locations, 805 - 806 trusted publishers, 806
spell check, 91 - 97 , 918 customizing, 97 - 106 dictionaries, managing,
100 - 105 indexes, 759
Split shortcut, 16
splitting cells, 343 - 345 indexes, 760 subdocuments, 699 - 700 tables, 345
spooler, print, 135
spreadsheets charts . See also charts editing, 480
SQL databases, 564 - 565 . See also databases
Square wrapping, 462
stacks charts, 486 fractions, 544
Stamps.com, 323
standard properties, 42
Standard tab, 152
stars, 421
Start Enforcing Protection dialog box, 800
Start Up Options section, 899
starting automatic hyphenation,
83 - 84 documents, 18 - 24
templates, 20 - 24 , 287 - 291 Word Web App, 853
global templates enabling at startup, 300 preventing from loading
at startup, 300 lines, 50 lists at certain numbers, 194 mail merge, 553 pages, 50 paragraphs, 50

starting964
Word disabling add-ins/
extensions, 906 recovering files, 902
statistics readability, 81 word count, viewing, 82
status, configuring styles, 241
status bars indicators, adding, 51 modifying, 896 views, switching, 13
stock charts, 486
Stop Recording button, 863 , 865
stops, tabs applying, 184 - 190 moving, 50
storage macros, saving, 858 - 860 templates
accessing workgroups, 294 - 296
locations, 293
straight lines drawing, 422 - 423 modifying, 427
strikethrough text, 156
strings field codes, editing, 629 text
finding, 70 spacing, 629
Strong styles, 214
structures inserting, 544 - 545 master documents,
modifying, 696 - 701
Style Gallery, 216 - 217 , 227
Style Inspector, 223
Style Pane Options dialog box, 221 , 226
{StyleRef} field, 637
styles, 213 , 920 - 921 . See also formatting
3-D, applying to diagrams, 535
applying, 215 Apply Styles pane, 220 areas, viewing, 224 automating, 229 , 235 borders, 356 cascading, 237 - 238 charts, applying, 509 citations
modifying, 723 selecting, 704 - 706
clearing, 222 - 224 copying, 242 default TOCs, 738 - 739 default underline, 154 defining, 229 - 235 deleting, 217 , 234 disabling, 221 drop caps, 163 examples, creating by,
227 - 229 fields, customizing, 652 fonts
applying, 153 - 154 assigning, 140 selecting defaults, 146
formatting, 219 , 226 - 235 headings, outlines, 670 hiding, 241 images, applying, 403 indexes, defining, 762 keyboard shortcuts, 233 - 234 Linked, 230 lists, 681
deleting, 687 formatting, 685 - 687
Manage Styles dialog box, 238 - 239
managing, 218 master documents, 688 - 690 matching selections, 235 modifying, 215 , 235 - 239 naming, 226 - 227 Normal, redefining, 236 - 237 numbers, 195 order of style applications,
214 , 687 outline levels, 675 - 677
overview of, 213 - 215 paragraphs, creating, 231 previewing, 221 renaming, 236 restricting, 802 - 803 rules, customizing, 99 - 100 selecting, 216 - 220 sets, modifying, 217 - 218 shapes, applying, 438 ,
511 - 512 , 538 SmartArt, applying, 535 - 536 Style Gallery, 216 - 217 , 227 Styles list
sorting, 239 - 241 Styles pane
applying, 218 - 220 customizing, 221 - 222
table of authorities, 748 - 749 tables
applying, 350 - 351 defaults, 351 modifying, 352 - 353
templates, modifying, 238 themes, applying, 243 - 248 TOCs, defining, 740 WordArt
applying to text, 532 charts, 518 - 520
wrapping, 311
Styles list , sorting, 239 - 241
Styles pane applying, 218 - 220 customizing, 221 - 222 examples, creating by, 227
subdocuments, 691 . See also documents
collapsing, 694 - 695 deleting, 696 editing, 695 - 696 existing documents,
separating into, 693 - 694 formatting, 694 locking, 700 - 701 merging, 698 moving, 696 naming, 694 nesting, 698 - 699 renaming, 696 - 698 splitting, 699 - 700 viewing, 694 - 695

tabs 965
How can we make this index more useful? Email us at [email protected]
subentries, formatting indexes, 753 - 754
subordinate items, numbering, 679
subscript, 156
substituting fonts, 149
subtraction (-) operator, 368
subtypes, 485 - 486 . See also types
SUM() function, 370
superscript, 156
support round-tripping, 817 web technologies, 816
surface charts, 486
Switch Windows button, 15
switches {IncludeText} fields, 619 {Index} field, 756 - 758 {TA} field, 747 {TC} fields, 735 {TOC} fields, 741
switching . See also navigating between columns and rows,
483 between endnotes and
footnotes, 722 between Inline/Display
modes, 548 between Insert/Overtype
modes, 51 themes, 149 between views, 12 - 13 , 50
Symbol dialog box, 54 - 55
{Symbol} field, 625 , 635
symbols automating, 55 bullets, formatting, 199 commas (,), 100 copyright (©), 52 double closing quote (”), 52 double opening quote (“), 52 ellipsis (...), 52 em dash (—), 52 en dash (-), 52 finding/replacing, 76 - 77
inserting, 52 - 55 line/paragraph breaks, 50 literal, 371 math, 542 numbers, 195 . See also
numbers registered trademark (®), 52 single closing quote (’), 52 single opening quote (‘), 52 trademark (™), 52
Synchronous Scrolling shortcut, 16 , 780
synonyms, 116 - 117 . See also cross-references
syntax errors, troubleshooting,
628 - 629 macro commands, 875 - 879 rules, date/time fields, 269
T Tab Leader option, 738 , 748
tabbed lists, converting to tables, 189
Table menu, 332 - 333
table of authorities, 748 - 749
table of contents. See TOC
Table of Contents dialog box, 739
table of figures formatting, 744 generating, 744 - 745
Table Options dialog box, 359
Table Properties dialog box, 348
Table Tools, 6
Table Tools Layout tab, 336 , 346
tables aligning, 362 automating, formatting
TOCs, 733 creating, 332 - 334 data, 475 , 508 - 509 drawing, 334
Excel, embedding, 376 fields, 635 - 636 formatting, 331 , 350 - 361 ,
922 - 923 calculating, 367 - 372 captions, 364 - 365 converting text, 373 - 374 deleting, 341 editing, 336 - 346 entering data, 334 - 335 sizing, 346 - 350 sorting, 366 - 367
Insert Table dialog box, 333 - 334
internal margins, 358 - 360 joining, 345 moving, pasting from Office
applications, 375 - 376 multicolumn layouts,
formatting, 828 - 830 nesting, 345 - 346 orientation, formatting,
361 - 364 selecting, 338 - 339 specifying, sizing, 348 - 349 splitting, 345 styles
applying, 350 - 351 creating, 231 defaults, 351 modifying, 352 - 353
Table menu, inserting from, 332 - 333
tab stops, 185 text, wrapping, 362 - 364 values, references, 372
tabs, 5 - 7 Backstage view, 7 - 8 Browser, 821 Character Spacing, 531 Chart Tools Design, 480 Chart Tools Format, 484 Custom, 441 deleting, 890 Developer, 298 Drawing Tools Format, 438 Encoding, 823 galleries, 10 Home, 177 Mailings, 553

tabs966
modifying, 889 - 890 moving, 50 Outlining, 675 Page Layout, 182 Pictures, 823 Picture Tools Format, 393 ,
460 renaming, 563 , 893 reordering, 893 Size, 432 Standard, 152 stops
applying, 184 - 190 copying, 190 default tab stop intervals,
modifying, 189 - 190 defining, 187 - 188
Table Tools Layout, 336 , 346 viewing, 888 - 889
Tabs dialog box, 187 - 188
tabular layouts, 278
{TA} field, 625 , 635 , 747
Tag Image File Format. See TIF files
tags, <p> (paragraph tag), 831
tasks macros. See macros panes, modifying, 12
{TC} field, 625 , 635 , 735 - 737
technologies, support, 816
telephone numbers, actions, 112
templates, 285 , 906 accessing, 291 applying, 286 , 298 automating, modifying all
open documents, 300 - 302 blank documents, 20 charts, formatting, 478 - 480 customizing, 291 deleting, 480 documents
formatting, 20 - 24 modifying, 298 - 303 starting, 287 - 291 troubleshooting, 303
editing, 293 , 296 formatting, 297 - 298
forms, saving as, 648 global
applying, 299 - 300 enabling at startup, 300 preventing from loading
at startup, 300 locations, 291 - 293 macros
running, 868 saving, 860
mail merge, applying, 569 - 570
Microsoft, applying, 287 - 290 modifying, 293 - 296 note cards, applying, 328 opening, 293 overview of, 285 - 287 protecting, 296 renaming, 480 saving, 291 , 480 styles
copying between, 242 modifying, 238
themes, resetting, 244 types of, 286 viewing, 286 web pages, formatting, 830 workgroups, accessing,
294 - 296
Templates and Add-Ins dialog box, 883
temporary files, recovering, 901
temporary placeholders, inserting, 711
text, 5 . See also documents; files
actions, applying, 112 - 114 aligning, Click and Type
feature, 58 axes, turning off/on, 497 balloons, troubleshooting,
771 blogs, 831 - 835 body, 673 bookmarks, configuring, 590 building blocks, applying,
85 - 90 bullets, formatting, 199
captions, formatting tables, 364 - 365
case, 158 - 159 cells, aligning, 360 characters, 139 . See also
characters charts
formatting, 518 - 520 wrapping, 483
citations, converting to plain text, 713
clip art, wrapping, 460 - 463 comments, adding, 776 - 778 converting, formatting
tables, 373 - 374 copying, 165 - 166 diagrams, modifying,
529 - 534 directions
formatting, 497 modifying, 361
drop caps, 163 - 165 dummy, inserting, 85 editing, 49 , 533
grammar/spelling checks, 91 - 97
inserting special characters/symbols, 52 - 55
Redo feature, 51 Repeat feature, 52 switching between
Insert/Overtype modes, 51
Undo feature, 51 effects, 156 - 158 entering, 49 - 50 equations, wrapping, 548 faxing, 137 - 138 fields
configuring legacy options, 658
converting to plain, 641 file-handling preferences,
45 - 48 Find and Replace dialog box,
70 - 72 footnotes, formatting, 717 formatting
clearing, 165 finding/replacing, 75 - 76 linking, 596

TOCs (table of contents) 967
How can we make this index more useful? Email us at [email protected]
grammar/spell checks, customizing, 97 - 106
hiding, 156 highlighting, 158 - 159 hyphenation, 82 - 85 images, wrapping, 388 - 390 indexes. See indexes inserting, {IncludeText}
fields, 610 - 620 instances
highlighting, 73 searching, 72
in-text references, inserting, 704 , 709 - 713
iron-on transfers, printing, 135
layers, 434 - 436 linking. See linking margins, formatting, 130 moving
Cut, Copy, Paste commands, 63 - 64
drag-and-drop, 62 - 63 Office Clipboard, 68 - 69
multiparagraph text options, 652
multiple instances, marking, 755
navigating, 57 - 60 navigation panes, finding, 70 numbers, 195 . See also
numbers online content, 815 . See also
online content panes, applying, 532 - 533 paragraphs, 186 . See also
paragraphs placeholders, editing, 655 placing, Click and Type
feature, 58 - 59 positioning, 162 replacing, 74 research tools, applying,
114 - 125 saving, 24 - 34 scaling, 160 searching, Find/Replace
features, 69 - 77 selecting, 59 - 62 , 280
shapes adding, 427 , 434 positioning, 534
sorting, 366 spell check, 91 - 92 starting, 18 - 24 strings, spacing, 629 styles, 218 . See also styles tables, wrapping, 362 - 364 text boxes
modifying directions, 313 wrapping, 311 - 312
themes, applying, 243 - 248 translating, 118 - 122 typing, 49 underlining, 154 - 155 upside-down, formatting,
329 - 330 watermarks, inserting,
274 - 277 web pages, linking, 826 - 827 WordArt, formatting, 453 wrapping, 335 , 432
text boxes aligning, 310 applying, 307 deleting, 307 formatting, 923 inserting, 304 - 305 layouts, formatting, 303 - 315 linking, 312 - 313 moving, 306 - 307 optimizing, 314 shapes, modifying, 307 - 309 text
modifying directions, 313 wrapping, 311 - 312
Text File Connection Parameters dialog box, 564
Text Fill, 157
Text Outline, 157
textures, 281 , 448 - 450
Theme Fonts, 141
themes, 213 , 918 applying, 243 - 248 copying, 248 documents, modifying
effects, 536
fonts, 146 - 147 , 678 modifying, 440 switching, 149 Web, 918
thesauruses, applying, 116 - 117
thumbnails, viewing, 80
TIF (Tag Image File Format) files, 379-382
Tight text wrapping, 462
Tile Picture as Texture check box, 444
tiling images, troubleshooting, 444
time actions, 112 AutoSave, configuring
intervals, 903 codes, inserting, 268 - 270 customizing, 631 , 644 fields, 631 - 632 inserting, 658
{Time} field, 625 , 631
titles charts, 475
adding, 490 - 491 axis, 496
outlines, 671
{TOA} field, 625 , 635
{TOC} field, 625 , 635 , 740 - 741
TOCs (table of contents), 731 customizing, 737 default styles, 738 - 739 deleting, 735 entries, manually marking,
735 formatting, 731 - 742 master documents, 690 - 691 multiple, applying, 742 - 743 options, formatting, 738 outline levels, modifying
styles, 732 paragraphs, inserting, 735 presets
customizing, 741 formatting from, 733 - 734
styles, defining, 740 {TC} field, 735 - 737 updating, 734 - 735

toggle case968
toggle case, 158
toggling connection points, 434 gridlines, 501
toolbars buttons, adding, 20 macros, assigning, 860 - 862 Mini Toolbar, 9 Quick Access, 6 , 918
adding commands, 886 AutoFormat, 170 - 171 collapsing the Ribbon,
888 customizing, 20 , 885 - 887 formatting macros, 872 -
873 modifying buttons, 886 -
887 naming macros, 858 previewing web pages,
818 repositioning, 885
Ribbon, 5 - 7
tools bibliographies, 703 - 704 borders, formatting, 356 Chart Tools Design tab, 480 collaboration, 765 - 766 Crop, 395 dictionaries, applying,
114 - 116 drawing. See drawing Eraser, merging cells, 344 Freeform, 424 legacy forms, 655 macros. See macros Office 2013, 916 - 918 proofing, 91 - 97 research, applying, 114 - 125 revision tracking options,
766 - 772 thesauruses, applying,
116 - 117 Windows Fax and Scan
utility, 137
topics, rearranging, 674 - 675
Track Changes button, 766
Track Changes Options dialog box, 768 - 770
tracking revisions enabling/disabling, 773 options, 766 - 772
trademark (™), 52
transferring sources to/from Master Lists,
709 styles, 242
transforming WordArt shapes, 455
translating text, 118 - 122
transparent colors, configuring, 465 - 466
trendlines charts, modifying, 501 - 504 types of, 504
troubleshooting add-ins, 883 <<AddressBlock>> fields,
572 AppData folders, 302 automatic backup copies,
creating, 905 AutoRecover intervals,
configuring, 48 backgrounds, printing, 282 balloons, 771 building blocks, 89 crashes, 905 - 907 documents, templates, 303 endnotes/footnotes, 721 , 726 Error! Bookmark Not Defined
message, 735 fields, updating, 640 files, recovering, 901 - 904 Help system, navigating,
16 - 17 hyphenation, 85 images, tiling, 444 indexes
numbers, 759 viewing, 753 - 754
macros error messages, 866 - 868 viewing, 860
mail merge, 582 master documents, 689 Normal.dotm file, 302 Office 2013, 916
printing, viewing fonts, 148 print queues, 136 revisions
passwords, 776 viewing, 773
shapes, merging, 426 subdocuments, unlocking,
701 syntax errors, 628 - 629 TOCs, adding styles to
entries, 739
TRUE function, 370
TrueType fonts, 147 - 148 , 162
Trust Center dialog box, 805
trusted locations configuring, 595 specifying, 805 - 806
trusted publishers, 806 searching, 880 selecting, 879 - 880
turning off. See disabling
Twitter, sharing documents, 786
two-sided printouts, 129
.txt files, 32
typeface. See fonts
Type setting, indexes, 761
types of adaptive technology,
919 - 920 of add-ins, 908 of alignment, 437 of borders, 204 of charts, 485 - 487 of connectors, 434 of content controls, 651 of fields, 643 of files, 39 of images, 380 of indents, 181 of legacy form fields, 655 of lines, 422 of main documents, 557 - 560 of note cards, 328 of numbers, 501 of readability evaluation, 80 of revisions, 767 - 768

viewing 969
How can we make this index more useful? Email us at [email protected]
of section breaks, 250 of SmartArt, 521 - 524 of styles, 213 of tab stops, 186 of templates, 286 of trendlines, 504
typing field codes, 626 - 628 outlines, 670 text, 49 - 50
Click and Type feature, 58 - 59
hyperlinks, 594 - 595
typography, modifying, 160 - 162
U Underline button, 154
underlining hyperlinks, 600 text, 154 - 155
Undo feature, 51
Unicode, 55
uniform points, 487
unlocking subdocuments, 700 - 701 . See also locking
unreadable files, recovering, 904
unsupported file formats converting from, 911 opening, 39
Update Automatically check box, 631
Update Page Numbers Only option, 735
Update Revision Count button, 767
updating fields, 639 - 641
locking, 640 printing, 640 troubleshooting, 640
{IncludeText} fields, 620 indexes, 759 linking, managing, 614 - 615
properties, customizing, 45 research services, 125 styles
automating, 229 , 235 matching selections, 235
TOCs, 734 - 735
up/down bars, adding charts, 507
uploading files to SkyDrive, 843
uppercase, 158 - 159
upside-down text, formatting, 329 - 330
Use Hyperlinks Instead of Page Numbers option, 738
U.S. English, selecting, 92
Use Passim option, 748
{UserAddress} field, 633
{UserInitials} field, 633
User Interface Options section, 898
{UserName} field, 633
usernames, modifying, 772
users, information fields, 633
V validating addresses, 581
value axis (Y axis), 473
values gutters, 254 indenting, configuring,
181 - 182 line spacing, configuring,
178 - 179 margins, entering, 253 R-squared, 505 tables, references, 372
VBA (Visual Basic Applications), 855 , 918
digital certificates, 918 macros
creating, 857 editing code, 873 - 879
syntax errors, 628
VBScript, 816
vector graphics, overview of, 419 - 421
Vector Markup Language. See VML
Venn diagrams, 523 . See also diagrams
versions automatic backup copies,
creating, 905 files, formatting, 31 Normal.dotm file, 303 previous, converting from,
909 - 910 recovering, 901 . See also
recovering
vertical alignment configuring, 257 text in cells, 360
vertical axes, 502
vertical text, 314 . See also text
vertical WordArt, formatting, 456 - 457
video, 377 , 414 - 417
View Side by Side shortcut, 16
View tab, 6
viewing 3-D diagrams, 536 add-ins, 881 AppData folders, 302 comments, 777 - 778 Developer tabs, documents, mapping, 79 elements, 14 equations, 545 - 546 field codes, 265 , 627 files
embedding, 609 extensions, 31
fonts, troubleshooting, 148 formatting, 166 - 167 graphics, VML, 821 headings, 290 images, troubleshooting, 444 indents, customizing with
rulers, 183 - 184 index codes, 753 - 754

viewing970
interfaces, customizing, 895 - 897
macros, 860 master documents, 688 multiple documents, 15 - 16 ,
779 - 780 nonprinting characters, 176 nonprinting end-of-cell
markers, 337 Normal.dotm file, 302 outlines, 672 - 678 pages, 896 page thumbnails, 80 Read Mode, 784 Recommend feature, 239 revisions, 767 - 768 , 773 Revisions pane, 766 R-squared values, 505 Style Inspector, 223 styles
areas, 224 formatting, 219
subdocuments, 694 - 695 Synchronous Scrolling
shortcut, 780 tabs, 888 - 889 tab stops, 188 templates, 286 trusted locations, 805 word count, 82 Word on computers without
Word, 913
views applying, 12 - 16 Backstage, 7 - 8 , 35 - 36 documents, switching, 12 - 13 Draft, 13 , 49 Open dialog box, 37 - 38 Outline, 13 , 49 , 670 Print Layout, 12 Protected View, configuring,
808 - 810 Read Mode, 13 Web Layout, 13 wireframe, 487
viruses, macros, 879 . See also macros; troubleshooting
visited hyperlinks, formatting, 600 . See also hyperlinks
Visual Basic Applications . See also VBA
VML (Vector Markup Language), 816 , 821 - 822
voice recognition software, 920
W wall charts, 475
watermarks . See also images deleting, 275 documents, formatting,
274 - 277 images, creating, 276 - 277 inserting, 274
Web Layout view, 13
Web Options dialog box, 820 , 823
web pages, 32 blogs, 831 - 835 bookmarks, applying,
601 - 606 CSS, formatting, 831 default fonts, modifying, 824 development, 815 - 818 files
formatting, 817 selecting options, 822 - 823
formatting, 818 - 820 hyperlinks, 594 - 600 , 825 - 828 multicolumn layouts,
formatting, 828 - 830 online content. See online
content previewing, 818 properties, 824 saving, 33 , 817 - 825 sizing, 823 templates, formatting, 830
web technology support, 816
Web themes, 918
what you see is what you get. See WYSIWYG
Wide setting (Margins button), 252
width borders, 356 cells, 335 columns, 280 , 350 lines, 816 Picture Tools Format tab,
394 tables, formatting, 348 - 349
Width control, 432
Windows Desktop, 844 SkyDrive, 839 - 840
windows documents, viewing multiple
side-by-side, 779 modifying, 7 multiple, viewing, 15 - 16
Windows 8, SkyDrive, 839 , 844
Windows Bitmap. See .bmp files
Windows Clipboard, 63
Windows Enhanced Metafile. See .emf files
Windows Fax and Scan utility, 137
Windows Metafile. See .wmf files
Wingdings, bullets, 200
wireframe view, 487
wizards, Mail Merge Wizard, 553 - 556
.wmf files (Windows Metafile), 382
.wmz (Compressed Windows Metafile) files, 382
Word buying, 915 computers without Word,
viewing, 913 data sources, selecting,
563 - 564 e-mail, sending from,
835 - 836 files, 607 - 609 . See also files level revisions, 783 SkyDrive, 844 . See also
SkyDrive

zooming, modifying 971
How can we make this index more useful? Email us at [email protected]
starting disabling add-ins/
extensions, 906 recovering files, 902
templates, applying, 287 - 290
Word 97-2003 templates (.dot), 286
Word 2010 documents, opening/saving, 45
WordArt, 419 aligning, 457 charts, 518 - 520 formatting, 453 - 458 shapes, transforming, 455 styles, applying to text, 532 text, formatting, 453 vertical, formatting, 456 - 457
word count, viewing, 82
WordML, 904 applying, 29 - 30 fonts, applying formatting,
141
Word Options dialog box, 48 , 595 , 772 , 903 , 911
grammar/spelling checks, configuring, 97
Paste command options, 65
WordPerfect converting from, 910 - 911 Graphics. See .wpg files
Word Web App, 837 applying, 851 - 854 documents
editing, 852 starting, 853
words . See also text bookmarks, adding, 602 Capitalize Each Word option,
158 custom dictionaries
adding, 101 editing, 101 - 102
hyphenation, 82 - 85 ignoring (grammar/spell
checks), 98 repeating, 98 spell check, 91 - 92
workgroups accessing, 294 - 296 templates, 293
worksheets data sources, selecting,
562 - 563 embedding, 609 importing, 478 tables, embedding, 376
.wpg (WordPerfect Graphics) files, 382
.wps files, 32 , 39
wrapping Square, 462 text, 432
charts, 483 clip art, 460 - 463 equations, 548 images, 388 - 390 tables, 335 , 362 - 364 text boxes, 311 - 312 WordArt, 453
Tight text, 462
Wrap Text setting, 388 - 390
WYSIWYG (what you see is what you get), 816
X X axis, 473
{XE} field, 625 , 635 , 755 . See also indexes
XML (eXtensible Markup Language), 29 , 32
blogs. See blogs document information
content controls, 633 schemas, 907 support, 816 unreadable files, converting,
904 WordML. See WordML
.xps files, 32
XPS files, collaboration, 790 - 792
X Y (scatter) charts, 486 , 503
Y Y axis, 473
years, 269 . See also time
YouTube, inserting video, 415
Z Z axis, 473
ZIP codes, entering, 571
zooming, modifying, 14 - 15