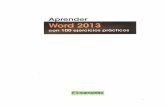Word 2013
-
Upload
rshankar31 -
Category
Self Improvement
-
view
5.338 -
download
0
description
Transcript of Word 2013

MICROSOFT WORD 2013 How to Guide

1 Digital Answers
Contents How to check version of Office 2013 products ................................................................................... 2
How to launch Word 2013 with blank document ............................................................................... 3
Getting help in Microsoft Word 2013 ................................................................................................. 5
How to insert horizontal line in Word 2013 ....................................................................................... 7
Quickly access recent documents in Word 2013 ................................................................................ 9
How to save Watermark in Word 2013 ............................................................................................ 10
How to insert or remove pages in Word 2013 ................................................................................. 13
Where is hyphenation option in Word 2013? .................................................................................. 15
Change page orientation of selected page in Word 2013 ................................................................ 16
How to add border to page in Word 2013 ........................................................................................ 17
Missing file extension while saving document in Word 2013 .......................................................... 20
Change the default save file format in Word 2013........................................................................... 23
How to insert app in Word 2013 ....................................................................................................... 24
How to insert hyperlink in Word 2013.............................................................................................. 26
Adding email address with subject in Word 2013 ............................................................................ 28
How to change hyperlink style in Word 2013 ................................................................................... 30
Remove hyperlink for Internet Address in Word 2013 ..................................................................... 32
Different ways to link another document in Word 2013 .................................................................. 34
How to print black and white in Word 2013 ..................................................................................... 36
How to remove Ctrl key to follow link in Word 2013 ....................................................................... 37
What are the different zoom option available in Word 2013 .......................................................... 38
Find out character count in Word 2013 document .......................................................................... 40
How to unhide paste options in Word 2013 ..................................................................................... 41
Display numbers of words in Word 2013 ......................................................................................... 42
Insert symbol in Word 2013 .............................................................................................................. 43

2 Digital Answers
How to check version of Office 2013 products
This tutorial provides the simple steps required for finding out the version any Office 2013 applications such as Word 2013, Outlook 2013, Excel 2013 etc.… For this example we will be using the screenshots from Word 2013 Consumer Preview.
Step 1: Click the File menu then the Account link.
Step 2: Then navigate to Product Information section, to find out the details about the Microsoft Word 2013 version and the Operating System type.
Step 3: If you want to find more information such as Product ID and license terms then click the About Microsoft Word Preview button.

3 Digital Answers
How to launch Word 2013 with blank document
Word 2013 by default displays the start screen during the launch. But if you find this feature not useful and want to always open blank document when launching the application then you can use the settings available part Word 2013 options.

4 Digital Answers
Step 1: Launch Word 2013 and click the File menu.
Step 2: From the left hand sidebar, select Options from the list.
Step 3: In the Word Options window, navigate to Startup Options under the General tab.
Step 4: Unmark the check box with label as Show the Start screen when this application starts. Then click OK button to confirm and save the changes.

5 Digital Answers
Now whenever you launch Word 2013 it will open a blank document.
Getting help in Microsoft Word 2013
Microsoft Word 2013 users can find the help button (?) at the top right hand corner of the application. and keyboard shortcut for accessing help is F1
Word 2013 users can search for online help or from the local computer.
The option to choose Online or Offline help can be done by clicking down the arrow available below Word Help.

6 Digital Answers
For example, if you want to find out the steps to insert comment in word document then type the text in search text bar and press Enter button.
Now selecting the search result would display detailed information.

7 Digital Answers
The help window, provides users with the option to use small or large text, print the help content and navigation to home screen, Go back or forward.
How to insert horizontal line in Word 2013
Listed below are the steps required for inserting horizontal line in Word 2013.
Step 1: Open the document where you want to add horizontal line in Word 2013.
Step 2: Position mouse cursor at the point of insertion.

8 Digital Answers
Step 3: Navigate to the Paragraph section in the Home menu.
Step 4: Click the Border menu option and select Horizontal line from drop down menu list.
This should insert a horizontal line at the current cursor position as shown below.

9 Digital Answers
Quickly access recent documents in Word 2013
Microsoft Word 2013 has a features that lets users to quickly access the recent documents from Office menu. These documents will be displayed just below the options menu as shown below.
Listed below are steps required to enable quickly access recent document feature and to specify the number of documents.
Step 1: Click File menu and then Options menu.
Step 2: In the Option window, click the Advanced Options then scroll down to the Display section
Step 3: Mark the check box with caption as “Quickly access this number of Recent Documents” and also specify the number of documents.
Step 4: Click Ok button for confirm and save the changes.
This is a useful feature when are you going to access certain document quite frequently.

10 Digital Answers
How to save Watermark in Word 2013
We have covered earlier about the steps required for inserting watermark in Word 2010 and Office for Mac 2011. Microsoft Word users can also save watermark to the gallery for future use. Here are the steps required to insert and save watermark in Word 2013.
Insert Watermark
Step 1: Launch Word 2013 and click the Design menu.
Step 2: Click the Watermark drop down under the Page Background section.

11 Digital Answers
Step 3: Click the Custom Watermark option to add your own text for the Watermark.
Step 4: Now enter your text by selecting Text Watermark radio option and providing the required Text. Click the Apply button to add the Watermark to the document.
Save Watermark

12 Digital Answers
Step 1: Double click the Header section of document and select the Watermark as shown
below.
Step 2: Click the Design menu and navigate to the Watermark option under Page Background section. Then select Save Selection to Watermark Gallery from the drop down.
Step 3: In the Create New Building Block window, enter name for the Watermark and click OK button.

13 Digital Answers
Newly saved Watermark should now be available as part of the Gallery.
How to insert or remove pages in Word 2013
This tutorial explains the steps required to insert or delete empty pages in Word 2013.
Adding new page in Word document
There are different ways of inserting new page in Word document such as
Using the Blank Page option available as part of Insert menu. Using the Page Break option available as part of Insert menu.

14 Digital Answers
Simply press Enter on the Keyboard at the end of page.
Insert Blank Page
Navigate to Insert menu and click the Black Page option under Pages section.
When you want quickly insert multiple blank pages then you can use this option.
Insert Page Break
If you want to create a new page with the existing content then click the Page Break option under the Pages section.
The most easiest way to add new page is by pressing the Enter key on the Keyboard at the bottom of an existing page.
Delete page
Users can remove an empty or blank pages in Word document by
Pressing the Backspace key on the Keyboard from the end of the page that needs to be removed.
Pressing the Delete key on the Keyboard from the end of the page after which the pages needs to be removed.
Use the Show paragraph marker then press the Delete key on the Keyboard

15 Digital Answers
Where is hyphenation option in Word 2013?
Word has feature that lets users to enter long words in the end of line as hyphenated text.
Sentence without Hyphenation
Sentence with Hyphenation
This automatic hyphenation feature is by default disabled in Word 2013 and you can enable use the option available as part of the Page Layout menu.
Click the Page Layout option and navigate to Page Setup section.

16 Digital Answers
Click the Hyphenation option and change the default value from None to Automatic or Manual based on your preference.
If you want to Hyphenate words in CAPS or Limit Consecutive hyphens then you can use the settings available as part of Hyphenation Options.
Change page orientation of selected page in Word 2013
Listed below are steps to change page orientation for selected page from Portrait to Landscape or vice versa in Word 2013. Let us consider the following scenario where you have a document with 4 pages and want to have landscape orientation for page 3 alone.
Step 1: Click the Page Layout menu option in Word 2013.
Step 2: After navigating to Page 2, click the Breaks Option and select Next Page under Section Breaks.

17 Digital Answers
Step 3: Now navigate to the Page 3 and set the Orientation to Landscape by using the Orientation option under Page Setup section.
Step 4: From Page 3 repeat Step 2 to add next page.
Step 5: Now change the page orientation from Landscape to Portrait for Page 4.
By this way, Word 2013 users can change the orientation of specific pages in a document.
How to add border to page in Word 2013
Users of Word 2013 can use the Page Borders option (Under Design menu) to add border for a page in Word document. This is quite useful when you are adding photos to selected page and would like have a border for that page or want to insert border for first page of your document.

18 Digital Answers
Step 1: Click the Design menu and select Page Borders option under Page Background.
Step 2: In the Borders and Shading window, select type of border under the Setting option. The different Setting are None (default), Box, Shadow, 3-D and Custom.
Step 3: You can choose the style for border lines using the Style drop down.
Step 4: Like style you can choose Color, Specify Width for the Border and Art option if needed.

19 Digital Answers
Border with Color
Border with Art
Step 5: Now if you want to apply the borders for only the first page or a section then you can use the Apply to option to specify this detail.
Step 6: If you do not want the border to be included for Header and Footer then click the Options window.

20 Digital Answers
In the Border and Shading Options window, Select Text for the Measure from drop down then navigate to Options section and un tick the Surround header and Surround footer. By this way Word 2013 users can insert and customize borders in a Word document.
Missing file extension while saving document in Word 2013
If you are working on Word 2013 on Windows 7 or Windows 8 operating system then while saving the document, by default the file extension will not be displayed.

21 Digital Answers
Listed below are the steps to make Word 2013 to display the file extension on Windows 8.
Step 1: Launch Windows Explorer on Windows 8.
Step 2: Navigate to the View tab in Windows Explorer and click Options
Step 3: Then select “Change folder and search options” under Options.
Step 4: In the Folder Options window, navigate to Advanced Settings under View tab. Then unmark the checkbox with label as “Hide extensions for known file types”.

22 Digital Answers
Click OK button to confirm and save the changes. Now when you try to save any Word document, you will notice the file extension as part of the file name in Save dialog.

23 Digital Answers
Change the default save file format in Word 2013
When you are trying to save a document in Word 2013, the document will be saved in the default file format as docx. But if you are frequently changing save as type in save dialog to different type then you can default it to that file type using the Word Options.
Step 1: Open the Word application, click File menu and select Options from the list.
Step 2: In the Word Options window, navigate to Save documents section under the Sab tab.
Step 3: For example if you are frequently using Rich Text Format (*.rtf) then click the dropdown with caption as “Save files in this format” and select Rich Text Format from the list.
Step 4: Click OK button to confirm and save the changes.
Now when you try to save a document, the Save as type will be set to *.rtf.

24 Digital Answers
How to insert app in Word 2013
Word 2013 allows users to add apps to the document using the options available as part of the Apps for Office. For example if you want to have the sticky notes functionality in your word document then you add the Sticky Notes App.
Adding Sticky Notes to My Apps
The first step to insert app in Word document is to make sure that the app is available as part your My Apps in Office Store
Step 1: Login to your Office Store Account.

25 Digital Answers
Step 2: You can either use the Search Text box to locate the App or by clicking the Apps for Office and SharePoint.
Step 3: Now select Sticky Notes for Office from the list and click Add button.
The My Apps section in Office should display the newly added app.
Adding app to Word document
Step 1: Launch the Word document where you want to insert the app.
Step 2: Click the Apps for Office option under Insert menu.
Step 3: The Apps for Office window will display the Sticky Notes for Office app.

26 Digital Answers
Select the App and click the Insert Button. The Sticky Notes App will now appear on the right hand side of your Word document.
How to insert hyperlink in Word 2013
Word 2013 users can change a text to hyperlink using the Insert Hyperlink feature. Listed below are steps to add hyperlink in a word document.
Step 1: Select or type the text where you want to add the hyperlink.
Step 2: Navigate to Insert menu and click Hyperlink option available under Links section

27 Digital Answers
Other easiest option is to select the text then right click and pick Hyperlink from menu list.
Step 3: In the Insert Hyperlink window, type the URL of the webpage in Address field. You are also presented with the option to select webpage from browsing history or link to any files.

28 Digital Answers
After entering the URL, click the OK button.
Adding email address with subject in Word 2013
Let us say you have a requirement where you want to add an email address in word document and clicking the link will launch compose email message prepopulated with recipient address and Subject. You can do this in Word 2013 using the option available as part of Hyperlink feature.
Step 1: Launch the word document where you want to insert the email address.
Step 2: Navigate to Insert menu and click Hyperlink option available under the Links section. You can also access Hyperlink feature using right click context menu.
Step 3: Click the E-mail Address under Link to: section in Insert Hyperlink window.

29 Digital Answers
Step 4: Now enter the Text to display, E-mail address and Subject for the email in the respective field. Click Ok button to insert the link in document. This would insert the email address in the document as shown below.
Clicking the link should display the following window asking for your preference.
If you have selected Outlook from the above list then Outlook message compose window will be displayed prepopulated with email address and subject.

30 Digital Answers
How to change hyperlink style in Word 2013
We had covered earlier about the steps required for adding hyperlink and email address in a Word document. Now let us see how to change the default style of hyperlink in Word 2013.
Step 1: Open the Word 2013 app and select Hyperlink in the Word document.
Step 2: Click the Styles option available under Home menu.
Step 3: Navigate to Hyperlink in Styles list then select Modify option from the drop down.

31 Digital Answers
Step 4: Now if you want to the change the font used for Hyperlink then click the dropdown under Formatting section and select a suitable font. Similarly you can change Font size, Font Style and Color.
Changing Hyperlink Font

32 Digital Answers
Changing Hyperlink Colour
Remove hyperlink for Internet Address in Word 2013
Word 2013 will automatically add hyperlink to any website URL or internet address after you finish typing the text. This is the default behaviour in Word 2013 and you can disable this feature using the option available as part of AutoCorrect.
Step 1: Open any document in Word 2013, click File menu and select Options from the list.

33 Digital Answers
Step 2: In the Word Options Window, click the AutoCorrect Options available under Proofing tab.
Step 3: Click the AutoFormat As You Type tab in AutoCorrect Window.
Step 4: Then navigate to Replace as you type section and un mark the checkbox option with label as Internet and network paths with hyperlinks. Click OK button to confirm and save the changes.
Now hyperlink will not be added whenever you type any internet address in a Word document.

34 Digital Answers
Different ways to link another document in Word 2013
Users of Word 2013 can create a link to another document within their document using the Insert Object or Hyperlink feature. This is quite useful when you want to include reference documents inside your document.
Insert Object
Step 1: In the main document, navigate and place the cursor to the position where you want to insert the document.
Step 2: Click the Insert menu then the Object option available under Text section.
Step 3: In the Object window, click Create from File tab and choose the required file via browse button.
Make sure to mark the check box with caption as “Display as icon”. If you want the changes to linked document to be reflected in your document then mark checkbox with label as Link to file.
Step 4: Click the OK button to confirm and save the changes. Now your document will have a link to the other document as shown below

35 Digital Answers
Hyperlink
Another alternate way to link a word document is by creating hyperlink pointing to that document.
Step 1: Access the Insert Hyperlink window via the right click Context Menu or Hyperlink option under the Links (Insert menu)
Step 2: In the Link to section choose Existing File or Web Page then select Current Folder option under Look in section.
Step 3: Give a name to the Linked document by entering the name in Text to display and then pick the required document.
Step 4: Click Ok button to confirm and save the changes.
This should create a link to the document as shown below.

36 Digital Answers
How to print black and white in Word 2013
All programs do not provide option to choose the color for printing pages. Word 2013 users can print their colored document in black and white using the option available as part of the Printer properties.
Step 1: Click the Fie menu and select Print from menu list.
Step 2: Navigate to Printer section and click the Printer Properties.
Step 3: In the Printer Properties window, click the Paper/Quality tab.
Step 4: Navigate to Color section and mark the radio option with caption as Black & White. Then click OK button to confirm and save the changes.

37 Digital Answers
How to remove Ctrl key to follow link in Word 2013
Word 2013 users can open hyperlink from a document by using combination of Ctrl key on the keyboard with mouse click. This feature is by default enabled in all versions of Microsoft Word.
In case if you want to follow the hyperlink just by clicking the link and do not want to use the Ctrl key combination then turn off the feature using Word Options.
Step 1: Click the File menu and select Options from the menu list.
Step 2: In the Word Options window, click the Advanced Options and navigate to Editing Options.
Step 3: Un mark the check box with caption as “Use CTRL + Click to follow hyperlink” and click the OK button.
Now you can just click the Hyperlink to launch the Website.

38 Digital Answers
What are the different zoom option available in Word 2013
Microsoft Word 2013 like the previous provides range of zoom option to the users. The Zoom options are available as part of Zoom section under View menu.
Clicking the Zoom button will display the following Zoom.
You can change the zoom level of the document to different pre-configured values (200%, 100% , 75%) or specify custom value using the Percent option. Similarly if you have selected Multiple Pages option and want to specify the number of pages to display on the window then use the Many Pages radio button.

39 Digital Answers
If you want to quickly adjust the zoom level to 100% or change to One Page or increase Page Width to match the Window size then use the respective option available as part of Zoom section.
The quickest way to adjust zoom settings in Word 2013 is by using the Zoom Slider Option available as part of Status bar.
If the status bar is not showing the Zoom Option then right click on Status bar and select Zoom Slider from the list.

40 Digital Answers
Find out character count in Word 2013 document
Word 2013 users can find out character count of a document using the option available as part of the Review menu. Click the review menu and navigate to Proofing section then click the Word Count option.
This should display the following Word Count Statistics along with Characters (no spaces) and Character (with spaces) details. If you are interested to find out only the Characters Count of certain paragraph then all you need to do is select the Paragraph before clicking the Word Count option.
If you only want to see the number of words in the document then the quickest way to do this is by checking the Status bar.

41 Digital Answers
The status bar in Word 2013 would by default display the Word Count and in case if it not displayed then right click on the Status bar and choose the Word Count in Customize Status Bar menu list.
How to unhide paste options in Word 2013
Paste Options in Word 2013 is displayed when you try to copy and paste any content in the document. The Paste Options allows users to Merge Formatting, Keep Source Formatting and Keep Text Only. Word 2013 by default displays Paste Option.
But for some reason if the Paste Option is hidden then you can unhide it using the Settings provided as part of Word Options.
Step 1: Click File menu and select Options from the list.
Step 2: In the Word Options window, click the advanced tab.
Step 3: Scroll down the Advanced option and navigate to Cut, copy and paste section.

42 Digital Answers
Step 4: Make sure to mark the check box with caption as “Show Paste Options button when content is pasted”
Step 5: Click Ok button to confirm and save the changes.
Display numbers of words in Word 2013
If you are using Word 2013 and want to display the number of words at the top of the page then you can follow the below mentioned steps.
Step 1: Navigate to the first page in the document and click the Insert Menu.
Step 2: In the Insert menu, navigate to Text section and click Quick Parts option.
Step 3: Select the Field from the Quick Parts drop down list.

43 Digital Answers
Step 4: In the Field window, choose the filed name as NumWords, Format 1, 2, 3 and Numeric Format 0. Click OK button to confirm and save the changes.
This would display the total number of words in the current document. In case you have made any changes to the document after adding word count field then to know latest count, right click on inserted filed and select Update Field from the list.
And if you want to display the count in the all pages then add the Word Count Field as part of Header or Footer.
Insert symbol in Word 2013
This tutorial is about the steps required to insert symbols in Word 2013 document. Let us say you are referring to Indian Rupees in the document and want to add Rupee symbol.

44 Digital Answers
Step 1: In the word document, navigate to the place where you want to insert Rupee symbol.
Step 2: Click the Insert menu followed by Symbol drop down under Symbols section.
Step 3: If the Rupee Symbol is not listed in the dropdown list then click the More Symbols option.
Step 4: Select Currency Symbols in Subset dropdown and pick Rupee symbol from the list. Clicking the Insert button should add symbol to the document.
If you are going to be use the symbol frequently then you can assign a shortcut key for the Rupee Symbol. Click the Shortcut Key button and enter a new shortcut key (e.g. Alt+Shift+S) in Customize Keyboard window.

45 Digital Answers
Click the Assign button after entering the Shortcut key. Now if you want to insert rupee symbol in the document then use the Keyboard shortcut (e.g. Alt+Shift+S).