Ms word 2013
-
Upload
mufassirin -
Category
Software
-
view
554 -
download
5
description
Transcript of Ms word 2013

1
MMM. MufassirinSEUSL

2
OPENING A WORD DOCUMENT
Blank document
Recently opened documents
Templates

3
THE WORD WINDOW
Quick Access Toolbar
Ribbon
Title bar Ribbon Display Options
Collapse the Ribbon
Vertical scroll bar
Zoom slider
ViewsStatus Bar

4
REUSE TEXT
Insert text from file
Object arrow

5
SAVE A DOCUMENT
Select to save to your SkyDrive account
Select if you plan to save to local storage, such as a flash drive or hard drive
Click to navigate to a folder on the selected storage device or location

6
OPENING A SAVED DOCUMENT
Click this link to return to your previous position

7
• Typographical errors• Grammatical errors• Identifying proper wording• Defining words
REVIEWING A DOCUMENT

8
REVIEWING WORD USAGE IN A DOCUMENT
Thesaurus
Check spelling and grammar
Word Count
Proofing errors
Error in document
Define

9
PRINTING SETTINGS
Document preview
Previous pageNext page Zoom slider
Printer
Preview settings

10
DOCUMENT PROPERTIES
Document properties
Click to show Document Panel
View of open Document Panel

11
APPLYING FONTS
Font
Font arrow
Font size
Font size arrow

12
CHANGING TEXT APPEARANCE
Text Effects and Typography
Text Highlight Color and Text Highlight Color Arrow
Font Color and Font Color Arrow
Change Case
Clear Formatting
Bold, Italic, and Underline
Font Dialog Box Launcher

13
CHANGING FONT SETTINGS
FontFont Size
Font Effects
Font style

14
CHANGING FONT SETTINGS (CONT.)
Mini Toolbar

15
TEXT EFFECTS
Text Effects and Typography gallery

16
APPLYING FONT COLORS
Drag to select a variation of the color hue
Click to select a color hue or shade

17
FORMATTING A PARAGRAPH (CONT.)
Justified
Left aligned
CenteredRight aligned

18
PARAGRAPH SPACING
Line spacingParagraph spacing
IndentsSpecial indents

19
LINE SPACING
Decrease Indents
Left and Right Indents Spacing Before
and After
Select a spacing option
Line and Paragraph spacing
Increase Indents

20
SETTING INDENTS
First Line Indent
Left Indent
Hanging Indents
View Ruler
Horizontal and vertical rulers

21
SETTING TABS

22
SETTING TABS (CONT.)
Tab stop position
Modify Tab
Tab alignment
Select a leader
Right Tab
Left Tab
Tab Selector

23
BORDERS AND SHADING

24
APPLYING BORDERS AND SHADING
Preview
Color
Width
Shading tabPage Border tab
Border setting
Borders tab
Borders arrow
Shading arrowShading
Borders
Style

25
CREATING LISTS
Multilevel list
Numbered list
Bulleted list
Multilevel list
Numbering arrowNumbering
Bullets Bullets arrow

26
SELECTING A DOCUMENT THEME
Themes gallery
Style Sets
Theme colors
Theme fonts

27
APPLYING STYLES
Styles Dialog Box Launcher
Styles group
Styles pane
Options
Show Preview
New Style

28
INSERTING PICTURES
Click Pictures to insert pictures from storage device
Click Online Pictures to choose from online resources
Type a search term
Access pictures from an online account, such as Flicker

29
FORMATTING PICTURES
Picture Tools contextual tab
Crop
Picture Tools Format tab
Selected Picture
Sizing handle
Wrap textMorePicture Styles
Adjust group Resize an object

30
LAYOUT OPTIONS
Wrap Text
Layout Options

31
TEXT WRAPPING STYLES

32
ALIGNMENT GUIDES
Alignment guide

33
INSERTING TEXT BOXES
Text box

34
INSERTING TEXT BOXES (CONT.)
Predefined text box styles
Text Box
Draw Text Box

35
STYLING A TEXT BOX
Shape styles, fills, outlines, and effects
Change text box size

36
INSERTING WORD ART
WordArt

37
CREATING A MAIL MERGE
Next: Starting document

38
OBTAINING A DATA SOURCE

39
OBTAINING A DATA SOURCE (CONT.)
Header row
Records

40
OBTAINING A DATA SOURCE (CONT.)
Use existing list
Browse for data source

41
SORT AND FILTER RECORDS IN A DATA SOURCE
Filter records
Sort records

42
COMPLETING A MAIL MERGE
Next step
Merge field selected and placed in main document
Select a merge field

43
TRACKING CHANGES

44Word 2013
REVIEWING CHANGES

45
ACCEPT ALL CHANGES

46Word 2013
TRACK CHANGES VIEWING OPTIONS

47
SHOW REVISIONS IN A BALLOON

48
TABLE OF CONTENTS

49
TABLE OF CONTENTS

50
TABLE OF AUTHORITIES

51
TABLE OF AUTHORITIES

52
TABLE OF AUTHORITIES

53
TABLE OF AUTHORITIES

54
TABLE OF AUTHORITIES

With Word 2013, you can convert a PDF into a Word document and edit the content.• To convert a PDF, you open it like
you would any other document.• Click File > Open.• Choose the location of the PDF and
click Browse.• Find the PDF and click Open. The converted document might not have a perfect page-to-page correspondence with the original. For example, lines and pages may break at different locations.
EDIT PDF CONTENT IN WORD 2013

• After editing the file, you can save the file as a Word document or as a PDF file. When you save the file, Word will default to its format (.docx).
• Click the File tab and choose Save As.
• Choose a location for the new file.• When Word displays the Save As
dialog, you’ll notice that it has default to its format.
• From the Save As Type drop-down, choose PDF.
SAVE A PDF FILE

57
QUESTIONS
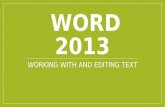
![[MS-OFFDI]: Microsoft Office File Format Documentation ...MS... · Microsoft PowerPoint 2010 Microsoft PowerPoint 2013 Microsoft Word 97 Microsoft Word 2000 Microsoft Word 2002 Microsoft](https://static.fdocuments.in/doc/165x107/5ea61160271e716b297d501f/ms-offdi-microsoft-office-file-format-documentation-ms-microsoft-powerpoint.jpg)

















