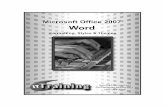Word 2007 References
-
Upload
kelly-rofide -
Category
Documents
-
view
217 -
download
0
Transcript of Word 2007 References
-
8/4/2019 Word 2007 References
1/30
Word 2007: References 204 The University of Akron
Ver. 2009.10.27 Page 1 [email protected] materials may not be reproduced in whole or in part without the express permission of
The University of Akron.
Table of Contents
COURSE OVERVIEW ............................................................................................................................................... 2
CONVENTIONS USED IN THIS MANUAL ............................................................................................................................... 3
LESSON 1: FOOTNOTES AND ENDNOTES ................................................................................................................ 4
CREATE A FOOTNOTE ...................................................................................................................................................... 5
CREATE AN ENDNOTE...................................................................................................................................................... 7
LESSON 2: CAPTIONS ............................................................................................................................................. 8
CREATE A NEW CAPTION ................................................................................................................................................. 9
LESSON 3: CROSS REFERENCES ............................................................................................................................. 11
INSERT A CROSS-REFERENCE ........................................................................................................................................... 11
LESSON 4: TABLE OF CONTENTS ........................................................................................................................... 13
CREATE A TABLE OF CONTENTS (MANUAL) ........................................................................................................................ 14
CREATE A TABLE OF CONTENTS (USING GALLERY) ............................................................................................................... 18
LESSON 5: TABLE OF FIGURES .............................................................................................................................. 19
CREATE A TABLE OF FIGURES .......................................................................................................................................... 19
LESSON 6: INSERT AN INDEX ................................................................................................................................ 21
MARKING INDEX ENTRIES .............................................................................................................................................. 21
LESSON 7: CREATE A BIBLIOGRAPHY .................................................................................................................... 26
ADD A CITATION &SOURCE ........................................................................................................................................... 26
LOCATING SOURCES...................................................................................................................................................... 28
INSERTING THE BIBLIOGRAPHY ........................................................................................................................................ 29
2007 The University of AkronThese materials were developed and are owned by The University of Akron. All rights reserved.
-
8/4/2019 Word 2007 References
2/30
Word 2007: References 204 The University of Akron
Ver. 2009.10.27 Page 2 [email protected] materials may not be reproduced in whole or in part without the express permission of
The University of Akron.
Course Overview
The Word 2007: References 204 Seminar is intended to cover most of the options
available on the References tab on the Ribbon. The References tab appears as follows:
The topics covered in this course are:
Footnotes and Endnotes
Captions
Cross References
Table of Contents
Table of Figures Insert an Index
Create a Bibliography
-
8/4/2019 Word 2007 References
3/30
Word 2007: References 204 The University of Akron
Ver. 2009.10.27 Page 3 [email protected] materials may not be reproduced in whole or in part without the express permission of
The University of Akron.
Tip Open aFileThe shortcut
CTRL + O will
display the
Open dialog
Conventions Used in This Manual
In each lesson, there can be:
A list of topicsA general discussion of the lesson topics
A review of several topicsOne or more exercises
One or more tipsOne or more notes
A topic heading is denoted by the Steps graphic, if a list of general Steps is
given. Back at your desk, you may refer to these Steps as a basic outline of
what to do.
An Exercise heading is denoted by the Runner graphic. These classroom
exercises provide practice and more detailed information about the topic(s)
being covered.
A Tip box is available to offer a helpful hint or a caution about the topic that is
being reviewed.
A Note provides supplementary information about the current topic
-
8/4/2019 Word 2007 References
4/30
Word 2007: References 204 The University of Akron
Ver. 2009.10.27 Page 4 [email protected] materials may not be reproduced in whole or in part without the express permission of
The University of Akron.
Lesson 1: Footnotes and Endnotes
Per Microsoft Help Footnotes and Endnotes are used in printed documents to explain,
comment on or to provide references for text in a document.
Footnotes are defined as follows:
A footnote is used in printed documents to explain, comment on, or
provide reference for text in a document. Footnotes corresponding notes
are found at the bottom of a page with the referenced text.
Endnotes are defined as follows:
An endnote is used in printed documents to explain, comment on, or
provide references for text in a document. Endnotes corresponding notes
are found at the end of the document.
Note Reference Mark is defined as follows:
A note reference mark is the notation in the documentation that is used to
refer a reader to the footnote or endnote.
-
8/4/2019 Word 2007 References
5/30
Word 2007: References 204 The University of Akron
Ver. 2009.10.27 Page 5 [email protected] materials may not be reproduced in whole or in part without the express permission of
The University of Akron.
Create a Footnote
1. In Print Layout view, click where you want the note reference mark to be.
2. Click on the Insert Footnote button on the References tab.
3. Word automatically inserts the note reference mark and puts the cursor at the
bottom of the page.
4. Enter the footnote text.
5. To edit footnotes, simply go to the note and edit the text.
6. You can see what the footnote is by resting the cursor over the reference mark.
7. To adjust the formatting of the footnote, such as changing from numbers (1, 2, 3,
4, etc) to letters (A, B, C, etc) click on the Footnotes dialogue box launcher.
-
8/4/2019 Word 2007 References
6/30
Word 2007: References 204 The University of Akron
Ver. 2009.10.27 Page 6 [email protected] materials may not be reproduced in whole or in part without the express permission of
The University of Akron.
8. The Footnote and Endnote box:
9. Use the Format section to make adjustments.
10. If you are making the changes after you have created all the footnotes, use the
Apply changes to field to apply the changes to the whole document.
11. Click on the Apply button.
-
8/4/2019 Word 2007 References
7/30
Word 2007: References 204 The University of Akron
Ver. 2009.10.27 Page 7 [email protected] materials may not be reproduced in whole or in part without the express permission of
The University of Akron.
Create an Endnote
1. In Print Layout view, click where you want the note reference mark to be.
2. Click on the Insert Endnote button on the References tab.
3. Word automatically inserts the note reference mark and puts the cursor at the
end of the document. Type the endnote.
4. To adjust the formatting of the endnote, such as changing from numbers (i, ii, iii,
etc) to letters (A, B, C, etc) click on the Footnotes dialogue box launcher.
5. The Footnote and Endnote box:
6. Use the Format section to make adjustments.
7. If you are making the changes after you have created all the endnotes, use the
Apply changes to field to apply the changes to the whole document.
8. Click on the Apply button.
-
8/4/2019 Word 2007 References
8/30
Word 2007: References 204 The University of Akron
Ver. 2009.10.27 Page 8 [email protected] materials may not be reproduced in whole or in part without the express permission of
The University of Akron.
Lesson 2: Captions
Per Microsoft Help, a Captionis a numbered label, such as Figure 1 that you can add
to a table, figure, equation, or other item. Word keeps track of the captions and as you
insert new captions, and the appropriate numbers will be inserted.
For example:
-
8/4/2019 Word 2007 References
9/30
Word 2007: References 204 The University of Akron
Ver. 2009.10.27 Page 9 [email protected] materials may not be reproduced in whole or in part without the express permission of
The University of Akron.
Create a New Caption
1. Select the object that you want to add a caption to.
2. Click on the Insert Caption button on the Reference tab.
3. If you are going to add the label of Equation, Figure or Table, you can select the
option from the Label drop down.
4. If you want to change the location of the label, from the default of below the
selected item, use the Position drop down to make a selection.
-
8/4/2019 Word 2007 References
10/30
Word 2007: References 204 The University of Akron
Ver. 2009.10.27 Page 10 [email protected] materials may not be reproduced in whole or in part without the express permission of
The University of Akron.
5. To create a custom label, click on the New Label button.
Add the text and click on the OK button.
6. Click on the OK button to return to the document.
7. If you insert a new caption, Word will automatically update the caption numbers,
if necessary.
-
8/4/2019 Word 2007 References
11/30
Word 2007: References 204 The University of Akron
Ver. 2009.10.27 Page 11 [email protected] materials may not be reproduced in whole or in part without the express permission of
The University of Akron.
Lesson 3: Cross References
A Cross-Reference is a location in the document that refers to another location in the
same document. Many times you will see something similar to, See Chapter 3 for more
information.
You can create cross-references to items such as bookmarks, headings, captions,
footnotes, endnotes and more. The item that you are cross referencing must already
exist in the document.
Insert a Cross-reference
1. The item that you are creating the cross-reference to must already be created,
for example, a bookmark. For more information about creating bookmarks, see
the manual, Word 2007: Objects 202.
2. You will want to enter the text that leads up to the actual link (cross-reference).
For example, For more information, see
3. On the Reference tab on the Ribbon, click on the Cross-reference
button.
Tip BookmarkTo create abookmark, selectthe location and goto the Insert tab andclick on theBookmark button inthe Links group.
-
8/4/2019 Word 2007 References
12/30
Word 2007: References 204 The University of Akron
Ver. 2009.10.27 Page 12 [email protected] materials may not be reproduced in whole or in part without the express permission of
The University of Akron.
4. In the Reference type field, use the drop down to select what you are
referencing.
5. After you make a selection, the bottom will adjust and present a list of choices
based on the reference type. Make a selection in the For which frame.
6. Click on the Insert button.
7. Click on the Close button.
Figure 1 was automatically inserted into the document. This is now a hyperlink.
Note: Cross-references update automatically, therefore, if the pages adjust, the
references will adjust as well.
-
8/4/2019 Word 2007 References
13/30
Word 2007: References 204 The University of Akron
Ver. 2009.10.27 Page 13 [email protected] materials may not be reproduced in whole or in part without the express permission of
The University of Akron.
Lesson 4: Table of Contents
A Table of Contents allows you to automatically create a listing of headings in the
document with associated page numbers. This listing of headings and page numbers
serve as links to the page the heading can be found.
In order to accomplish this, heading styles are used (Heading 1, Heading 2, etc). Once
the table is created, changes can be made quickly with a simple right click of the
mouse.
The resulting table of contents from the above example:
Style: Heading 1
Style: Heading 2
Style: Heading 2
Heading 1
Heading 2
-
8/4/2019 Word 2007 References
14/30
Word 2007: References 204 The University of Akron
Ver. 2009.10.27 Page 14 [email protected] materials may not be reproduced in whole or in part without the express permission of
The University of Akron.
Create a Table of Contents (Manual)
Before you can create a table of contents in Word, you need to have your document
well organized with Styles. For more information about Styles, see Word 2007: Creating
Documents 102.
1. Place the insertion point in the document where you want the table of contents to
be inserted. If you want the title, Table of Contents type and format as desired.
2. On the References tab on the Ribbon, click on the Table of Contents button.
Tip StylesStyles can befound in the
Styles Groupon the Hometab of theRibbon.
-
8/4/2019 Word 2007 References
15/30
Word 2007: References 204 The University of Akron
Ver. 2009.10.27 Page 15 [email protected] materials may not be reproduced in whole or in part without the express permission of
The University of Akron.
3. Select the option, at the bottom, Insert Table of Contents.
4. The defaults for Show page numbers, Right align page numbers, and Tab
leader all work well for a table of contents, but can also be changed.
5. Click on the Options button.
In the Available styles list, you will see the styles available in this document.
Therefore, if you created custom styles for your headings, you will need to scroll
down to find them.
-
8/4/2019 Word 2007 References
16/30
Word 2007: References 204 The University of Akron
Ver. 2009.10.27 Page 16 [email protected] materials may not be reproduced in whole or in part without the express permission of
The University of Akron.
6. Locate the styles that you have applied in the document. In the TOC level
column, enter a number from 1-9 (the number of built in heading styles). This
number will result in the indent of the entry. For example:
7. Click on the OK button.
The Table of Contents box displays again.
8. To adjust the look of the table, use the Formats down arrow to select a different
format.
Level 1 Level 2
-
8/4/2019 Word 2007 References
17/30
Word 2007: References 204 The University of Akron
Ver. 2009.10.27 Page 17 [email protected] materials may not be reproduced in whole or in part without the express permission of
The University of Akron.
9. You can also adjust how many levels are shown. Adjust this by using the Show
levels field.
For example, if you used 5 heading levels and want all 5 headings to display in
the table of contents, change this number to 5.
10. Click on the OK button.
Note: In the example above, only two levels were used.
11. To update the table of contents after you have already generated it, put the
cursor over the table and right click with the mouse.
12. Select the option for Update Field.
13. Select the appropriate option and click on the OK button.
Note: If you create a custom table of contents and want to save the format for future
use, select the table of contents and click on the Table of Contents button and
select Save Selection to Table of Contents Gallery.
-
8/4/2019 Word 2007 References
18/30
Word 2007: References 204 The University of Akron
Ver. 2009.10.27 Page 18 [email protected] materials may not be reproduced in whole or in part without the express permission of
The University of Akron.
Create a Table of Contents (Using Gallery)
You can also use one of Word 2007 galleries to automatically create a table of contents.
The main difference when using a gallery selection is that you do not have control over
the format and style of the final product.
1. Place the insertion point in the document where you want the table of contents to
go. There is no need to enter the text, Table of Contents as the gallery choices
incorporate this text into the entry.
2. On the References tab on the Ribbon, click on the Table of Contents button.
3. Choose from the Gallery, the Automatic Table of your choice.
Note: You can also update a table of contents by clicking on the Update Table
button on the References tab.
Automatic
Tables
-
8/4/2019 Word 2007 References
19/30
Word 2007: References 204 The University of Akron
Ver. 2009.10.27 Page 19 [email protected] materials may not be reproduced in whole or in part without the express permission of
The University of Akron.
Lesson 5: Table of Figures
A Table of Figures is very similar to a table of contents, but in a Table of Figures
Tables, Equations, or Figures are referenced. An example of a table of figures:
You need to assign captions for each figure in the document that you want included in
the table of figures. Captions can be Tables, Equations, Figures, or any label that you
create. See Lesson 2 for instructions on how to create Captions.
Create a Table of Figures
1. Assign captions to the items in the document that you want included in the table
of figures.
2. Add a title, such as Table of Figures at the top of the page if desired.
3. Put the cursor where you want the table inserted.
-
8/4/2019 Word 2007 References
20/30
Word 2007: References 204 The University of Akron
Ver. 2009.10.27 Page 20 [email protected] materials may not be reproduced in whole or in part without the express permission of
The University of Akron.
4. On the Reference tab, click on the Insert Table of Figures
button.
5. Click on the Options button.
6. Use the drop down in the Style field and choose the style that was used for the
captions. If following this manual, you would choose the style of Captions.
7. Click on the OK button.
8. Click on the OK button again.
-
8/4/2019 Word 2007 References
21/30
Word 2007: References 204 The University of Akron
Ver. 2009.10.27 Page 21 [email protected] materials may not be reproduced in whole or in part without the express permission of
The University of Akron.
Lesson 6: Insert an Index
Per Microsoft Help, an Index lists the terms and topics that are discussed in a
document, along with the pages that they appear on. To create in index, you mark the
index entries by providing the name of the main entry in your document, and then you
build the index.
Marking Index Entries
1. Select the text that you want added to the final index. This can be one word,
several words or paragraphs.
2. On the References tab, on the Ribbon, click on the Mark Entry button.
3. In the Main entry field, your selection will appear. Edit as necessary.
4. If you need to have a subentry, enter the text in the Subentry field. A subentry
will appear as follows in the index:
5. To create a cross-reference to another entry, select the option for Cross-
reference and then type the entry for the other item in the edit box. A cross-
referenced item will appear as follows in the index:
-
8/4/2019 Word 2007 References
22/30
Word 2007: References 204 The University of Akron
Ver. 2009.10.27 Page 22 [email protected] materials may not be reproduced in whole or in part without the express permission of
The University of Akron.
6. If you want to format the page numbers in the index to appear bold or italicized,
use the Bold and Italics checkboxes under Page number format.
7. To mark all occurrences of the entry in the document, click on the Mark All
button. To mark just that instance, click on the Mark button. By using the Mark All
button you are losing control over which instances to include in the generated
index.
8. The Mark Index Entry box will remain open until you Close it. This is so you can
continue to mark entries continuously.
After you mark an entry, click back into to the document and go to the next entry
to be marked. Select the entry.
9. Click back to the Mark Index Entry box to activate it. Your entry will now appear
in the Main entry box. Make changes as necessary.
10. Continue to mark entries and when finished, click on the Close button.
-
8/4/2019 Word 2007 References
23/30
Word 2007: References 204 The University of Akron
Ver. 2009.10.27 Page 23 [email protected] materials may not be reproduced in whole or in part without the express permission of
The University of Akron.
Marking Page Ranges
1. Select the text that you want the index entry to refer to. It should span across
several pages.
2. On the Ribbon, go to the Insert tab and click on the Bookmark button.
3. Enter a name for the bookmark, with no spaces. Click on the Add button.
4. With the text still selected, return to the References tab and click on the Mark
entry button.
5. Adjust the Main entry text if necessary.
6. Under Options, select the option for Page range and then in the Bookmark
field, use the drop down to select the bookmark you just created.
7. Under Page number format, select format options if desired.
8. Click on the Mark button.
9. Click on the Close button.
-
8/4/2019 Word 2007 References
24/30
Word 2007: References 204 The University of Akron
Ver. 2009.10.27 Page 24 [email protected] materials may not be reproduced in whole or in part without the express permission of
The University of Akron.
Create the Index
The last step is to create the actual Index. Make sure all entries are marked, but if you
need to add additional entries later, you can just update the index.
1. Place the cursor where you want the index to go. Most indexes are at the end of
the document. Click Ctrl+ End to move quickly to the end of the document.
2. If you want the word, Index at the top ofthe page, type and format as desired.
3. On the References tab, click on the Insert Index button.
4. In the Formats field, use the drop down to select a format for the index. You can
also choose the option From Template and then click on the Modify button for
additional options.
-
8/4/2019 Word 2007 References
25/30
Word 2007: References 204 The University of Akron
Ver. 2009.10.27 Page 25 [email protected] materials may not be reproduced in whole or in part without the express permission of
The University of Akron.
5. Click on the OK button.
6. If you add more entries, you can update the Index by clicking in the index and
then clicking on the Update Index button on the References tab.
-
8/4/2019 Word 2007 References
26/30
Word 2007: References 204 The University of Akron
Ver. 2009.10.27 Page 26 [email protected] materials may not be reproduced in whole or in part without the express permission of
The University of Akron.
Lesson 7: Create a Bibliography
Per Microsoft Help, a Bibliography is a list of sources, usually placed at the end of a
document that you cited in creating the document. In Word 2007, you can automatically
generate a bibliography based on the source information that you provide for the
document.
You can create a bibliography using APA ,Chicago, MLA, as well as many other styles.
First, you need to add citations and at this time, you will also create a new source that
will appear in the bibliography. Once you add a source, this information can be stored
on your computer for future use.
Add a Citation & Source
1. You need to choose the Style for the bibliography. On the References tab, use
the down arrow for Style to make a selection.
In this lesson, APA will be used.
2. Put the cursor at the end of the sentence that you want to cite and on the
References tab, click on the Insert Citation button (in the Citations &
Bibliography group).
-
8/4/2019 Word 2007 References
27/30
Word 2007: References 204 The University of Akron
Ver. 2009.10.27 Page 27 [email protected] materials may not be reproduced in whole or in part without the express permission of
The University of Akron.
3. You have a few choices available to you.
a. If you already used this reference, you will see it listed at the top of the
menu, simply select from the list to insert.
b. For a new source, use the Add New Source option. This will provide a
form to be completed
c. To add the source later, click on the Add New Placeholder which will
allow you to return later to add reference information.
4. Select the option for Add New Source.
5. Fill in the information on the form. Click on the OK button.
The document returns with the citation in place.
6. Continue to add sources and citations using steps 1-5.
7. If you chose the option for Add New Placeholder, and need to go back to enter
the source information. Click to activate the placeholder and use the down arrow
to select the option for Edit Source. The Edit Source box displays and you can
enter the source.
-
8/4/2019 Word 2007 References
28/30
Word 2007: References 204 The University of Akron
Ver. 2009.10.27 Page 28 [email protected] materials may not be reproduced in whole or in part without the express permission of
The University of Akron.
Locating Sources
If you want to review your source list or locate a source used in a different document
you can locate that information in the Source Manager box. Click on the Manage
Sources button on the Reference tab.
The sources listed in the left frame, Master List, are those that have been used not only
in the current document, but also other documents.
The sources listed in the right frame, Current List, are those that have been cited only
in the current document.
Note: You can select a source from the Master List and click on the Copy button to add
the source to the Current List.
-
8/4/2019 Word 2007 References
29/30
Word 2007: References 204 The University of Akron
Ver. 2009.10.27 Page 29 [email protected] materials may not be reproduced in whole or in part without the express permission of
The University of Akron.
Inserting the Bibliography
1. Place the cursor where you want the bibliography to be inserted.
2. On the References tab, click on the Biography button.
3. Click on one of the predefined styles in the gallery or use the Insert
Bibliography option to insert a plain (no formatting such as a title) bibliography.
-
8/4/2019 Word 2007 References
30/30
Word 2007: References 204 The University of Akron
4. To update the bibliography, click in the area around the bibliography and it will
highlight and become framed.
5. At the top of the frame, click on the Update Citations and Bibliography option.




![Matlab 7, Function References [2007]](https://static.fdocuments.in/doc/165x107/5587377dd8b42a27238b4615/matlab-7-function-references-2007.jpg)