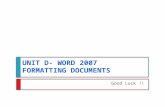Word 2007 Formatting
-
Upload
sajid-iqbal -
Category
Documents
-
view
35 -
download
0
description
Transcript of Word 2007 Formatting
-
[email protected]/training/
(573) 882-5000
Formatting, Styles & Themes
Microsoft Office 2007Word
-
IT Training Page i
ABOUT ONDEMAND SOFTWARE The OnDemand Software Division of Global Knowledge is the worldwide leader of software solutions that enable rapid adoption, broad acceptance and increased accuracy in the use of enterprise applications related to enterprise resource planning, supply chain management, procurement, e-commerce and customer relationship management. The flagship product, OnDemand Personal Navigator, provides one synchronized documentation, training and performance support platform. Founded in 1986, the OnDemand Software Division has over 850 Global 2000 customers in 12 countries. The OnDemand Software Division of Global Knowledge, a Welsh, Carson, Anderson and Stowe portfolio company, is headquartered in King of Prussia, Pennsylvania, with offices located worldwide. Additional information can be found at http://www.ondemandgk.com.
COPYRIGHT Copyright Global Knowledge Software LLC. 2007. All rights reserved. Information in this document is subject to change without notice and does not represent a commitment on the part of Global Knowledge. No part of this publication, including interior design, cover design, icons or content may be reproduced by any means, be it transmitted, transcribed, photocopied, stored in a retrieval system, or translated into any language in any form, without the prior written permission of Global Knowledge Network, Inc. Products mentioned herein, including SAP R/3, PeopleSoft, Siebel Systems, Microsoft Windows, Microsoft Office, Microsoft FrontPage, Microsoft Outlook, Macromedia Flash, Adobe Acrobat, and JavaScript are trademarks or registered trademarks of their respective owners. OnDemand Personal Navigator and Courseware Express are trademarks of Global Knowledge Software LLC. CustomDOC and Knowledge Pathways are registered trademark of Global Knowledge Software LLC. Global Knowledge and the Global Knowledge logo are trademarks of Global Knowledge, Inc.
DISCLAIMER Global Knowledge has taken every effort to ensure the accuracy of this manual. If you should discover any discrepancies, please notify us immediately. Global Knowledge Software LLC. OnDemand Software Division 475 Allendale Road King of Prussia, PA 19406 (610) 337-8878 www.ondemandgk.com
-
IT Training Page iii
WORD 2007 FORMATTING, STYLES & THEMES
ABOUT ONDEMAND SOFTWARE ....................................................................... I
COPYRIGHT .............................................................................................................. I
DISCLAIMER ............................................................................................................ I
LESSON 1 - USING CHARACTER FORMATTING .......................................... 1
Formatting Characters .............................................................................................. 2
Changing an Existing Font ....................................................................................... 3
Modifying the Font Size ........................................................................................... 5
Using Bold and Italics .............................................................................................. 7
Underlining Text ...................................................................................................... 8
Highlighting Text ................................................................................................... 10
Copying Character Formatting ............................................................................... 12
Changing Character Case ....................................................................................... 14
Exercise .................................................................................................................. 16
Using Character Formatting ............................................................................... 16
LESSON 2 - USING PARAGRAPH FORMATTING ........................................ 19
Formatting Paragraphs............................................................................................ 20
Aligning Paragraphs ............................................................................................... 20
Using Click and Type to Align Text ...................................................................... 22
Modifying Paragraph Spacing ................................................................................ 24
Revealing Formatting ............................................................................................. 27
Modifying Line Spacing ......................................................................................... 30
Copying Paragraph Formats ................................................................................... 32
Exercise .................................................................................................................. 34
Using Paragraph Formatting .............................................................................. 34
LESSON 3 - USING DOCUMENT FORMATTING .......................................... 37
Formatting Documents ........................................................................................... 38
Inserting a Manual Page Break ............................................................................... 38
Removing a Manual Page Break ............................................................................ 40
Changing the Page Orientation ............................................................................... 41
Changing the Document Margins ........................................................................... 43
-
Page iv IT Training
Changing the Paper Size ......................................................................................... 46
Changing the Vertical Alignment ........................................................................... 48
Exercise .................................................................................................................. 51
Using Document Formatting .............................................................................. 51
LESSON 4 - USING SECTION BREAKS ........................................................... 53
Working with Section Breaks ................................................................................. 54
Inserting a Next Page Break ................................................................................... 55
Formatting a Section ............................................................................................... 56
Inserting a Continuous Break ................................................................................. 58
Inserting an Odd/Even Page Break ......................................................................... 60
Removing a Section Break ..................................................................................... 61
Inserting Automatic Section Breaks ....................................................................... 62
Modifying a Section Break ..................................................................................... 64
Exercise .................................................................................................................. 66
Using Section Breaks ......................................................................................... 66
LESSON 5 - INDENTING PARAGRAPHS ........................................................ 67
Changing the Left Indent ........................................................................................ 68
Indenting the First Line .......................................................................................... 69
Creating a Hanging Indent ...................................................................................... 72
Creating a Right Indent .......................................................................................... 73
Exercise .................................................................................................................. 76
Indenting Paragraphs .......................................................................................... 76
LESSON 6 - USING STYLES ............................................................................... 79
Using the Quick Styles Gallery .............................................................................. 80
Using Style Inspector ............................................................................................. 83
Managing Styles ..................................................................................................... 85
Applying Styles ...................................................................................................... 87
Creating a Style ...................................................................................................... 89
Adding a Style to the Quick Styles Gallery ............................................................ 92
Editing an Existing Style ........................................................................................ 95
Clearing Formats and Styles ................................................................................... 97
Deleting a Style ...................................................................................................... 99
Exercise ................................................................................................................ 101
Using Styles ...................................................................................................... 101
-
IT Training Page v
LESSON 7 - FORMATTING WITH DOCUMENT THEMES ....................... 103
Selecting a Theme ................................................................................................ 104
Creating New Theme Colors ................................................................................ 106
Creating New Theme Fonts .................................................................................. 109
Changing Theme Effects ...................................................................................... 112
Exercise ................................................................................................................ 115
Formatting with Document Themes ................................................................. 115
LESSON 8 - INSERTING DATES AND SYMBOLS ....................................... 117
Inserting the Date and Time ................................................................................. 118
Inserting Symbols ................................................................................................. 120
Inserting Special Characters ................................................................................. 122
Exercise ................................................................................................................ 125
Inserting Dates and Symbols ............................................................................ 125
APPENDIX A - SETTING TABS ....................................................................... 127
Using Tab Stops ................................................................................................... 128
Setting Tab Stops .................................................................................................. 129
Deleting and Moving Tab Stops ........................................................................... 131
Clearing All Tabs ................................................................................................. 132
Creating a Leader Tab .......................................................................................... 133
Creating a Bar Tab................................................................................................ 134
INDEX ...................................................................................................................... 137
-
LESSON 1 - USING CHARACTER FORMATTING
In this lesson, you will learn how to: Format characters
Change an existing font
Modify the font size
Use Bold and Italics
Underline text
Highlight text
Copy character formatting
Change character case
-
Lesson 1 - Using Character Formatting Word 2007 Formatting, Styles & Themes
Page 2 IT Training
FORMATTING CHARACTERS
Discussion Character formatting enhances the appearance of text. Examples of character formatting include font typeface, size, and style. A font typeface is defined as a group of characters sharing similar type attributes. Font size refers to the height of a printed character on a page; the higher the number, the larger the character. Font style refers to type enhancements, such as bold and italic. Underlining can also be used to format characters.
FONT TYPEFACE Times New Roman Arial Courier
FONT SIZE Times New Roman 8 Times New Roman 12 Times New Roman 18
FONT STYLE Bold type style Italic type style
UNDERLINE Single underline Word only underline
Word character formats
The Font group in the Home tab contains buttons to apply the most common character attributes. Using these buttons is the easiest method to apply those formats. You can also apply character formatting using the Font dialog box. The Font dialog box contains all the character attributes in one place. The Font dialog box provides the best method of applying several character attributes at the same time or applying formatting that is not available on the Font group, such as double strikethrough.
To make formatting changes to multiple words, you must select the text you want to format. To format a single word, you do not have to first select the word. If the insertion point is placed within the word, any character formatting applied affects the whole word. You can use the selection bar (the blank area in the left margin) to select a line or paragraph. Click once to select a single line and twice to select a multi-line paragraph.
-
Word 2007 Formatting, Styles & Themes Lesson 1 - Using Character Formatting
IT Training Page 3
You can apply formatting to multiple, non-consecutive selections at the same time. Hold the [Ctrl] key while you select all the desired text and then apply the formatting.
You can also use the Repeat button on the Quick Access Toolbar to apply the last formatting action to a selection.
You cannot apply text animation in Microsoft Word 2007. However, a text animation effect in a document that was created in an earlier version of Word will behave in Office Word 2007 the same way that the effect behaved in earlier versions. In addition, you can copy text with a text animation style from an earlier version of Word, paste, and start typing to produce the same text animation effect in Office Word 2007.
CHANGING AN EXISTING FONT
Discussion Word includes many font typefaces from which you can choose. They range from heavy bold typefaces to thin light ones. You can view a list of available font typefaces and appearances from the Font group on the Home tab. You can mix fonts within a document. If you have a document with headings and text in paragraphs beneath each heading, you can select one font for the headings and another for the paragraphs. Varying the font within a document improves the readability of the text and emphasizes key points. Fonts can be applied to existing text, or you can select a font prior to typing text. Thereafter, any text you type appears in the selected font until you select a new font.
-
Lesson 1 - Using Character Formatting Word 2007 Formatting, Styles & Themes
Page 4 IT Training
Changing the font of existing text
You can quickly apply a font by typing the font name into the Font box on the Font group and pressing the [Enter] key.
The most recently used fonts appear at the top of the Font list, as well as in their proper alphabetical sequence.
Procedures 1. Select the text for which you want to change the font.
2. Click the arrow on the Font box on the Font group on the Home tab.
3. Select the desired font name.
Step-by-Step From the Student Data directory, open CHRFORM.DOCX. Change the font of existing text. If necessary, display the Home tab.
Steps Practice Data 1. Select the text for which you want to
change the font. The text is selected.
Click in the selection bar to the left of Terms and Conditions of Sale
-
Word 2007 Formatting, Styles & Themes Lesson 1 - Using Character Formatting
IT Training Page 5
Steps Practice Data 2. Click the arrow on the Font box on the
Font group. A list of available fonts appears.
Click Font
3. Select the desired font name. The font is applied to the selected text.
Scroll as necessary and click Tahoma
Click anywhere in the document to deselect the text. Practice the Concept: Click one line above the paragraph beginning All shipments are FOB.... Select Arial from the Font list. Type the word Delivery.
MODIFYING THE FONT SIZE
Discussion Font size is measured in points. One point is approximately 1/72 of an inch. The larger the font size, the larger the text. Therefore, a word with a 36-point font size is approximately one-half inch in height. Generally speaking, larger font sizes are used for headlines and headings and smaller font sizes are used for body text. A font size can be applied to existing text, or you can select a font size prior to typing text. As you type, you can mix font sizes. For example, if you are creating a newsletter, you can use a 22-point font for the headings and a 12-point font for the text. Varying the font size within a document improves the readability of the text and emphasizes key points.
-
Lesson 1 - Using Character Formatting Word 2007 Formatting, Styles & Themes
Page 6 IT Training
Changing the font size of existing text
Procedures 1. Select the text for which you want to modify the font size.
2. Click the arrow on the Font Size box in the Font group on the Home tab.
3. Select the desired font size.
Step-by-Step Modify the font size of existing text. If necessary, display the entire Home tab.
Steps Practice Data 1. Select the text for which you want to
modify the font size. The text is selected.
Click in the selection bar to the left of Terms and Conditions of Sale
2. Click the arrow on the Font Size box in the Font group. A list of available font sizes appears.
Click Font Size
-
Word 2007 Formatting, Styles & Themes Lesson 1 - Using Character Formatting
IT Training Page 7
Steps Practice Data 3. Select the desired font size.
The font size is applied to the selected text.
Click 14
Practice the Concept: Click in the line above the paragraph Net payment is due in 45 days. Select 14 from the Font Size list on the Font group. Type the word Payment. Change the font for the word Payment to Arial and then deselect the text.
USING BOLD AND ITALICS
Discussion You can change the character formats of existing text, either to add emphasis or to enhance the appearance of the text. The most commonly used character formats are bold and italic. Bold formatting is used to call attention to text within a document, especially in headings. You might use this format, for example, in a newsletter title. Italic formatting also calls attention to text, but not as much as bold formatting. Italicized text slants to the right and is often used to emphasize a word within normal text. You can tell which character formats have been applied to specific text by positioning the insertion point in the text. For example, if bold formatting has been applied to the current text, the Bold button is activated when you position the insertion point in the text. You can apply character formats to existing text or change character formats as you type text. If you no longer want a character format applied to text, you can remove the formatting.
The Bold and Italic buttons are toggles. If you select text that is bolded or italicized and click the corresponding button, the format is removed.
To bold or italicize a single word, you do not have to select the whole word, just position the insertion point within the word and click the desired button.
-
Lesson 1 - Using Character Formatting Word 2007 Formatting, Styles & Themes
Page 8 IT Training
Procedures 1. Select the text for which you want to change the font format.
2. Click the Bold button in the Format group on the Home tab.
3. Click the Italic button in the Format group on the Home tab.
Step-by-Step Bold and italicize existing text. If necessary, display the entire Home tab.
Steps Practice Data 1. Select the text for which you want to
change the format. The text is selected.
Click in the selection bar to the left of the Minimum Order heading
2. Click the Bold button in the Font group. The selected text is bolded.
Click
3. Click the Italic button in the Font group. The selected text is italicized.
Click
Deselect the text. Practice the Concept: Scroll as necessary and click above the paragraph Prior to returning. Click the Bold and Italic buttons. Type the word Returns. Click in the word Returns and click the Italic button to remove the italic formatting.
UNDERLINING TEXT
Discussion There are several underline types from which you can choose. If you just want to place a single line under text, you can use the Underline button on the Formatting toolbar. If you want to apply a different type of underline, you can choose from several listed on the Font page in the Font dialog box. Underline styles include double, thick, thin, dotted, dashed, and wavy lines. All underline styles place the underlines under all text
-
Word 2007 Formatting, Styles & Themes Lesson 1 - Using Character Formatting
IT Training Page 9
and spaces except the Words only style, which places a single underline under words, but not under spaces in a document. The Font dialog box contains a Preview box in which you can view how each of the underline styles will affect your text before actually applying them.
Adding an underline
The Underline button is a toggle. If you select underlined text and click the Underline button, the underline is removed from the text.
To underline a single word, you do not have to select the entire word; just position the insertion point within the word.
You can also open the Font dialog box by right-clicking a selection and selecting the Font command from the shortcut menu.
Procedures 1. Select the text you want to underline.
2. Select the Home tab.
3. Select the Font dialog box launcher.
4. Select the Underline style list.
5. Select the underline style you want to apply.
-
Lesson 1 - Using Character Formatting Word 2007 Formatting, Styles & Themes
Page 10 IT Training
6. Select OK.
Step-by-Step Underline text in a document. Scroll to the top of the document. If necessary, display the Home tab.
Steps Practice Data 1. Select the text you want to underline.
The text is selected. Drag to select the text whether oral or written in the first paragraph
2. Select the Font dialog box launcher. The Font dialog box opens.
Click
3. Select the Underline style list. A list of available underline styles appears.
Click Underline style
4. Select the underline style you want to apply. The underline style is selected and appears in the Preview box.
Click Words only
5. Select OK. The Font dialog box closes and the underline is applied to the selected text.
Click
Deselect the text to view the underline style.
HIGHLIGHTING TEXT
Discussion In Word, you can highlight important text, just as you might use a highlighting marker to highlight text on paper. Highlighting is more effective on the computer screen than on the printed page. Although you can highlight text in a variety of colors, you should use a light highlight color if you plan on printing the document. If you have only one text selection to highlight, you should select the text before clicking the Highlight button. This method applies the highlighting to the selected text only and the Highlight button is not activated for subsequent highlighting. If you want
-
Word 2007 Formatting, Styles & Themes Lesson 1 - Using Character Formatting
IT Training Page 11
to highlight multiple selections, you can first activate the Highlight button. With this method, the Highlight button remains activated; all text you select will be highlighted until you click the Highlight button again to disable it. You can also remove highlighting from document text. When you remove highlighting, the document text returns to normal.
Highlighted text
To change the highlight color, you can click the arrow on the right part of the Highlight button and select the desired color from the color palette.
To remove highlighting from text, select None from the Highlight color palette and drag across all text from which you want to remove the highlighting.
You can also press the [Esc] key to disable the Highlight button.
Procedures
1. Click the Highlight button in the Font group on the Home tab.
2. Select the text you want to highlight.
3. Select additional text you want to highlight.
4. To remove highlighting from text, select the highlighted text.
-
Lesson 1 - Using Character Formatting Word 2007 Formatting, Styles & Themes
Page 12 IT Training
5. To disable highlighting, click the Highlight button .
Step-by-Step
Highlight text. If necessary, display the Home tab. Scroll as necessary to display the Payment and Minimum Order paragraphs at the top of the document.
Steps Practice Data 1. Click the Highlight button in the Font
group. The Highlight button is activated and the mouse pointer changes into a highlighter.
Click
2. Select the text you want to highlight. The text is highlighted with the current highlight color.
Drag to select the text Net payment is due in 45 days under the Payment heading
3. Select additional text you want to highlight. The text is highlighted with the current highlight color.
Drag to select the text Minimum order is $250.00 in the Minimum Order paragraph
4. To remove highlighting from text, select the highlighted text. The highlighting is removed from the selected text.
Drag to select the text Net payment is due in 45 days under the Payment heading
5. To disable highlighting, click the Highlight button. The Highlight button is deactivated.
Click
COPYING CHARACTER FORMATTING
Discussion You can use the Format Painter button in the Clipboard group on the Home tab to copy the character format of specific text and apply it to other text. This feature saves
-
Word 2007 Formatting, Styles & Themes Lesson 1 - Using Character Formatting
IT Training Page 13
time when multiple formats have been applied to text and you want to format additional text with all the same formats. When the Format Painter is active, the mouse pointer changes into an I-beam with a paintbrush to its left.
To copy selected formatting to multiple locations, double-click the Format Painter button to activate it. Then, click it again when you have finished formatting text to deactivate it.
Procedures 1. Select the text containing the formats you want to copy.
2. Click the Format Painter button in the Clipboard group on the Home tab.
3. Position the insertion point in the text you want to format.
Step-by-Step Copy character formatting to existing text using the Format Painter feature. If necessary, display the Home tab.
Steps Practice Data 1. Position the insertion point in the text
containing the formats you want to copy. The insertion point moves to the new location.
Scroll as necessary and click in the word Breakage in the Breakage and Loss heading
2. Click the Format Painter button in the Clipboard group on the Home tab. The mouse pointer changes into an I-beam with a paintbrush to its left.
Click
3. Select the text you want to format. The copied formats are applied to the selected text.
Click Prices
Practice the Concept: Click in the Prices heading, if necessary, and double-click the Format Painter button. Scroll up and click the Returns heading, the Delivery heading and drag to select the Minimum Order heading. Click the Format Painter button again to disable the feature.
-
Lesson 1 - Using Character Formatting Word 2007 Formatting, Styles & Themes
Page 14 IT Training
CHANGING CHARACTER CASE
Discussion You can use the Change Case menu to quickly change text case in a document. For example, you can change a lowercase sentence to uppercase. You can also toggle from uppercase to lowercase in selected text. Toggling the case of selected text can save time if you have inadvertently typed text with the Caps Lock feature enabled. In addition to the lowercase and UPPERCASE options, the Change Case menu includes a number of other change case options. The Sentence case option capitalizes the first letter in each selected sentence. The Capitalize Each Word option capitalizes the first letter in each word. The tOGGLE cASE option reverses the case for each letter.
Selecting the Small caps or All caps effect in the Font dialog box makes the character case a text attribute, which can be incorporated into a style.
If you accidentally press the Caps Lock key and start to type a new sentence, Word automatically disables the Caps Lock feature and changes the text to sentence case. Word senses that you accidentally pressed the Caps Lock key when the first letter of the sentence is lowercase and the rest of the text is uppercase.
Procedures 1. Select the text for which you want to change the case.
2. Select the Change Case button in the Font group on the Home tab.
3. Select the desired option.
Step-by-Step Change the character case of selected text. Display the paragraph under the Cancellation heading at the bottom of the document.
-
Word 2007 Formatting, Styles & Themes Lesson 1 - Using Character Formatting
IT Training Page 15
Steps Practice Data 1. Select the text for which you want to
change the case. The text is selected.
Press [Ctrl] and click in the first sentence of the last paragraph
2. Select the Change Case button. The Change Case menu opens.
Click
3. Select the desired option. The text format is updated.
Click Sentence case.
Deselect the text and review the document. Close CHRFORM.DOCX.
-
Lesson 1 - Using Character Formatting Word 2007 Formatting, Styles & Themes
Page 16 IT Training
EXERCISE
USING CHARACTER FORMATTING
Task Change the character formatting in a document.
1. Open Charex.docx.
2. Change the font size of the title, Worldwide Sporting Goods, to 20 points.
3. Change the font type of the title, Worldwide Sporting Goods, to Arial.
4. Create a double-underline under the title Worldwide Sporting Goods.
5. Bold the Corporate History heading and change the font size to 14 points.
6. Italicize the names of both founders in the first paragraph.
7. Use the Font dialog box to change the case of the Corporate History heading to small caps.
8. Use the Format Painter to copy the formatting from the Corporate History heading to both the Our Public Years and Future Growth headings.
9. Correct the capitalization in the last sentence of the second paragraph.
10. Position the insertion point at the end of the second paragraph, after the word exciting. Change the font to Arial and bold. Add a space and type the following sentence: Worldwide Sporting Goods is the Number One Sporting Goods Company on the Globe!.
11. Highlight the text six new international distributors in the paragraph under Future Growth.
12. Remove the highlighting from the text.
13. Close the document without saving it.
-
Word 2007 Formatting, Styles & Themes Lesson 1 - Using Character Formatting
IT Training Page 17
-
LESSON 2 - USING PARAGRAPH FORMATTING
In this lesson, you will learn how to: Format paragraphs
Align paragraphs
Use Click and Type to align text
Modify paragraph spacing
Reveal formatting
Modify line spacing
Copy paragraph formats
-
Lesson 2 - Using Paragraph Formatting Word 2007 Formatting, Styles & Themes
Page 20 IT Training
FORMATTING PARAGRAPHS
Discussion Paragraph formatting refers to the layout of the paragraph on the page and involves alignment, spacing, and indentation options. Alignment refers to the relative location of text to the margins. Spacing refers to the distance between lines above, below, or within a paragraph.
PARAGRAPH ALIGNMENT
This paragraph is aligned to the left margin.
This paragraph is aligned to the right margin.
This paragraph is centered between the margins.
Every line of a justified paragraph (except the last line) is aligned to both the left and right margins. You will often find justified paragraphs used in books.
PARAGRAPH and LINE SPACING
Paragraph spacing refers to space above or below the
paragraph. Line spacing refers to the spacing between
each line of the paragraph.
Word paragraph formats
ALIGNING PARAGRAPHS
Discussion Paragraph alignment refers to the position of each line of text in a paragraph between the left and right margins. The Paragraph group on the Home tab contains four alignment buttons, Align Text Left, Center, Align Text Right, and Justify. Left alignment aligns text to the left margin and produces a ragged right margin. Right alignment aligns text to the right margin and produces a ragged left margin. Center alignment centers text between the left and the right margins and produces a ragged left and right margin. Justified alignment aligns text to both the left and right margins so that neither margin is ragged. When a paragraph is justified, Word adds extra space between words to justify the text.
-
Word 2007 Formatting, Styles & Themes Lesson 2 - Using Paragraph Formatting
IT Training Page 21
Aligning paragraphs
You can also align text using the Alignment list in the Paragraph dialog box. The Alignment list is accessed by selecting the Paragraph dialog box launcher, and the Indents and Spacing tab.
Procedures 1. Position the insertion point in the paragraph you want to align, or
select multiple paragraphs.
2. Click the Align Text Left button , the Center button , the
Align text Right button , or the Justify button in the Paragraph group on the Home tab.
Step-by-Step From the Student Data directory, open PARFORM.DOCX. Align paragraphs using the alignment buttons. If necessary, display the entire Home tab and switch to Print Layout view.
-
Lesson 2 - Using Paragraph Formatting Word 2007 Formatting, Styles & Themes
Page 22 IT Training
Steps Practice Data 1. Position the insertion point in the
paragraph you want to align, or select multiple paragraphs. The insertion point moves to the new location, or the paragraphs are selected.
Click in the text Worldwide Sporting Goods at the top of the page
2. Click the Align Right button to right align the paragraph. The paragraph is right-aligned.
Click
3. Click the Align Left button to left align the paragraph. The paragraph is left-aligned.
Click
4. Click the Center button to center the paragraph. The paragraph is centered.
Click
5. Position the insertion point in the paragraph you want to justify. The insertion point moves to the new location.
Click in the first paragraph, Thank you for choosing...
6. Click the Justify button to justify the paragraph. The paragraph is justified.
Click
Practice the Concept: Left align the Dear Rob paragraph. Right align the telephone and fax numbers located under the title. Select the last two paragraphs in the body of the letter and justify them. Click anywhere to deselect the paragraphs.
USING CLICK AND TYPE TO ALIGN TEXT
Discussion The Click and Type feature allows you to insert new text or graphics exactly where you point in a blank area of a document. If you are creating a special page such as a title page, the Click and Type feature allows you to create a title in the middle of the page without having to press the [Enter] key. You can simply double-click where you want the title to appear. When the Click and Type feature is active, the mouse pointer appears as an I-beam with an alignment symbol attached. As you move the I-beam slowly across a blank line in a document from the left to the right margin, the alignment symbol changes.
-
Word 2007 Formatting, Styles & Themes Lesson 2 - Using Paragraph Formatting
IT Training Page 23
This change occurs because Word separates the blank areas of a line into alignment zones. To enter text, you point to the position on the page where you want to enter text, double-click the mouse button, and type the text. The Click and Type feature is only available in the Print Layout or Web Layout views. Depending upon the location of the blank area in which you want to use the Click and Type feature, you may have to first click in a blank area of the line to activate it.
In order to use the Click and Type feature, the Enable click and type option on the Advanced page in the Word Options dialog box must be selected.
If you double-click in a blank document area, but do not insert text, Word removes the alignment or tab.
Procedures 1. Display the document in Print Layout or Web Layout view.
2. Point to a blank area of the line where you want to insert text and click once.
3. Point to a blank area of the line until the desired alignment symbol appears with the mouse pointer.
4. Double-click the mouse button.
5. Type the desired text.
Step-by-Step Use the Click and Type feature to insert aligned text in a document. If necessary, display the document in Print Layout view and scroll to view the company name at the top of the letter.
Steps Practice Data 1. Point to a blank area of the line where
you want to insert text and click once. The mouse pointer appears with an alignment symbol attached to it.
Point to the blank line under the word Worldwide at the top of the page and click once
-
Lesson 2 - Using Paragraph Formatting Word 2007 Formatting, Styles & Themes
Page 24 IT Training
Steps Practice Data 2. Point to a blank area of the line until the
desired alignment symbol appears with the mouse pointer. The mouse pointer appears with the desired alignment symbol.
Move the mouse pointer to the center of the line until a center alignment character appears with it
3. Double-click the mouse button. The insertion point appears in the desired position.
Double-click the mouse button
4. Type the desired text. The text appears at the insertion point.
Type 1234 Leisure Drive, Media, PA 19107, all on one line
Italicize the text 1234 Leisure Drive, Media, PA 19107.
MODIFYING PARAGRAPH SPACING
Discussion Paragraph spacing refers to the space above and below a paragraph. You can vary paragraph spacing based upon your individual needs. You can adjust paragraph spacing on the Indents and Spacing page in the Paragraph dialog box. Any changes you make are previewed in the Paragraph dialog box.
-
Word 2007 Formatting, Styles & Themes Lesson 2 - Using Paragraph Formatting
IT Training Page 25
The Indents and Spacing page
You can start a new line within a paragraph by inserting a manual line break. Manual line breaks are inserted by pressing the [Shift+Enter] key combination. A manual line break is considered part of the original paragraph and is useful when you want to break a paragraph without including the extra paragraph spacing.
You can click the spin boxes in the Paragraph dialog box as needed to set paragraph spacing or you can type a number into the box.
Procedures 1. Position the insertion point in the paragraph for which you want to
change the spacing.
2. Select the Home tab.
3. Select the Paragraph dialog box launcher.
4. Click the Indents and Spacing tab.
5. Under Spacing, enter the desired spacing above the paragraph in the Before spin box.
-
Lesson 2 - Using Paragraph Formatting Word 2007 Formatting, Styles & Themes
Page 26 IT Training
6. Under Spacing, enter the desired spacing below the paragraph in the After spin box.
7. Select OK.
Step-by-Step Modify paragraph spacing by increasing the space above and below a selected paragraph. If necessary, scroll to view the first paragraph in the body of the letter.
Steps Practice Data 1. Position the insertion point in the
paragraph for which you want to change the spacing. The insertion point moves to the new location.
Click in the Thank you for choosing... paragraph
2. Select the Home tab. The Home tab contents appear.
Click Home
3. Select the Paragraph dialog box launcher. The Paragraph dialog box opens.
Click
4. Click the Indents and Spacing tab. The Indents and Spacing page appears.
Click the Indents and Spacing tab, if necessary
5. Under Spacing, enter the desired spacing above the paragraph in the Before spin box. The number appears in the Before spin box.
Click Before to 6 pt
6. Under Spacing, enter the desired spacing below the paragraph in the After spin box. The number appears in the After spin box.
Click After to 6 pt
7. Select OK. The Paragraph dialog box closes and the spacing above and below the paragraph changes accordingly.
Click
-
Word 2007 Formatting, Styles & Themes Lesson 2 - Using Paragraph Formatting
IT Training Page 27
Practice the Concept: Click in the Worldwide Sporting Goods company name at the top of the letter and use the Paragraph dialog box to change the After spacing to 12 points.
REVEALING FORMATTING
Discussion The Reveal Formatting task pane displays the attributes for the selected document text. Attributes are grouped under headings, the most common being Font, Paragraph, and Section. The Font heading shows the name and point size of the font, as well as the language of the text. If other font attributes have been applied (for example, highlighting), they will also be listed here. The Paragraph heading displays the alignment and indentation of the current paragraph. In addition, if other paragraph attributes have been added (such as spacing or tabs), they will also be displayed. The Section heading displays attributes for margins, layout, and paper size. You can expand and collapse the Font, Paragraph, or Section headings to view or hide the attributes. The underlined attributes under each heading are links to the corresponding dialog boxes; when you click a link, the corresponding dialog box opens and you can make changes as desired. You can also use the task pane to compare the differences in formatting between two text selections.
The Reveal Formatting task pane
-
Lesson 2 - Using Paragraph Formatting Word 2007 Formatting, Styles & Themes
Page 28 IT Training
If the task pane is already open, you can use the Other Task Panes list arrow to change task panes.
Other attribute headings such as Table, Cell, and Bullets and Numbering will appear if the document contains a table or a numbered or bulleted list.
Use the keyboard shortcut [Shift + F1] to open the Reveal Formatting task pane.
Procedures 1. Select the Home tab.
2. Select the Styles dialog box launcher.
3. Select the Style Inspector button.
4. Select the Reveal Formatting button.
5. Click a heading to expand or collapse its attributes.
6. Select the text for which you want to reveal the formatting.
7. Expand the desired format heading, if necessary, and click the desired formatting link.
8. Make the desired formatting changes.
9. To compare text, select the first text to be compared.
10. Select the Compare to another selection option.
11. Select the text to which you want to compare the formatting.
Step-by-Step Use the Reveal Formatting task pane. Position the insertion point in the text Tel. 610.555-8878.
Steps Practice Data 1. Select the Home tab.
The Home tab appears. Click Home
2. Select the Styles dialog box launcher. The Styles task pane appears.
Click
-
Word 2007 Formatting, Styles & Themes Lesson 2 - Using Paragraph Formatting
IT Training Page 29
Steps Practice Data 3. Select the Style Inspector button.
The Style Inspector dialog box opens. Click
4. Select the Reveal Formatting button. The Reveal Formatting task pane opens.
Click
5. Click a heading to expand or collapse its attributes. The heading expands to display its attributes or collapses to hide them.
Click Paragraph to collapse it
6. Continue expanding or collapsing headings as desired. The heading expands to display its attributes or collapses to hide them.
Click Paragraph to expand it
7. Select the text for which you want to reveal the formatting. The attributes in the Reveal Formatting task pane change according to the selected text.
Click in the Worldwide Sporting Goods title
8. Click the desired formatting link. The corresponding dialog box opens.
Click Spacing
9. Make the desired formatting changes. The formatting changes appear under the corresponding headings in the Reveal Formatting task pane.
Follow the instructions shown below the table before continuing on to the next step
10. To compare text, select the first text to be compared. The attributes in the Reveal Formatting task pane change according to the selected text.
Click in the text 1234 Leisure Drive...
11. Select the Compare to another selection option. The Compare to another selection option is selected and the Formatting of selected text box changes to the Formatting differences box.
Click Compare to another selection
12. Select the text to which you want to compare the formatting. Samples of each selection appear in the boxes under Selected text and a comparison of attributes appears in the Formatting differences box.
Click in the text Worldwide Sporting Goods at the top of the page
-
Lesson 2 - Using Paragraph Formatting Word 2007 Formatting, Styles & Themes
Page 30 IT Training
Change the After spacing to 6 points and close the Paragraph dialog box. Return to the table and continue on to the next step (step 10). Practice the Concept: Deselect the Compare to another selection option. Select all the text in the title Worldwide Sporting Goods and click the Font link under the Font heading in the Reveal Formatting task pane. Apply the Small caps effect and close the Font dialog box. Notice the new Effects link under the Font heading. Leave the task pane open.
MODIFYING LINE SPACING
Discussion Line spacing refers to the distance between each line in a paragraph. You can use the Line Spacing list in the Paragraph group on the Home tab to adjust paragraph line spacing. The options on the Line Spacing list start with 1.0 (single spacing) and increment by .5, up to 3.0. The Line Spacing list also includes the Line Spacing Options... option, which opens the Paragraph dialog box. The Line spacing option in the Paragraph dialog box includes the additional options: At least, Exactly, and Multiple. After selecting one of these options, you can change the specific point size in the At box.
Modifying line spacing
-
Word 2007 Formatting, Styles & Themes Lesson 2 - Using Paragraph Formatting
IT Training Page 31
You can also press the [Ctrl+1] key combination to single-space the current paragraph, the [Ctrl+2] key combination to double-space it, and the [Ctrl+5] key combination to apply 1.5 line spacing. You must, however, use the number keys along the upper edge of the keyboard to change line spacing; those on the numeric keypad have different functions.
You can also select the Paragraph dialog box launcher to open the Paragraph dialog box. You can then use the Line spacing list on the Indents and Spacing tab to adjust line spacing.
Procedures 1. Position the insertion point in the paragraph for which you want to
change the line spacing.
2. Click the arrow on the Line Spacing button in the Paragraph group on the Home tab.
3. Select the desired line spacing option.
Step-by-Step Modify line spacing in a paragraph. If necessary, display the Home tab and the Reveal Formatting task pane. Scroll to view the first paragraph in the body of the letter.
Steps Practice Data 1. Position the insertion point in the
paragraph for which you want to change the line spacing. The insertion point moves to the new location.
Click in the paragraph Thank you for choosing...
2. Click the arrow on the Line Spacing button in the Paragraph group. A list of available line spacing options appears, with a checkmark next to the current line spacing.
Click the arrow
3. Select the desired line spacing option. The line spacing is applied to the selected paragraph.
Click 1.5
-
Lesson 2 - Using Paragraph Formatting Word 2007 Formatting, Styles & Themes
Page 32 IT Training
Practice the Concept: Select the three lines in the inside address, from Mr. Robert Campanellas to 44183. Display the Line Spacing list and select the Line Spacing Options... option. Select the Exactly option from the Line spacing list and change the At box to 14 pt. Close the Paragraph dialog box. Notice the Spacing attribute in the Reveal Formatting task pane.
COPYING PARAGRAPH FORMATS
Discussion The Format Painter allows you to copy the paragraph formatting of specific text and apply it to one or more other paragraphs. This feature saves time when the formatted paragraph you copy contains multiple formatting attributes.
To copy the selected formatting to multiple locations, double-click the Format Painter button to activate it. Then, click it again when you have finished formatting paragraphs to deactivate it.
You can also use the Styles and Formatting task pane to apply all the attributes from one paragraph to another.
Procedures 1. Position the insertion point in the paragraph containing the formatting
you want to copy.
2. Click the Format Painter button in the Clipboard group on the Home tab.
3. Click in the paragraph you want to format.
Step-by-Step Copy the format of one paragraph and paste it to another using the Format Painter feature. If necessary, display the Home tab. Scroll to view all three paragraphs in the body of the letter.
-
Word 2007 Formatting, Styles & Themes Lesson 2 - Using Paragraph Formatting
IT Training Page 33
Steps Practice Data 1. Position the insertion point in the
paragraph containing the formatting you want to copy. The insertion point moves to the new location.
Click in the paragraph Thank you for choosing...
2. Click the Format Painter button in the Clipboard group. The mouse pointer changes into an I-beam with a paintbrush to the left.
Click
3. Click in the paragraph you want to format. The paragraph format is applied to the new paragraph.
Scroll as necessary and click in the second paragraph in the body of the letter
Practice the Concept: Copy the paragraph formatting to the third paragraph in the body of the letter. Then, click the Show/Hide button in the Paragraph group to display all the formatting marks, if necessary. Delete the paragraph marks directly above and below the second paragraph, The enclosed packet includes.... Finally, hide the formatting marks and close the task pane. Close PARFORM.DOCX.
-
Lesson 2 - Using Paragraph Formatting Word 2007 Formatting, Styles & Themes
Page 34 IT Training
EXERCISE
USING PARAGRAPH FORMATTING
Task Change the paragraph formatting in a document.
1. Open Formatex.docx.
2. Left align the paragraph To our valued customers:.
3. Change the line spacing for the list from Special offers to Promotional items to 1.5 lines.
4. Change the paragraph spacing in the paragraph beginning Morning to 12 points before and 12 points after.
5. Display the Reveal Formatting task pane. Using the Spacing link to change the Before spacing of the Morning paragraph to 6 points.
6. Use the Format Painter to copy the Morning paragraph format to the Midday and Evening paragraphs.
7. Compare the formatting in the second paragraph Join over 50 experts... with the Morning paragraph. Then, disable the comparison.
8. Center the first paragraph on the second page, Directions to....
9. Display the rulers, if necessary, and then scroll to the end of the document. Use the Click and Type feature to place the insertion point at a position measuring 3 inches on both the horizontal and vertical rulers.
10. Change the format to bold, 18 points, and then type the following text: Dont miss this event!.
11. Close the Reveal Formatting task pane.
12. Close the document without saving it.
-
Word 2007 Formatting, Styles & Themes Lesson 2 - Using Paragraph Formatting
IT Training Page 35
-
LESSON 3 - USING DOCUMENT FORMATTING
In this lesson, you will learn how to: Format documents
Insert a manual page break
Remove a manual page break
Change the page orientation
Change the document margins
Change the paper size
Change the vertical alignment
-
Lesson 3 - Using Document Formatting Word 2007 Formatting, Styles & Themes
Page 38 IT Training
FORMATTING DOCUMENTS
Discussion Document formatting refers to the layout of text on a page and involves margin, paper size, and page orientation options. Margin refers to the distance between the edge of the paper and the text. Paper size refers to the physical size of the paper (for example, 8 in. x 11 in.). Orientation refers to how the text will be printed on the page, either vertically or horizontally.
You can apply different page formats to different sections of a document.
You can format a document in print preview. This option is convenient if you want to view how document formatting changes affect a document. You can edit and modify text in print preview by deselecting the Zoom button in the Zoom group on the View tab.
INSERTING A MANUAL PAGE BREAK
Discussion When typed text exceeds the number of lines that will fit on a page, Word inserts an automatic page break. There may be times, however, when you want to insert a page break manually. For example, you may want to keep a heading with the text below it. Word provides this capability. You can distinguish an automatic page break from a manual page break by its appearance in the document. In Draft view, an automatic page break appears as a dotted line. A manual page break, on the other hand, displays the words Page Break in the middle of a dotted line. If you add or remove text or alter the page layout in any way, automatic page breaks adjust accordingly; manual page breaks do not.
-
Word 2007 Formatting, Styles & Themes Lesson 3 - Using Document Formatting
IT Training Page 39
Inserting a manual page break
To insert a manual page break, position the insertion point where you want to begin a new page and press the [Ctrl+Enter] key combination.
Procedures 1. Position the insertion point to the left of the first character you want to
appear on the new page.
2. Select the Page Layout tab.
3. Select the Breaks button in the Page Setup group.
4. Under Page Breaks, select the Page option.
Step-by-Step From the Student Data directory, open DOCFRM1.DOCX. Insert a manual page break into a document. If necessary, display the document in Draft view.
-
Lesson 3 - Using Document Formatting Word 2007 Formatting, Styles & Themes
Page 40 IT Training
Steps Practice Data 1. Position the insertion point to the left of
the first character you want to appear on the new page. The insertion point appears in the new location.
Scroll as necessary and click to the left of the text Terms and Conditions of Sale at the bottom of page 1
2. Select the Page Layout tab. The contents of the Page Layout tab are displayed.
Click Page Layout
3. Select the Breaks button. The Breaks gallery opens. Click
4. Under Page Break, select the Page option. The Page Breaks gallery closes, the manual page break appears above the current line, and any automatic page breaks are adjusted accordingly.
Click
Practice the Concept: Move the insertion point to the end of the document. Use the shortcut key combination [Ctrl+Enter] to insert a page break at the end of the document. Switch to print layout and scroll through the document to view the page breaks. Close print layout.
REMOVING A MANUAL PAGE BREAK
Discussion Automatic page breaks inserted by Word cannot be deleted. However, manual page breaks are inserted by the user and can be removed. A manual page break is similar to any other typed character and can be removed by selecting the page break and pressing the [Delete] key.
You can also use the [Backspace] key to delete a manual page break.
When you delete a manual page break, automatic page breaks are automatically adjusted as needed.
-
Word 2007 Formatting, Styles & Themes Lesson 3 - Using Document Formatting
IT Training Page 41
Procedures 1. Display the document in Draft view.
2. Select the manual page break you want to delete.
3. Press [Delete].
Step-by-Step Remove a manual page break. If necessary, display the document in Draft view. Scroll to page 3. Notice that a manual page break appears above the Advertising Agreement title.
Steps Practice Data 1. Select the manual page break you want
to delete. The page break is selected.
Click the manual page break above the Advertising Agreement title
2. Press [Delete]. The manual page break is removed from the document and automatic page breaks are adjusted accordingly.
Press [Delete]
Notice that an automatic page break now appears above the Advertising Agreement title. Practice the Concept: Delete the page break at the end of the document.
CHANGING THE PAGE ORIENTATION
Discussion Page orientation refers to how the text will appear on the printed page. Word includes two possible page orientations: portrait and landscape. Which orientation you use depends on the desired look of the document. In portrait orientation, the shorter edges of the paper are at the top and bottom and the longer edges are on the left and right. Letters and memos are ideally suited for portrait orientation.
-
Lesson 3 - Using Document Formatting Word 2007 Formatting, Styles & Themes
Page 42 IT Training
In landscape orientation, the longer edges of the paper are at the top and bottom and the shorter edges are on the left and right. Landscape orientation is most often used for graphics, charts, spreadsheets, and drawings. However, any text document (such as announcements or brochures) can be printed in either orientation. You can also mix page orientations within a document. For example, you can print a cover sheet for a graphic in portrait orientation and then print the graphic itself in landscape orientation. When you change the page orientation, automatic page breaks are readjusted. You may then have to create manual page breaks to group related information.
Changing the page orientation
There are several ways to open the Page Setup dialog box. You can click Margins, Layout, or Paper under the Section heading in the Reveal Formatting task pane to open the corresponding page of the Page Setup dialog box. Alternatively, you can double-click any blue area of either ruler.
Procedures 1. Select the Page Layout tab.
2. Select the Orientation button in the Page Setup group.
3. Select the Portrait or Landscape option.
-
Word 2007 Formatting, Styles & Themes Lesson 3 - Using Document Formatting
IT Training Page 43
Step-by-Step Change the page orientation of a document. Switch to Print Layout view.
Steps Practice Data 1. Select the Page Layout tab.
The contents of the Page Layout tab appear.
Click Page Layout
2. Select the Orientation button. The Orientation menu opens. Click
3. Select the Portrait or Landscape option. The desired orientation is selected and a preview appears in the Page Setup dialog box.
Click
Move to the top of the document. Switch to print layout to view the new page orientation. Practice the Concept: Open the Page Setup dialog box and return the document to portrait orientation..
CHANGING THE DOCUMENT MARGINS
Discussion Margins define the typing area on a page. They control the amount of blank space between the text and the top, bottom, left, and right edges of the paper. By default, margins are measured in inches. The larger the margin measurement, the smaller the typing area. For example, if all the margins are set to .5 inch, there is a half-inch of blank space on all edges of the page. You can select different dimensions for the top, bottom, left, and right margins, if desired. You can modify margins on the Margins tab in the Page Setup dialog box. You can use the margin spin boxes to select the margin width or you can type the desired width directly into the box. The Margins tab offers several other options. The two Gutter options provide additional space at the top or side margin to prevent text from being hidden when a document is bound.
-
Lesson 3 - Using Document Formatting Word 2007 Formatting, Styles & Themes
Page 44 IT Training
The Multiple pages list provides several options for managing large documents, including Mirror margins, which sets opposite margins for facing pages in two-sided documents. The 2 pages per sheet option splits a single document page into two horizontal or vertical pages, each containing the same margin settings. This option can be used to create a folded page handout, such as a flyer. If you wish to print a booklet with multiple pages, you can use the Book fold option.
Changing the document margins
You can also use the horizontal and vertical rulers in Print Layout view to change margins. Point to the border between the blue and white areas of the ruler until the ScreenTip indicates Left Margin, Right Margin, Top Margin, or Bottom Margin and then drag the border. Holding the [Alt] key as you drag displays the measurements on the ruler.
You can change the default measurement unit by selecting the Advanced Word Options using the Office button. You can select inches, centimeters, millimeters, points, or picas.
In the 2 pages per sheet option, the pages are split horizontally for a portrait orientation and vertically for a landscape orientation. When you select the Book fold option, Word automatically landscapes the document. In addition, the Sheets per booklet option appears, so that you can select the number of sheets a booklet will contain.
-
Word 2007 Formatting, Styles & Themes Lesson 3 - Using Document Formatting
IT Training Page 45
Procedures 1. Select the Page Layout tab.
2. Select the Margins button in the Page Setup group..
3. Select the Custom Margins... option.
4. In the Top spin box, enter the desired top margin.
5. In the Bottom spin box, enter the desired bottom margin.
6. In the Left spin box, enter the desired left margin.
7. In the Right spin box, enter the desired right margin.
8. Select OK.
Step-by-Step Change the document margins. If necessary, switch to Print Layout view. Go to the top of the document. Open the Reveal Formatting task pane from the Style Inspector in the Styles dialog box and expand the Section heading.
Steps Practice Data 1. Select the Page Layout tab.
The contents of the Page Layout tab appear.
Click Page Layout
2. Select the Margins button in the Page Setup group. The Margins menu appears.
Click
3. Select the Custom Margins... option..The Page Setup dialog box opens.
Click the Margins tab, if necessary
4. In the Top spin box, enter the desired top margin. The number appears in the Top spin box.
Click Top to 1.3"
5. In the Bottom spin box, enter the desired bottom margin. The number appears in the Bottom spin box.
Click Bottom to 1.9"
-
Lesson 3 - Using Document Formatting Word 2007 Formatting, Styles & Themes
Page 46 IT Training
Steps Practice Data 6. In the Left spin box, enter the desired
left margin. The number appears in the Left spin box.
Click Left to 2"
7. In the Right spin box, enter the desired right margin. The number appears in the Right spin box.
Click Right to .8"
8. Select OK. The Page Setup dialog box closes, and the document margins change accordingly.
Click
Switch to print preview to view the changes in the document. View the pages in a 1 x 2 Pages arrangement. Practice the Concept: Open the Page Setup dialog box from print preview and select the Mirror margins option from the Multiple pages list. Close the Page Setup dialog box to view the changes in print preview. Notice how the margins of facing pages mirror each other. Open the Page Setup dialog box again and select the 2 pages per sheet option from the Multiple pages list. Close the Page Setup dialog box to view the changes and then close print preview. Use the Margins link under the Section heading in the Reveal Formatting task pane to open the Page Setup dialog box. Return the Multiple pages option to Normal and close the Page Setup dialog box.
CHANGING THE PAPER SIZE
Discussion The default paper size in Word is 8 1/2 x 11 inches. Although you will use this paper size for most memos and letters, it is not the only available paper size. Another popular paper size is legal (8 1/2 by 14 inches), which can be used under special circumstances, such as for legal documents. You can also create a custom paper size. When you change the paper size, the text and automatic page breaks readjust accordingly. Depending on how the document appears, you may have to revise your manual page breaks.
-
Word 2007 Formatting, Styles & Themes Lesson 3 - Using Document Formatting
IT Training Page 47
Changing the paper size
Procedures 1. Select the Page Layout tab.
2. Select the Size button in the Page Setup group..
3. Select the desired paper size.
Step-by-Step Change the paper size of a document.
Steps Practice Data 1. Select the Page Layout tab.
The contents of the Page Layout tab appear.
Click Page Layout
2. Select the Size button. The Page Setup dialog box opens. Click
3. Select the desired paper size. The selected paper size appears in the Paper size box and the Width and Height spin boxes adjust accordingly.
Click Legal
-
Lesson 3 - Using Document Formatting Word 2007 Formatting, Styles & Themes
Page 48 IT Training
Move to the top of the document, if necessary. Switch to print preview to view the changes. Then, close print preview.
CHANGING THE VERTICAL ALIGNMENT
Discussion Just as paragraphs are aligned between the left and right margins, you can vertically align the text on a page between the top and bottom margins. The possible vertical alignments are: Top, Center, Justified, and Bottom. Most documents are top-aligned, meaning that the first line begins at the top of the page and all subsequent lines are based on the defined line and paragraph spacing. A center vertical alignment positions the text on the page with equal top and bottom margins, regardless of the actual margin settings. If you want to center your text on a page, you do not have to calculate the number of typed lines on the page and then set the margins accordingly; the center vertical alignment does this automatically. Brochures and cover sheets are often vertically center-aligned. In justified vertical alignment, the spacing between the lines on the page is adjusted so that the first line prints at the top of the page and the last line prints at the bottom of the page within the defined margins. You should justify the vertical alignment when you want the text to fill the entire page between the specified top and bottom margins. Contracts and similar legal documents look very professional when they are justified vertically. A bottom vertical alignment places the last line of the page at the bottom of the page and all lines above are positioned according to their defined line and paragraph spacing. If there are only three lines of text on a page, all three lines will appear at the bottom of the page.
-
Word 2007 Formatting, Styles & Themes Lesson 3 - Using Document Formatting
IT Training Page 49
Changing the vertical alignment
Unless you have created section breaks, the vertical alignment setting affects all pages in the document.
Procedures 1. Select the Page Layout tab.
2. Select the Page Setup dialog box launcher.
3. Select the Layout tab.
4. Select the Vertical alignment list.
5. Select the desired vertical alignment.
6. Select OK.
Step-by-Step Vertically align the text on a page. Position the insertion point at the top of page 1.
-
Lesson 3 - Using Document Formatting Word 2007 Formatting, Styles & Themes
Page 50 IT Training
Steps Practice Data 1. Select the Page Layout tab.
The contents of the Page Layout tab appear.
Click Page Layout
2. Select the Page Setup dialog box launcher. The Page Setup dialog box opens.
Click
3. Select the Layout tab. The Layout page appears.
Click the Layout tab
4. Select the Vertical alignment list. A list of available vertical alignments appears.
Click Vertical alignment
5. Select the desired vertical alignment. The desired vertical alignment is selected.
Click Center
6. Select OK. The Page Setup dialog box closes and the text is vertically aligned accordingly.
Click
Switch to print preview to view the vertical alignment. Close print preview and then close the task pane. Close DOCFRM1.DOCX.
-
Word 2007 Formatting, Styles & Themes Lesson 3 - Using Document Formatting
IT Training Page 51
EXERCISE
USING DOCUMENT FORMATTING
Task Change the document formatting.
1. Open Frmdocex.docx.
2. Switch to print preview and scroll through the document. Then close print preview.
3. Change the top and bottom margins to 1.5" each.
4. Change the left and right margins to 1" each.
5. Change the paper orientation to landscape.
6. Switch to print preview to view the document. Uncheck the Magnifier button to enable editing in print preview.
7. Insert a page break before the text Directions to the Central Valley Convention Center.
8. Close print preview.
9. Delete the page break. (Hint: Switch to Draft view.)
10. Change the paper size to Legal and the paper orientation to Portrait.
11. Change the vertical alignment to Center.
12. Switch to print preview to view the document. Then, close print preview.
13. Close the document without saving it.
-
Lesson 3 - Using Document Formatting Word 2007 Formatting, Styles & Themes
Page 52 IT Training
-
LESSON 4 - USING SECTION BREAKS
In this lesson, you will learn how to: Work with section breaks
Insert a Next Page break
Format a section
Insert a Continuous break
Insert an Odd/Even Page break
Remove a section break
Insert automatic section breaks
Modify a section break
-
Lesson 4 - Using Section Breaks Word 2007 Formatting, Styles & Themes
Page 54 IT Training
WORKING WITH SECTION BREAKS
Discussion A section is a portion of a document and can include as little as one paragraph or the entire document. Usually, you create a section in order to format it differently from the rest of the document. If you want to change the margins, page layout, page orientation, column formats, page numbering, or headers and footers within part of a document, you can do that within a new section. In Print Layout view, a section break is only visible when you show the formatting marks. In Draft view, a section break is always visible. It appears as a double dotted line in the document and is identified by the words Section Break, followed by the type of break in parentheses.
A Next Page section break in Print Layout view
You can review section formatting by opening the Reveal Formatting task pane (available via the Style Inspector task pane) and expanding the Section heading. In addition, you can click the Margins, Layout, Paper, or Header and Footer heading in the Reveal Formatting task pane to open the Page Setup dialog box.
-
Word 2007 Formatting, Styles & Themes Lesson 4 - Using Section Breaks
IT Training Page 55
INSERTING A NEXT PAGE BREAK
Discussion You can create a section that starts from a new page by inserting a Next Page section break. For instance, you may need to print one page of a document in landscape orientation and the rest of the document in portrait orientation. To perform this task, you can create one or more Next Page sections and adjust the page layouts for each section as desired.
The Section Breaks menu
Procedures 1. Position the insertion point where you want to create a new section.
2. Select the Page Layout tab.
3. Select the Breaks button in the Page Setup group.
4. Select the Next Page option.
Step-by-Step From the Student Data directory, open AWARD1.DOCX. Insert a Next Page section break.
-
Lesson 4 - Using Section Breaks Word 2007 Formatting, Styles & Themes
Page 56 IT Training
If necessary, show the formatting markings.
Steps Practice Data 1. Position the insertion point where you
want to create a new section. The insertion point appears in the new location.
Scroll as necessary and click to the left of the text Directions and Information
2. Select the Page Layout tab. The Page Layout tab appears.
Click Page Layout
3. Select the Breaks button in the Page Setup group. The Section Breaks menu appears.
Click
4. Select the Next Page option. The Section Breaks menu closes, a Next Page section break appears at the insertion point, and the automatic pagination is adjusted accordingly.
Click Next Page
FORMATTING A SECTION
Discussion After you have created a new section, you can set different margins, page layouts, page orientations, column formats, page numbering, headers, and footers for each section in the document. Section formatting is stored in the Section Break mark found at the end of each section.
Many of the dialog boxes used to create page formats contain an Apply to list from which you can choose how you want the page format to be applied. The choices can include Whole Document, Selected text, This section, or This point forward.
You can copy and paste section breaks to reproduce the section formatting in another area of the document.
Before you apply any page formatting, the insertion point must be positioned in the section you want to format.
-
Word 2007 Formatting, Styles & Themes Lesson 4 - Using Section Breaks
IT Training Page 57
Procedures 1. Position the insertion point in the section you want to format.
2. Select the Page Layout tab.
3. Select the launcher arrow button in the Page Setup group.
4. Select the desired tab.
5. Select the desired options.
6. Select the Apply to list .
7. Select the desired option.
8. Select OK.
Step-by-Step Format a section of a document.
Steps Practice Data 1. Position the insertion point in the
section you want to format. The insertion point appears in the new location.
Press [Ctrl+Home]
2. Select the Page Layout tab. The Page Layout tab appears.
Click Page Layout
3. Select the launcher arrow button in the Page Setup group. The Page Setup dialog box opens.
Click Page Setup
4. Select the desired tab. The corresponding page appears.
Click the Layout tab, if necessary
5. Select the desired options. The desired options are selected.
Follow the instructions shown below the table before continuing on to the next step
6. Select the Apply to list. A list of available options appears. Click Apply to
7. Select the desired option. The option is selected.
Click This section, if necessary
-
Lesson 4 - Using Section Breaks Word 2007 Formatting, Styles & Themes
Page 58 IT Training
Steps Practice Data 8. Select OK.
The Page Setup dialog box closes, and the section is formatted accordingly.
Click OK
Click the Vertical alignment list and select Center. Return to the table and continue on to the next step (step 6). Select the View tab, and select the Two Pages button in the Zoom group so that you can view both pages of the document. Notice the different page formatting in each section. Then, select the 100% button in the Zoom group to return to the regular view. Close AWARD1.DOCX.
INSERTING A CONTINUOUS BREAK
Discussion To create a new section on the same page as the previous section, you must insert a Continuous section break. You would use this type of break to create multiple layouts on the same page. For instance, you might insert a Continuous section break to add newspaper style columns to one part of a page.
Continuous sections with different margins
-
Word 2007 Formatting, Styles & Themes Lesson 4 - Using Section Breaks
IT Training Page 59
Procedures 1. Position the insertion point where you want to begin the new section.
2. Select the Page Layout tab.
3. Select the Breaks button in the Page Setup group.
4. Select the Continuous option. and
Step-by-Step From the Student Data directory, open EQUIP1.DOCX. Insert a Continuous section break. Display the formatting marks and make sure you are in Print Layout view. Notice that the table is truncated at the right margin.
Steps Practice Data 1. Position the insertion point where you
want to begin the new section. The insertion point appears in the new location.
Click in the blank line above the table
2. Select the Page Layout tab. The Page Layout tab appears.
Click Page Layout
3. Select the Breaks button in the Page Setup group. The Section Breaks menu appears.
Click
4. Select the Continuous option. The Section Breaks menu closes and a Continuous section break appears at the insertion point.
Click Continuous
Position the insertion point in the section containing the table (but not in the table itself) and use the Page Setup dialog box to change the left margin of the section to 0.5 inch (or 1.25cm). Notice that the left margin of the section containing the table is different than the rest of the document. The paragraphs of text below the table are also included in the section formatting. Practice the Concept: Click in the blank line below the table and add another Continuous section break between the table and the following paragraph of text. Change the left margin of the section below the table to 1.25 inch (or 3.17cm).
-
Lesson 4 - Using Section Breaks Word 2007 Formatting, Styles & Themes
Page 60 IT Training
Select the View tab, and select the One Page button in the Zoom group so that you can view the whole page. Notice the different margins in each section of the document. Then, select the 100% button in the Zoom group to return to the regular view.
INSERTING AN ODD/EVEN PAGE BREAK
Discussion You can create an Even Page section break to begin a new section on the next even-numbered page or an Odd Page section break to begin a new section on the next odd-numbered page. For instance, you might want to begin the first page of each chapter on an odd-numbered page. If necessary, Word prints a blank page to force the section to the next even-numbered or odd-numbered page.
Procedures 1. Position the insertion point where you want to begin the new section.
2. Select the Page Layout tab.
3. Select the Breaks button in the Page Setup group.
4. Select the Odd Page or Even Page option.
Step-by-Step Insert an Odd Page or Even Page section break. Move to the top of the document. Notice that the status bar displays the page number as Page: 1 of 1.
Steps Practice Data 1. Position the insertion point where you
want to begin the new section. The insertion point appears in the new location.
Click in the blank line below the Equipment Showcase title
2. Select the Page Layout tab. The Page Layout tab appears.
Click Page Layout
-
Word 2007 Formatting, Styles & Themes Lesson 4 - Using Section Breaks
IT Training Page 61
Steps Practice Data 3. Select the Breaks button in the Page
Setup group. The Section Breaks menu appears.
Click
4. Select the Odd Page or Even Page option. The Section Breaks menu closes, an Odd Page or Even Page section break appears at the insertion point, and the automatic pagination is adjusted accordingly.
Click Odd Page
Notice that the status bar now displays the page number as Page: 3 of 3. Word has inserted a blank page (page 2) in order to force the new section to start on an odd-numbered page. View the three pages using Print Preview. Select the Office button, point to Print, and select Print Preview. Press [Page Up] twice to view pages 1 and 2. Close Print Preview.
REMOVING A SECTION BREAK
Discussion When you remove a section break, you also remove the formatting associated with that section. The Section Break mark stores the formatting for the section above it, just as the paragraph mark stores the formatting of the paragraph preceding it. When you remove a section break, the text above the deleted section break assumes the section formatting of the text below the deleted section break.
Procedures 1. Select the Section Break mark for the section break you want to
remove.
2. Press [Delete].
Step-by-Step Remove a section break.
-
Lesson 4 - Using Section Breaks Word 2007 Formatting, Styles & Themes
Page 62 IT Training
Display the formatting marks and make sure you are in Print Layout view. Move to the top of the document.
Steps Practice Data 1. Select the Section Break mark for the
section break you want to remove. The Section Break mark is selected.
Click the Section Break (Odd Page) mark below the Equipment Showcase title
2. Press [Delete]. The section break is removed.
Press [Delete]
Close EQUIP1.DOCX.
INSERTING AUTOMATIC SECTION BREAKS
Discussion Word can automatically insert section breaks when you format only a portion of existing document text. If you select text and then perform a command that can only be applied to a section, Word inserts the necessary section breaks and applies the command to the selected text, unless you specify otherwise. Also, there are other times when Word will automatically insert a section break into a document. For example, Word inserts a section break each time you create a table of contents.
Inserting automatic section breaks
-
Word 2007 Formatting, Styles & Themes Lesson 4 - Using Section Breaks
IT Training Page 63
Procedures 1. Select the text you want to format.
2. Select the Page Layout tab.
3. Select the launcher arrow button in the Page Setup group.
4. Select the desired tab.
5. Select the desired options.
6. Select the Apply to list .
7. Select Selected text.
8. Select OK.
Step-by-Step From the Student Data directory, open EQUIP2.DOCX. Insert automatic section breaks. Display the formatting marks, and make sure you are in Print Layout view. Select the View tab and select the Two Pages button in the Zoom group to view the document. Then select the 100% button in the Zoom group to return to the normal view.
Steps Practice Data 1. Select the text you want to format.
The text is selected. Scroll as necessary, and drag to select the paragraph beginning Product specialists will..., the table, and the paragraph mark below the table
2. Select the Page Layout tab. The Page Layout tab appears.
Click Page Layout
3. Select the launcher arrow button in the Page Setup group. The Page Setup dialog box opens.
Click Page Setup
4. Select the desired tab. The corresponding page appears.
Click the Margins tab, if necessary
-
Lesson 4 - Using Section Breaks Word 2007 Formatting, Styles & Themes
Page 64 IT Training
Steps Practice Data 5. Select the desired options.
The options are selected. Click Left to 0.5 in (or 1.3 cm)
6. Select the Apply to list. A list of available options appears. Click Apply to
7. Select Selected text. The desired option appears in the Apply to box.
Click Selected text
8. Select OK. The Page Setup dialog box closes and Word automatically inserts section breaks above and below the selected text.
Click OK
Select the View tab, and use the Two Pages button to view the results of inserting the section breaks. Then, select the 100% button to return to the normal view.
MODIFYING A SECTION BREAK
Discussion You can use the Page Setup dialog box to change the type of section break used in a document. Additionally, you can change the format of a section by modifying its margins, orientation, or layout. You must position the insertion point within the section you wan