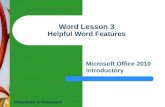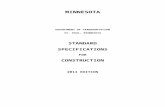Combining Lexical and Syntactic Features for Supervised Word ...
Word 2007 New Features - University of Minnesota
Transcript of Word 2007 New Features - University of Minnesota

Copyright © 2007 Carlson School of Management, Office of Information Technology, University of Minnesota. Duplication of material without prior written consent is forbidden. December, 2007
Word 2007 New Features
Table of Contents
Word 2007 New Features ....................................................................................................... 1
Using the New Interface .......................................................................................................... 1
The Office Button ................................................................................................................ 1
The Ribbon ............................................................................................................................. 2 Viewing Familiar Dialog Boxes ........................................................................................ 2
Minimizing the Ribbon ......................................................................................................... 2
The Home Tab .................................................................................................................... 2
The Insert Tab ..................................................................................................................... 3
The Page Layout Tab .......................................................................................................... 3
The References Tab ........................................................................................................... 3
The Mailings Tab ................................................................................................................. 3
The Review Tab .................................................................................................................. 4
The View Tab ...................................................................................................................... 4
New Zoom Feature ................................................................................................................. 4
Quick Access Toolbar ............................................................................................................. 4
Customizing Applications ........................................................................................................ 5
Formatting Fonts ..................................................................................................................... 7
Using the Mini Toolbar ........................................................................................................ 7
Formatting from the Home Tab ........................................................................................... 7
Keyboard Shortcuts ............................................................................................................. 8
Using Undo and Redo ......................................................................................................... 8
Changing the Default Font .................................................................................................. 9
Formatting Paragraphs ..........................................................................................................10
Using Styles ...........................................................................................................................11
Live Preview .......................................................................................................................11 Applying a Style .............................................................................................................11 Changing Style Sets .......................................................................................................12
Viewing Hidden Characters ....................................................................................................12
Applying a Theme to a Word 2007 File ..................................................................................13
Tables ....................................................................................................................................14
Modifying a Table ...............................................................................................................15

Word 2007 New Features
2 Copyright © 2007, Carlson School of Management, University of Minnesota
Deleting a Table .................................................................................................................15
New Graphic Options .............................................................................................................15
Picture Formats ..................................................................................................................15
SmartArt .............................................................................................................................16 Modifying Smart Art ........................................................................................................17 Deleting a SmartArt Shape .............................................................................................18
Quick Parts ............................................................................................................................19
Saving Text as a Quick Part Building Block ........................................................................19
Inserting a Quick Part Building Block ..................................................................................20
Modifying or Deleting Quick Part Building Blocks ...............................................................20
AutoCorrect or Building Blocks? .........................................................................................21
Watermarks ...........................................................................................................................22
Citations and Bibliographies ...................................................................................................23
Adding a Citation ................................................................................................................23
Creating a Bibliography ......................................................................................................24
Managing Sources .............................................................................................................25 Adding Sources to Your Bibliography .............................................................................25
Tables of Contents .................................................................................................................26
Updating Your Table of Contents .......................................................................................27
Mail Merge .............................................................................................................................27
Track Changes.......................................................................................................................28
Sharing the Document with Others .....................................................................................29
Document Inspection .........................................................................................................29
Viewing Options .....................................................................................................................30
New File Format – Compatibility Issues with Earlier Office Versions ......................................31
Run Compatibility Checker .................................................................................................32
Converting a Word 2003 Document ...................................................................................33
New Feature – Saving as a PDF File .....................................................................................33

Word 2007 New Features
Copyright © 2007 Carlson School of Management, Office of Information Technology, University of Minnesota. Duplication of material without prior written consent is forbidden. December, 2007
Word 2007 New Features
Microsoft has created some new features in Word 2007. Others function similar to the way they did in previous versions, but they are located in different places. This course is to help you become acquainted with some of the new features as well as learn how to find features you may have used in the past.
Using the New Interface
One of the first things you will notice is that Word 2007 has undergone a major change in appearance and behavior. The familiar menu and toolbar buttons have been replaced with the Office button and a new “ribbon” interface.
The Office Button
The Office button , found in the upper-left corner has many of the commands which were formerly available from the File menu. It also displays a list of your most recently used files. You can click the “pin” icon to pin an item you always want to keep handy.
Click the “pin” to keep a file on the Recent Document list.

Word 2007 New Features
2 Copyright © 2007, Carlson School of Management, University of Minnesota
The Ribbon
The Ribbon is organized in tabs which contain buttons and galleries. Many of the features you are accustomed to using are now located in different places, but Microsoft redesigned these features with the goal of making them easier to find.
To help you adjust to the new interface, use the Help button in the upper-right corner of the application. Microsoft has also created interactive guides to help you find the answers you need. Visit: http://office.microsoft.com/getstarted. In the Search field enter “Interactive” to display links to interactive guides for each application.
Viewing Familiar Dialog Boxes
Many of the galleries have a button that can take you to a more familiar dialog box.
For instance, on the Home tab shown above, there is a on the right side of the Font gallery that will take you to the familiar Font formatting dialog box.
Minimizing the Ribbon
The new ribbon takes up a lot of screen real estate. You can minimize the ribbon either from
the button on the Quick Access Toolbar, or by double-clicking any ribbon tab. Single-click a ribbon tab to display it temporarily. Double-click a ribbon tab to display the full ribbon in the default format.
The Home Tab
Many of the commonly-used formatting options for Fonts, Styles, and Paragraphs are available from the Home tab. Other options that were previously found under the Edit menu are also available here. These include Copy, Paste, and Find/Replace. Rest your mouse on a button to display an explanation of its purpose. If a keyboard shortcut is available for that feature, a tooltip also displays indicating the appropriate keystrokes to use to accomplish the same task as the button.
Font Gallery
Tabs
New “Ribbon” replaces menu and toolbars.

Word 2007 New Features
Copyright © 2007, Carlson School of Management, University of Minnesota 3
The Insert Tab
Use the Insert tab to insert some common items such as a table, chart, graphics, page breaks, Headers and Footers. Some new options are also available from this tab, such as SmartArt (page 16) and Quick Parts (page 19).
The Page Layout Tab
Use the Page Layout tab to perform common page setup options that were previously found under File, Page Setup, or Format, Paragraph. Additional features include themes and page colors. Themes (page 13) impact documents that have styles (page 11) applied. You can also easily apply a watermark (page 22), such as “Confidential” or “Draft” using the option available on the Page Layout tab.
The References Tab
Many commands previously available from Insert, Reference, are available here. New features, such as managing sources, citations, and bibliography (page 23) are great features for those writing research papers.
The Mailings Tab
Tools such as envelopes, labels, and mail merge (page 27) are available from the Mailings tab.

Word 2007 New Features
4 Copyright © 2007, Carlson School of Management, University of Minnesota
The Review Tab
The Review tab includes common features, such as spell and grammar check and a thesaurus. This tab also includes for tools for tracking changes that were formerly available from Tools, Track Changes (page 28).
The View Tab
Many options previously available from the View menu and the Window menu are available here. You can also access and create macros from this tab. Using the Print Layout view is a great viewing option to determine how your document will print. Some useful views are also available for navigating a large document (page30).
New Zoom Feature
Office 2007 has a new zoom tool at the bottom-right side of the screen. Simply slide the Zoom button to the desired option, or click the + to zoom in or the – to zoom out. Zooming to a small view, e.g., 35%, displays much like print preview.
Quick Access Toolbar
The Quick Access toolbar is located in the upper-left corner of the screen. Click the
Customize Quick Access Toolbar button to easily add or remove buttons from this toolbar. Add tools that you use frequently to avoid having to return to a tab for such tools as Spell Check or Print Preview.
Tip: You can also right-click a tool that you want to add to the Quick Access toolbar.

Word 2007 New Features
Copyright © 2007, Carlson School of Management, University of Minnesota 5
Customizing Applications
Features that were formerly customized from Tools, Options, can now be accessed from the
Word Options button available from the Office button .
For more information about available options, click the to launch Help and view an explanation of each option.
Click here for Help on the available options.

Word 2007 New Features
6 Copyright © 2007, Carlson School of Management, University of Minnesota
Some options to customize:
Proofing - Set options for spell checking, and AutoCorrect.
Save - Select the option to save in alternate format (Word 97 – 2003). This is suggested until all faculty and staff are converted to Office 2007. Be aware, however, that some features are not available when saved to the Word 97-2003 format. (See PDF information on page 33 as alternate option to preserve formats.)
Advanced/Display – Set the number of files to display as recent documents.
Customize – Add commands to the Quick Access Toolbar. Select options from Popular Commands or in the Choose commands from: field select the drop-down arrow to select All Options.
Select an option from the column on the left and click Add to include this button on your Quick Access Toolbar.

Word 2007 New Features
Copyright © 2007, Carlson School of Management, University of Minnesota 7
Formatting Fonts
Most users of Microsoft Word are familiar with formatting fonts. The default font in Word 2007 is now Calibri – not Times New Roman, as it has been for many years. If desired, you can change the default font. See page 9.
Using the Mini Toolbar
To format fonts, you must select the text you want to modify. When you do so, a mini toolbar displays near the selected text. Initially, the mini toolbar displays faintly. Moving your mouse over it makes it display as shown below. This eliminates the need to move back to the Home tab for basic formatting.
Formatting from the Home Tab
The Home tab contains many of the most common font formatting tools. Keyboard shortcut tips are also displayed when you rest your mouse on a button. In the example below, the mouse pointer is rested on the B for bold, and a tip displays below indicating the keyboard shortcut is Ctrl + B.

Word 2007 New Features
8 Copyright © 2007, Carlson School of Management, University of Minnesota
Keyboard Shortcuts
You can still use keyboard shortcuts in Word 2007 if desired. Pressing the Alt key displays a letter next to each tab. Press the desired letter key to enter the options from the tab as indicated. For instance, in the example below, first press the Alt key to display the keyboard shortcuts. Note that keyboard shortcuts also display for buttons on the Quick Access toolbar.
Then press “H” to get to the Home tab. Additional options display.
To view the Font dialog box, press FN. Press Esc to remove the shortcut options.
Using Undo and Redo
You can easily undo and/or redo up to 100 changes if you have not yet saved the changes. Use one of the following procedures to undo a command.
Press Ctrl + Z
Click the Undo button on the Quick Access toolbar.
Use one of the following procedures to redo a command.
Press Ctrl + Y
Click the Redo button on the Quick Access toolbar.
To undo or redo multiple commands, click the next to the Undo or Redo button, and select the appropriate command. All changes up to the selected item in the list are made.

Word 2007 New Features
Copyright © 2007, Carlson School of Management, University of Minnesota 9
Changing the Default Font
The default font in Word 2007 is Calibri. If you wish to change it to another font for all new documents, follow these steps.
1. From the Home tab, click the button on the Font Gallery. (Or use the keyboard shortcuts as described on page 8. The Font dialog box displays.
2. Select the desired font options and click the Default button. A dialog box similar to the following example displays.
3. Confirm that the format displayed is your desired default font, and click Yes to make the change for all new documents. This will not change any existing documents.

Word 2007 New Features
10 Copyright © 2007, Carlson School of Management, University of Minnesota
Formatting Paragraphs
You can perform most paragraph formatting using the familiar buttons on the Home tab. If you need to set additional paragraph formatting options, you can open the Paragraph dialog box. Note: To format one paragraph, simply click anywhere in the paragraph. To format multiple paragraphs, select the paragraphs.
1. From the Home tab, click the button from the Paragraph gallery. (Note: You can also access this dialog box from the Page Layout tab, in the Paragraph gallery.)
The Paragraph dialog box displays.
From the Indents and Spacing tab, you can adjust any of the following:
Alignment
Left and right indents
Hanging indents (as used in bullets, bibliographies, etc.) In the indentation area, select the drop-down under Special, and select the desired option.
Spacing before and/or after the paragraph
Line spacing (single, double, 1.5, etc.)
From the Line and Page Breaks tab, you can select options for how Word handles paragraphs that extend beyond the current page.
2. Select the appropriate options; then click OK.

Word 2007 New Features
Copyright © 2007, Carlson School of Management, University of Minnesota 11
Using Styles
Applying styles is a quick way to format your document and is essential if you want to create a Table of Contents. Word has several preformatted styles available for your use. You can also create your own styles, if desired. Styles are valuable if you use the same formatting multiple times in the same document. There are paragraph styles, which format all text as well as paragraph options in a selected paragraph, and character styles, which format words or selected words. Paragraph styles are the most common. In this class we will focus on paragraph styles.
Important: It is important to use styles in a document if you want to create a Table of Contents. Word can use the styles to indicate what headings of your document should be included in the Table of Contents. Tables of Contents are discussed beginning on page 26.
The preformatted styles are part of the Normal template and are available from the Styles gallery of the Home tab.
Live Preview
Word 2007 has “live preview” allowing you to see style formatting options before applying them. These are available when working with styles and themes or when formatting tables.
Applying a Style
If you are unfamiliar with styles, now is a great time to familiarize yourself with this useful feature. Many people only use the “heading” options for styles.
To apply a style to one paragraph, simply click in the paragraph. To apply a style to multiple paragraphs, select (highlight) the paragraphs.
To view style samples, click in a paragraph or heading and then rest your mouse over any of the style buttons displaying in the Styles gallery of the Home tab. Word will display how the selected paragraph will look if you apply that style.
To apply the style, click the “style” button you prefer and the selected paragraph will format accordingly.
To remove a style, click “Normal” from the Styles gallery or click the button to display a list of styles and click “Normal.”
Selected Paragraph
Selected Style

Word 2007 New Features
12 Copyright © 2007, Carlson School of Management, University of Minnesota
Changing Style Sets
Once you have styles applied to a document, it is easy to change to a different style “set.” Many options are available. Note: Applying a style set will format not only the Headings, but all paragraphs of your document, including both fonts and paragraph spacing.
1. Apply styles to the headings of your document.
2. Click the Change Styles button from the Styles gallery of the Home tab.
A preview of the new style set displays changing each style that has been applied to the document. This will also change paragraph formatting of all paragraphs in your document.
3. To apply the new style, click the desired style set.
Note: If working in compatibility (Word 97 – 2003) mode, some of the color options are not available.
To change fonts: Once you have a style applied, you can also change fonts and/or colors by clicking the Change Styles button and selecting the feature you want to change.
Viewing Hidden Characters
Because style sets will change paragraph spacing, it may be useful for you to view hidden characters. You can choose to hide or show non-printing characters on the screen. These do not display on the printed page. However, they are useful as a reference for spacing in the
document. To turn on the hidden characters, click from the Paragraphs gallery of the Home tab. To turn off viewing hidden characters, simply click the button again.

Word 2007 New Features
Copyright © 2007, Carlson School of Management, University of Minnesota 13
Applying a Theme to a Word 2007 File
Themes are only available when working in the Word 2007 file format (not in Compatibility mode). Themes include colors, paragraph formatting, and font styles. Themes have no impact in a Word document unless you have applied styles and a style set for some or all of its formatting as described in the previous section of this document.
To apply a theme to a Word 2007 file:
1. Apply styles AND select a different style set as indicated in the instructions on page 12. (A Style Set must be applied for Themes to apply additional formatting.)
2. Click the Page Layout tab, and select Themes.
As you rest your mouse over the themes, Word displays a preview.
3. Select the desired theme.

Word 2007 New Features
14 Copyright © 2007, Carlson School of Management, University of Minnesota
Tables
Creating and formatting tables has been made very easy. You can select from many designs and formats to make your document more attractive and your table easy to read.
1. From the Insert tab, select Table.
2. Select the desired number of rows and columns.
Your new table displays and a Table Tools context-sensitive tab displays at the top of the screen above the ribbon with table formatting tools. Click the tab to activate the table tools.
A wide variety of automatic formatting options are available.
3. Click the arrows to scroll through the options. When you find a format you like, simply click the button to apply that format.

Word 2007 New Features
Copyright © 2007, Carlson School of Management, University of Minnesota 15
Note: If you apply styles or a theme (see page 11 for more information) to your document, some of the formatting for the table will change to coordinate with the selected style or theme.
Modifying a Table
Many of the options to modify your table, such as merging or splitting cells, repeating header rows on multiple pages, etc. are available from the Layout tab. First click the table, then click the Table Tools context sensitive tab, and then click the Layout tab to select the desired options.
Deleting a Table
Click the “Select Table” button and press the Backspace key. or
From the Table Tools tab, click Layout, then click Delete, Delete table.
New Graphic Options
The following new graphic options are available in Word, Excel, and PowerPoint.
Picture Formats
New options to apply frames and alternative shapes for pictures can make your documents have a professional look with very little effort.
1. Click the inserted picture on your document to display the Picture Tools context-sensitive tab and tools.
Note: To see more picture styles and layouts, click the More Styles button .
2. Rest your mouse over the options to display the effect in “live preview;” then select the desired option. Note the example above displaying an alternative shape. You can change shapes, border styles, and effects.

Word 2007 New Features
16 Copyright © 2007, Carlson School of Management, University of Minnesota
SmartArt
Smart Art is another new feature available. You can now use Smart Art to provide a more attractive display of listed items, show a progression (such as a plan or historical display), or add other graphics (such as an Org chart). This can help make your documents more meaningful and add visual interest
1. Click the Insert tab; then click SmartArt.
The Choose a SmartArt Graphic dialog box displays. Many options are available. You can even select options that allow you to insert photos or other pictures into the graphic.
2. Make your selection and click OK.
3. To add text to your SmartArt, click in the “text” field and type your desired text.

Word 2007 New Features
Copyright © 2007, Carlson School of Management, University of Minnesota 17
One example of “process” SmartArt is show below.
You can create an organizational chart with SmartArt.
Modifying Smart Art
To make changes to SmartArt click the SmartArt object; then click the context-sensitive SmartArt Tools tab. You can “promote” or “demote” SmartArt, change the colors, and add additional shapes.
If necessary, click the SmartArt object to display the SmartArt Tools context-sensitive tab.
To promote (outdent) a SmartArt object, select the object; then click the Promote button.
To demote (indent) a SmartArt object, select the object; then click the Demote button.
To add a shape, click the Add Shape button.
To change SmartArt style click from the Layouts gallery.
To change colors, click the Change Colors button.
Define problem
Brainstorm solutions
Discuss
Execute
President
Manager 1 Manager 2 Manager 3
Executive Assistant

Word 2007 New Features
18 Copyright © 2007, Carlson School of Management, University of Minnesota
You can also modify Smart Art using the buttons shown below.
Click on the shape; then click the buttons to the left of your SmartArt object to display a column on the left to which you can add or delete text.
Deleting a SmartArt Shape
If you need to remove a shape from your SmartArt graphic, single-click once on the shape you want to delete. Click the shape again to select it and press your Delete key. Note: You can also modify or delete a shape using the tools shown above. Click the buttons to display the text pane and delete text from there. The shape containing the text will also delete.

Word 2007 New Features
Copyright © 2007, Carlson School of Management, University of Minnesota 19
Quick Parts
Quick Parts is another new feature of Word 2007. You can use Quick Parts to quickly insert text that you use for multiple documents. For instance, a lawyer might use standard paragraphs in a will and could create the standard paragraphs as Quick Parts. Another use might be for letters of acceptance for students applying to a program. A common use for most people might be a signature line for printed letters.
Saving Text as a Quick Part Building Block
1. Create the text you want to save as a QuickPart.
2. Highlight the text.
3. Click the Insert tab, and select QuickParts.
4. Select Save Selection to Quick Part Gallery.
5. Type a name for your new building block and click OK.

Word 2007 New Features
20 Copyright © 2007, Carlson School of Management, University of Minnesota
Inserting a Quick Part Building Block
When you need to insert a Quick Part Building Block, follow these steps.
1. Place your insertion point at the location where you want to insert the text.
2. From the Insert tab, select Quick Parts. The Quick Parts Building Blocks you have saved display.
3. Select the building block you want to insert in your document automatically in the location of your insertion point.
Modifying or Deleting Quick Part Building Blocks
If you need to modify the name or delete any of your building blocks, select the Insert tab; then select Quick Parts, Building Blocks Organizer. If you want to modify the content of a building block, you may need to delete the old one and create a new one.
You can sort by name or gallery to locate your Building Block. Click Edit Properties or Delete as desired.

Word 2007 New Features
Copyright © 2007, Carlson School of Management, University of Minnesota 21
AutoCorrect or Building Blocks?
If you previously used AutoCorrect for signature blocks, you can still do so.
1. Select the text you want to use.
2. Select the Office button in the upper-left corner of the screen and click Word Options. Select Proofing and click AutoCorrect Options to add your signature block.
The selected text displays in the “With” field. 3. Type the desired text in the “Replace” field. In the example below, typing „closing‟ will
enter a signature block in any document on this computer.
4. Click OK to save your AutoCorrect addition.

Word 2007 New Features
22 Copyright © 2007, Carlson School of Management, University of Minnesota
Watermarks
Word 2007 makes it easy to add a watermark such as “Draft” or “Confidential” to your documents.
1. Click the Page Layout tab; then select Watermark.
The following options display.

Word 2007 New Features
Copyright © 2007, Carlson School of Management, University of Minnesota 23
2. Select the desired watermark from the options available. OR Click Custom Watermark to create a watermark with customized text or a graphic.
Citations and Bibliographies
In addition to Tables of Contents, Indexes, Cross-references, and Footnotes, which were available in previous versions, you can now use options to insert citations, manage sources, and insert a bibliography. These are great features for students or faculty writing research papers.
Adding a Citation
1. Click the References tab, and select Insert Citation, Add New Source.

Word 2007 New Features
24 Copyright © 2007, Carlson School of Management, University of Minnesota
2. In the form that displays, select the type of source and complete the fields as required.
Each field displays tips in the “Example” area of the form.
3. When finished, click OK. The citation will display in your document in the proper format for your paper. For the example above, the citation would appear as below: “According to Bott regarding Office 2007 (Bott & Leonhard, 2007)”
Creating a Bibliography
When your document is complete, you can create a bibliography in a variety of styles, including APA, MLA, and Chicago.
Click the References tab; then select Bibliography, Insert Bibliography.
The sources cited in your document are inserted in alphabetical order, according to the Style selected. Note: It may be necessary to modify the paragraph formatting as described on page 10.

Word 2007 New Features
Copyright © 2007, Carlson School of Management, University of Minnesota 25
Managing Sources
To manage the cited sources, select the References tab; then select Manage Sources. You can add, delete, and copy sources you have used in the past to the current list for your document.
Adding Sources to Your Bibliography
If you have already created your bibliography and add a new source, you need to refresh your bibliography to display the added source. Select the bibliography and press F9 on your keyboard. The additional source is added in the appropriate alphabetical location.

Word 2007 New Features
26 Copyright © 2007, Carlson School of Management, University of Minnesota
Tables of Contents
Word has provided the ability to create a table of contents for several versions. There are a few changes to the procedure for Word 2007. Note: You must have applied heading styles to your document as mentioned earlier in this document, beginning on page 11.
1. Navigate to the position where you want to insert the table of contents (usually the beginning of the document).
2. From the References tab, select Table of Contents,
3. Select either Automatic Table 1 or Automatic Table 2 to automatically insert a table of contents in your document. (The only difference is the title – either Contents, or Table of Contents.) OR For additional formatting options, select Insert Table of Contents from the bottom of the above screen to open an additional dialog box. From this area you can select more or fewer heading styles to be included in the Table of Contents, or select from some alternate formatting options.
For additional options

Word 2007 New Features
Copyright © 2007, Carlson School of Management, University of Minnesota 27
Updating Your Table of Contents
If you add content to your document, you should refresh the table of contents to include all new topics and update all page references.
1. Select the table of contents.
2. Click Update Table from the References tab or press F9 on your keyboard.
The following dialog box displays,
3. Select Update entire table to include all new topics. (If you select Update page numbers only, the page numbers of the existing table of contents are updated, but no new topics are included. Also, moved topics will not appear in the proper order.)
Mail Merge
Mail merge has not changed dramatically from Word 2003; therefore specific instruction is not included in this class. You can use the Mail Merge wizard much as you did in the past,
From the Mailings tab, select Start Mail Merge, Step by Step Mail Merge Wizard. The wizard displays on the right side of the screen as in Word 2003.

Word 2007 New Features
28 Copyright © 2007, Carlson School of Management, University of Minnesota
Alternatively, you can select the options from the Mailings tab to create your mail merge document. Using the buttons from left to right, beginning with Start Mail Merge, basically walks you through the steps to create your mail merge document.
Track Changes
Many users use the “track changes” feature in Word when collaborating on a document. There are multiple options available for viewing the document while editing. From the Review tab, select Track Changes to turn on this feature. Clicking the provides additional options to how track changes will perform in your document.
Balloons
You can have balloons indicate what changes have been made or only show the changes inline with a different color.
Views
Some users may prefer to turn off the option to view the changes while they are editing. In that case, they should use the “Final” option. After making all edits, they can then switch to Final Showing Markup which highlights any changes made.

Word 2007 New Features
Copyright © 2007, Carlson School of Management, University of Minnesota 29
Sharing the Document with Others
When all edits are complete, the reviewer can accept or reject the changes. If you plan to share a final version of the document, be sure to use the review process to accept or reject changes or “Accept all changes” in the document before sharing it with others. Otherwise, they will see your tracked changes in the document you share. Also see information about file compatibility on page 31.
Document Inspection
Word 2007 has a new feature that allows you to remove all metadata containing information about the author, file location, etc.
Click the Microsoft Office button , click Prepare, and select Inspect Document.
You may receive a screen suggesting that you save the document. You should do so. Your document will then be inspected. Note: You may NOT want to have all information the document inspector finds removed. For instance, in this document, the inspector would offer to remove headers and footers. I would not want those removed from this document, so

Word 2007 New Features
30 Copyright © 2007, Carlson School of Management, University of Minnesota
would deselect that option before inspecting. We suggest making a back-up copy prior to using the document inspector.
Viewing Options
There are many options available from the View tab. Two that are particularly useful when working with a large document are the Document Map and Thumbnails.
Document Map
You can use the document map to easily navigate to another part of the document by simply clicking the heading displayed on the left.

Word 2007 New Features
Copyright © 2007, Carlson School of Management, University of Minnesota 31
Thumbnails
The Thumbnails view displays small page views on the left. Simply click the page to which you want to navigate from the display on the left.
New File Format – Compatibility Issues with Earlier Office Versions
The default file format in Office 2007 is XML (Extensible Markup Language). The new format is indicated with an “x” in the file extension. For instance, Word documents are .docx. While older documents can be opened successfully in Office 2007, users who have previous versions of Office may not to be able to open files in the new formats. The two resolutions below should resolve this potential problem.
Resolution 1– Users who do not yet have Office 2007 should download the Compatibility Pack from Microsoft. Installation of this Compatibility Pack will allow you to open, edit, and save files using these new file formats. For more information, please visit www.carlsonschool.umn.edu/office2007 where we have provided links to the Microsoft site. There is no compatibility pack available for Mac users at this time.
Resolution 2 – Those using Office 2007 can use the “Save As” option to save files down to the Office 97 – 2003 version. To do so, click the Microsoft Icon (Office Button) in the upper-left corner of the application screen; select Save As. In the Save as type: field, select Word 97 – 2003. This saves the file in compatibility mode so that others using older versions of Office can open and use the files. You can also make this a default setting, if desired. Please see the information under Customizing Applications beginning on page 5.

Word 2007 New Features
32 Copyright © 2007, Carlson School of Management, University of Minnesota
Note: When you save in compatibility mode (Word 97 – 2003), a screen displays indicating that some features may not work in the compatibility mode. This could waste time for some users and/or require additional testing to make sure it works properly in the compatibility mode on a computer with Office 2003. To preserve formats you may wish to use the Save as PDF option described on page 33.
Run Compatibility Checker
You can have Word check for features that will be lost when saving to Word 97 – 2003 using the Compatibility checker.
Click the Office button in the upper-left corner; then click Prepare, Run Compatibility Checker.
A dialog box displays describing what features will be lost in compatibility mode.

Word 2007 New Features
Copyright © 2007, Carlson School of Management, University of Minnesota 33
Converting a Word 2003 Document
If you open a Word 2003 file in Word 2007, it will remain in the older format unless you convert it. You can convert it if you wish or if you need to apply some of the newer features, PLEASE BE AWARE that some older features or formatting may be lost.
Option 1 – Select File, Save As, and save to the newest version. This option will give you a new (additional) file.
Option 2 – from the Office button, select Convert. (Note: You will not see the Convert option if the file you are using is already in the XML format.) This option will replace the old file with the converted file.
New Feature – Saving as a PDF File
You can download an add-in to allow you to save Microsoft Office Files as a PDF. Visit: http://www.microsoft.com/downloads. Enter “pdf” in the Search field and download the “2007 Microsoft Office Add-in: Microsoft Save as PDF or XPS.” This is a great option if you have applied new formatting options that don‟t transfer properly to the “saved down” version. You can save as a PDF with the formatting intact.