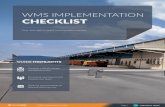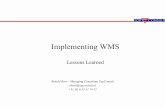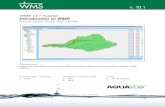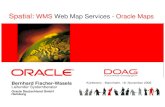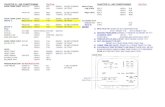WMS Tutorials Watershed Modeling v. 11wmstutorials-11.0.aquaveo.com/DEMDelineation.pdf · Starting...
Transcript of WMS Tutorials Watershed Modeling v. 11wmstutorials-11.0.aquaveo.com/DEMDelineation.pdf · Starting...

WMS Tutorials Watershed Modeling – DEM Delineation
Page 1 of 15 © Aquaveo 2018
WMS 11.0 Tutorial
Watershed Modeling – DEM Delineation Learn how to delineate a watershed using the hydrologic modeling wizard
Objectives Import a digital elevation model, compute flow directions, and delineate a watershed and sub-basins using
outlet points.
Prerequisite Tutorials Introduction – Images
Introduction – Basic Feature
Objects
Editing Elevations – DEM
Basics
Required Components Data
Drainage
Map
Time 30–60 minutes
v. 11.0

WMS Tutorials Watershed Modeling – DEM Delineation
Page 2 of 15 © Aquaveo 2018
1 Introduction ......................................................................................................................... 2 2 Getting Started .................................................................................................................... 2 3 Setting up a Project with the Hydrologic Modeling Wizard ........................................... 3
3.1 Starting the Hydrologic Modeling Wizard ................................................................... 3 3.2 Project Filename ........................................................................................................... 3 3.3 Defining Project Bounds .............................................................................................. 4 3.4 Importing Watershed Data using Web Services ........................................................... 5 3.5 Importing Watershed Data via Local Files ................................................................... 6 3.6 Trimming the DEM ...................................................................................................... 7 3.7 DEM Fill Command ..................................................................................................... 8
4 Watershed Delineation using the Hydrologic Modeling Wizard .................................... 9 4.1 Computing Flow Directions and Accumulations ......................................................... 9 4.2 Choosing Outlet Locations ......................................................................................... 10 4.3 Delineating Watershed ............................................................................................... 11 4.4 Creating Sub-basins ................................................................................................... 11 4.5 Saving the WMS Project File ..................................................................................... 13
5 Delineation Display Options ............................................................................................. 14 5.1 Displaying Flow Paths ............................................................................................... 14 5.2 Basin Labels ............................................................................................................... 14 5.3 Display Options .......................................................................................................... 15 5.4 Color Fill Basins ........................................................................................................ 15
6 Conclusion.......................................................................................................................... 15
1 Introduction
Watershed delineation from DEMs is straightforward and relatively simple, provided the
project area is not entirely flat or completely dominated by man-made structures. The
DEM method does not work well if there is no relief in the DEM elevations.
This tutorial discusses and demonstrates:
DEM delineation using the hydrologic modeling wizard, a step-by-step
delineation approach that makes the process even simpler.
Importing DEM data.
Computing flow paths and flow accumulations.
Delineating watersheds from DEMs.
Delineating sub-basins within a watershed will be covered.
2 Getting Started
Starting WMS new at the beginning of each tutorial is recommended. This resets the data,
display options, and other WMS settings to their defaults. To do this:
1. If necessary, launch WMS.
2. If WMS is already running, press Ctrl-N or select File | New… to ensure that the
program settings are restored to their default state.
3. A dialog may appear asking to save changes. Click Don’t Save to clear all data.

WMS Tutorials Watershed Modeling – DEM Delineation
Page 3 of 15 © Aquaveo 2018
The graphics window of WMS should refresh to show an empty space.
3 Setting up a Project with the Hydrologic Modeling Wizard
The Hydrological Modeling Wizard is a tool that facilitates setting up hydrologic models.
3.1 Starting the Hydrologic Modeling Wizard
1. Click Hydrologic Modeling Wizard to bring up the Hydrological Modeling
Wizard dialog (Figure 1).
This dialog is dynamic. As an item is selected from the list on the left, the title of the
dialog changes and the area to the right of the list has different options available. The
items in the list on the left are the various steps used in setting up a hydrologic model.
The area to the right shows the options and settings for the selected step.
Figure 1 Hydrologic Modeling Wizard dialog
Clicking Next moves through the steps on the left in order, from top to bottom. Move to
any step in the wizard at any time by selecting the desired step from the list on the left.
The Hydrologic Modeling Wizard window is a non-modal window, meaning it allows
interaction with the main menus and Graphics Window while it is open.
3.2 Project Filename
1. Select “Project Filename” from the list on the left.
2. On the right, click the button to bring up the Select WMS Project File dialog.

WMS Tutorials Watershed Modeling – DEM Delineation
Page 4 of 15 © Aquaveo 2018
3. Browse to the \demdelin\demdelin\ directory.
4. Select “WMS XMDF Project File (*.wms)” from the Save as type drop-down.
5. Enter “DemDelineation.wms” as the File name.
6. Click Save to create the new project and close the Select WMS Project File
dialog.
7. Click Save (below the button) to save the project filename.
8. Click Next to go to the “Define Project Bounds” page of the Hydrologic
Modeling Wizard dialog.
The dialog title should change to Define Project Bounds.
3.3 Defining Project Bounds
1. On the right, below Project Projection, click Define… to bring up the Display
Projection dialog.
2. In the Horizontal section, select Global Projection to bring up the Horizontal
Projection dialog. If the dialog does not automatically open, click Set
Projection… to bring it up.
3. In the tree section of the dialog, expand the “Projected Coordinate Systems”
item.
4. Scroll down the list and expand the “UTM” item, then expand the “NAD 1983”
item.
5. Select the projection “NAD 1983 UTM Zone 12N”.
6. Click OK to close the HorizontalProjection dialog.
7. In the Vertical section, select “Local” from the Projection drop-down.
8. Select “Meters” from the Units drop-down.
9. Click OK to close the Display Projection dialog.
Steps 10–14 require an internet connection. If one is not available, please proceed to
Section 3.5 to continue the tutorial.
10. Under Project boundary, click Define… to bring up the Virtual Earth Map
Locator dialog.
11. Enter “Cove Fort, UT” in the Place to search for field and click Jump to Search
Location.
12. Click the Map toggle in the upper left corner.
13. Zoom in or out, as necessary, until the Virtual Earth Map Locator dialog appears
similar to Figure 2.
14. Click OK to close the Virtual Earth Map Locator dialog.
The boundary coordinates should appear below the Project boundary Define… button.
17. Click Next to go to the “Watershed Data” page of the Hydrologic Modeling
Wizard dialog.

WMS Tutorials Watershed Modeling – DEM Delineation
Page 5 of 15 © Aquaveo 2018
Figure 2 Project bounds in Virtual Earth Map Locator dialog
3.4 Importing Watershed Data using Web Services
This section requires an internet connection. If one is not available, please proceed to
Section 3.5 to continue the tutorial.
1. Turn on Use Web Services under Select data sources.
2. Click Next to go to the “Download Data (Web Services)” page of the Hydrologic
Modeling Wizard dialog (Figure 3).
3. In the Data Type column, turn on World Elevation Data (Variable Resolution).
Figure 3 Download Data (Web Services) dialog

WMS Tutorials Watershed Modeling – DEM Delineation
Page 6 of 15 © Aquaveo 2018
4. Turn off all other options in the Data Type column.
5. Click Download Data from Web to bring up the Zoom Level dialog.
6. Select “Zoom level 12 (Resolution = 29.9)” from the drop-down list and click
OK to close the Zoom Level dialog.
WMS will proceed to download the requested data for the project area that was specified.
The file will appear in GIS module. The image data now needs to be converted to a
DEM.
7. Hide “ DemDelineation_elev.tif” under the “ GIS Data” folder.
The DEM will appear similar to Figure 4.
Figure 4 A topographic map with elevation contour lines
8. In the main WMS window, click Get Online Maps… to bring up the Get
Online Maps dialog.
9. Hold down the Ctrl key and select both World Imagery and USA Topo Map.
10. Click OK to close the Get Online Maps dialog and import the two online maps.
Once the image files have been downloaded from Web Services, WMS automatically
opens the files into the WMS project.
9. In the Hydrologic Modeling Wizard dialog, click Next to go to the “Compute
Flow Directions and Accumulations” page.
If the online maps imported correctly, skip to Section 3.6.
3.5 Importing Watershed Data via Local Files
Note: This section should only be completed if the online maps were unable to be
imported in Section 3.4.
To import a set of four 30 meter DEMs from the 1:24000 series, complete the following
steps:

WMS Tutorials Watershed Modeling – DEM Delineation
Page 7 of 15 © Aquaveo 2018
1. Select File | Open… to bring up the Open dialog.
2. Select “USGS DEM File (*.dem;*.ddf)” from the Files of type drop-down.
3. Select “josephpeak.dem” and click Open to exit the Open dialog and bring up the
Importing USGS DEMs dialog.
4. In the Files section, click Add to bring up the Import DEM dialog.
5. While holding down the Ctrl key, select “marysvalecanyon.dem”,
“redridge.dem”, and “trailmountain.dem”.
6. Click Open to exit the Import DEM dialog and add the three files to the list of
DEMs in the Files section of the Importing USGS DEMs dialog.
7. In the section to the right of the Files section, enter “3” as the Thinning factor.
8. Click OK to import the four DEMS and close the Importing USGS DEMs dialog.
Thinning the resolution of the DEMs will reduce the density of elevation points so that
the DEM data will be processed faster. The resolution of points in the 30 meter DEMs is
too dense for the purposes of this tutorial, so no accuracy will be lost by thinning.
9. Click Next to go to the “Compute Flow Directions and Accumulations” page of
the Hydrologic Modeling Wizard dialog.
10. Move the Hydrologic Modeling Wizard dialog to the side so the main GMS
window is completely visible. This dialog will be used again in Section 4.
3.6 Trimming the DEM
Trimming the DEM so that it encompasses the extents of the project area reduces the
computational time required for watershed delineation.
1. In the Project Explorer, turn off “ World Imagery”.
Turning this off will speed up the display.
2. Switch to the Terrain Data module.
3. Click Display Options to bring up the Display Options dialog.
4. Select “DEM Data” from the list on the left.
5. Click Options… next to DEM Contours to bring up the DemDelineation_elev.tif
Contour Options dialog.
6. In the Contour Method section, select “Normal Linear” from the first drop-down.
7. In the Contour Interval section, enter “30” to the right of the drop-down.
8. Click OK to close the DemDelineation_elev.tif Contour Options dialog.
9. Click OK to close the Display Options window.
10. Select DEM | Trim | Polygon… to bring up the Polygon Selection Options dialog.
11. Select “Enter a polygon interactively” from the drop-down.
12. Click OK to close the Polygon Selection Options dialog.
13. If Section 3.4 was completed, click out the rectangle shown in Figure 5. Double-
click to close the rectangle.

WMS Tutorials Watershed Modeling – DEM Delineation
Page 8 of 15 © Aquaveo 2018
14. If section 3.5 was completed, click out the rectangle shown in Figure 6. Double-
click to close the rectangle.
Figure 5 DEM trim area for if online maps used
Figure 6 DEM trim area if local map files used
15. Turn off all images in the “ GIS Data” folder in the Project Explorer.
16. Frame the project.
3.7 DEM Fill Command
The DEM Fill command fills gaps in DEM data by interpolating missing data values
using inverse distance weighting of the neighboring eight cells. This functionality is
useful when tiling multiple DEMs files in WMS, particularly if a thinning factor is

WMS Tutorials Watershed Modeling – DEM Delineation
Page 9 of 15 © Aquaveo 2018
applied when the DEMs are imported. It is not necessary to use this command on
seamless DEMs obtained from the WMS web services (NED). If Section 3.4 was
completed successfully, then skip to Section 4.
1. Click Display Options to bring up the Display Options dialog.
2. Select “DEM Data” from the list on the left.
3. On the DEM tab, turn on No Data Cells.
4. Click OK to close the Display Options dialog.
5. Right-click on “ … (Trimmed)” (the name will vary depending on whether
Section 3.4 or 3.5 was completed) and select Fill.
Interior “no data” cells will disappear as elevations at those locations are interpolated
using the surrounding cells.
6. Select Display | Display Options… to bring up the Display Options dialog .
7. Select “DEM Data” from the list on the left.
8. On the DEM tab, turn off No Data Cells and click OK to close the Display
Options dialog.
4 Watershed Delineation using the Hydrologic Modeling Wizard
4.1 Computing Flow Directions and Accumulations
WMS computes flow directions and flow accumulations to create streams on the DEM
using a program called TOPAZ.
1. Switch back to the Hydrologic Modeling Wizard dialog. If it was closed, click
has been closed, click Hydrologic Modeling Wizard to open it and select
“Compute Flow Directions and Accumulations (TOPAZ)” from the list on the
left.
2. On the right, select Write TOPAZ files to a temp directory.
3. Select “Square Miles” from the Compute sub-basin areas in drop-down.
4. Select “Feet” from the Compute distances in drop-down.
5. Click Compute TOPAZ to bring up the Model Wrapper dialog.
6. When TOPAZ finishes, turn on Read solution on exit and click Close to exit the
Model Wrapper dialog.
The display in the main WMS window should update.
7. Enter “2.0” as the Min flow accumulation threshold.
8. Click Apply to Display.
Notice how the display of flow accumulations cells changes in the main WMS window.
9. Enter “0.5” as the Min flow accumulation threshold.
10. Click Apply to Display.

WMS Tutorials Watershed Modeling – DEM Delineation
Page 10 of 15 © Aquaveo 2018
11. Enter “1.0” as the Min flow accumulation threshold.
12. Click Apply to Display.
With each of the above adjustments, notice the changes in the lengths of the various
streams in the main WMS window.
13. Click Next to go to the “Choose Outlet Locations” page of the Hydrologic
Modeling Wizard dialog.
4.2 Choosing Outlet Locations
1. In the main WMS window, Zoom in to the area shown in Figure 7.
Figure 7 DEM zoom area
2. In the Hydrologic Modeling Wizard dialog, click the Create Outlet Point
button.
3. In the main WMS window, place the outlet just upstream of the stream junction
by clicking on the location shown in Figure 8.
Figure 8 Drainage outlet location
4. Click Next to go to the “Delineate Watershed” page of the Hydrologic Modeling
Wizard dialog.

WMS Tutorials Watershed Modeling – DEM Delineation
Page 11 of 15 © Aquaveo 2018
4.3 Delineating Watershed
1. Enter “1.0” as the Stream threshold value.
2. Click Delineate Watershed.
WMS should now digitize stream arcs using the DEM streams—DEM cells with flow
accumulations greater than the stream threshold value—defines the basin boundary, and
computes geometric parameters for the basin including basin area, average basin slope,
mean basin elevation, and maximum flow distance (Figure 9).
Figure 9 Delineated watershed basin showing streams
4.4 Creating Sub-basins
1. In the Hydrologic Modeling Wizard dialog, select “Choose Outlet Locations” (or
click Back) to return to the “Choose Outlet Locations” page.
2. Zoom in to the area shown in Figure 10.

WMS Tutorials Watershed Modeling – DEM Delineation
Page 12 of 15 © Aquaveo 2018
Figure 10 Zoom in to this area on the left
3. In the Hydrologic Modeling Wizard dialog, click Create Outlet Point .
4. Create an outlet two vertices below the stream junction (Figure 11).
Figure 11 New outlet location
5. Frame the project.
6. Zoom in to the branch shown in Figure 12.

WMS Tutorials Watershed Modeling – DEM Delineation
Page 13 of 15 © Aquaveo 2018
Figure 12 Zoom in to this area on the right
7. Click Create Outlet Point in the Hydrologic Modeling Wizard dialog.
8. Create an outlet just below the stream junction of the most downstream branch
visible (junction show in Figure 13).
Figure 13 Create an outlet just below the stream junction
9. Frame the project.
10. Click Next to go to the “Delineate Watershed” page of the Hydrologic Modeling
Wizard dialog.
11. Click Delineate Watershed.
12. Click OK when asked to delete all existing feature data.
A complete hydrologic model will not be completed in this tutorial. Therefore, the rest of
the steps in the Hydrologic Modeling Wizard dialog do not need to be completed.
13. Click Close to close the Hydrologic Modeling Wizard dialog.
4.5 Saving the WMS Project File
1. Save the project to open a Save As dialog.
2. Enter “DemDelineation_full.wms” for the File name and click Save.
3. Click No if prompted to save image files in the project directory.

WMS Tutorials Watershed Modeling – DEM Delineation
Page 14 of 15 © Aquaveo 2018
5 Delineation Display Options
WMS has several options for displaying DEMs and the results of basin delineation from a
DEM. This section will explore a few of these options.
5.1 Displaying Flow Paths
1. Switch to the Drainage module.
2. Using the Flow Path tool, click anywhere on the DEM.
WMS will use the DEM flow directions to trace the entire flow path. The flow paths will
disappear as soon as another tool is selected.
3. Select Display | Toolbars | Map Tools to show the Map Tools toolbar.
4. Using the Select Feature Polygon tool, select any one of the drainage basin
polygons.
5. Select DEM | Draw Flow Patterns.
Flow paths for each of the DEM cells within the selected drainage basin polygon are
displayed until another tool is selected.
6. Click Display Options to bring up the Display Options dialog.
7. Select “Drainage Data” from the list on the left.
8. In the lower section, turn on Flow Patterns and click OK to close the Display
Options dialog.
Flow paths for each of the DEM cells in the selected drainage basin are displayed. Notice
that the flow paths are always displayed, even when another tool is selected.
10. Click Display Options to bring up the Display Options dialog.
11. Select “Drainage Data” from the list on the left.
12. In the lower section, turn off Flow Patterns and continue to the next section.
5.2 Basin Labels
1. Turn on Basin Names, Basin Slopes, and Max Flow Distance.
2. Click OK to close the Display Options dialog.
The basin labels displaying the area, slope, and other data can be moved to more
convenient locations if desired.
3. Using the Move Basin Label tool, click on a more desirable location for the
basin labels within any of the three basins.
4. To display the label outside a basin, click and drag from any point within a basin
to the desired location in order to display the basin label with an arrow.

WMS Tutorials Watershed Modeling – DEM Delineation
Page 15 of 15 © Aquaveo 2018
5.3 Display Options
When finished using the elevation data, turn off the DEM contours and extra streams
displays if desired.
1. Switch to the Terrain Data module to make it active
2. Click Display Options to bring up the Display Options dialog.
3. Select “DEM Data” from the list on the left.
4. Turn off Flow Accumulation, Color Fill Drainage Basins, Fill Basin Boundary
Only, and DEM Contours.
5. Click OK to close the Display Options dialog.
5.4 Color Fill Basins
WMS also allows each basin to be filled with a different color. This is useful when the
background image does not need to be showing.
1. Right-click on “ Drainage” and select Zoom to Layer.
2. Right-click on “ Drainage” and select Display Options… to bring up the
Display Options dialog.
3. Select “Map Data” from the list on the left.
4. Turn on Color Fill Polygons and click OK to close the Display Options dialog.
6 Conclusion
This concludes the “Watershed Modeling – DEM Delineation” tutorial. The following
key topics were discussed and demonstrated:
Importing DEM Data
Computing flow paths and flow accumulations
Delineating watersheds from DEMs
Delineating sub-basins within a watershed
Feel free to work through any of this tutorial using copies of other data. Be sure to save a
project file for future reference.