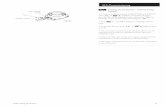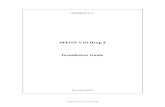WMS 10.0 Tutorial Watershed Modeling MODRAT Interface …wmstutorials-10.0.aquaveo.com/17...
Transcript of WMS 10.0 Tutorial Watershed Modeling MODRAT Interface …wmstutorials-10.0.aquaveo.com/17...

Page 1 of 20 © Aquaveo 2015
WMS 10.0 Tutorial
Watershed Modeling – MODRAT Interface (GIS-based) Delineate a watershed and build a MODRAT model
Objectives Delineate a watershed from a DEM and derive many of the MODRAT input parameters from the
delineated watershed. Use soil and land use GIS data to derive soil number and impervious values.
Compute sub-basin time of concentrations from the LACDPW regression equation and rainfall depths
using digital rainfall grids. Define reach and reservoir hydrologic routing and run a MODRAT model.
Prerequisite Tutorials Watershed Modeling –
DEM Delineation
Required Components Data
Drainage
Map
Hydrology
Hydrologic Models
Time 30-60 minutes
v. 10.0

Page 2 of 20 © Aquaveo 2015
1 Introduction ......................................................................................................................... 2 2 Objectives ............................................................................................................................. 2 3 Delineating the Watershed ................................................................................................. 2
3.1 Delineate the Watershed ............................................................................................... 3 4 MODRAT Global Setup ..................................................................................................... 7
4.1 Job Control ................................................................................................................... 7 4.2 Tree Numbering ........................................................................................................... 8
5 MODRAT Basin Data Setup .............................................................................................. 9 5.1 Basin Data Parameters ................................................................................................. 9 5.2 Soil Number Computation ........................................................................................... 9 5.3 Percent Impervious Computation ............................................................................... 10 5.4 Rainfall Depth and Distribution Assignment ............................................................. 11 5.5 Time of Concentration ............................................................................................... 12
6 MODRAT Reach/Outlet Data Setup ............................................................................... 13 7 Running a MODRAT 2.0 Simulation .............................................................................. 14 8 Burned Watershed Simulation ......................................................................................... 15 9 Debris Production ............................................................................................................. 17
9.1 DPA Zones ................................................................................................................. 17 9.2 Debris Control Structures ........................................................................................... 18 9.3 Reports ....................................................................................................................... 18
10 Bulking Flows .................................................................................................................... 19 11 Conclusion.......................................................................................................................... 19
1 Introduction
WMS has a graphical interface to the Los Angeles County Dept. of Public Works
(LACDPW) Modified Rational (MODRAT) model. Geometric attributes such as areas,
lengths, and slopes are computed automatically from the digital watershed. Parameters such
as soil numbers, impervious percentages, and routing data are entered through a series of
interactive dialog boxes. Once the parameters needed to define an MODRAT model have
been entered, an input file with the proper format for MODRAT can be written
automatically. Since only parts of the MODRAT input file are defined in this exercise, users
are encouraged to explore the different available options of each dialog, being sure to select
the given method and values before exiting the dialog.
2 Objectives
As a review, users will delineate a watershed from a DEM. Users will then develop a simple
watershed model using the delineated watershed to derive many of the parameters. Land use
and soil shape files will be used to develop a soil number and impervious values. Time of
concentration will be computed using the LACDPW regression equation. Rainfall depths
will be computed from digital rainfall grids for Los Angeles County. After establishing the
initial MODRAT model other variations will be developed, including defining reach routing
and including a reservoir with storage routing.
3 Delineating the Watershed
The Palmer Canyon watershed will be delineated from a 10 meter resolution DEM file.
1. Open WMS. If WMS is already open, select File | New. Click No if asked to save
changes.

WMS Tutorials Watershed Modeling – MODRAT Interface (GIS-based)
Page 3 of 20 © Aquaveo 2015
2. Select File | Open .
3. In the Open dialog, locate the “MODRAT” folder in the files for this tutorial. If
needed, download the tutorial files from www.aquaveo.com.
4. Select “mtbaldy_10m.asc” and click Open.
5. Select OK in the Importing ArcInfo Grid window that appears and shows the DEM
bounding coordinates.
6. Select File | Open to open the background quad image for this area.
7. In the Open dialog, find and open “mtbaldy.tif”.
The image of the quad map will appear in the background with the DEM contours on top.
3.1 Delineate the Watershed
1. Switch to the Drainage module.
2. Select DEM | Compute Flow Direction/Accumulation...
3. In the Flow Direction/Accumulation Run Options dialog, select OK.
4. Select the Current Projection button in the Units dialog.
5. Select the Global Projection button in the Display Projection dialog.
6. Click Set Projection. The Select Projection dialog will appear.
7. Set the Projection to “State Plane Coordinate System”, Zone to “California Zone 5
(FIPS 405)”, Datum to “NAD83”, and Planar Units to “Feet (U.S. Survey). Click
OK.
8. Back in the Display Projectin dialog, set the Vertical Projection to “NGVD 29
(US)” and Units to “U.S. Survey Feet”.
9. Select OK – users have now told WMS what the units and projections are for the
raw DEM data they have loaded and are about to process.
10. Set the Basin Areas to “Acres”; leave the Distances in “Feet”. WMS will report
computed geometric parameters in these units after users delineate the watershed.
11. Select OK in the Units dialog to begin the TOPAZ processing.
12. Select Close in the Model Wrapper dialog once TOPAZ finishes running (wait for
the computer to finish processing the information).
Blue lines will appear on the DEM indicating location of flow accumulation channels
(streams). Users will need to edit the display to match the channel complexity desired.
13. Select Display | Display Options to open the Display Options dialog.
14. Choose DEM Data from the menu on the left and set Point Display Step to “1” and
Min. Accumulation for Display to “40.0”.
15. Select OK – note the change in the flow accumulation stream network.
16. Use the Zoom tool to view the area shown in the Figure 1, below.

WMS Tutorials Watershed Modeling – MODRAT Interface (GIS-based)
Page 4 of 20 © Aquaveo 2015
Figure 1 Zoom area
Users are now ready to define the main watershed outlet location and define the drainage
area. Users will then define interior outlet points and let WMS subdivide the watershed.
17. Use the Zoom tool to view the area shown in Figure 2 which shows the
confluence of Palmer Canyon and Williams Canyon.
Figure 2 Zoom area
18. Select the Create Outlet Point tool.

WMS Tutorials Watershed Modeling – MODRAT Interface (GIS-based)
Page 5 of 20 © Aquaveo 2015
19. Create a new outlet point in Palmer Canyon, slightly upstream of the confluence
point of the two canyons. The outlet needs to be inside one of the flow
accumulation (blue) cells. WMS will move the outlet to the nearest flow
accumulation cell if users do not click right in one of the flow accumulation cells.
20. Select Display | View | Previous View .
21. Select DEM | DEM → Stream Arcs. The Stream Feature Arc Options dialog will
appear.
22. (Optional) Turn on the Display stream feature arc creation toggle too see the
digitizing process of the streams if desired.
23. Select OK.
24. Select DEM | Define Basins – users will then see the boundary of the drainage area
for the outlet point/streams they created.
The boundary shown is accurate for the single outlet point created. However, users will
need to subdivide the watershed to smaller sub-basins to meet Los Angeles County
Department of Public Works standards for hydrologic modeling. Follow the steps below to
subdivide and finalize the watershed delineation.
25. Select the Create Outlet Point tool.
26. Point and click to create an outlet point at each of the 6 locations on the stream arcs
indicated in Figure 3.
Figure 3 Create outlets at each indicated location
27. Select the Select Feature Point/Node tool.
28. Double-click on each of the two nodes located at the stream branches indicated in
Figure 4. They may be hard to see, but will appear as small red dots.

WMS Tutorials Watershed Modeling – MODRAT Interface (GIS-based)
Page 6 of 20 © Aquaveo 2015
29. In the Drainage Feature Point Type dialog that appears change the attribute to
Drainage outlet, then click OK.
Figure 4 Double-click nodes at each location indicated
30. Select DEM | Define Basins – this will show users the subdivided watershed
incorporating their defined outlet points.
31. Select DEM | Basins → Polygons.
32. Select DEM | Compute Basin Data.
33. The Units dialog will appear. Select OK.
The Palmer Canyon watershed is now delineated with acceptable sub-areas for MODRAT
modeling. The next steps will clean up the display and smooth basin boundaries of the
watershed before completing the MODRAT simulation.
34. Select Display | Display Options to open the Display Options dialog.
35. Choose DEM Data form the menu on the left and toggle off the display for
Watershed, Stream, Flow Accumulation, Color Fill Drainage Basins, and Fill Basin
Boundary Only.
36. Choose Drainage Data from the menu on the left and toggle Basin Areas off.
37. Select OK.
38. Switch to the Map module.
39. Choose the Select Feature Arc tool.
40. Select Edit | Select All.
41. Select Feature Objects | Redistribute. The Redistribute Vertices dialog will open.
42. Enter “90.0” in the Average Spacing box.
43. Select OK.

WMS Tutorials Watershed Modeling – MODRAT Interface (GIS-based)
Page 7 of 20 © Aquaveo 2015
Note that the watershed boundaries and streams are now smoothed and the display is
generally cleaner. Users may want to zoom in and pan to visually inspect the watershed
delineation. Once finished, users should zoom out/in until the Palmer Canyon watershed is
framed in their screen – see Figure 5. Users are now ready to begin setting up the
MODRAT simulation.
Figure 5 Completed watershed delineation of Palmer Canyon
This is a good place to save the project to the hard drive before continuing. Save this data to
a WMS project file:
44. Select File | Save As .
45. In the Save As dialog, enter “PalmerCyn25_GIS.wms” and click Save.
46. Select No if asked to save image files in project directory.
WMS will save the project to a set of WMS Project files. The *.wms file is an index file and
contains other information that instructs WMS to load all the files associated with the
project when users open their project at a later time.
4 MODRAT Global Setup
The MODRAT analysis setup requires users to enter Job Control data, basin data for each
subarea, reach data for each channel, and elevation-storage-discharge relationships for each
storage facility. The following sections will guide users in entering data and using GIS data
layers to acquire input data for MODRAT.
4.1 Job Control
Most of the parameters required for a MODRAT model are defined for basins, outlets, and
reaches. However, there are a few “global” parameters that control the overall simulation.
These parameters are not specific to any basin or reach in the model. These parameters are
defined in the WMS interface using the Job Control dialog.
1. Switch to the Hydrologic Modeling module.

WMS Tutorials Watershed Modeling – MODRAT Interface (GIS-based)
Page 8 of 20 © Aquaveo 2015
A-Lateral
2. Select “MODRAT” from the drop down list of models found in the Models
Window – a MODRAT menu item will appear in the Menu Bar.
3. Select MODRAT | Job Control.
4. In the MODRAT Job Control dialog, choose MODRAT 2.0 at the top of the dialog.
5. Select “2” days in the Run time drop down list.
6. Select “25 year” in the Storm Frequency drop down list.
7. Enter “palmergis1” in the Prefix box, then click Update. Note that the default
prefix for output files is now updated.
8. Enter “palmergis_rain.dat” in the Rain file box.
9. Click the browse button next to the Soil file. In the Open dialog, open the file
“sgr_soilx_71.dat”.
10. Select OK.
4.2 Tree Numbering
Each basin or reach is assigned a default name when it is created by WMS. However, these
must be named and numbered in sequential order from upstream to downstream using a
MODRAT naming convention so that
MODRAT analyzes the model in the
proper order.
1. Select the Select Basin tool.
2. Click on the brown square sub-
basin icon at the most upstream
end of Palmer Canyon (the canyon
forking to the right). Selecting this
basin defines the upstream end of
the main line of the watershed.
3. Select MODRAT | Number Tree.
4. In the MODRAT Renumber dialog,
select OK to start numbering with
location/lateral of 1A.
5. As the numbering process proceeds users will be prompted to "Select a lateral" for
each of the basins at a confluence. Notice that WMS first zooms into a basin along
the "A" lateral and its surrounding outlet points. Since the outlet point upstream
from this basin is located on the "A" lateral (users can determine this because the
upstream outlet name ends with "A"),
assign the first basin to the "A" lateral
of the watershed and select OK.
6. Now notice that WMS zooms into a
basin on the "B" lateral and its
surrounding outlet points. Since the
outlet point upstream from this basin
is located on the "B" lateral (users can
determine this because the upstream
outlet name ends with "B"), assign
B-Lateral

WMS Tutorials Watershed Modeling – MODRAT Interface (GIS-based)
Page 9 of 20 © Aquaveo 2015
this basin to the "B" lateral of the watershed and select OK.
7. Right-click on the “Drainage” coverage in the Project Explorer and select Zoom To
Layer.
The numbering is now complete. Note that the selected basin is now 1A. The main line is
met by Line B at the 16AB confluence (outlet) point. The numbers now indicate the order in
which the units will be processed by MODRAT.
5 MODRAT Basin Data Setup
Each basin in the watershed requires a number of input parameters. Many of these can be
computed using tools in WMS.
5.1 Basin Data Parameters
1. Double-click on the basin icon labeled 1A. Users may need to toggle the “mtbaldy”
image off in the Project Explorer to better see the basin labels. If the basin icons
aren’t visible, ensure that the Hydrologic Modeling module is selected.
Double-clicking on a basin or outlet icon brings up the parameter editor dialog for the
current model (in this case MODRAT)
2. The MODRAT Parameters dialog will appear. Notice that the area has been
calculated but all other parameters are empty.
3. Click OK to exit the window.
Many of the parameters can be computed by WMS using GIS data layers. The following
sections will compute Soil Number, Percent Impervious, and Rainfall Depth for each basin.
5.2 Soil Number Computation
Users will load soil data for Los Angeles County and let WMS compute the dominant soil
type for each basin.
1. Right-click on the “Coverages” folder in the “Map Data” section of the Project
Explorer.
2. Choose New Coverage from the pop-up menu.
3. In the Properties dialog, select “Soil Type” as the
Coverage Type.
4. Select OK.
5. Switch to the GIS module.
6. Select Data | Add Shapefile Data.
7. In the Open dialog, open “soils_2004.shp” from the
“MODRAT\SoilType” folder – the soil map for all of
L.A. County will be loaded.
8. Right-click on the “Drainage” coverage in the Project Explorer and select Zoom To
Layer.
9. Select the “Soil Type” coverage.
10. Switch back to the GIS module.

WMS Tutorials Watershed Modeling – MODRAT Interface (GIS-based)
Page 10 of 20 © Aquaveo 2015
11. Choose the Select Shapes tool.
12. Drag a selection box around the watershed extents – the soil polygons covering the
watershed will be selected.
13. Select Mapping | Shapes → Feature Objects.
14. In the GIS to Feature Objects Wizard dialog, select Next.
15. Make sure the CLASS field is mapped to the “LA County soil type” attribute.
16. Select Next.
17. Select Finish.
18. Hide the “soils_2004.shp” file by deselecting its check box in the Project Explorer.
Now that the soil data is loaded, do the following to compute and assign the soil numbers to
MODRAT:
19. Select the “Drainage” coverage in the Project Explorer to designate it as the active
coverage.
20. Select the Hydrologic Modeling module.
21. Select MODRAT | Map Attributes.
22. In the Map MODRAT Attributes dialog, select “LA County soil numbers” as the
Computation type.
23. Select OK.
24. Once the computation is finished, double-click on any sub-basin icon to bring up
the MODRAT Parameters window and view the Soil number assigned.
25. Click OK to exit the MODRAT Parameters window.
5.3 Percent Impervious Computation
Users will now load land use data for Los Angeles County and let WMS compute the
average percent impervious for each basin.
1. Right-click on the “Coverages” folder in the “Map Data” section of the Project
Explorer.
2. Choose New Coverage in the pop-up menu.
3. Select “Land Use” as the Coverage Type in the Properties window.
4. Select OK.
5. Switch to the GIS module.
6. Select Data | Add Shapefile Data.
7. In the Open dialog, open “ladpw_landues_2005.shp” in the “MODRAT\Landuse”
folder – the land use map for all of L.A. County will be loaded.
8. Right-click on the “Drainage” coverage in the Project Explorer and select Zoom To
Layer.
9. Select the “Land Use” coverage.
10. Switch back to the GIS module.

WMS Tutorials Watershed Modeling – MODRAT Interface (GIS-based)
Page 11 of 20 © Aquaveo 2015
11. Choose the Select Shapes tool.
12. Drag a selection box around the watershed extents – the land use polygons covering
the watershed will be selected.
13. Select Mapping | Shapes → Feature Objects.
14. In the GIS to Feature Objects Wizard select Next.
15. Make sure the IMPERV_ field is mapped to the “Percent Impervious” attribute. To
view this field, users will need to scroll to the right.
16. Select Next.
17. Select Finish.
18. Hide the “adpw_landuse_2005.shp” file by toggling off its check box in the Project
Explorer.
Now that the land use data is loaded, do the following to compute and assign the percent
impervious to MODRAT.
19. Select the “Drainage” coverage in the Project Explorer to designate it as the active
coverage.
20. Select the Hydrologic Modeling module.
21. Select MODRAT | Map Attributes.
22. In the Map MODRAT Attributes dialog, select “LA County land use” as the
Computation type.
23. Select OK.
24. Once the computation is finished, double-click on any sub-basin icon to bring up
the MODRAT Parameters window and view the Impervious % assigned.
25. Click OK to exit the MODRAT Parameters window.
5.4 Rainfall Depth and Distribution Assignment
Users will now load a rainfall depth grid for the 25-year storm frequency for Los Angeles
County and let WMS compute the average rainfall depth for each sub-basin. Then users will
assign a rainfall mass curve to the model to provide the temporal distribution of the storm
depth.
1. Select the Drainage module.
2. Select File | Open .
3. In the Open dialog, change the File Type to “Rainfall Depth Grid (*.*)”.
4. Open the file named “lac25yr24hr.asc” in the “MODRAT” folder – the rainfall grid
will be opened and displayed.
5. Right-click on the “Drainage” coverage in the Project Explorer and select Zoom To
Layer.
6. Select the Hydrologic Modeling module.
7. Select Calculators | Compute GIS Attributes.
8. In the Compute GIS Attributes dialog, select “Rainfall Depth” as the Computation.

WMS Tutorials Watershed Modeling – MODRAT Interface (GIS-based)
Page 12 of 20 © Aquaveo 2015
9. Select OK.
10. Choose the Select Basin tool and double-click on basin 1A to bring up the
MODRAT Parameters window and view the rainfall depth assigned.
11. Choose Show: “All” in the upper left part of the dialog.
12. In the Temporal distribution column click on the Define… button in the All row
(colored yellow) of the spreadsheet. This will bring up a window where users will
specify the rainfall temporal distribution (time vs. cumulative rainfall percentage).
13. Select the Import button in the XY Series Editor.
14. The Open File dialog will appear. Open the file named “LACDPWStorm-
4thday.xys”.
15. The Selected Curve in the XY Series Editor should now read “LACDPWStorm-
4thday” and the rainfall mass curve is displayed.
16. Select OK to close the XY Series Editor.
17. Select OK.
The process above has assigned a rainfall depth to each basin and also assigned the
LACDPW storm distribution curve to all basins.
Clean up the display of the model by turning off several layers now that they have been
used and are not needed:
18. Hide the Soil Type coverage, Land Use coverage, Rain Fall grid file, and the
“mtbaldy” image by toggling off its check box in the Project Explorer. The
“mtbaldy” image may have been toggled off already in order to view basin icons.
5.5 Time of Concentration
The final parameter needed for each basin in the model is the Time of Concentration (Tc).
WMS has the LACDPW Tc equation method built in and linked to GIS data capabilities.
Do the following to compute Tc for all basins.
1. Select the Drainage module.
2. Select DEM | Compute Basin Data.
3. In the Units dialog, select the Drain Data Compute Opts... button.
4. In the Drainage Data Computation Options dialog, toggle on the checkbox to
Create Tc Coverage.
5. Select OK, and then OK again on the Units dialog.
Note the basin data is recomputed (basin area is displayed) and there is a new coverage
named “Time Computation” and containing the longest flow path of each basin.
6. Select Display | Display Options to open the Display Options dialog.
7. Choose Drainage Data from the menu on the left and toggle Basin Areas off.
8. Select OK.
9. Ensure that the “Drainage” coverage is the active coverage by selecting it in the
Project Explorer.
10. Select the Hydrologic Modeling module.

WMS Tutorials Watershed Modeling – MODRAT Interface (GIS-based)
Page 13 of 20 © Aquaveo 2015
11. Select MODRAT | Compute Tc. The Compute MODRAT Time of Concentration
Wizard will appear.
12. Note that a check of required input for Tc computations has been performed. Select
Next in the Compute MODRAT Tc Wizard.
13. Review the Time of Concentration (Tc) computed for each basin.
14. Select Done.
15. Once the computation is finished, double-click on any sub-basin icon to bring up
the MODRAT Parameters window and view the Tc assigned.
16. Click OK to exit the MODRAT Parameters window.
The input parameters for all basins should now be entered for the simulation. Save this data
to the working project file.
17. Select File | Save .
18. Select No if asked to save image files in the project directory.
6 MODRAT Reach/Outlet Data Setup
Each reach must have data associated with it to be successfully simulated by MODRAT.
Reaches are selected in WMS by clicking on an outlet (confluence) point. The parameters
for that point, and the channel downstream from that point to the next, can be edited.
1. Double-click the outlet labeled 2A at the upper end of the Palmer Canyon main
channel – this will load the parameters for that reach into the MODRAT Parameters
window for review/editing.
Note that Length and Slope have been computed and are entered in the MODRAT
Parameters window.
2. Select “Mountain” as the Routing Type.
Note that the Manning’s n box is inactive and no additional variables need to be entered for
this channel type.
3. Choose “Hydrograph (*.HYF) and WMS plot file (*.SOL)” for the Hydrograph
Output. Users will need to scroll right to view this field.
Users have now completed the input for one of the reaches in the Palmer Canyon
watershed. Users will need to define data for all reaches in a similar fashion:
4. Choose Show: “All” from the drop-down box in the upper-right corner.
5. Use the table below to fill in values:
Reach Name Routing type n Output
2A Mountain - HYF/SOL
5A Valley - HYF/SOL
7A Valley - HYF/SOL
10B Mountain - HYF/SOL
12B Mountain - HYF/SOL
14B Valley - HYF/SOL
16AB Valley - HYF/SOL
18A Valley - HYF/SOL

WMS Tutorials Watershed Modeling – MODRAT Interface (GIS-based)
Page 14 of 20 © Aquaveo 2015
20A Variable 0.014 HYF/SOL
6. Note that Reach 20A, the most downstream outlet, does not need a length or slope
defined since it is at the downstream end of the watershed. When users are finished
entering the parameters choose OK on the MODRAT Parameters dialog.
The input parameters for all reaches should now be entered for the simulation. Save this
data to the working project file.
7. Select File | Save .
8. Select No if asked to save image files to the project directory.
7 Running a MODRAT 2.0 Simulation
All the data required to run a simulation is now ready. To make sure there are no omissions
in the data, WMS will perform a model check. Follow the steps below:
1. Select MODRAT | Check Simulation.
2. Review the model check report noting that there are 2 possible errors in the
MODRAT model.
Notice the line stating “No reach length is defined for outlet 20A”. The outlet 20A is the
watershed outlet; therefore, there is no reach downstream that users need to define.
3. Select Done to exit the MODRAT Model Check.
The model checker is a simple way to verify that users have not left out any needed data. It
does not verify that the model is correct, but that all the data needed to run the simulation is
in place. To execute the MODRAT simulation, do the following:
4. Select MODRAT | Run Simulation.
5. The MODRAT Run Options dialog will appear. The Input File should be named
“Palmergis1.lac”.
6. Ensure that the Save file before run option toggle is checked.
7. Ensure that the Prefix for output files box contains “Palmergis1”.
8. Click OK to start the simulation.
A window will appear and report the progress of the MODRAT simulation.
9. Select Close once MODRAT finishes running (wait a few seconds to a minute or
so).
The resulting hydrographs will be read in and a small hydrograph plot will appear next to
each basin and outlet.
10. Double-click on the hydrograph icon next to outlet 20A.
11. Review the hydrograph plot that appears in a new plot window. It should look
similar to Figure 6.

WMS Tutorials Watershed Modeling – MODRAT Interface (GIS-based)
Page 15 of 20 © Aquaveo 2015
Figure 6 Solution hydrograph for MODRAT simulation
12. Close the plot window by clicking on the X in the upper right corner.
13. Select File | Edit File.
14. In the Open dialog, open the file named “Palmergis1.out”.
15. Confirm opening the file with Notepad, if prompted by clicking OK.
16. Review the text summary output of the simulation.
17. Close the file by clicking on the X in the upper right corner of the Notepad window.
Users have successfully completed a simulation with MODRAT. There are many other
options in the MODRAT model that were not included in this simple model. The following
section will show how to quickly create a burned watershed simulation. Other options such
as detention basins and diversions (flow splits) can be reviewed in the MODRAT Interface
(Schematic-based) chapter. Those options work the same whether a simulation is GIS-based
or schematic-based.
8 Burned Watershed Simulation
To create a burned simulation from a regular MODRAT watershed model, users only need
to change some Job Control options and soil number data. Tools in WMS can automated
these changes:
1. Select MODRAT | Job Control.
2. The MODRAT Job Control dialog will appear. Enter “Palmergis_burn” in the
Prefix box.
3. Click the Update button.
4. Ensure that “C:\Program Files\WMS90\modrat\sgr_soilx_71.dat” is entered for the
Soil file.
5. Select OK.
The Soil file designated in Job Control must contain soil data for burned conditions. The
sgr_soilx_71.dat file contains regular soil data for typical LA County soil numbers (2-180)

WMS Tutorials Watershed Modeling – MODRAT Interface (GIS-based)
Page 16 of 20 © Aquaveo 2015
and for burned soil numbers (202-380). Now users will update all the soil numbers in the
watershed to reflect burned conditions.
6. Select MODRAT | Create Burned Simulation.
7. In the Generate Burned Simulation dialog, ensure the default of “200” is entered for
Burned soils increment – this is the increment to be added to normal soils to get the
corresponding burned soil.
8. Ensure that the impervious limit is set at “15%” – basins with higher impervious
values will not be affected by the burn.
9. Select OK.
10. Once the computation is finished, double-click on any sub-basin icon to bring up
the MODRAT Parameters window and view the new Soil type number assigned.
11. Click OK to exit the MODRAT Parameters window.
12. Select MODRAT | Run Simulation.
13. The Input File should be named “Palmergis_burn.lac”.
14. Ensure that the Save file before run toggle is checked.
15. Ensure that the Prefix for output files box contains “Palmergis_burn”.
16. Click OK to start the simulation.
17. Select Close once MODRAT finishes running (wait a few seconds to a minute or
so).
The resulting hydrographs will be read in and a small hydrograph plot will appear next to
each basin and outlet.
18. Double-click on the hydrograph icon next to outlet 20A.
19. The plot will contain the original hydrograph (from the previous run) and the new
hydrograph from the burned simulation (read in from the new *.sol file). It should
look similar Figure 7.
Figure 7 Burned/original hydrographs for MODRAT simulation
20. Close the plot window by clicking on the X in the upper right corner.
21. Clear the results by selecting Hydrographs | Delete All.

WMS Tutorials Watershed Modeling – MODRAT Interface (GIS-based)
Page 17 of 20 © Aquaveo 2015
9 Debris Production
WMS has a tool for computing the amount of debris produced as part of the runoff from
mountainous and burned drainage basins. The following sections demonstrate how to
compute debris production, account for debris control structures, and generate reports
detailing the calculations.
9.1 DPA Zones
The debris production calculator in WMS requires GIS data that defines debris production
area (DPA) zones. Drainage basin polygons are overlaid with the DPA zone polygons in
order to determine debris production rates, which are applied to the area contributing to any
outlet point of interest.
1. Right-click on the “Coverages” folder in the “Map Data” section of the Project
Explorer.
2. Choose New Coverage.
3. Select “MODRAT DPA Zone’ as the Coverage Type in the Properties window.
4. Select OK.
5. Switch to the GIS module.
6. Select Data | Add Shapefile Data.
7. In the Select shapefile dialog, open “dpazones.shp” – the Debris Production Area
(DPA) zones for all of L.A. County will be loaded.
8. Right-click on the “Drainage” coverage in the Project Explorer and select Zoom To
Layer.
9. Select the “MODRAT DPA Zone” coverage.
10. Switch back to the GIS module.
11. Choose the Select Shapes tool.
12. Drag a selection box around the watershed extents – the DPA zone polygons
covering the watershed will be selected.
13. Select Mapping | Shapes → Feature Objects.
14. In the GIS to Feature Objects Wizard, select Next.
15. Make sure the DPA_ZONES field is mapped to the “DPA Zone” attribute.
16. Select Next.
17. Select Finish.
18. Hide the “dpazones.shp” file by toggling off its check box in the Project Explorer.
19. Switch to the Hydrologic Modeling module.
20. Select MODRAT | Debris Production\Bulking…
21. In the Debris Production dialog, click on the Compute GIS Data… button on the
Basin data tab.
22. In the Compute GIS Attributes dialog, verify that the “MODRAT DPA Zone” and
“Land Use” coverages are selected for this calculation.

WMS Tutorials Watershed Modeling – MODRAT Interface (GIS-based)
Page 18 of 20 © Aquaveo 2015
23. Select OK.
24. Click on the Debris production tab in the dialog.
Total debris produced is reported for each outlet shown in the spreadsheet by summing the
debris produced within each DPA zone for all undeveloped drainage areas that contribute
runoff to the outlet.
9.2 Debris Control Structures
Adequate or undersized debris control structures can be defined at any outlet point and
included in debris production calculations for all downstream outlets.
1. In the 5A column of the spreadsheet click on the Control structures View… button.
All of the outlets located upstream of outlet 5A are listed in this dialog.
2. A Control Structures dialog will appear. Toggle on the checkbox next to location
2A.
3. Ensure that the Size is set to “Adequate”.
4. Select OK.
Notice that the debris calculations are automatically updated. An adequately sized control
structure will remove all debris produced upstream of the location of the control structure
from the results reported at all downstream locations.
5. In the 5A column of the spreadsheet click on the Control structures View… button.
6. The Control Structures dialog will reappear. Change the Size to “Undersized”.
7. Enter “10,000.00” for Capacity.
8. Set the Units to “yd^3”.
9. Select OK.
Values now show up in the Excess controlled debris row of the spreadsheet and are
included in the total debris reported for all outlets downstream of the control structure.
10. In the 5A column of the spreadsheet click on the View… Control structures button.
11. The Control Structures dialog will reappear. Set the Units to “(%)”.
12. Enter “0.5” for Capacity (only decimal percentages are valid).
13. Select OK.
In this case 50% of the debris produced upstream of the control structure is contained and
the other 50% of the debris in included in the total debris reported for all outlets
downstream of the control structure.
9.3 Reports
It is important to understand the difference between using report nodes and exporting a
report that details the debris production computations.
1. Click on the All On button.
This marks all of the outlets displayed in the spreadsheet as report nodes. Report node
locations are saved with the WMS project file and are used to indicate which outlets are of
interest within a specific project. For example:

WMS Tutorials Watershed Modeling – MODRAT Interface (GIS-based)
Page 19 of 20 © Aquaveo 2015
2. Click on the All Off button.
3. Toggle on the checkbox for outlet 5A in the spreadsheet to mark it as a report node.
4. Set the Show option to “Report nodes” (upper left corner of dialog).
Now only the data for outlet 5A is shown in the spreadsheet. There is also an option for
showing outlets selected in the graphics window.
5. Click on the Export… button.
6. A dialog named Select LA County debris production filename will appear. Click
Save to save the report using the default location and file name.
7. Click OK in the Debris Production dialog.
8. Select File | Edit File…
9. Open “ladebris.txt”. Click OK to open the file with Notepad.
Reports will include both summary and detailed data for all outlets that appear in the
spreadsheet when exported. In this case only data for outlet 5A is included in the report
because that was the only data shown in the spreadsheet at the time that the report was
exported.
10. Close the file by clicking on the X in the upper right corner of the Notepad window.
10 Bulking Flows
Burned flow rates are bulked in order to account for the debris/sediment in the runoff flow
rate. Bulking factors are determined using DPA zones. The Bulked Flow calculator
operates in the same fashion as the Debris Production calculator, including accounting for
the effects of debris control structures. Burned flow values can be directly entered into the
spreadsheet or read from a MODRAT solution.
1. Select MODRAT | Debris Production/Bulking…
2. In the Debris Production dialog, select the Bulked flow tab.
3. Click on the Get Burned Flows From MODRAT Solution… button.
4. Open “Palmergis_burn.out”.
The bulked flow values in the spreadsheet are automatically updated. Click on the Control
structures View… button in column 5A of the spreadsheet to experiment with combining
debris control structures with flow bulking. To close the dialogs, click OK.
11 Conclusion
This concludes the exercise on defining MODRAT files and displaying hydrographs. The
concepts learned include the following:
Entering job control parameters
Defining basin parameters from GIS data
Defining routing parameters
Saving MODRAT input files
Reading hydrograph results

WMS Tutorials Watershed Modeling – MODRAT Interface (GIS-based)
Page 20 of 20 © Aquaveo 2015
Creating a burned simulation
Debris production and flow bulking
Comparing results from two runs
There are many other options in the MODRAT that were not included in this simple model.
Other options such as detention basins and diversions (flow splits) can be reviewed in the
MODRAT Interface (Schematic-based) chapter. Those options work the same whether a
simulation is GIS-based or schematic-based.