HyperView 10.0 Tutorials
Click here to load reader
description
Transcript of HyperView 10.0 Tutorials
-
HyperWorks is a division of
A Platform for InnovationTM
-
Altair Engineering Contact Information
Web site www.altair.com
FTP site Address: ftp.altair.com or ftp2.altair.com or http://ftp.altair.com/ftp Login: ftp Password:
Location Telephone e-mail
North America 248.614.2425 [email protected]
China 86.21.6117.1666 [email protected]
France 33.1.4133.0992 [email protected]
Germany 49.7031.6208.22 [email protected]
India 91.80.6629.4500 1800.425.0234 (toll free)
Italy 39.800.905.595 [email protected]
Japan 81.3.5396.2881 [email protected]
Korea 82.31.716.4321 [email protected]
Scandinavia 46.46.286.2052 [email protected]
United Kingdom 44.1926.468.600 [email protected]
Brazil 55.11.3884.0414 [email protected]
Australia 64.9.413.7981 [email protected]
New Zealand 64.9.413.7981 [email protected]
The following countries have distributors for Altair Engineering:
Asia Pacific: Indonesia, Malaysia, Singapore, Taiwan, Thailand
Europe: Czech Republic, Hungary, Poland, Romania, Spain, Turkey.
2009 Altair Engineering, Inc. All rights reserved. No part of this publication may be reproduced, transmitted, transcribed, stored in a retrieval system, or translated to another language without the written permission of Altair Engineering, Inc. To obtain this permission, write to the attention Altair Engineering legal department at: 1820 E. Big Beaver, Troy, Michigan, USA, or call +1-248-614-2400.
Trademark and Registered Trademark Acknowledgments Listed below are Altair HyperWorks applications. Copyright Altair Engineering Inc., All Rights Reserved for:
HyperMesh 1990-2009; HyperView 1999-2009; OptiStruct 1996-2009; RADIOSS 1986-2009; HyperCrash 2001-2009; HyperStudy 1999-2009; HyperGraph 1995-2009; MotionView1993-2009; MotionSolve 2002-2009; TextView 1996-2009; MediaView 1999-2009; HyperForm 1998-2009; HyperXtrude1999-2009; HyperView Player 2001-2009; Process Manager 2003-2009; Data Manager 2005-2009; Assembler 2005-2009; FEModel 2004-2009; BatchMesher 2003-2009; Templex 1990-2009; Manufacturing Solutions 2005-2009; HyperDieDynamics 2007-2009; HyperMath 2007-2009; ScriptView 2007-2009.
In addition to HyperWorks trademarks noted above, GridWorks, PBS Gridworks, PBS Professional, PBS and Portable Batch System are trademarks of ALTAIR ENGINEERING INC., as is patent # 6,859,792. All are protected under U.S. and international laws and treaties. All other marks are the property of their respective owners.
-
Proprietary Information of Altair Engineering
iHyperView 10.0 TutorialsAltair Engineering
HyperView Tutorials
.................................................................................................................................................1Introduction
..........................................................................................................................................................1HyperView Tutorials
..........................................................................................................................................................3Finding the Installation Directory
.................................................................................................................................................4Animation
..........................................................................................................................................................4Loading Model Files - HV-1000
..........................................................................................................................................................7Using the Animation Controls - HV-1010
.................................................................................................................................................11Visibility and View Controls
..........................................................................................................................................................11Controlling the Model View - HV-2000
..........................................................................................................................................................15Using the Model Browser - HV-2020
..........................................................................................................................................................22Masking Elements - HV-2030
..........................................................................................................................................................26Creating Sets (Groups) - HV-2040
..........................................................................................................................................................30Using Keyboard Shortcuts and Function Keys HV-2050
.................................................................................................................................................33Result Data Analysis
..........................................................................................................................................................33Contouring Results - HV-3000
..........................................................................................................................................................39Viewing Deformed Shapes - HV-3010
..........................................................................................................................................................43Viewing Iso Values - HV-3020
..........................................................................................................................................................47Editing Legends - HV-3030
..........................................................................................................................................................52Viewing Vector Plots - HV-3040
..........................................................................................................................................................55Viewing Tensor Plots - HV-3050
..........................................................................................................................................................59Transforming and Averaging Stresses - HV-3060
..........................................................................................................................................................66Creating Derived Loadsteps - HV-3070
..........................................................................................................................................................69Creating Linear Superposition Loadsteps - HV-3080
..........................................................................................................................................................74Creating Envelope Loadsteps - HV-3090
..........................................................................................................................................................79Generating CFD Plots/Streamlines - HV-3095
.................................................................................................................................................87Querying Results
..........................................................................................................................................................87Querying Results - HV-4000
..........................................................................................................................................................90Performing Advanced Queries - HV-4010
.................................................................................................................................................96Working with Models
..........................................................................................................................................................96Creating Section Cuts - HV-5000
..........................................................................................................................................................101Using Exploded View - HV-5010
..........................................................................................................................................................105Tracking Entities during Animation - HV-5020
..........................................................................................................................................................108Tracing Nodes and Components during Animation - HV-5030
-
Proprietary Information of Altair Engineering
Altair EngineeringHyperView 10.0 Tutorialsii
.................................................................................................................................................111Annotations
..........................................................................................................................................................111Creating Measures for an FEA Model - HV-6000
..........................................................................................................................................................117Creating Notes - HV-6010
-
Proprietary Information of Altair Engineering
Altair Engineering HyperView 10.0 Tutorials 1
Introduction
HyperView Tutorials
Suggested Order If you are a new user, it is recommended that you begin with HyperWorksDesktop Environment - HWD-0010 before working on any other tutorial.
File Location All files referenced in the HyperView tutorials are located in the HyperWorksinstallation directory under /tutorials/
mv_hv_hg/animation.
If you need help finding the installation directory, see Finding the InstallationDirectory or contact your systems administrator.
Animation
Loading Model Files - HV-1000
Using the Animation Controls - HV-1010
Visibility and View Controls
Controlling the Model View - HV-2000
Using the Model Browser - HV-2020
Masking Elements - HV-2030
Creating Sets (Groups) - HV-2040
Using Keyboard Shortcuts and Function Keys - HV-2050
Result Data Analysis
Contouring Results - HV-3000
Viewing Deformed Shapes - HV-3010
Viewing Iso Values - HV-3020
Editing Legends - HV-3030
Viewing Vector Plots - HV-3040
Viewing Tensor Plots - HV-3050
Transforming and Averaging Stresses - HV-3060
Creating Derived Loadsteps - HV-3070
Creating Linear Superposition Loadsteps - HV-3080
Creating Envelope Loadsteps - HV-3090
Generating Streamlines - HV-3095
-
2 HyperView 10.0 Tutorials
Proprietary Information of Altair Engineering
Altair Engineering
Querying
Querying Results - HV-4000
Performing Advanced Queries - HV-4010
Working with the Model
Creating Section Cuts - HV-5000
Using Exploded View - HV-5010
Tracking Entities during Animation - HV-5020
Tracing Nodes and Components During Animation - HV-5030
Annotations
Creating Measures for an FEA Model - HV-6000
Creating Notes - HV-6010
-
Proprietary Information of Altair Engineering
Altair Engineering HyperView 10.0 Tutorials 3
Finding the Installation Directory
Most tutorials use files that are located in the tutorials/ directory of the software installation. In the tutorials, file
paths are referenced as /../. In order to locate the files needed, you will need to
determine the path of the installation directory . This path is dependent on the installation
that was performed at your site.
To determine what this path is, follow these instructions:
1. Launch the application.
2. From the Help menu, select Updates.
The HyperWorks Update Information dialog opens. The installation directory path appears after Altair Home:.
The HyperView tutorial model files are located in /tutorials/mv_hv_hg.
-
4 HyperView 10.0 Tutorials
Proprietary Information of Altair Engineering
Altair Engineering
Animation
Loading Model Files - HV-1000
In this tutorial, you will learn how to:
Load model and result files
Load various solver result formats
Tools
To access the Load Model panel:
Click the Load Model panel button on the toolbar.
Or
Select Load Model from the Graphics menu.
The Load Model panel allows you to load the result files along with the model files. If the result file already containsthe model definition, it is not a requirement that you load the model file along with the results. However, when onlyresult files are loaded, the component definitions such as name and color are not preserved. The solver definition forcomponent names along with the default color settings are loaded. You can also choose to load only a model orresult file.
Load Model panel
Activating the Overlay check box in the panel allows you to load multiple models and their results into a singlewindow. When this option is activated, there are two ways that you can choose which model will be the currentmodel:
From the Model Browser, right-click on the name of the model file that you would like to set as the currentmodel, and select Make Current from the context menu. Note: The Model files View must be active withinthe Model Browser, in order to access the Make Current option.
You can access the Current Model dialog by clicking on the name of the current model, which is located inthe lower right corner of the status bar. Activate the radio button in the Current column to set the model asthe current model.
-
Proprietary Information of Altair Engineering
Altair Engineering HyperView 10.0 Tutorials 5
Supported Solver Result File Formats
The following solver result file formats are supported by HyperView:
ABAQUS ODB file
ADAMS GRA and RES files
Altair FLX file
Altair MRF file
ANSYS RST, RTH, and RMG files
CFD Ensight ENCAS and CASE files
DADS BIN file
DLM or LS-DYNA DYNAIN files
DYNA DB file
FEMZIP DSY and D3PLOT files
Hyper3D (H3D) file
HyperMesh results (RES) file
LS-DYNA D3PLOT and PTF files
MADYMO KIN3 (KN3) and FAI files
MARC T16 file
Moldflow UDM file
NASTRAN OP2 file
NIKE3D N3PLOT file
OptiStruct OP2 file
PAM-CRASH DSY file
RADIOSS A001 file
Universal UNV file
In addition to the solver result file formats supported through direct readers, HyperView supports additional solverformats via result translators.
Exercise: Using the Load Model Panel
This exercise uses the file bumper_deck.key and the corresponding d3plot.
Step 1: Load the solver input file bumper_deck.key model data.
1. From the menu bar, select File/New to delete the contents of the current HyperView session.
2. Click the Load model button, on the toolbar.
3. Click the Load model file browser, , open the file bumper_deck.key located in
\demos\mv_hv_hg\animation\dyna\bumper\bumper_deck.key.
Step 2: Load the solver results file d3plot for result data.
1. Click the Load results file browser, open the file d3plot located in \demos
\mv_hv_hg\animation\dyna\bumper\d3plot.
2. Click Apply to load the model file and the results file along with the input data.
-
6 HyperView 10.0 Tutorials
Proprietary Information of Altair Engineering
Altair Engineering
Step 3: Load the solver result file d3plot for both model and results in a new window.
1. Click the Page Layout button on the toolbar, to open the Page Layout dialog.
2. Select the two window layout , and close the dialog.
3. Activate the new window.
4. Load the d3plot file for model and results in this window.
Observe the difference in component colors between the two windows.
Step 4: Load the model file alone in a window.
1. Uncheck the box next to Load results.
2. Load the bumper_deck.key file for the model.
3. Click Yes in the pop-up message that appears.
-
Proprietary Information of Altair Engineering
Altair Engineering HyperView 10.0 Tutorials 7
Using the Animation Controls - HV-1010
In this tutorial you will learn how to:
Animate a file
Use the Animations Control panel
Use the LoadCase Selector
View the model on full screen and animate the model
Tools
To animate and control the animation rate of your model:
Click on the Animate Start/Stop button or on the Animation Controls button .
Or
Select Animate/Animation Controls from Page menu.
Animation Controls panel for transient
You can animate a result file in HyperView by clicking on the Animate Start/Stop button . Based on theanalysis type, you can animate a model using the Transient, Modal, or Linear Static animation type. You can alsocontrol the rate of the animation through the Animation Control panel.
Exercise: Controlling the Animation
This exercise uses the file bumper_deck.key and the corresponding d3plot.
Step 1: Animate the models by clicking the Transient animation button.
1. Click the Load model panel button, on the toolbar.
2. Load the model file bumper_deck.key and the corresponding results file d3plot located in
\demos\mv_hv_hg\animation\dyna\bumper.
-
8 HyperView 10.0 Tutorials
Proprietary Information of Altair Engineering
Altair Engineering
3. Click the Animate Start/Stop button, , to animate the window.
4. Click the button again to stop the animation.
5. Click on the triangle next to the button and note the various animation types available.
Animation Types
A brief description of each animation type is given below:
Transient Displays the model in its time step positions as calculated by the analysiscode.
Linear Creates and displays an animation sequence starting with the originalposition of the model and ending with the fully deformed position. Anappropriate number of frames are linearly interpolated between the first andlast positions.
Modal Creates and displays an animation sequence starting and ending with themodels original position. The deforming frames are calculated based on asinusoidal function.
Step 2: Animate from time zero to 0.04.
1. Click the Animation Controls button, .
2. Click the Current time first arrow , to display the page at time 0.
3. Move the Animate end slider to the time 0.04.
4. Move the slider bar under Max Frame Rate: down, to slow down the animation.
5. Animate the model.
Note the model animates between 0 and 0.04.
6. Stop the animation.
7. Click the Animate end forward arrow until the slider bar reaches the end of the animation.
-
Proprietary Information of Altair Engineering
Altair Engineering HyperView 10.0 Tutorials 9
8. Change the animation type to Linear Static and note the difference in the panel.
Animation Controls panel for linear static
9. Change the animation type back to Transient .
Step 3: Expand the entire graphics area to the HyperView window and animate data usingthe animation minibar.
1. From the View menu, select Full Screen for the maximum viewing area possible.
2. From the View menu, select Animation Minibar.
This allows you to control the animation without having to return to the animation control panel, especially whenyou are in full screen mode.
Animation minibar
3. Move the animation minibar anywhere on the screen by placing the mouse pointer on the vertical bars on the leftand then dragging the mouse.
4. Animate the model.
5. Increase or decrease the animation speed by clicking the up or down arrows.
6. Stop the animation by clicking the Animate Start/Stop button.
7. Click the right arrow to advance to the next frame or the left arrow to go back to the previous frame.
8. Manually animate the model by moving the horizontal slider.
9. Drag the red arrow to the left and animate the model.
10. On the left side of the animation minibar, right-click on the vertical bars and select Close to close the minibar.
11. Deselect Full Screen from the View Menu.
-
10 HyperView 10.0 Tutorials
Proprietary Information of Altair Engineering
Altair Engineering
Step 4: Choose a specific time step using the Load Case and Simulation Selection dialog.
The active load case and simulation are displayed in the lower right portion of the status bar.
Loadcase Selector
1. Click on the LoadCase Selector located on the right corner of the status bar.
2. Choose Time = 0.03 under Simulation in the dialog.
3. Click OK.
4. Use the Current Time arrows to move through the time steps.
You can also move through loadcases/subcases and modal shapes using this option.
-
Proprietary Information of Altair Engineering
Altair Engineering HyperView 10.0 Tutorials 11
Visibility and View Controls
Controlling the Model View - HV-2000
In this tutorial, you will learn how to:
Use the view controls
Use the synchronized view utility
Tools
The view control panel allows you to visually manipulate model graphics, plots, and videos. Click the aqua bar on theright to hide or display the view controls. The synchronized view option in the Utilities menu allows you to view themodel in multiple windows synchronically.
View Controls
The following view controls allow you to manipulate the model view in HyperView.
Rotates the model incrementally. You can set the rotation increment indegrees using the text box in the center.
Sets a specific model orientation in relation to the global coordinate system.
The Top, Frt and Lft views can be flipped with the horizontal and vertical flipbuttons.
Zoom in and out on the model to adjust the view. The zoom factor is set usingthe Tools menu, Options - Visualization dialog.
Considers the displacement of the model throughout the animation andscales the view such that the entire displacement can be seen. This is usefulfor viewing animations with very large deformations.
-
12 HyperView 10.0 Tutorials
Proprietary Information of Altair Engineering
Altair Engineering
Up to two user-defined views can be stored and recalled for each window.
Exercise: Using View Controls
This exercise uses the model file truck.key and the corresponding result file, d3plot.
Step 1: Use the view controls.
1. Load the truck.key model file and the d3plot results file from the
\tutorials\mv_hv_hg\animation\truck folder.
2. Click the aqua bar to the right of the view controls to hide the view control buttons.
3. Click the bar again to display the view controls.
4. Change the angle of rotation in the view controls panel from its default value of 15 degrees to 30 degrees bychanging the value in the text box.
5. Click the arrow buttons, , , , to rotate the model about the horizontal and vertical axis, respectively.
Each mouse-click rotates the model by 30 degrees.
6. Click the curved arrow keys, and , to rotate the model about the axis perpendicular to the plane of thescreen.
7. Click the magnifying lens icons, and , to zoom in and out.
8. Use the Fit button to fit the model to the window.
9. Click the Lft button to view the model in the Left view
-
Proprietary Information of Altair Engineering
Altair Engineering HyperView 10.0 Tutorials 13
10. Click the Animate Start/Stop button to animate the model.
Note that some parts/components of the animation are outside the window graphics area.
11. Click Fit All Frames to place all the animation frames within the window frame.
12. Click the Animate Start/Stop button to stop the animation.
13. Left-click on M1 to assign the view to memory M1.
14. Click Iso to change the view to Iso.
15. Click the recall key, R1, to recall the view stored in memory M1.
Step 2: Change the Window Layout and load files.
1. Click the Page Layout button .
2. Select the two window layout , and close the dialog.
3. Activate the new window.
4. Load the truck.key and d3plot files in the new window.
-
14 HyperView 10.0 Tutorials
Proprietary Information of Altair Engineering
Altair Engineering
Step 3: Change the view in multiple windows simultaneously using Synchronize View.
1. From the Utilities menu, select Start/Set Synchronization to open the Synchronize View dialog.
The two windows have the same background color as the windows in the graphic area, indicating that theyare synchronized.
2. Click OK to close the dialog.
3. Click Front View, , to display the front view for the two windows.
4. Click Iso View and Zoom in and Zoom out to change the view.
5. Right click in the graphics area and select Synchronize View>Start/Set Synchronization (from the contextmenu).
6. Click the second window in the Synchronize View dialog to exclude window 2 from synchronization.
7. Click OK to close the dialog.
8. Click the arrow keys to rotate the models.
Only the model in window 1 in the graphics area rotates.
9. From the Utilities menu, select Stop View Synchronization to end the synchronization of the windows.
-
Proprietary Information of Altair Engineering
Altair Engineering HyperView 10.0 Tutorials 15
Using the Model Browser - HV-2020
In this tutorial, you will learn how to:
Turn components on and off from the Model Browser
Isolate components in the Model Browser
Change the display style and attributes from the Model Browser
Add items to panel collectors using the Model Browser
Change the items which are displayed in the Model Browser
Tools
To access the Model Browser:
Select Browser from the View menu.
-
16 HyperView 10.0 Tutorials
Proprietary Information of Altair Engineering
Altair Engineering
The Model Browser displays the contents of the current model such as assemblies, parts/components, systems,and sets (groups) in a tree-like structure. It allows you to change the attributes of individual entities, and also controlwhich entities appear in the model display.
Exercise: Using the Model Browser
This exercise uses the model file, truck.key and the corresponding d3plot file as the results file.
Step 1: Turning components on and off from the Model Browser.
1. Load the \tutorials\mv_hv_hg\animation\truck\truck.key model
file and the d3plot results file from the truck folder.
-
Proprietary Information of Altair Engineering
Altair Engineering HyperView 10.0 Tutorials 17
2. In the Model Browser, click to activate the Show/Hide mode.
3. Right-click on the bed of the truck in the graphics area.
The component is hidden from display.
4. Left-click in the area of the truck bed to show the component.
Note Holding down the left mouse button will generate a wire frame highlight of a hidden component.
5. Expand the tree under Components by clicking the + icon in the Model Browser.
6. Right-click on SHELL: BED, and select Hide.
The component is no longer displayed in the graphics area.
7. Right-click on SHELL: BED and select Show.
The component is turned back on.
8. Select the Components folder.
9. Click the Display none button to turn off all components.
10. Expand the Sets folder.
11. Select 1D Set under the Sets folder.
12. Click the Display all button to turn on the 1D set.
-
18 HyperView 10.0 Tutorials
Proprietary Information of Altair Engineering
Altair Engineering
Only the 1D Set is displayed in the graphics area.
13. Right-click on the 1D Set folder and select Hide.
14. Select the Components folder again.
15. Click Display all to turn on the display of all components.
16. Click Selector to activate the selector.
17. Press and hold down the left mouse button over the hood area.
18. Rotate the mouse wheel to select hidden items and select SOLID: RADIATOR.
19. Click Display none to remove it from display.
Step 2: Isolating components using the Model Browser.
1. Click to activate the Isolate tool.
2. Click on SHELL: BED in the Model Browser.
The component is isolated in the graphics area.
-
Proprietary Information of Altair Engineering
Altair Engineering HyperView 10.0 Tutorials 19
3. Click again to deactivate Isolate.
4. Right-click on SHELL: CABIN and select Isolate.
The cabin is isolated in the graphics area.
5. Right-click on the Components folder and select Show.
All components are displayed in the graphics area.
Step 3: Changing the display style and attributes from the Model Browser.
1. Right-click on the Style icon for SHELL: BED.
-
20 HyperView 10.0 Tutorials
Proprietary Information of Altair Engineering
Altair Engineering
2. Select the Shaded mode from the display Style pop-up menu.
3. Right-click on the color box for the SHELL: BED component.
4. Select a new color from the color palette.
The color of the component is changed.
Step 4: Using the Model Browser to add items to a panel collector.
1. Select the Contour panel from the toolbar .
2. From the Model Browser, click Selector to activate the selector.
3. Select the SHELL: BED component.
4. Click on the Add To Panel Collector icon to add the bed component to the Components collector.
5. Change the Result type to Stress (t) vonMises.
6. Click Apply to apply the contour to the SHELL: BED component.
7. Animate the model and use the Animation Controls to view the contour applied only to the SHELL: BEDcomponent.
8. Stop the animation.
-
Proprietary Information of Altair Engineering
Altair Engineering HyperView 10.0 Tutorials 21
Step 5: Change the entities displayed in the Model Browser view.
1. Click on the Model files view icon to open the model files view in the Model Browser.
2. Click on the Component view icon to change the view in the Model Browser to display only components.
-
22 HyperView 10.0 Tutorials
Proprietary Information of Altair Engineering
Altair Engineering
Masking Elements - HV-2030
In this tutorial, you will learn how to:
Mask elements and components
Unmask elements and components
Tools
To access the Mask panel:
Click the Mask panel button on the toolbar.
Or
Select Mask from the Graphics menu.
The Mask panel allows you to mask elements, components, and systems to reduce the number of entities displayedon the screen.
Exercise: Using the Mask Panel
This exercise uses the model file, truck.key and the corresponding d3plot file as the results file.
Step 1: Masking and Unmasking elements using the graphics area.
1. Load the truck.key model file and the d3plot results file from the
\tutorials\mv_hv_hg\animation\truck folder.
2. Click the Mask panel button on the toolbar.
3. Verify that the entity input collector is set to Elements.
4. Under Action, verify that the Mask option is turned on.
5. Press the SHIFT key and the left mouse button, and drag the mouse in the graphics area, to draw a window overa specific area of the model.
-
Proprietary Information of Altair Engineering
Altair Engineering HyperView 10.0 Tutorials 23
6. Release the mouse button.
The elements that were chosen, using the quick window selection mode, are masked and are no longer displayedon the screen.
7. Under Action, turn on the Unmask option.
8. Press the SHIFT key and the left mouse button, and drag the mouse in the graphics area, to draw a window overthe area of the model where the elements are currently masked.
9. Release the mouse button.
The elements enclosed in the window are unmasked.
10. Click the Unmask All button, to unmask all elements of the model.
11. Change the entity input collector from Elements to Components.
12. Turn the Mask option back on.
13. In the graphics area, pick the truck bed and the right rear tire of the model.
14. Click the Mask Selected button.
15. Press the SHIFT key and the left mouse button, and drag the mouse in the graphics area, to draw a window overa specific area of the model.
16. Release the mouse button.
The components enclosed in the window are masked.
Note: You can also use the quick window selection mode to choose alternate selection methods.
17. Turn the Unmask option back on.
-
24 HyperView 10.0 Tutorials
Proprietary Information of Altair Engineering
Altair Engineering
18. Press the SHIFT key and the left mouse button, and drag the mouse in the graphics area, to draw a window overthe area of the model where the elements are currently masked.
Upon release of the mouse button, the masked components enclosed in the window are unmasked.
19. Click the Unmask All button, to unmask all selected components.
Note: When you load more than one model using the Overlay option, the Apply to all models option is madeavailable. This option allows you to mask entities across all models when activated. If the Apply to allmodels option is not activated, the mask is applied only to the active model.
Step 2: Masking elements using the entity input collector.
1. Under Action, turn the Mask option back on.
2. Verify that the entity input collector is set to Components.
3. In the graphics area, pick the roof of the truck.
4. Click on Components, to access the extended entity selection menu.
5. Select By Attached from the selection list.
6. Click the Mask Selected button.
-
Proprietary Information of Altair Engineering
Altair Engineering HyperView 10.0 Tutorials 25
7. Click the Reject button.
The masked components are rejected and unmasked.
-
26 HyperView 10.0 Tutorials
Proprietary Information of Altair Engineering
Altair Engineering
Creating Sets (Groups) - HV-2040
In this tutorial, you will learn how to:
Create a set (group) of components
Import and export created sets
View the components of a set
Tools
To access the Set (formerly the Create Groups) panel:
Click the Set panel button on the toolbar.
Or
Select Set from the Graphics menu.
The Set panel allows you to create sets (groups) of components, elements, or nodes from the active model that isdisplayed.
Exercise: Using the Set Panel
This exercise uses the d3plot file as both the model and the results file.
Step 1: Create and export a set (group) of components.
1. Load the d3plot file from the \tutorials\mv_hv_hg\animation\truck
folder.
2. Click the Set panel button on the toolbar.
3. Click Add, to add a set (group).
4. Right click on Set 7, and select the Rename option from the context menu.
5. Enter truck 1 into the Rename dialog text box.
6. Click OK.
-
Proprietary Information of Altair Engineering
Altair Engineering HyperView 10.0 Tutorials 27
7. Verify that the Selection option is set to Components.
8. In the graphics area, pick the truck bed and the rear tire of the model.
9. Click Add to Set.
The chosen entities are added to the set (group) truck 1.
Observe that the feature lines of the chosen components are the same color as the color that is displayed in the Color box, in the panel area.
10. Add another Set, and rename it truck 2.
11. Pick the side door and the roof of the truck.
12. Click Add to Set.
Observe the difference in the feature lines of the components in the set (group) truck 2.
Note: If you would like to change the color of the feature lines for the chosen components, simply click the colorbox and select a new color from the color palette.
13. Change the Draw style to shaded.
Observe that the components are now shaded the color defined in the Set panel.
14. Click Import/Export, to export the created sets (groups).
The Import/Export Sets dialog is displayed.
15. Under Action, turn on the Export option.
16. Verify that Select format is set to HyperView.
17. Click on the file browser icon .
18. Enter groups.txt as the file name.
19. Click Save.
20. Click OK to close the Import/Export Sets dialog.
-
28 HyperView 10.0 Tutorials
Proprietary Information of Altair Engineering
Altair Engineering
Step 2: Import a created set.
1. From the File Menu, select New to start a new HyperView session.
Answer Yes to the question "This operation will discard current data and copy/paste buffer. Continue?".
2. Load the d3plot results file from the truck folder.
3. Go to the Set panel.
4. Click Import/Export, to import a saved set.
5. Under Action, turn on the Import option.
6. Verify that Select format is set to HyperView.
7. Click on the file browser icon .
8. Select the groups.txt file.
9. Click Open.
10. Click OK to import the selected file and close the Import/Export Sets dialog.
Observe that both the truck 1 and truck 2 sets (groups) are imported.
Activating either of the check boxes will display the components, feature lines, and colors of each set (group) onthe screen accordingly.
Step 3: Viewing the components in a set (group) from the Model Browser.
1. From the Model Browser, right-click on the Components folder and select Hide.
2. Right-click on the Sets folder and select Hide.
3. Expand the Sets folder.
4. Right-click on the truck 1 set and select Show.
5. Right-click on the truck 2 set and select Show.
-
Proprietary Information of Altair Engineering
Altair Engineering HyperView 10.0 Tutorials 29
The truck 1 and truck 2 imported sets are now displayed.
-
30 HyperView 10.0 Tutorials
Proprietary Information of Altair Engineering
Altair Engineering
Using Keyboard Shortcuts and Function Keys HV-2050
In this tutorial, you will learn to:
Use Keyboard Shortcuts in HyperView
Use Function Keys for all the Desktop Applications
Tools
Keyboard Shortcuts allow you to control the way the model is displayed, its views, and the animation without havingto go to the specific panels. These shortcuts become active once you have clicked in the graphics area.
Function Keys (F1-F12) allow you to access commonly used functionalities through the keyboard. This is commonfor all HyperWorks Desktop applications. You can also assign Tcl macros to "empty" function keys.
Exercise: Using Keyboard Shortcuts
This exercise uses the result file, d3plot.
Step 1: Using Keyboard Shortcuts to change the view and attributes.
1. Load the file, d3plot from the \tutorials\mv_hv_hg\animation\truck
folder.
2. Click in the graphics area of the screen.
3. Use the arrow keys on the keyboard to rotate the model.
4. With the H key on the keyboard pressed, click on the tire and the truck bed to turn them off.
5. Press T on the keyboard to turn transparency settings on.
6. Press L to turn on the feature lines.
7. Press M to turn on the mesh lines.
8. Press the + and - sign to zoom in and out respectively.
9. Press the F key to fit the model to the screen.
-
Proprietary Information of Altair Engineering
Altair Engineering HyperView 10.0 Tutorials 31
10. Press M again to turn off the mesh lines.
Except for F and H, all keyboard shortcuts can be toggled on and off.
Step 2: Using Keyboard Shortcuts to control the animation of a model.
1. Press Insert to start the animation.
2. Press Delete to stop the animation.
3. Press Home to go to the first step of the animation.
4. Press End to go to the last step of the animation.
5. Press Page Down to move to the next frame.
6. Press Page Up to move to the previous frame.
Step 3: Using Function Keys.
1. Press F1 to open help.
2. Close the help Window.
3. Press SHIFT+ F3 to add a new page.
4. Go to the previous page, by clicking the previous page button on the toolbar.
5. Press SHIFT+F8 to add windows.
-
32 HyperView 10.0 Tutorials
Proprietary Information of Altair Engineering
Altair Engineering
6. Press SHIFT+F7 to reduce the number of Windows.
The images below show the remaining options available for function keys.
-
Proprietary Information of Altair Engineering
Altair Engineering HyperView 10.0 Tutorials 33
Result Data Analysis
Contouring Results - HV-3000
In this tutorial, you will learn how to:
Create a stress contour on all components
Create a contour on specific elements using stress results
Create an averaged stress contour and generate iso surfaces
Contour vector and tensor results resolved in different coordinate systems
Edit the legend
Tools
To access the Contour panel:
Click the Contour panel button on the toolbar.
Or
Select Contour from the Graphics menu.
The Contour panel allows you to contour a model and graphically visualize the results. In the Contour panel you canview vector, tensor, or scalar type results.
Exercise: Using the Contour Panel
This exercise uses the model file, bullet_local.op2.
Step 1: Create a Stress contour on all components.
1. Load the file, \tutorials\mv_hv_hg\animation\bullet_local.op2.
2. Click the Contour panel button on the toolbar.
3. Verify that the Components input collector is active under Selection.
4. Select Stress(t) as the result type and vonMises as the data component.
-
34 HyperView 10.0 Tutorials
Proprietary Information of Altair Engineering
Altair Engineering
5. Select Z1 for Entity with Layers.
The options for Entity with Layers are:
- Max displays the maximum values between layers Z1 and Z2.
- Min displays the minimum values between layers Z1 and Z2.
- Extreme displays the maximum absolute values among the layers for each entity.
- Z1/Z2 displays the layers for thick shells. These will vary based on the solver type.
6. Verify that Resolved in is set to Analysis System and that the Averaging method is set to None.
7. Click Apply.
By default, the results are applied to all the model components displayed on the screen.
You can also select individual components from the model.
Step 2: Create a contour on specific elements using stress results.
1. Change the active input collector from Components to Elements.
2. In the graphics area, pick a few elements on the model.
3. Click Apply.
-
Proprietary Information of Altair Engineering
Altair Engineering HyperView 10.0 Tutorials 35
4. Press the SHIFT key and the left mouse button, and drag the mouse in the graphics area, to draw a window overa specific area of the model.
The contour is applied to the elements that were chosen using the quick window mode.
This can be done for other entity types also.
5. Under Selection, click on Elements and choose All from the pop up selection window.
Note: If your solver supports corner data, Use corner data can be activated in order to view corner results.
Step 3: Create an averaged stress contour and generate iso surfaces.
1. Change the Averaging Method to Simple.
2. Click Apply.
3. Click Show Iso Value.
-
36 HyperView 10.0 Tutorials
Proprietary Information of Altair Engineering
Altair Engineering
The color bands reflect the band settings for the legend.
4. Click in the graphics area and press T on the keyboard.
This allows you to view the iso surface while seeing the model in transparent mode.
5. Press T again to turn off transparency.
6. Click Clear Contour.
Step 4: Contour vector and tensor results resolved in different coordinate systems.
For vector and tensor results, you can transform the results to a different coordinate system.
1. Select Displacement (v) as the result type and X as the data component.
2. Select the Analysis coordinate system.
3. Click Apply.
4. Change Resolved in to Global System (proj: none).
5. Click Apply.
-
Proprietary Information of Altair Engineering
Altair Engineering HyperView 10.0 Tutorials 37
Analysis system Global system
6. Clear the contour.
7. Change the result type to Stress (t) with vonMises as the data component.
8. Under Resolved in select User System (proj: none).
9. Click Projection Rule, select Projection (use projected axis as Sxx), and click OK.
The current system changes to User System (proj: x, y).
10. Click on System and then click on By ID.
11. Enter 2 to choose the second user defined system.
12. Click Apply.
-
38 HyperView 10.0 Tutorials
Proprietary Information of Altair Engineering
Altair Engineering
13. Close the dialog box.
14. Click Apply.
Step 5: Edit the legend.
1. Click Edit Legend to open the Edit Legend dialog.
2. Click on 4.603E+01 and change the value to 45.0.
The numbers will automatically interpolate and change in the preview window.
3. Click Apply.
Observe the legend changes in the graphics screen.
4. Click Default to return to the default settings.
5. Click OK to close the dialog.
-
Proprietary Information of Altair Engineering
Altair Engineering HyperView 10.0 Tutorials 39
Viewing Deformed Shapes - HV-3010
In this tutorial, you will learn how to:
Apply a scale factor for a deformed shape and animation
Tools
To access the Deformed panel:
Click the Deformed panel button on the toolbar.
Or
Select Deformed from the Graphics menu.
The Deformed panel allows you to specify parameters for deformation display. You can use this function to see themotion of your model after analysis. You can display the original structure and the deformed shape to see the totalamount of movement, or view the deformed shape by itself. You can also create an animation sequence of thestructures movement that shows the motion of the structure in a series of frames, based on what the analysis codehas predicted the model will do.
Exercise: Using the Deformed Panel
This exercise uses the file, deformed.mvw.
Step 1: Deform a model and observe the animation.
1. From the File menu, open \tutorials\mv_hv_hg\animation\
deformed.mvw.
-
40 HyperView 10.0 Tutorials
Proprietary Information of Altair Engineering
Altair Engineering
2. Select the Deformed panel from the toolbar .
3. Select Displacement (v) as the result type.
4. Select Model percent for the scale.
This scales the maximum displacement as a percentage of the model size. This percentage is entered in the Value field.
5. Select Uniform to scale the model uniformly in the X, Y, and Z directions.
6. Change the value to 10.
7. Click Apply.
8. Animate the model .
-
Proprietary Information of Altair Engineering
Altair Engineering HyperView 10.0 Tutorials 41
Various stages of modal animation.
9. Stop the animation.
10. Open the Animation Controls panel .
11. Change the Angle Increment to 10.
12. Return to the Deformed panel.
13. Select Component as the scaling type.
This option allows you to scale X, Y, and Z directions separately.
14. Enter:
0 for X
0 for Y
20 for Z
15. Click Apply.
16. Animate the model.
The animation is exaggerated in the Z direction only.
-
42 HyperView 10.0 Tutorials
Proprietary Information of Altair Engineering
Altair Engineering
Various stages of animation in the Z direction.
-
Proprietary Information of Altair Engineering
Altair Engineering HyperView 10.0 Tutorials 43
Viewing Iso Values - HV-3020
In this tutorial, you will learn how to:
View multiple iso values in the Contour panel
View a single iso value in the Iso Value panel using Contour panel settings
View iso values using displacement results
Tools
To access the Iso Value panel:
Click the Iso Value panel button on the toolbar.
Or
Select Iso Value from the Graphics menu.
The Iso surfaces can be viewed from the Contour panel as well as the Iso Value panel. Choosing Show Iso Valuefrom the Contour panel will allow you to view the iso surfaces according to the contour legend settings for the appliedresult type. On the other hand, the Iso Value panel allows you to automatically mask elements based on a userdefined value for the result type that is applied in the panel. By using the option Use Contour Settings in the IsoValue Panel, you can view the iso surfaces for the results as applied in the Contour panel.
Exercise: Using the Iso Value Panel
This exercise uses the model file, bullet_local.op2.
Step 1: Viewing iso surfaces from the Contour panel.
1. Load the file, \tutorials\mv_hv_hg\animation\bullet_local.op2.
2. Select the Contour panel from the toolbar .
3. Contour the model for vonMises stresses, using Simple averaging.
4. Click Apply.
-
44 HyperView 10.0 Tutorials
Proprietary Information of Altair Engineering
Altair Engineering
5. Click Show Iso Value, to view the iso surfaces, while remaining in the Contour panel.
6. Click Clear Iso Value to return to the original shape.
-
Proprietary Information of Altair Engineering
Altair Engineering HyperView 10.0 Tutorials 45
Step 2: Viewing iso surfaces in the Iso Value panel using Contour settings.
After you have created a contour of a model, you can view a single iso surface in the Iso Value panel.
1. Select the Iso Value panel from the toolbar .
2. Click Use Contour Settings to use the settings that you previously entered in the Contour panel.
3. Verify that Show values is set to Above.
4. Click Apply.
- Show the model above the iso values and adjust the view using the slider bar.
5. Move the slider bar under Current value to change the iso value of interest.
6. Click in the graphics area and press T on the keyboard.
A transparent view of the part of the model that is excluded from the iso surface is displayed.
7. Press T again to turn off transparent view.
8. Click Clear Iso to clear the iso values from the model.
Step 3: View iso values using displacement results.
1. Change the Result type to Displacement (v).
2. Click Apply.
3. For Current Value enter 2.468e-06 and press ENTER.
-
46 HyperView 10.0 Tutorials
Proprietary Information of Altair Engineering
Altair Engineering
You are viewing the contour in stresses, however the iso is operated using displacements. The movement of theslider bar is controlling the displacement result values while the stresses are displayed on the iso surfaces.
-
Proprietary Information of Altair Engineering
Altair Engineering HyperView 10.0 Tutorials 47
Editing Legends - HV-3030
In this tutorial, you will:
Edit the legend format
Edit legend colors
Edit the legend fill color
Save legend settings for future use
Tools
To access the Edit Legend dialog:
Click the Edit Legend button in the Contour, Vector Plot, or Tensor Plot panel.
-
48 HyperView 10.0 Tutorials
Proprietary Information of Altair Engineering
Altair Engineering
The Edit Legend dialog allows you to change the color band, format, and descriptions for legends.
Exercise: Edit the Legend and save the settings
This exercise uses the d3plot file as both the model and the results file.
Step 1: Edit the legend format.
1. Load the file, d3plot from the \tutorials\mv_hv_hg\animation\truck
folder .
2. Create a vonMises stress contour using the Contour panel .
3. Click Apply.
4. Animate the model .
Observe the changes in the legend.
5. Select the Animation Controls panel from the toolbar .
6. Slow down the speed of the animation.
7. Stop the animation.
8. Return to the Contour panel.
9. Click Edit Legend.
10. Change the legend type to Dynamic scale.
The legend values automatically change in the preview window.
11. Change the legend position to Lower left and click Apply.
The legend moves to the new position.
12. Close the Edit Legend dialog.
13. Animate the model.
Observe the legend updates for each time step.
14. Stop the animation.
15. Open the Edit Legend dialog.
-
Proprietary Information of Altair Engineering
Altair Engineering HyperView 10.0 Tutorials 49
16. Experiment with the following:
- Change the numeric format.
The format automatically changes in the legend box.
- Change the numeric precision
- Change the number of levels.
The number of color bands in the legend box automatically changes.
- Click the Reverse button.
The values are reversed in the legend box. The lowest value is now red; the highest is now blue.
Original levels Reversed levels
17. Change the legend type to Fixed scale.
18. Click on a number in the legend box and enter a new value.
19. Press ENTER.
The edited value is displayed in bold font. The remaining values linearly interpolate.
20. Add a header and footer to the legend.
- Activate the Header check box and enter text in the text box.
- Click the font button and change the font type and size.
- Click OK.
- Activate the Footer check box and enter text in the text box.
- Click the font button and change the font type and size.
- Click OK.
- Click Apply to add the legend header and footer to the legend on the screen.
-
50 HyperView 10.0 Tutorials
Proprietary Information of Altair Engineering
Altair Engineering
Step 2: Edit legend colors.
1. Change the color of a legend band.
- Click on a color band.
- Select a new color.
- Click OK.
- Change another color.
2. Interpolate colors between two color bands.
- Click Interpolate.
- Click on the first changed color.
- Click on a second changed color.
The colors between the two selected colors are interpolated.
3. Click Apply.
The new color scheme is applied to the model.
Original colors Two changed colors Interpolated colors
Step 3: Edit the legend fill color.
1. Change the background color of the legend.
- Uncheck the Transparency check box.
- Click the Fill color box and select a new color from the palette.
Note The Fill color option is disabled if the Transparency option is activated.
- Click Apply.
The background color of the legend in the graphics area changes to the new color.
-
Proprietary Information of Altair Engineering
Altair Engineering HyperView 10.0 Tutorials 51
- Change the legend background to another color.
2. Change the legend fill color back to transparent.
- Activate the Transparency check box.
- Click Apply.
Observe how the background color of the legend is now the same color as the graphics background.
Step 4: Save legend settings for future use.
Once you have completed your legend settings, you can save them for future use. Items that can be saved are listedin the Save options section.
1. Activate the check boxes for the attributes you want to save.
2. Click Save.
3. Designate a file name and path.
Files are saved in Tcl format.
4. Click Save.
5. Click Default to return to the default settings.
6. Click Apply.
7. Click Open to open the saved file and load the previously determined legend settings.
The contour colors and legend are retrieved just as you saved them.
-
52 HyperView 10.0 Tutorials
Proprietary Information of Altair Engineering
Altair Engineering
Viewing Vector Plots - HV-3040
In this tutorial, you will learn how to:
View vector plots with displacement results
Apply display options for vector viewing
Tools
To access the Vector Plot panel:
Click the Vector Plot panel button on the toolbar.
Or
Select Vector from the Graphics menu.
The Vector Plot panel allows you to create vector plots that can be used to display any vector data associated tonodes. Examples include displacement, velocity, and acceleration.
Exercise 1: Using the Vector Plot Panel
This exercise uses the model file, bullet_local.op2.
Step 1: View vector by component direction.
1. Load the file,\tutorials\mv_hv_hg\animation\bullet_local.op2.
2. Select the Vector Plot panel from the toolbar .
3. Select Displacement (v) as the result type.
4. Verify that the check boxes for the X, Y, and Z components are checked.
5. Verify that Selection is set to Nodes.
6. Change the Resolved in system type from Analysis to Global.
7. Under Display options select Uniform for Size scaling, Components for Show, and Direction for Color by.
-
Proprietary Information of Altair Engineering
Altair Engineering HyperView 10.0 Tutorials 53
8. Select nodes by either of the following methods:
In the graphics area, pick a few nodes on the model.
Or
Use the quick window selection mode. Press the Shift key and the left mouse button, and drag the mouse inthe graphics area, to draw a window over a specific area of the model.
Or
Select nodes by collector type.
9. Click Apply.
Vectors based on direction.
Step 2: View vector by values.
1. Under Display options select Value for Color by.
-
54 HyperView 10.0 Tutorials
Proprietary Information of Altair Engineering
Altair Engineering
Color vectors based on value.
2. Select Show: Resultant.
The vectors are displayed in resultant direction and their value corresponds to the colors in the legend.
3. Activate the Show values check box.
The value of the vectors are displayed in the graphics window along with the vectors.
-
Proprietary Information of Altair Engineering
Altair Engineering HyperView 10.0 Tutorials 55
Viewing Tensor Plots - HV-3050
In this tutorial, you will learn how to:
Plot and view tensors
Select a projection rule for stress transformation and averaging to nodes
Tools
To access the Tensor Plot panel:
Click the Tensor Plot panel button on the toolbar.
Or
Select Tensor from the Graphics menu.
The Tensor Plot panel allows you to view tensor plots of stress and strain directions and magnitudes from elementalvalues.
Exercise: Using the Tensor Plot Panel
This exercise uses the model file, bullet_local.op2.
Step 1: Viewing tensors in the analysis system.
1. Load the file, \tutorials\mv_hv_hg\animation\bullet_local.op2.
2. Select the Tensor panel from the toolbar .
3. Click in the graphics area and press M on the keyboard to display the mesh.
-
56 HyperView 10.0 Tutorials
Proprietary Information of Altair Engineering
Altair Engineering
.
4. For Result type select Stress (t).
5. For Entity with layers select Z1.
6. Verify that Selection is set to Elements for the active entity type.
7. Verify that Resolved in is set to Analysis System.
8. Change the Tensor format to Component.
9. Under Display options, verify that Size scaling is set to Normalize.
10. Verify that Color by is set to Value, to view the tensors by values.
11. Select elements either by collector type or pick them directly from the screen using the quick window selectionmode.
-
Proprietary Information of Altair Engineering
Altair Engineering HyperView 10.0 Tutorials 57
12. Select Color by: Direction and view the direction of the vectors.
The legend changes to a category legend to reflect the colors of the directions.
Step 2: Viewing tensors in the global system.
1. Change the coordinate system to the global system.
2. Select a projection rule to calculate in-plane stresses.
- Click Projection Rule.
- Select Projection (use projected axis as Sxx) to activate the axis options.
The projection rule status is designated next to the coordinate system type in the Resolved in drop-down menu.By default, no projection rule is applied.
-
58 HyperView 10.0 Tutorials
Proprietary Information of Altair Engineering
Altair Engineering
- For the primary axis, select the axis you want to project to the plane of the shell elements.
There are six possible combinations of axes.
If the primary axis is normal to the shell plane, the secondary axis is automatically used.
- Click OK to accept the settings and close the dialog.
3. Click Apply to transform all the stress tensors to the global direction using the projection rule.
4. Activate Average at node.
5. Click Apply to average the stress tensor to the nodes.
Observe that the vectors are located at the nodes.
-
Proprietary Information of Altair Engineering
Altair Engineering HyperView 10.0 Tutorials 59
Transforming and Averaging Stresses - HV-3060
In this tutorial, you will learn how to:
Use various averaging methods for elemental stress
Transform your results
Tools
The Averaging method can be selected from the Contour panel.
Averaging of elemental results at a node refers to the average of all the element corner results passing through thatnode. If no corner results are available for an element, centroidal results will be used calculate the average. Thisoption allows you to change the results from being element bound to being nodal bound. The various averagingoptions are Simple, Advanced, and Difference.
Exercise: Transforming and Averaging Stresses
This exercise uses the bd03bkt.op2 file as both the model and the results file.
Step 1: Contouring the model results.
1. Load the file, \tutorials\mv_hv_hg\animation\bd03bkt.op2.
2. Select the Mask panel from the toolbar .
3. Verify that the Entities input collector is set to Elements.
4. Click on Elements, and then select By ID.
5. Enter the following element IDs into the text box: 108, 16, 12, 107.
-
60 HyperView 10.0 Tutorials
Proprietary Information of Altair Engineering
Altair Engineering
6. Click Add
7. Click Return.
8. Click Mask Selected.
9. Click on the Reverse button.
10. Click in the graphics area and press F on the keyboard, to fit the model to the active window.
11. Select the Contour panel from the toolbar .
12. For Result type, select Stress (t) and vonMises.
13. Set Entity with layers to Z1.
14. Activate the Use corner data option.
Activating the Use corner data option allows you to view the results at the corners of the elements obtained fromthe integration/gaussian points.
15. Verify that the Averaging Method option is set to None.
16. Verify that Resolved in is set to Analysis System.
17. Click Apply.
-
Proprietary Information of Altair Engineering
Altair Engineering HyperView 10.0 Tutorials 61
Observe the discontinuities in the contour around the node that is shared by all four elements.
Step 2: Averaging the elemental stresses using various averaging methods.
1. Change the Averaging Method to Simple.
2. Click Apply.
-
62 HyperView 10.0 Tutorials
Proprietary Information of Altair Engineering
Altair Engineering
Note that the discontinuities around the node no longer exist, and you now are able to view the contour as bands.
Simple averaging means that tensor and vector components are extracted and the invariants are computed priorto averaging. In this example, the vonMises is computed at the corner of each element for the layer Z1 and thenis averaged to the nodes.
For additional information - see the Simple averaging topic (located in the Result Transformation and Averaging inHyperView section of the HyperView User's Guide).
3. Change the Averaging Method to Advanced.
4. Verify that Resolved In is set to Global System (proj: none).
5. Click on the Projection Rule button, and turn on Projection (use projected axis as Sxx).
6. Click OK.
The Resolved in system automatically changes to Global System (proj: x, y).
-
Proprietary Information of Altair Engineering
Altair Engineering HyperView 10.0 Tutorials 63
Advanced averaging means that tensor (or vector) results are transformed into a consistent system, and theneach component is averaged separately to obtain an average tensor (or vector). In this example, the stresscomponents xx, yy, zz, xy, yz, xz are computed at the corners and then averaged to the nodes. From thisaveraged value, the invariants (like vonMises) are computed. These results are more accurate with advancedaveraging.
For additional information - see the Advanced averaging and Projection Rule topics (located in the ResultTransformation and Averaging in HyperView section of the HyperView User's Guide).
8. Activate the Variation option, and enter 80 into the percentage box.
9. Click Apply.
-
64 HyperView 10.0 Tutorials
Proprietary Information of Altair Engineering
Altair Engineering
The variation is the relative difference at a node, with respect to all nodes in the selected components.
For additional information - see the Variation Percentage Control topic (located in the Result Transformation andAveraging in HyperView section of the HyperView User's Guide).
10. Change the Averaging method to Difference.
11. Click Apply.
-
Proprietary Information of Altair Engineering
Altair Engineering HyperView 10.0 Tutorials 65
This option displays the difference between the maximum and minimum corner results at a node. For tensor/vector components, the corresponding components from each element corner are extracted and the difference iscalculated. For invariants, the corresponding invariants are computed from each element corner and then thedifference is calculated.
For additional information - see the Difference topic (located in the Result Transformation and Averaging inHyperView section of the HyperView User's Guide).
-
66 HyperView 10.0 Tutorials
Proprietary Information of Altair Engineering
Altair Engineering
Creating Derived Loadsteps - HV-3070
In this tutorial, you will learn how to:
Create a derived loadstep from existing loadsteps
Animate a derived loadstep
Tools
To access the derived loadstep utility:
Select Create and Edit Derived Loadsteps from the Utilities menu.
This utility allows you to create new loadsteps, referred to as derived loadsteps, using existing loadsteps and theirsimulation steps. Derived loadsteps are saved to the session file. Using this utility, you can also create linearsuperposition and envelope loadsteps.
Exercise: Creating Derived Loadsteps
This exercise uses the model file brake_disc_complete.inp and the corresponding results file
brake_disc_complete.odb.
Step 1: Create a derived loadstep.
1. Load the model file brake_disc_complete.inp and the results file brake_disc_complete.odb located
in \tutorials\mv_hv_hg\animation.
-
Proprietary Information of Altair Engineering
Altair Engineering HyperView 10.0 Tutorials 67
2. From the Utilities menu, select Create and Edit Derived Loadsteps.
All loadsteps that exist in the results file are listed.
3. From the list, select both Increment 0 and Increment 1 in the Dummy_step:Dummy step step.
4. Click the right arrow button , to append the increments to the new loadstep.
-
68 HyperView 10.0 Tutorials
Proprietary Information of Altair Engineering
Altair Engineering
5. From the list on the left, select all the increments in the CONTACT_STEP:Nonlinear contact step - Press brakepad against disc step.
6. Append the increments to the new loadstep using the right arrow button .
Alternately, you can select only the name of the CONTACT_STEP:Nonlinear contact step - Press brake padagainst disc step to select all of its increments when appending.
7. Click on the Rename button.
8. Type New Loadstep into the Rename dialog and click OK.
9. Verify that the Type field is set to Steps.
10. Click Apply to create the derived loadstep.
11. Click on the button, to view the derived loadsteps that are created.
12. Click on the button, to view the initial loadsteps in the results file.
13. Click OK.
Step 2: Animating the derived loadcase.
1. From the Graphics menu, select the Select Load Case option.
2. Under Load Case, verify that New Loadstep is selected.
The increments in the New Loadstep are shown in the Simulation field on the right.
3. Under Simulation, select Increment 0: Base State.
4. Click OK.
5. Animate the model .
The model animates through all of the combined increments in the step New Loadstep.
6. Stop the animation.
-
Proprietary Information of Altair Engineering
Altair Engineering HyperView 10.0 Tutorials 69
Creating Linear Superposition Loadsteps - HV-3080
In this tutorial, you will learn how to:
Create a linear superposition loadstep from existing loadsteps
Contour a linear superposition loadstep
Tools
To access the linear superposition loadstep utility:
Select Linear Superposition from the Utilities menu.
This utility allows you to create linear superposition loadsteps using existing loadsteps and their simulation steps. Linear superposition loadsteps are saved to the session file. Using this utility, you can also create derived loadstepsand envelope loadsteps.
Exercise: Creating Linear Superposition Loadsteps
This exercise uses the results files bezel.h3d and bezel_iter2.h3d.
Step 1: Create a derived loadstep.
1. From the \tutorials\mv_hv_hg\animation folder, load the results file
bezel.h3d as both the model and results files.
-
70 HyperView 10.0 Tutorials
Proprietary Information of Altair Engineering
Altair Engineering
2. From the Utilities menu, select Linear Superposition.
All existing loadsteps and corresponding simulations are listed.
3. Select Subcase 1 (Step_X), Subcase 2 (Step_Y), and Subcase 3 (Step_Z) from the list of loadsteps on the left.
4. Click the right arrow button , to append these selected loadsteps to the new linear superposition loadstep.
5. From the derived loadstep table (located on the right side of the dialog), highlight the row containing Subcase 1(Step_X): Static Analysis.
6. Enter -0.22 into the Constant scale: field and press ENTER on the keyboard.
7. Repeat steps 5 and 6 for the rows containing Subcase 2 (Step_Y): Static Analysis and Subcase 3 (Step_Z):Static Analysis, using a scale value of 1.37 and 0.55, respectively.
A different scale is applied to each simulation in the linear superposition loadstep.
-
Proprietary Information of Altair Engineering
Altair Engineering HyperView 10.0 Tutorials 71
8. Verify that the Type field is set to Linear-Superposition.
9. Click Apply to create the linear superposition loadstep.
10. Click on the Rename button.
11. Type HyperView_LSP in the Rename dialog and click OK.
12. Click on the button, to view the linear superposition loadstep that was created.
Highlighting HyperView_LSP will display the three loadsteps which were used to create the linear superpositionloadstep in the derived loadstep table area.
13. Click on the button, to view the initial loadsteps in the results file.
14. Click OK.
Step 2: Contouring the linear superposition loadstep.
1. From the Graphics menu, select the Select Load Case option.
2. Under Load Case, select HyperView_LSP.
3. Click OK.
4. From the Graphics menu, select the Contour option.
5. Apply a Displacement(v) contour on all components.
By default the displacement magnitude is contoured. Notice that the Mag option is selected in the secondResult type drop-down menu (located below Displacement (v)).
-
72 HyperView 10.0 Tutorials
Proprietary Information of Altair Engineering
Altair Engineering
6. Repeat steps 1 - 3 by selecting Subcase 4 - solver_LSP instead of HyperView_LSP.
Subcase 4 - solver_LSP contains results from the analysis. This subcase was set up as a combination of theloads applied in Subcase 1, Subcase 2, and Subcase 3 according to the following linear superposition equation:
Subcase 4 = -0.22 *(Subcase 1) + 1.37 *(Subcase 2) + 0.55 *(Subcase 3)
Notice that neither the contour nor the min and max values in the legend changed when switching between Subcase 4 - solver LSP and HyperView_LSP. This shows that HyperView calculated the same results in thelinear superposition HyperView_LSP loadstep as given by the solver.
Note: Averaging can be applied to the results that are calculated in a linear superposition loadstep.
The vector and tensor panels can be used to review vectors and tensors from a linear superpositionloadstep.
Step 3: Adding simulation steps from another file.
1. From the Utilities menu, open the Linear Superposition utility again.
2. Click on the Result Files button, to add loadsteps and simulations from another result file.
3. In the Update Result Files window, browse and select the result file bezel_iter2.h3d.
4. Click Close.
-
Proprietary Information of Altair Engineering
Altair Engineering HyperView 10.0 Tutorials 73
The loadsteps and simulations from the second results file will be added to the list of available loadsteps andsimulations and can be used in creating derived loadsteps, linear superposition loadsteps, and envelopeloadsteps.
-
74 HyperView 10.0 Tutorials
Proprietary Information of Altair Engineering
Altair Engineering
Creating Envelope Loadsteps - HV-3090
In this tutorial, you will learn how to:
Create an envelope loadstep from existing loadsteps
Contour an envelope loadstep
Tools
To access the envelope loadstep utility:
Select Envelope from the Utilities menu.
This utility allows you to create envelope loadsteps using existing loadsteps and their simulation steps. Envelopeloadsteps are saved to the session file. Using this utility, you can also create derived loadsteps and linearsuperposition loadsteps.
Exercise: Creating Envelope Loadsteps
This exercise uses the results files bezel.h3d and bezel_iter2.h3d.
Step 1: Create a derived loadstep.
1. From the \tutorials\mv_hv_hg\animation folder, load the results file
bezel.h3d as both the model and results.
2. From the Utilities menu, select Envelope.
-
Proprietary Information of Altair Engineering
Altair Engineering HyperView 10.0 Tutorials 75
All existing loadsteps and corresponding simulations are listed.
3. Select Subcase 1 (Step_X), Subcase 2 (Step_Y), and Subcase 3 (Step_Z) from the list of loadsteps on the left.
4. Click the right arrow button , to append the selected loadsteps to a new envelope loadstep.
5. Leave the scale values for the selected loadsteps set to the default value of 1.0.
In this tutorial the results will not be scaled when creating the envelope loadstep.
-
76 HyperView 10.0 Tutorials
Proprietary Information of Altair Engineering
Altair Engineering
6. Verify that the Type options are set to Envelope and Max.
7. Click Apply to create the envelope loadstep.
8. Click on the Rename button.
9. Type Envelope_Max in the Rename dialog and click OK.
10. Click on the button, to view the envelope loadstep that was created.
Highlighting Envelope_Max will display the three loadsteps which were used to create the envelope loadstep inthe derived loadstep table area.
11. Click on the button, to view the initial loadsteps in the results file.
12. Click on the New button.
13. Repeat steps 3 - 11, however this time select Envelope and Min as the Type options (instead of Envelope andMax previously selected in step 6) and also rename the envelope loadstep as Envelope_Min in step 9 (instead
of Envelope_Max).
14. Click OK to close the dialog.
Step 2: Contouring the envelope loadstep.
1. From the Graphics menu, select the Select Load Case option.
2. Under Load Case, select Envelope_Max.
3. Click OK.
4. From the Graphics menu, select the Contour option.
5. For Result type, select the Element Stresses (2D & 3D) (t) option.
6. Verify that the vonMises option is selected in the second Result type drop-down menu (located below ElementStresses (2D & 3D) (t)).
7. For Entity with layers, select Max.
Notice that Min option is not available for Entity with layers, this is because the current loadstep is set to a maxenvelope loadstep.
8. Click Apply, to apply the contour.
The maximum value of stress among all layers is contoured for each element among all three loadsteps used inthe max envelope loadstep.
9. The Envelope trace plot option is now activated. Select Subcase from the drop-down menu, and then clickApply.
This option allows you to track the results from Envelope subcases or simulations.
Observe how the legend is now only displaying values of 1, 2, and 3. These values correspond to the subcasescontained in the current loadstep.
-
Proprietary Information of Altair Engineering
Altair Engineering HyperView 10.0 Tutorials 77
10. From the Envelope trace plot drop-down menu select None, and then click Apply to return to the stresscontour.
11. Click on the Clear Contour button.
12. Repeat steps 1 - 10, using Envelope_Min in step 2 (instead of Envelope_Max) and Min in step 7 (instead ofMax).
Note: Averaging can be applied to the results that are calculated in an envelope loadstep.
The vector and tensor panels can be used to review vectors and tensors from an envelope loadstep.
Step 3: Adding simulation steps from another file.
1. From the Utilities menu, open the Envelope utility again.
2. Click on the Result Files button, to add loadsteps and simulations from another result file.
3. In the Update Result Files window, browse and select the result file bezel_iter2.h3d.
4. Click Close.
-
78 HyperView 10.0 Tutorials
Proprietary Information of Altair Engineering
Altair Engineering
The loadsteps and simulations from the second results file will be added to the list of available loadsteps andsimulations and can be used in creating derived loadsteps, linear superposition loadsteps, and envelopeloadsteps.
-
Proprietary Information of Altair Engineering
Altair Engineering HyperView 10.0 Tutorials 79
Generating CFD Plots/Streamlines - HV-3095
In this tutorial, you will learn how to:
Generate cross sections for contour plotting of flow variables (for example, velocity or pressure)
Generate streamlines starting from a surface or line
Tools
To access the CFD Plot/Streamlines panel:
Click the CFD Plot panel button on the toolbar.
Or
Select CFD Plot from the Graphics menu.
This panel allows you to generate streamlines using any available nodal vector field (typically a velocity field). Velocity fields are directly written to H3D files by many solvers such as: Radioss, HyperXtrude, Moldflow, etc. Velocity fields and other scalar and vector data fields are also saved in EnSight format by most CFD solvers.
Exercise: Generating Streamlines and Cross Sections for ContourPlotting
This exercise uses the results file ensightb.case.
Step 1: Create multiple section cuts and contour the model.
1. From the \tutorials\mv_hv_hg\animation folder, load the results file
ensightb.case as both the model and results files.
-
80 HyperView 10.0 Tutorials
Proprietary Information of Altair Engineering
Altair Engineering
2. Select the Section Cut panel from the toolbar .
3. Verify that Define plane is set to Y Axis.
4. Verify that Display Options has the Cross section option turned on.
5. Click Add.
A cross section band is displayed on the screen.
-
Proprietary Information of Altair Engineering
Altair Engineering HyperView 10.0 Tutorials 81
Note You can use the Define plane slider bar (located under the Y Axis button) to move the position of thesection cut.
6. Click the Contour panel button on the toolbar.
7. Select UVW(v) as the result type and click Apply.
-
82 HyperView 10.0 Tutorials
Proprietary Information of Altair Engineering
Altair Engineering
8. Return to the Section Cut panel .
9. Click the Add button.
10. Select Z Axis for the plane and click Apply.
11. Deactivate the section cuts by removing the check marks from their respective check boxes.
Note If the section cuts are not deactivated, the streamlines will also be cut and you would only be able to seethe points where the streamlines hit the cross section.
12. Return to the Contour panel .
13. Click the Clear Contour button.
Note If the contours are not cleared, all of the streamlines would appear gray and they would not be coloredaccording to the contour variable.
-
Proprietary Information of Altair Engineering
Altair Engineering HyperView 10.0 Tutorials 83
Step 2: Create a 'line' streamline.
1. Turn off the display of several components (BC3_wall ID 7, cells of cell type 1 ID 1, and cells of cell type 2 ID 2)using the Model Browser, so that the inside of the flow domain is displayed in the graphics area.
2. Select the CFD Plot/Streamlines panel from the toolbar .
3. Click Add, to add a new set of streamlines.
4. Select Line as the Rake type.
5. Specify N1 and N2 by picking two nodes on the BC1_inlet ID 4 component on the model.
6. Enter 10 into the Number of seeds text box.
7. Select Downstream from the Integration mode drop-down menu.
-
84 HyperView 10.0 Tutorials
Proprietary Information of Altair Engineering
Altair Engineering
8. Click the Create Streamlines button (located in the lower right corner of the panel).
9. Under Display options, change the Streamline size to 7 and hit ENTER on the keyboard.
10. Activate the Draw as tube option.
-
Proprietary Information of Altair Engineering
Altair Engineering HyperView 10.0 Tutorials 85
Step 3: Create an 'area' streamline.
1. Add another streamline.
2. Select Area as the Rake type.
3. Select the BC1_inlet ID 4 component on the model.
4. Specify the Number of seeds as 40.
5. Select Downstream for the Integration mode.
6. Click Create Streamlines.
7. Click the Contour panel button on the toolbar.
8. Select UVW(v) as the result type and click Apply.
-
86 HyperView 10.0 Tutorials
Proprietary Information of Altair Engineering
Altair Engineering
9. Rotate the model and view the streamlines with the contour applied.
-
Proprietary Information of Altair Engineering
Altair Engineering HyperView 10.0 Tutorials 87
Querying Results
Querying Results - HV-4000
In this tutorial, you will learn how to:
Query contoured results
Tools
To access the Query panel:
Click the Query panel button on the toolbar.
Or
Select Query from the Graphics menu.
The Query panel allows you to view and export properties, as well as other information, for all nodes, elements,components, and systems contained in the active model. Once the model has been contoured, you can also accessthe Query panel directly from the Contour panel by clicking on the Query Results button.
Exercise: Using the Query Panel
This exercise uses the model file, truck.key and the corresponding d3plot file as the results file.
Step 1: Contouring the model and querying the results.
1. Load the truck.key model file and the d3plot results file from the
\tutorials\mv_hv_hg\animation\truck folder.
2. Select the Contour panel from the toolbar .
3. Contour the model for vonMises stresses.
4. Click Apply.
5. Animate the model .
6. Stop the animation.
7. Select the Query panel from the toolbar .
-
88 HyperView 10.0 Tutorials
Proprietary Information of Altair Engineering
Altair Engineering
8. Verify that the entity input collector is set to Elements.
9. Click the icon to deselect all items in the Option list.
10. Select the following four items in the Option list: Element ID, Contour(Stress), Load Case, and SimulationStep.
11. In the graphics area, pick a few elements on the model.
Observe the table in the panel shows the element id, the corresponding contour value, the load case, and thesimulation step for each of the selected elements.
12. Return to the Contour panel .
13. From the Averaging method drop-down menu, select Simple.
14. Click Apply.
15. Click on the Query Results button, located in the lower right hand corner of the Contour panel.
You are taken directly to the Query panel.
16. Verify that the entity input collector is set to Nodes.
Once the results are averaged, the values become nodal based and are no longer elemental based. This changeis reflected in the Query panel entity input collector.
17. Deselect all items in the Option list except for the following four items: Node ID, Contour (Stress), Load Case,and Simulation Step.
18. In the graphics area, pick a few nodes on the model.
19. Click on the Export button (located in the lower right corner of the panel), and save the table as query.csv.
The Export option allows you to save the data that you have queried as a .csv file, which can then be used for
further study, preventing the need to query the same data again.
-
Proprietary Information of Altair Engineering
Altair Engineering HyperView 10.0 Tutorials 89
20. Highlight a few rows in the table.
21. Right-click on the highlighted rows.
22. Select Copy from the list of available options.
You can now paste the copied rows into a text editor or a spreadsheet application.
-
90 HyperView 10.0 Tutorials
P

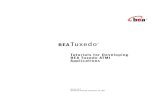
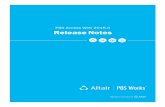

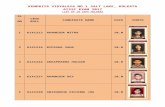




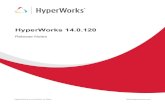


![[HyperMesh,HyperView,SimLab,Automation] · 18:00~18:15 스폰서발표 : 한국마이크로소프트 문수영 이사 사용자 중심의 hpc를 위한 클라우드 ... 단조성형](https://static.fdocuments.in/doc/165x107/5fb975229952be0a0248fb14/hypermeshhyperviewsimlabautomation-18001815-oeeoeoe-oeeeeoeoe.jpg)






