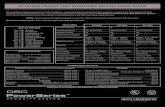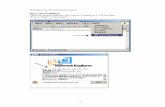WM220i Installation Guide
description
Transcript of WM220i Installation Guide

October 2015
The Nureva™ Span™ ideation system Dual system installation guide

2October 2015
ImportantSAFETY WARNINGS
Prior to the installation of this product, the installation instructions should be completely read and completely understood to avoid personal injury and property damage. The installer is responsible for ensuring all components are properly assembled and installed using the instructions provided.
WARNING: Failure to provide adequate structural strength for the wall mount can result in serious personal injury or damage to property. The anchors and wall to which this equipment is attached must be able to support four times the combined weight of all equipment. Ensure the wall structure is reinforced as required before installing the equipment.
WARNING: Exceeding the wall mount’s weight capacity can result in serious personal injury or damage to equipment. The installer is responsible for ensuring the combined weight of all components attached to the wall mount does not exceed 33 lb. (15 kg).
WARNING: Adding additional weight to the boom by leaning, hanging or storing items on it can result in serious personal injury or damage to property.
WARNING: Never operate this system if it is damaged. Do not open or modify the parts or accessories. Do not use with parts or accessories not recommended by the manufacturer. Contact your reseller with questions regarding replacement parts.
WARNING: The projector is a Class 2 laser device. Do not stare into the projector beam. The bright light may result in permanent eye damage This projector conforms to IEC 60825-1: 2007 and CFR 1040.10 and 1040.11. Except for deviations to Laser Notice No.50, dated June 24, 2007.
WARNING: The touch module is certified as a Class 1 laser device. Do not open or disassemble the touch module. Any operation or adjustment not specifically instructed by the user’s guide creates the risk of hazardous laser radiation exposure.
IMPORTANT: Carefully inspect the installation area.
• Avoid areas with high temperatures, humidity or concentration of dust (such as near vents or air conditioners)
• Ensure the projector gets adequate ventilation
• Do not install on walls subject to vibrations and shocks
IMPORTANT: Do not use chemical or abrasive cleaners on the equipment.
IMPORTANT: Avoid touching the optical components to prevent scratches.

3October 2015
Table of contentsB E FO R E YO U B EG I N
Installation overview
Package contents
Measure and mark the installation location
I N STA L L AT I O N - D O T H E I N STA L L AT I O N ST E P S I N T H I S O R D E R
Wall mounts and projectors
Adjust the projected images
Image alignment module
Surface installation
Touch module installation
Software download and touch callibration
Troubleshooting
4
5
7
8
12
15
15
16
20
20

4October 2015

5October 2015
WA L L M O U N T
P ROJ EC TO R AC C ES S O R I ES
TO U C H M O D U L E
WA L L M O U N T
a - Wall mount boom x2
b - Adjustment cover x2
c - Wall mount plate x2
d - Wall mount cover x2
TO U C H M O D U L E
e - Touch module power cord x2
f - Bracket x2
g - Alignment card x4
h - Touch module x2
i - Touch module cover x2
j - Wire cover x2
k - Screws to attach touch module to bracket x4
P ROJ EC TO R
l - Interactive projector x2
m - Power cable x2
n - Projector plate x2
o - Screws to attach plate to projector x8
p - Screws to attach projector to boom x8
AC C ES S O R I ES
q - Projector remote control x2
r - Stylus x4
Package contents
a
b
c
e f
g h
j k
l m n
po
q r
id

6October 2015
Wide masking tape
Tape measure
Level
10 mm wrench
#1 - Phillips screwdriver
#2 - Phillips screwdriver
Screws x12 and anchors x12 capable of supporting 132 lb.
#4 screws x4 and anchors x4
USB2.0 compliant Male A to USB-mini Male; USB2.0 compliant extender required beyond 4.5 m x2
HDMI cable x 2
Computer with keyboard and mouse to run projector and software
You must supply
For Audio (optional)
3.5 mm audio cable x2
x12x12
x4x4
x2x2

7October 2015
Measure and mark the installation locationEnsure the area you select to install your system meets the following requirements and recommendations.
Once you have determined an appropriate location for your system, mark measure and mark:1. The centerline of the system2. The top of the projection screens at the centerline and at the centerline of the individual screens.
R EQ U I R E M E N TS
A wall capable of supporting four times the system’s weight of 33 lb. (132 lb.)
A wall flatness with less than a 1/4" bow.
1/4" MAX.1/4" MAX.1/4" MAX.1/4" MAX.
To optimize touch functionality and image quality, select an area away from direct sunlight where lighting can be dimmed.

8October 2015
Install the wall mounts and projectorsThis portion of the installation requires two people. You will need the following tools and parts:
P ROV I D E D
a - Wall mount boom x2
b - Adjustment cover x2
c - Wall mount plate x2
d - Wall mount cover x2
l - Interactive projector x2
m - Power cable x2
n - Projector plate x2
o - Screws to attach plate to projector x8
p - Screws to attach projector to boom x8
R EQ U I R E D
Tape measure
Level
10 mm wrench
#2 screwdriver
Screws x12 and wall anchors x12 capable of supporting 132 lb.
HDMI cable x2
USB-A Male to USB-mini Male x2
Optional for Audio: 3.5mm audio cable x2
a
b
c
d
lm
n
o
x12x12
p
x2 x2

October 2015 9
Using the measurement marking on the side of the boom, adjust the boom length to 27.5" and tighten the top bolts. Repeat with the second boom.
NOTE: If the mount or projection surface is extended or recessed, add or subtract the difference from this measurement.
With the projectors on a soft surface to prevent scratches, place the projector plate with the angled edge alongside the projector’s vent. Attach the plate with the four provided screws. Repeat with the second projector
Feed the projector power cord, HDMI cable, mini USB cable and touch module cord through the wall mount boom. Ensure the correct connector ends are being fed through. Repeat with the second boom.
1 Assemble the parts
2 Determine the wall mount placements
Once an appropriate location has been established for the system installation, determine where the centerline of the entire system will be. The length of the two projection screens is 248".
3 Install the wall mounts
Ensure the mounting plate is level, mark the remaining holes, then secure the plate to the wall using screws and anchors capable of supporting four times the system’s weight of 33 lb. (132 lb.). Repeat with the second mounting plate.
Mark the centerline.
For the left mount: Measure 58 ¾" to the left. Mark that measurement and from there measure 97 ¼" from the floor to the top left mounting hole on the plate. Place a mark at the top of all six mounting holes.
For the right mount: Measure 61 ⅜" to the right. Mark that measurement and from there measure 97 ¼" from the floor to the top left mounting hole on the plate. Place a mark at the top of all six mounting holes.
REFER TO THE DIAGRAM ON PAGE 10 FOR THE WALL MOUNT PLACEMENT

10October 2015

October 2015 11
p X4p X4p X4p X4
PROJECTOR POWER CORD
HDMI
MINI USB
TOUCH MODULEPOWER CORDPROJECTOR
POWER CORDPROJECTOR
POWER CORDPROJECTOR
POWER CORD
HDMIHDMIHDMI
MINI USBMINI USBMINI USB
TOUCH MODULEPOWER CORD
TOUCH MODULEPOWER CORD
TOUCH MODULEPOWER CORD
4 Attach the wall mount boom to the plate
6 Connect cords to the projectors
5 Attach the projector to the mount
Place the boom over the plate. Leave bolts loose in order to complete the image adjustment steps.
Connect the following cords into the back of the projectors:
Projector power cord
Touch module power cord
Mini USB cable
HDMI cable
Slide the projector onto the mount until the plate is centered. Secure the plate to the mount with the four screws provided. Repeat with the second plate and boom.
To use the projector speakers for audio, connect a 3.5mm audio cable to the Audio In jack.

12October 2015
UP/DOWN LEFT/RIGHT
IMAGE SIZEIMAGE
ADJUSTMENT
UP/DOWNUP/DOWNUP/DOWN LEFT/RIGHTLEFT/RIGHTLEFT/RIGHT
IMAGE SIZEIMAGE SIZEIMAGE SIZEIMAGE
ADJUSTMENTIMAGE
ADJUSTMENTIMAGE
ADJUSTMENT
Adjust the projected images
Once the images are aligned they should overlap along the middle edges.

October 2015 13
Slide the focus switch on the left side of the projector to bring the image into focus.
Ensure the projector is plugged in, then press the power button on the projector remote control.
1 Power on the projector
3 Level image 4 Even image height 5 Square the image
Use the middle knob marked Roll to level the top of the projected image. Check image with a level before proceeding to the next adjustment.
Use the far-right knob marked Yaw to adjust the image until both sides are the same height. At this point it is more important to get the sides even in length than it is to get them to the recommended length.
Use the far-left knob marked Pitch to adjust the image until both sides are plum and the image is squared.
2 Adjust the focus
Image alignment is an iterative process. You may need to perform these steps more than once to achieve a correctly sized, aligned image.
NOTE: Use the knobs on the mount to adjust the image. Do not attempt to shift the projector with your hands as this will make the image more difficult to align and could damage the adjustment.

October 2015 14
If you need to raise or lower the image, use the bolt at the bottom of the boom. The bottom of the projected image must be 32" from the floor.
6 Adjust the height
UP/DOWNUP/DOWNUP/DOWNUP/DOWN
If the image needs to be adjusted either to the left or to the right, loosen the screws that attach the projector plate to the boom, slide the projector and tighten the screws again before making the next adjustment.
7 Adjust image left/right
LEFT/RIGHTLEFT/RIGHTLEFT/RIGHTLEFT/RIGHT
8 Measure and adjust
Measure the image diagonally to determine if it is close to the recommended 130" size with a height of 45 ¾" and length of 122". If the image is significantly larger or smaller, adjust the boom length and re-adjust the image in the same order of roll, yaw, and pitch. If the image is skewed, make adjustments in the order of roll, yaw and pitch until the image is square.
90o
90o
90o
90o
130"
90o90o90o
90o90o90o
90o90o90o
90o90o90o
130"130"130"
9 Tighten bolts
Once this is complete, ensure all bolts on the mount are tightened and attch the knob adjustment cap. Repeat the process on the second projector. When the second image is aligned the two images should overlap slightly along the middle edges.

15October 2015
Once the landed images have been adjusted they should overlap along the middle edge. Follow the instructions in the linked guide to connect the image alignment module and bring the two images together into a single seamless
projected image. Image alignment module GB-102 guide >
Image alignment module and surface installation
After you have completed the steps in the image alignment module GB-102 guide, follow the instructions for your selected surface.
High pressure laminate dual surface guide >
1 Install the image alignment module
2 Install the surfaces
Da-Light IDEA Screen

16October 2015
Touch moduleinstallationThis step is performed after the image alignment module NAM2-1 has been installed and the two projected images have brought together to form a single seamless image.
P ROV I D E D
e - Touch module power cable x2
f - Bracket x2
g - Alignment card x4
h - Touch module x2
i - Touch module cover x2
j - Wire cover x2
k - Screws to attach touch module to bracket x4
R EQ U I R E D
#4 screws x4 and anchors x4
Level
Tape measure
#1 Phillips screwdriver
e f
g h
i
j k
x4

October 2015 17
Place the hole on the left side of the bracket over the mark you just made. Ensure the bracket is level, and secure to the wall with the #4 screws and anchors.
CENTERLINE
#4 SCREWS WALL ANCHORS
X2 X2
CENTERLINECENTERLINECENTERLINE
#4 SCREWS#4 SCREWS#4 SCREWS WALL ANCHORSWALL ANCHORSWALL ANCHORS
X2X2X2 X2X2X2
2 Install the touch module bracket
Measure 8 ⅜" inches from the bottom corner of the wall mount. From there, measure ⅜" to the left and place a mark on that spot.
1 Determine touch module placement
Test fit wire cover to conceal the wire. Remove the backing on the adhesive and attach the cover to the wall. Trim the cover if necessary.
4 Attach wire cover to wall
Open the wire cover and lay the touch module cord inside. Route the cord through the channel in the touch module and plug it in on the side of the unit. Repeat with the second touch module using the same measurements.
6 Attach power cord to touch module
Remove the touch module cover and place the touch module over the bracket. The unit is magnetic and will hold itself in place while you secure it from the front with the two screws provided.
3 Attach the touch module
kkkk

October 2015 18
5 Align the lasers
Press the adjustment button to switch the touch module to adjustment mode; the LED on the module will blink red.
ADJUSTMENT ON/OFFADJUSTMENT ON/OFF
Gently rotate both the black and grey knobs clockwise until they cannot be turned any further.
Rotate the black knob counter-clockwise to move the laser beams downward until they appear on the floor or surface below the projected image.
Rotate the grey knob counterclockwise until both lasers align symmetrically.

October 2015 19
Use the two screws captured in the cover to reattach the cover to the touch module. Repeat process with the second touch module
Fold the laser alignment cards along the dotted line while keeping the paper backing on the body of the sticker.
Slide the card diagonally toward the touch module to check if the dot stays within the grey zone all the way to the top. Repeat this process on the other beam. Ensure both beams are an equal distance from the wall.
Hold the alignment cards against the wall to check if the laser falls within the grey zone. If the dots are blurred or scattered, adjust the black knob until they are properly defined.
If your wall flatness varies causing the laser to fall outside of the grey zone, use the grey knob to adjust the distance of the laser from the wall.
Press the adjustment button again to switch off the adjustment mode. The LED will go back to solid blue.
WARNING: Touch does not function when the module is in adjustment mode, so it should be switched back after any adjustments.
ADJUSTMENT ON/OFFADJUSTMENT ON/OFF

20October 2015
Software download and touch callibration Once your computer is connected via the USB and HDMI cable, download and install the touch driver and Span ideation software to complete this step.
Instructions for accessing the download are sent via email to your software administrator. Follow the URL in the administrators' email to complete the driver and software download. Alternatively, contact your reseller to obtain the download information.
Download the touch driver and Span ideation software
Once the driver has been installed, use the wireless PC keyboard and mouse to click on the touch icon to launch the menu.
1 Launch touch software settings
Select Touch Area Setting and choose Auto from the drop-down menu. The screen will flash a series of dots.
2 Touch Area settings
Select Calibration from the menu and choose Manual from the drop-down menu.
3 Calibration

October 2015 21
Press and hold the crosshair symbol that appears on the screen until it changes to a darker color. Lift your finger and follow the dot to the next location. Repeat this step until the calibration process is complete. Repeat the calibration process with the second touch module.
4 Follow the on-screen calibration
© 2015 Nureva Inc. All rights reserved. Nureva, Span, the Nureva logo and the Span logo are trademarks of Nureva Inc. in the United States, Canada and other countries.
TroubleshootingFor troubleshooting, please see our Customer support portal.