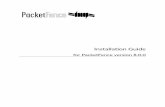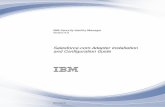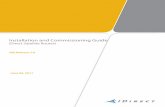Installation Guide - Plotter · 2 HP Designjet 9000s Series Printer Installation Guide Using this...
Transcript of Installation Guide - Plotter · 2 HP Designjet 9000s Series Printer Installation Guide Using this...

InstallationGuide
HP Designjet9000s Series Printers

Hewlett Packard CompanyInkjet Commercial DivisionAvda. Graells, 50108174 Sant Cugat del VallesBarcelona, Spain
For HP Internal Use Only
©Copyright Hewlett-Packard Company 2006
This document contains proprietary information that is protected by copyright. All rights are reserved. No part of this document may be photocopied, reproduced, or translated to another language without the prior written consent of Hewlett-Packard Company.
First Edition, March 2006
Warranty
The information contained in this document is subject to change without notice.
Hewlett-Packard makes no warranty of any kind with regard to this material, including, but not limited to, the implied warranties of merchantability and fitness for a particular purpose.
Hewlett-Packard shall not be liable for errors contained herein or for incidental or consequential damages in connection with the furnishing, performance, or use of this material.
WARNING
The procedures described in this manual are to be performed by HP-qualified service personnel only.
Electrical Shock Hazard
Serious shock hazard leading to death or injury may result if you do not take the following precautions:
- Ensure that the ac power outlet (mains) has a protective earth (ground) terminal.
- Disconnect the Printer from the power source prior to performing any maintenance.
- Prevent water or any other liquids from running onto electrical components or circuits, or through openings in the enclosure.
WARNINGThe Warning symbol calls attention to a procedure, practice, or the like, which, if not correctly performed or adhered to, could result in personal injury. Do not proceed beyond a Warning symbol until the indicated conditions are fully understood and met.
CAUTIONThe Caution symbol calls attention to an operating procedure, practice, or the like, which, if not correctly performed or adhered to, could result in damage to or destruction of part or all of the product. Do not proceed beyond a Caution symbol until the indicated conditions are fully understood and met.

InstallationGuide
HP Designjet9000s Series Printers

Using this Installation Guide
Purpose
This Installation Guide contains information necessary to install and setup the:HP Designjet 9000s Series Printer (Model Q6665A).
For information about using this Printer, refer to the corresponding User and Quick Reference Guides.
The procedures described in this Installation Guide are to be performed by HP-qualified Service Personnel only.
Before starting the installation procedure, spend some time reading the Safety Precautions and Notes on Installation and Handling, which are contained in this section of the Installation Guide.
Chapters in this Document
Chapter 1: Describes the steps for installation and the required manpower. This chapter also contains a lists of tools required to complete the installation.
Chapter 2: Describes the necessary requirements before installing the Printer. Before starting installation, check that the site chosen by the user meets these requirements.
Chapter 3: Shows the Printer configuration, appearance and names of the various components.
Chapter 4: Describes the procedures for unpacking, transporting and installing the Printer.
Chapter 5: Describes how to configure the Printer and print a Test pattern to ensure that the Printer functions correctly.
Chapter 6: Explains how to install the RIP and connect the USB Cable to a Computer.
Chapter 7: Explains how to check the correct operation of the Printer.
2 HP Designjet 9000s Series Printer Installation Guide

Safety Precautions
The following symbols are used in this Installation Guide to ensure the proper use of the Printer and to prevent the Printer from being damaged.
Follow the instructions marked with these symbols.
Examples of Symbols
Failure to follow the guidelines marked with this symbol could result in severe personal injury or death.
Failure to follow the guidelines marked with this symbol could result in minor personal injury or product and/or peripheral damage.
This symbol highlights instructions that require special care while performing a procedure.
This symbol highlights information that should not be performed.
This symbol highlights information you must follow to prevent accidents or injury.
3HP Designjet 9000s Series Printer Installation Guide

Turn the printer OFF and unplug the power cable from the power outlet in any of the following cases:
When placing your hands inside the printer.If there is smoke or an unusual smell coming from the printer.If the printer is making an unusual noise not heard during normal operation.A piece of metal or a liquid (not part of cleaning and maintenance routines) touches internal parts of the printer.An error code is displayed on the front panel that requires attention from a Service Engineer.During an electrical (thunder/lightning) storm.During a power failure.
Use the power supply voltage specified on the nameplate.
Be sure the printer is well-grounded. Failure to ground the printer may result in electrical shock, fire, and susceptibility to electromagnetic interference.
Avoid overloading the printer’s electrical outlet with multiple devices.
Use only the electrical cord supplied by HP with the printer.
Do not allow metal or liquids (except those used in HP Cleaning and Maintenance Kits) to touch the internal parts of the printer. Doing so may cause fire, electric shock, or other serious hazards.
Install and operate the printer in a well-ventilated area.
The printer installation must meet local, state, and federal regulations on the emissions of volatile organic compounds in the workplace. It is the responsibility of the user to comply with these regulations.HP recommends that installations use an ink vapor extraction and exhaust system or an HP Air Purification System. Before installing a system exhausting ink vapors to the outside atmosphere, consult with your local air quality control authorities. It is your responsibility to comply with all local, state, and federal air pollution control regulations and building codes.
4 HP Designjet 9000s Series Printer Installation Guide

If ductwork and openings in floors, ceilings, internal walls, and external walls are required, they should be planned and completed before moving the printer into the area. This will prevent damage to the printer from construction dust and debris. It is your responsibility to comply with all applicable local, state, and federal building codes and regulations for the installation of ductwork.
The printer must be installed on a floor capable of supporting the weight of the printer (235 kg (518 lb)) and at least two people.
Do not disassemble or repair the printer yourself. Do not reinstall the printer in a new location. Call your local HP Service Representative for service.
Do not install printer within 8 meters (25 feet) of open flames, sparks, or other sources of ignition.
Do not smoke within 8 meters (25 feet) of the printer.
Inks used in the printer and liquids in the HP Cleaning and Maintenance kits contain an organic solvent (ethylene glycol monobutyl ether acetate, CAS No. 112-07-2). Observe all local, state, and federal regulations related to the handling, use, storage, and disposal of organic solvents.
Avoid contact between ink and skin, eyes, and clothing.Immediately wash skin with soapy water.Remove clothing soaked with ink from contact with skin. Use an approved eye wash station if ink is splashed into eyes and consult a doctor if necessary.If an approved eye wash station is unavailable, flush eyes with cold water and consult a doctor if necessary.
Do not swallow ink. If swallowed, do not induce vomiting and seek immediate medical attention.
Keep Ink Cartridges, Cleaning and Maintenance kits, and Waste Ink Bottles out of the reach of children.
Ink and fluids used in the Cleaning and Maintenance Kits are combustible. Do not use or store within 8 meters (25 feet) of open flames, sparks, or other sources of ignition.
An HP Waste Ink Bottle must always be installed before turning the printer ON. Automatic and manual service cycles produce waste ink that must be contained in an HP Waste Ink Bottle.
5HP Designjet 9000s Series Printer Installation Guide

In order to ensure the safe operation of the Printer heed all of the cautions and warnings contained throughout this Installation Guide.
Waste ink is combustible. Keep an HP Waste Ink Bottle containing waste ink away from open flames, sparks, or other sources of ignition.
The printer must be installed on a level surface.
Handle media rolls with care. They can be heavy and difficult to move in confined spaces. In some cases, two people should move and install media rolls. Dropping a media roll could cause personal injury or damage to the printer.
Treat any media, paper, used cleaning and maintenance supplies, and wipes soaked with ink as combustible materials. Handle and dispose of properly.
Do not clean the printer with benzene or paint thinner. This may damage the paint.
Wipe the printer clean with a soft cloth. A cloth moistened with a neutral detergent may be used. Do not allow liquid to enter the printer. This may create risk of fire and electrical shock and cause a malfunction.
Never touch the printhead nozzles. They can be easily damaged or clogged.
Do not touch heater surfaces in the paper path. This may cause burns. Take care when touching printer components near the heaters.
The Printer weighs about 235 kg (518 lb). If a forklift truck is not used to move or transport the Printer, at least 4 people should be used instead. Otherwise, the weight of the Printer may cause injury.
6 HP Designjet 9000s Series Printer Installation Guide

General Notes on Installation and Handling Pay attention to the following items to make full and proper use of the Printer.
Notes on Installation and Storage1 Do not install the Printer in an area where it is directly exposed to sunlight or
a strong light source.
2 Do not install the printer where it will receive strong vibration from the floor.
3 Do not install the printer in a dusty environment. Remove any accumulated dust before moving the printer into the area.
4 Install and operate the printer in a well-ventilated area.
5 Do not install the Printer in an area where it directly receives air from air conditioners, heaters or ventilators.
6 Use the Printer in an area conforming to the specified operating conditions.
7 The Printer should be installed on a level surface:
8 The Printer should not be tilted more than two degrees. It should not be tilted during transportation. If the Printer is not installed on a level surface, the print quality may deteriorate or the Printer may fail. Be sure to lock the casters to prevent movement of the Printer.
9 There must be sufficient space for maintenance around the Printer: Left space: 0.6 meter (2 feet). Right space: 0.6 meter (2 feet). Front space: 1 meter (3.3 feet). Rear space: 1 meter (3.3 feet).
These spaces are also required to ventilate the Printer.
10 Allow and maintain adequate space around printer for immediate access to safety equipment such as eye wash stations, fire extinguishers, glove and safety glass dispensers, and fire-proof waste storage containers.
11 If an Air Purification System is installed, allow adequate space for exhaust hoses from the printer. Locate these hoses and the Air Purification System so that they do not pose a trip hazard or interfere with the operation of the printer such as loading and unloading media, replacing Ink Cartridges, inspecting and replacing the Waste Ink Bottle.
12 Allow and maintain adequate clearance around the left or right-hand side of the printer for carrying heavy rolls of media to the printer by one or two people.
13 Avoid installing the printer in an area where changes in temperature can cause condensation inside the printer. If condensation occurs, the printer may fail or not print properly.
Precautions about consumables
Always use Genuine HP Ink Cartridges, HP Cleaning and Maintenance Kits, and HP Waste Ink Bottle. These have been designed for high-quality imaging performance and reliable printer operation. Using non-HP supplies may cause poor print quality, printer malfunction, printer failure or a safety hazard.
7HP Designjet 9000s Series Printer Installation Guide

8 HP Designjet 9000s Series Printer Installation Guide

Table of Contents
Table of Contents 1
Installation Overview1-1
Installation Site Check 2-1
Contents of Box 3-1
Unpacking and Installation 4-1
Printer Setup and Operation Check 5-1
Printer Connection 6-1
System Operation Check 7-1
9HP Designjet 9000s Series Printer Installation Guide

Table of Contents
10 HP Designjet 9000s Series Printer Installation Guide

Installation Overview 1
Introduction 1-2Manpower Required 1-2Tools Required 1-2
1
1-1HP Designjet 9000s Series Printer Installation Guide

Installation Overview
Installation Overview
Introduction
This Installation Guide will guide you through the relevant steps to take when installing the Printer.
The main body weight of the printer is about 235 kg (518 lb) and the total packaged weight is about 285 kg (628 lb). Use a fork-lift truck or a cart to move or transport the Printer. It helps if the route can be checked in advance, and a sufficient number of people to lift the Printer are made available before hand.
Manpower Required
Tools Required
In order to install the Printer correctly, the following tools will be required:Cutting pliers: To cut plastic bands and insulation lock ties. Cutter: To cut any packing material.Cross-head (Phillips) screwdriver: To loosen screws securing the main body of the Printer (included in the box).13mm Wrench: To remove any securing bolts.6mm Allen Key: To remove any securing bolts.
Work Performed Manpower Required
Unpacking the Printer 2
Moving the Printer to the Installation Location 2
Installing the Printer 1
1-2 HP Designjet 9000s Series Printer Installation Guide

2-1HP Designjet 9000s Series Printer Installation Guide
Installation Site Check 1
Temperature and Humidity 2-2Safety Equipment Requirements 2-3Installation Floor Requirements 2-4Printer Location Space Requirements 2-4Power Supply Requirements 2-5
2

Installation Site Check
Installation Site Check
The environmental conditions, which also include the power supply, should be checked before installation. Therefore, it is better to check the planned installation site before delivering the printer. This chapter details what should be checked.
Temperature and HumidityThe temperature and humidity must be kept constant at all times to ensure the correct operation of the printer. These are the temperature and humidity conditions required for the installation site.
Temperature RangesOperating: 15 to 30°C (59 to 86°F).Non-operating/Storage: 5 to 35°C (41 to 95°F).
To achieve the highest print quality, use the printer in an optimum temperature environment of 20 to 25°C (68 to 77°F).
Relative Humidity (no condensation)Operating: 30 to 70% RH.Non-operating/Storage: 10 to 80% RH.
To achieve the highest print quality, use the printer in an optimum environment of 30 to 70% RH.
Temperature Gradient (no condensation)Operating: 10°C/h (50°F/h) or less.Non-operating/Storage: 20°C/h (68°F/h) or less.
Other Environmental Factors
Check the site for the following environmental factors:Do not install the printer in an area where it receives direct airflow from air conditioners, heaters, or ventilators.Do not install the printer where it will be exposed to direct sunlight or a strong light source.Do not install the printer where it will receive strong vibration from the floor.Do not install the printer in a dusty environment. Remove any accumulated dust before moving the printer into the area.Install and operate the printer in a well-ventilated area.The printer installation must meet local, state, and federal regulations on the emissions of volatile organic compounds in the workplace. It is the responsibility of the user to comply with these regulations.HP recommends that installations use an ink vapor extraction and exhaust system or an HP Air Purification System. Before installing a system exhausting ink vapors to the outside atmosphere, consult with your local air quality control authorities. It is your responsibility to comply with all local, state, and federal air pollution control regulations and building codes.
2-2 HP Designjet 9000s Series Printer Installation Guide

Installation Site Check
If ductwork and openings in floors, ceilings, internal walls, and external walls are required, they should be planned and completed before moving the printer into the area. This will prevent damage to the printer from construction dust and debris. It is your responsibility to comply with all applicable local, state, and federal building codes and regulations for the installation of ductwork.
Safety Equipment RequirementsThe safe use of the printer requires the installation of specific safety equipment available from most industrial safety supply companies. It is the responsibility of the customer to comply with all applicable laws and regulations of Environment, Health and Safety, for instance regarding site conditioning and ventilation, the disposal of hazardous waste requirements, or use of personal protective equipment.
Fire Extinguisher
Suitable portable fire extinguishers dispense foam, CO2, dry chemicals, and water spray. A water jet is not to be used as an extinguisher. A portable extinguisher must be placed in visible and accessible locations where ink, waste ink, and cleaning and maintenance fluids are used or stored.
Eye Protection
The customer should have safety glasses available for performing maintenance operations. Also, HP recommends that an eyewash station be installed that meets local occupational health and safety regulations.
Safety Gloves
The customer should supply rubber gloves for use when handling waste ink and fluids from HP Cleaning and Maintenance Kits. Nitrile disposable gloves are recommended.
Combustible Waste Storage
The customer should provide storage containers meeting local fire safety regulations for combustible waste such as paper soaked with ink and used wipes and droppers from HP Cleaning and Maintenance Kits. Containers should be clearly labelled to indicate “Caution: Combustible Waste Storage”. Contents should be emptied and disposed regularly following regulations for disposal of ink waste.
Material Safety Data Sheets (MSDS)
MSDS are supplied for consumables including HP low-solvent inks and HP Cleaning and Maintenance Kits. Customer should keep a set of MSDSs in a protective plastic cover and readily available in the work area. Operators should read and consult the MSDSs for their personal protection.
Safety Signs
The customer should post safety signs on walls in the printing area to warn of fire and other hazards.
2-3HP Designjet 9000s Series Printer Installation Guide

Installation Site Check
Installation Floor Requirements
The Floor Must be Level
The floor must be level to distribute the load evenly over the leveling feet and to keep the printer horizontal.
Levelness: Within two degrees on both the long and short sides on the bottom of the printer (visual check).
The pallet in which the printer sits has castors, so there must be no obstructions on the floor which could obstruct the path of the printer when moving to the installation site.
The Floor Must be Strong Enough
The floor must have sufficient strength so that it can hold the weight of the printer.
The strength of the floor that must support the four castors is shown below:printer weight: 235 kg (518 lb) (including consumables)Load on each castor: 60 kg (132 lb) or less
Printer Location Space RequirementsThere must be sufficient space around the printer for the replacement of consumables, for the printing of drawings and graphics, and for ventilation. In addition, installation/maintenance space is required, which is shown below, to repair the printer or replace service parts.
A = 1 meter (3.3 feet).B = 0.6 meter (2 feet).
Also, the minimum height requirement is 5.6 feet (1.7 meters).
The space mentioned is applicable only to the printer. More space will be required if the HP Dryer, HP Air Purification System and PC are installed.
2-4 HP Designjet 9000s Series Printer Installation Guide

Installation Site Check
Power Supply RequirementsThe specifications for connecting the power cable to the power source are shown below.
Power Source Specifications
The power source requirements for the printer are shown here:
Be sure the printer is well-grounded. Failure to ground the printer may result in electrical shock, fire, and susceptibility to electromagnetic interference.
AC Outlet
The power cable is 4.5 meters (15 feet) long. There must be an electrical power source within 4.5 meters (15 feet) of the rear of the printer.
Building Installation
Make sure that the circuit breaker in the building installation can withstand the power load added by the printer installation.
Power supply voltage 100 to 240 VAC ±10%, single phase
Power frequency 50/60 Hz ± 1%
Power consumption 1440 VA or less
Power plug Power Plug as supplied by HP
Power cable length 4.5 meters (15 feet)
2-5HP Designjet 9000s Series Printer Installation Guide

Installation Site Check
2-6 HP Designjet 9000s Series Printer Installation Guide

Contents of the Box 3
Contents of the Box 3-2Standard Components 3-2
3
3-1HP Designjet 9000s Series Printer Installation Guide

Contents of the Box
Contents of the Box
This Chapter of the Installation Guide shows the printer configuration and the names of the different components as a basic knowledge required for unpacking, transporting and installing the printer.
The printer consists of three major components:Standard components.Consumables.Optional accessories.
The standard components are common to all configurations, but the optional accessories and consumables are selected by the customer.
Standard Components1 Printer Main Body (Including Take-Up-Reel)
2 Roll of Paper (for installation).
3 Two (2) Waste Ink Bottles.
4 Paper Tube (64").
5 Two (2) Power cords (1 for Printer, 1 for Heater).
6 USB Cable.
7 Ink Cartridges Starter Kit.
8 Quick Reference Guide (Printed) and User’s Guide (CD-ROM).
9 Screwdriver.
10 Regular Maintenance kit.
11 Exhaust Attachment Kit.
12 Rubber Gloves.
1
2
34
3-2 HP Designjet 9000s Series Printer Installation Guide

Contents of the Box
5 6
7 8
10
11 12
9
3-3HP Designjet 9000s Series Printer Installation Guide

Contents of the Box
3-4 HP Designjet 9000s Series Printer Installation Guide

Unpacking and Installation 3
Transfer to the Unpacking Area 4-2Unpacking Area Selection 4-2Transfer Method 4-2
Unpacking the Printer 4-3Printer Installation 4-8
Remove ALL Packaging Materials 4-8Install the Take-Up-Reel Sensor and the Tension Roller 4-10Set the Heater Power Supply Voltage 4-12Installing the Waste Ink Bottle 4-14Install the Ink Cartridges 4-17Connect the Ink Tubes to the Printheads 4-19Unblock the Carriage 4-25Applying Wiping Liquid to the Wiper Sponge 4-26Connect the Power Cable and Switch On the Printer 4-27Loading Media 4-29Initial Ink Charging 4-33Install the Exhaust Attachments 4-35Printer Installation Completed Instructions 4-36
Transferring the Printer 4-37
4
4-1HP Designjet 9000s Series Printer Installation Guide

Unpacking and Installation
Unpacking and Installation
The time required to unpack and install this printer is approximately two hours.
Sudden changes of temperatures may cause condensation inside the printer which could cause it to fail.
If there is a large difference between room temperature at the installation site and the outside temperature such as in winter, leave the printer in its box for an hour or more to warm up before starting the installation.
1. Leave the printer at an intermediate temperature between room temperature and outside temperature for about an hour.
2. Leave the printer at room temperature for more than two hours.
Transfer to the Unpacking Area
Unpacking Area SelectionThe following precautions must be taken when selecting an unpacking area:
1 The printer is a precision piece of equipment, therefore vibration and shock can have a serious effect on its performance. The unpacking area should be as close to the actual installation site as much as possible.
2 The unpacking area must be large enough to temporarily store packing materials, spare items and any accessories that need to be installed.
A = 6.5 meters (21.5 feet).B = 2.5 meters (8.3 feet).
3 The unpacking process may make some noise. If possible, try to choose a site that will not inconvenience people unnecessarily.
Transfer MethodPrepare the area for the transfer of the printer and check that the route is not blocked. Remove any obstructions that are in the way. Since the gross weight of the packaged printer is about 285 kg (627 lb), it should be moved with a forklift truck or a cart.Keep the printer horizontal at all times during transportation.Be careful not to damage any existing facilities while moving the printer.
B
A
4-2 HP Designjet 9000s Series Printer Installation Guide

Unpacking and Installation
Unpacking the Printer
Please read through all the instructions before beginning the unpacking procedure. The printer is heavy, and personal injury or damage to the printer could result if you fail to follow procedures.
1 Using a Cutter, cut the four Plastic Securing Straps (1) and remove and discard the three plastic handles (2) from each side of the box.
2 Remove the top cover (1) from the Box and remove the outer sleeve (2).
3 Remove any loose boxes or items that are inside the pallet. Use the list on Page 3-2 to check that all the standard components are present.
4 Remove and discard the plastic protective sheet (1) from the printer.
1
2
1
2
1
4-3HP Designjet 9000s Series Printer Installation Guide

Unpacking and Installation
5 Remove and discard two foam packing pieces (1) from underneath the media spindle.
6 Remove and discard one Securing Bolt (1) (using the 6mm Allen Key) and two Securing Bolts (2) (using the 13mm Wrench), from each end of the Metal Bracket (3) that secures the left side of the printer to the pallet.
7 Lift the printer feet on both sides (using two people) and remove and discard the Metal Bracket (1) that secures the left side of the printer to the pallet.
Make sure that the printer feet are raised (using two people) on both sides before removing the Metal Bracket. If the printer feet are NOT raised when the Metal Bracket is removed, the printer could drop slightly, causing damage to the printer wheels.
1
2
3
1
1
4-4 HP Designjet 9000s Series Printer Installation Guide

Unpacking and Installation
8 Remove the two ramps (1) (secured together) that are located inside the Pallet.
9 Using a Cutter, cut the two Plastic Securing Straps to separate the Ramps (1).
10 Cut the tape on the corners of the cardboard surround at the base of the printer and then, using two people, lift the printer and push in the two Ramps (a little bit at a time) underneath the left hand castor wheels.
11 The printer must be raised enough to remove the two foam pieces (1) that were positioned underneath the printer.
1
1
1
4-5HP Designjet 9000s Series Printer Installation Guide

Unpacking and Installation
12 Pull out the Ramps a little bit at a time, so that the printer is lowered gently and evenly. Once the printer is completely lowered, remove the Ramps, but do not throw them away.
13 Using the 6mm Allen Key, remove and discard the top Securing Bolt (1) from each end of the Metal Bracket (2) that secures the right side of the printer to the pallet.
14 Unlock ALL the wheels by pressing the side of lever marked Off (1).
12
1
4-6 HP Designjet 9000s Series Printer Installation Guide

Unpacking and Installation
15 Place the two Ramps at the left side of the pallet. Make sure that the Ramps are properly positioned so that the wheels will roll down them without slipping off.
16 Using two people, slowly push the printer off the Pallet and down the Ramps. It is recommended that one person stands at the base of the ramp to prevent the printer from moving too fast and one person stands on the pallet to push the printer.
17 Move the printer to the installation site specified by the customer. When the printer is in position, lock ALL the wheels by pressing the side of the lever marked On (1).
1
4-7HP Designjet 9000s Series Printer Installation Guide

Unpacking and Installation
Printer Installation Once the printer is at the installation site specified by the customer, install the printer in the following order:
1 Remove all packaging materials.
2 Install the Take-Up-Reel Sensor and the Tension Roller.
3 Set the Heater power supply voltage.
4 Install the Waste Ink Bottle.
5 Install the Ink Cartridges.
6 Connect the Ink Tubes to the Printheads.
7 Unblock the Carriage.
8 Apply Wiping Liquid to the Wiper Sponge.
9 Connect the Power Cable and switch On the printer.
10 Load Media.
11 Initial Ink Filling.
12 Install the Exhaust Attachments.
Remove ALL Packaging Materials
1 Make sure that ALL the wheels are locked so that the printer cannot move.
2 Remove and discard the plastic wrapping (1) from the printer.
1
4-8 HP Designjet 9000s Series Printer Installation Guide

Unpacking and Installation
3 Remove and discard ALL remaining tapes that are still attached to the printer.
4-9HP Designjet 9000s Series Printer Installation Guide

Unpacking and Installation
Install the Take-Up-Reel Sensor and the Tension Roller
1 Remove the Tension Roller (1) from the box.
2 Install the Tension Roller (1) onto the printer.
3 Unscrew the Securing Bolt (1) from the Take-Up-Reel Sensor (2).
1
1
2
1
4-10 HP Designjet 9000s Series Printer Installation Guide

Unpacking and Installation
4 Position the Take-Up-Reel Sensor (1) on the left leg (2) as shown.
5 Secure the Take-Up-Reel Sensor (1) to the left leg with the Securing Bolt (2).
You may need to adjust the position of the Take-Up-Reel Sensor at a later stage once you have loaded media.
6 Connect the Take-Up-Reel Sensor Cable (1) to the Take-Up-Reel.
1
2
1
2
1
4-11HP Designjet 9000s Series Printer Installation Guide

Unpacking and Installation
Set the Heater Power Supply VoltageSetting the correct power supply voltage for the local supply is very important. As default, the voltage is set to 220-240 volts and should only be changed if the local supply is 100-120 volts.The power supply voltage can be changed as follows:
1 Remove the two green screws (1) that secure the Voltage Setting Plate (2).
2 Remove the Voltage Setting Plate (1) from the printer.
3 Change the voltage settings to 100-120V.
2
1
1
4-12 HP Designjet 9000s Series Printer Installation Guide

Unpacking and Installation
4 Replace the Voltage Setting Plate (1) correctly so that the selected voltage is displayed on the outside.
5 Install the two green screws (1) to secure the Voltage Setting Plate (2).
Make sure that the settings that you have made meet the local AC power supply requirements.
1
2
1
4-13HP Designjet 9000s Series Printer Installation Guide

Unpacking and Installation
Installing the Waste Ink BottleThe HP Waste Ink Bottle has been specifically designed to contain waste ink from the printer. It is designed to work with printer’s waste ink quantity estimation system to alert the user when the bottle is full. It provides safe handling and disposal of waste ink when sealed with its original cap.HP recommends that you always keep a spare empty HP Waste Ink Bottle available. Some maintenance procedures require installation of an empty HP Waste Ink Bottle to prevent ink overflow.
Use only an HP Waste Ink Bottle. The bottle must be installed according to instructions or waste ink may overflow.
An HP Waste Ink Bottle must always be installed before turning the printer ON. Automatic and manual service cycles produce waste ink that must be contained in an HP Waste Ink Bottle.
Never store waste ink in a glass container.
The HP Waste Ink Bottle contains organic solvents and must be disposed of in compliance with all local, state, and federal regulations.
Always securely replace the cap on a full or partially-full the HP Waste Ink Bottle after removing it from the printer to prevent ink spills.
Do not separate the cap from a new HP Waste Ink Bottle. The cap is needed to properly seal the HP Waste Ink Bottle for disposal.
1 Remove the Protective Cap (1) from the Waste Ink Tube.
1
4-14 HP Designjet 9000s Series Printer Installation Guide

Unpacking and Installation
2 Remove the Cap (1) from the Waste Ink Bottle (2).
3 Loosen the green screw (1) and lift up the blue lever (2).
4 Insert the Waste Ink Bottle into position.
1
2
1
2
4-15HP Designjet 9000s Series Printer Installation Guide

Unpacking and Installation
5 Make sure that the Waste Ink Tube (1) is correctly inserted into the Waste Ink Bottle (2).
6 Lower the blue lever (1) and tighten the green screw (2), making sure that the Waste Ink Bottle is securely in position.
2
1
2
1
4-16 HP Designjet 9000s Series Printer Installation Guide

Unpacking and Installation
Install the Ink CartridgesEach Ink Cartridge has a lockout key that prevents an Ink Cartridge to be accidently inserted into a wrong slot in the Ink Supply Station. If an Ink Cartridge cannot be inserted, always check that the color of the Ink Cartridge matches the slot.Three Ink Cartridges (Black, Light Magenta and Light Cyan) are inserted into the Ink Supply Station on the left hand side of the printer and three Ink Cartridges (Yellow, Magenta and Cyan) are inserted into the Ink Supply Station on the right hand side of the printer.
Keep Ink Cartridges, Cleaning and Maintenance kits, and Waste Ink Bottles out of the reach of children.
Ink inside the Ink Cartridge is combustible. Do not expose Ink Cartridges to high temperatures or store near open flames, sparks, or other sources of ignition.
HP Ink Cartridges must be installed before the “Install By” date printed on the cartridge. Use of the Ink Cartridge 3 months beyond the “Install By” date may cause deterioration in print quality or a printer malfunction.
Always use Genuine HP Ink Cartridges. These have been designed for high-quality imaging performance and reliable printer operation. Using non-HP inks may cause poor print quality, printer malfunction, or printer failure. The hazard characteristics of different solvent inks can vary widely. HP has not conducted product safety testing for non-HP inks with this printer and is not responsible for any loss or damage that may result if non-HP inks are used.
1 Open the Left and Right Ink Cartridge Doors (1).
1
4-17HP Designjet 9000s Series Printer Installation Guide

Unpacking and Installation
2 Slide the Ink Cartridges (1) into their correct slots.
3 Close the Left and Right Ink Cartridge Doors (1).
Do not shake the Ink Cartridge before installing because this could lead to printer malfunction.
If an Ink Cartridge cannot be inserted, check that the color of the slot is correct.
All HP Ink Cartridges must be installed before attempting to print. If an ink cartridge is removed for any reason, a replacement must be installed.
1
1
4-18 HP Designjet 9000s Series Printer Installation Guide

Unpacking and Installation
Connect the Ink Tubes to the PrintheadsBefore you can connect the Ink Tubes to the Printheads you must remove various printer covers in order to gain access. Place screws and covers together in a clean area during this procedure.
1 Remove the Right Upper Side Cover:
a Remove and retain four screws that secure the Right Upper Side Cover (1) to the printer.
b Remove and retain the Right Upper Side Cover from the printer.
2 Remove the Right Top Side Cover:
a Remove and retain four screws that secure the Right Top Side Cover (1) to the printer.
1
1
4-19HP Designjet 9000s Series Printer Installation Guide

Unpacking and Installation
b Remove and retain the Right Top Side Cover from the printer.
3 Remove the Capping Door:
a Open the Rear Cover and Capping Door and then remove and retain one screw that secures the Capping Door hinge.
b Remove and retain the Hinge from the printer.
c Slide the Capping Door to the left and remove from the printer.
4-20 HP Designjet 9000s Series Printer Installation Guide

Unpacking and Installation
4 Remove and retain two screws that secure the Carriage Cover (1) to the Carriage Assembly.
5 Remove and retain the Carriage Cover from the Carriage Assembly.
6 Remove and retain two screws that secure the right side of the Head Cooling Fan Assembly to the Carriage Assembly.
Be very careful when removing the screws from the Head Cooling Fan Assembly as they can easily fall inside the printer.
1
4-21HP Designjet 9000s Series Printer Installation Guide

Unpacking and Installation
7 Remove and retain two screws that secure the left side of the Head Cooling Fan Assembly to the Carriage Assembly.
Be very careful when removing the screws from the Head Cooling Fan Assembly as they can easily fall inside the printer.
8 Raise the Head Cooling Fan Assembly (1) slightly.
9 Disconnect the cables from the Head Cooling Fan Assembly.
Make sure that the Tubes for the Head Height Adjustment are kept in position, especially when the covers are reinstalled.
1
Height Adjustment Tube
4-22 HP Designjet 9000s Series Printer Installation Guide

Unpacking and Installation
10 Remove and retain the Head Cooling Fan Assembly from the printer.
11 Remove and discard the Protective Caps (1) from ALL of the six Ink Tubes.
12 Remove and discard the Protective Caps (1) from ALL of the six Printheads.
1
1
4-23HP Designjet 9000s Series Printer Installation Guide

Unpacking and Installation
13 Connect each Ink Tube to the correct Printhead using the table below as a guide. Each Ink Tube has a colored tape attached to it:
Tape Color Printhead Color Position in Carriage
White Cyan 1
Green Magenta 2
None Yellow 3
None Light Cyan 4
Green Light Magenta 5
White Black 6
1 2 3 4 5 6
4-24 HP Designjet 9000s Series Printer Installation Guide

Unpacking and Installation
Unblock the CarriageThe Carriage Locking Plate is used to lock the Carriage in place when the printer is being transported. The Carriage Locking Plate must be removed before attempting to use the printer.
Be careful NOT to drop the screws into the body of the printer. Use a sheet of paper placed underneath the Locking Plate as a way of preventing the screws from falling into the printer.
1 Remove and discard three screws that secure the Carriage Locking Plate to the Chassis.
2 Remove and discard the plastic film (1) on top of the Carriage Locking Plate.
3 Remove and discard the Carriage Locking Plate from the printer.
Before continuing any further, make sure you re-install ALL the Covers that you removed during the installation process.
1
1
4-25HP Designjet 9000s Series Printer Installation Guide

Unpacking and Installation
Applying Wiping Liquid to the Wiper SpongeThe Wiper Sponge must always be kept moist with Wiping Liquid so that the Wiper Blades can correctly clean the Printheads.
Explain to the customer the importance of performing the Daily Maintenance procedures. Information on the Daily Maintenance procedures can be found in the User’s Guide.
The use of safety glasses and gloves is recommended when performing cleaning and maintenance operations.
Always use Genuine HP Cleaning and Maintenance Kits. These have been designed for maintaining high-quality imaging performance and reliable printer operation. Using non-HP supplies may cause poor print quality, printer malfunction, printer failure, or a safety hazard.
1 Fill the Dropper (1) with Wiping Liquid (2) from the bottle.
2 Open the Rear Cover and the Wiping Door.
3 Apply the Wiping Liquid evenly to the sponge (1) in the Wiper Assembly. Make sure you reach under the Wiper Belt (2) and apply Wiping Liquid on both ends of the sponge.
Make sure that the Wiping Liquid does NOT drip onto other parts of the printer. If the Wiping Liquid drips onto the Belt or any nearby sensors, this could cause serious damage to the printer.
1
2
1 2
4-26 HP Designjet 9000s Series Printer Installation Guide

Unpacking and Installation
Connect the Power Cable and Switch On the Printer
Verify that the power cable supplied for the electrical outlet meets the requirements of the printer before connecting.
Make sure that ALL the Covers are installed before powering On the printer.
Only use the power cables which came with the printer.
1 Make sure that the Power Switch (1) at the back of the printer is in the Off position and then connect the Power Cable (2) to the printer.
2 Connect the other end of the Power Cable into the power outlet.
3 Switch On the printer from the Power Switch (1) at the back of the printer.
4 Make sure that the Heater Power Switch (1) at the back of the printer is in the Off position and then connect the Heater Power Cable (2).
1
2
1
1
2
4-27HP Designjet 9000s Series Printer Installation Guide

Unpacking and Installation
5 Connect the other end of the Heater Power Cable into the power outlet.
6 Switch On the Heater from the Heater Power Switch (1).
7 Press the Power Button (1) on the Front Panel.
8 When the printer is switched On, a power-on diagnostic self test is performed. Once the printer is ready to be used, the following message will be displayed on the Front Panel.
Engine Error 11E0
1 If the printer has been left for one month or more without being switched ON, the following error message will be displayed on the Front Panel.
2 In order to clear this error message, you will need to do the following:
a Switch Off the printer and then switch ON again while pressing the Shift and Cancel keys together.
b While the printer is initializing, press the following keys in this order: , , Shift and OK.
c Once the following is displayed on the Front Panel, switch Off the printer.
d Switch On the printer again and make sure that the error message has been cleared.
1
1
NO MEDIA LOADED
LOAD MEDIA
ENGINE ERROR 11E0
POWER OFF/ON
MEC. ADJ H. MNTE
H. ADJ RESET
4-28 HP Designjet 9000s Series Printer Installation Guide

Unpacking and Installation
Loading Media
Rolls of media can be very heavy so be very careful when picking up or moving long rolls of media. In some case, two people may be needed to safely handle heavy rolls.
1 Open the Rear Cover and slide the Media Edge Guards to each end of the Print Platen.
2 Slide the Vacuum Fan Guide to the right side of the Print Platen.
3 Close the Rear Cover.
4 Loosen the lock on the Left Media Holder (1) by turning the lock anti-clockwise and then insert a roll of media (2) onto the Right Media Holder (3).
5 Slide the Left Media Holder (1) up against the roll of media (2).
6 Tighten the knob (1) on the Left media Holder so that the roll of media is securely in position.
2
3
1
1
2
1
4-29HP Designjet 9000s Series Printer Installation Guide

Unpacking and Installation
7 Pull the Media End (ME) Lever (1) towards you.
8 Lift the Media Lever (1).
9 Insert the media into the printer until you hear a "beep", which will indicate that enough media has been fed into the printer. Ideally there will be at least 200mm extruding from the other side of the printer.
1
1
4-30 HP Designjet 9000s Series Printer Installation Guide

Unpacking and Installation
10 Lower the Media Lever (1).
11 Take up any excess media by rewinding the paper stop (1) on the media spindle.
12 Open the Rear Cover and adjust the Media Edge Guards (1).
1
1
1
4-31HP Designjet 9000s Series Printer Installation Guide

Unpacking and Installation
13 If necessary, adjust the position of the Fan Guard Lever (1).
14 Using the Front Panel, select Roll and press the key.
15 Use the , , keys to select the type of media you have loaded into the printer and press the key.
16 While the media is being loaded into the printer, the following message will be displayed on the Front Panel.
17 Once the media has been loaded correctly, the following message will be displayed on the Front Panel.
1
SELECT MEDIA
ROLL/SHEET: ROLL
SELECT MEDIA
MEDIA: PAPER
PREPARING MEDIA
PLEASE WAIT
PRINTER READY
ROLL: 64/PAPER
4-32 HP Designjet 9000s Series Printer Installation Guide

Unpacking and Installation
Initial Ink ChargingThe Initial Ink Charging is only required when the printer is being installed for the first time. Perform the Ink Charge procedure as follows:
1 When the "Printer Ready" message appears on the Front Panel, press the Online key to take the printer offline.
2 When the following screen is displayed on the Front Panel, press the Shift key.
3 When the following screen is displayed on the Front Panel, Press the key to enter into the Printhead Maintenance (PH.Main) menu.
4 Scroll to "Ink System Opt" and press the Ok key.
5 Scroll to "Charge Ink Sys" and press the Ok key.
6 When the following message appears on the Front Panel, check whether the Waste Ink Bottle is present and is NOT full. Press the Ok key once the Waste Ink Bottle has been checked.
7 If any of the Ink Cartridges contain less than 250ml of Ink or if a Dummy Cartridge has been installed, the following message will be displayed on the Front Panel. Install a correct Ink Cartridge that contains more than 250ml of Ink in the indicated slot in order to continue.
PRINTER READY
ROLL: 64/PAPER
INK MEDIA REG
MEDIA M.ADV
PH.MAIN FEED
PH.RECOVERY
# INK SYSTEM OPT
> STORE INK SYS
# INK SYSTEM OPT
* CHARGE INK SYS
# CHARGE INK SYS
* BOTTLE OK?
SET NEW INK
SET XX SLOT
4-33HP Designjet 9000s Series Printer Installation Guide

Unpacking and Installation
8 The Ink Charge process will start and you will need to recheck whether the Waste Ink Bottle is present and is NOT full. Press the Ok key once the Waste Ink Bottle has been checked.
9 The printer will charge the ink and the following message will be displayed on the Front Panel:
10 Once the Ink Charge process has been completed, the Front Panel will return to the Ink "Ink System Options" submenu.
CHARGE START
* BOTTLE OK?
CHARGE START
xxx
# INK SYSTEM OPT
> STORE INK SYS
4-34 HP Designjet 9000s Series Printer Installation Guide

Unpacking and Installation
Install the Exhaust AttachmentsThe Exhaust Attachments (1) are provided with the printer and must be installed for ducts leading to an exhaust system (user supplied) or an optional HP Air Purification System (APS).
The printer installation must meet local, state, and federal regulations on the emissions of volatile organic compounds in the workplace. It is the responsibility of the user to comply with these regulations.
HP recommends that installations use an ink vapor extraction and exhaust system or an HP Air Purification System. Before installing a system exhausting ink vapors to the outside atmosphere, consult with your local air quality control authorities. It is your responsibility to comply with all local, state, and federal air pollution control regulations and building codes.
If ductwork and openings in floors, ceilings, internal walls, and external walls are required, they should be planned and completed before moving the printer into the area. This will prevent damage to the printer from construction dust and debris. It is your responsibility to comply with all applicable local, state, and federal building codes and regulations for the installation of ductwork.
If an Air Purification System is installed, allow adequate space for exhaust hoses from the printer. Locate these hoses and the Air Purification System so that they do not pose a trip hazard or interfere with the operation of the printer such as loading and unloading media, replacing Ink Cartridges, inspecting and replacing the Waste Ink Bottle.
1 Install the Exhaust Attachments in place on the Right and Left side of the printer and secure with six screws on each side.
1
4-35HP Designjet 9000s Series Printer Installation Guide

Unpacking and Installation
Printer Installation Completed Instructions
Once the Printer has been successfully installed, you MUST activate the internal flag that will trigger the different Preventive Maintenance counters.
1 When the "Printer Ready" message appears on the Front Panel, press the Online key to take the Printer offline.
2 When the following screen is displayed on the Front Panel, press the following keys in this order: Cancel, Shift, Cancel, Cancel.
3 When the following screen is displayed on the Front Panel, you will be requested to enter a password. Press the following keys in this order: , , Shift and OK.
4 Once the password has been entered correctly, you will enter in to the Maintenance Mode.
5 Press the Shift key once and then the key to enter into the Setup menu.
6 In the Setup submenu, scroll to "Install Done" and press the key.
7 In the Install Done submenu, scroll to "Yes" and press the OK key. This will indicate that the Printer has been successfully installed.
PRINTER READY
ROLL: 64/PAPER
INK MEDIA REG
MEDIA M.ADV
MAINTENANCE MODE
PASSWORD?
P.ADJ PH.MAIN
PH. ADJ
MNFG-PRN FEED
SETUP
# INSTALL DONE
> NO
# INSTALL DONE
* YES
4-36 HP Designjet 9000s Series Printer Installation Guide

Unpacking and Installation
Transferring the Printer
Extracting the Ink from the PrinterOnce the printer is installed, if it needs to be moved to a new location, it is advisable to extract the ink from the Ink Tubes. In order to extract the ink from the printer, please refer to Chapter 4 of the Service Manual.
4-37HP Designjet 9000s Series Printer Installation Guide

Unpacking and Installation
4-38 HP Designjet 9000s Series Printer Installation Guide

Printer Setup and Operation Check 5
Printer Setup and Operation Check 5-2
5
5-1HP Designjet 9000s Series Printer Installation Guide

Printer Setup and Operation Check
Printer Setup and Operation Check
Do not touch heater surfaces in the paper path. This may cause burns. Take care when touching printer components near the heaters.
Be sure all operators are trained in the use of emergency equipment such as eye wash stations and fire.
Once the Printer is installed, you should check the operation of the printer by printing a Test Print.
1 When the "Printer Ready" message appears on the Front Panel, press the Online key to take the Printer offline.
2 When the following screen is displayed on the Front Panel, press the Shift key twice.
3 When the following screen is displayed on the Front Panel, press the key to enter into the Adjust Menu.
4 In the Adjust submenu, scroll to "Test Prints" and press the Ok key.
PRINTER READY
ROLL: 64/PAPER
INK MEDIA REG
MEDIA M.ADV
PRINTER SETUP
ADJUST
# TEST PRINTS
> IQ PRINT
5-2 HP Designjet 9000s Series Printer Installation Guide

Printer Setup and Operation Check
5 In the Test Prints submenu, scroll to "IQ Print" and press the Ok key.
6 You will need to confirm that you want to print the IQ Print by pressing the Ok key.
7 The Printer will start to print the IQ Print and the following message will appear on the Front Panel.
8 The print can be cancelled at any time by pressing the Cancel key.
If problems are found in the Test print, try the following:If the problem detected is banding in one or several colors, it is recommended to perform the head cleaning procedure (refer to the User’s Guide for more information).If the problem detected is banding across ALL the colors, it is recommended to perform the Media Advance Calibration on the media that is currently being used (refer to the User’s Guide for more information).For further information regarding Print Quality problems, please refer to Chapter 6 of the Service Manual.
If one or more of the colors have not been printed at all, it could be that the Ink Charge process has not been performed correctly. In this case, you should first return to the procedure starting on Page 4-19 and double check that the Ink Tubes are correctly connected to the Printheads. Also check that the ink has passed through the tubes and has reached the Printheads. If ink has not correctly reached the Printheads, you will need to repeat the ink charge procedure as explained on page 4-33.
# TEST PRINTS
* IQ PRINT
# TEST PRINTS
* OK?
# TEST PRINTS
* EXECUTING
# TEST PRINTS
* CANCELING
5-3HP Designjet 9000s Series Printer Installation Guide

Printer Setup and Operation Check
5-4 HP Designjet 9000s Series Printer Installation Guide

Printer Connections 6
Installing the RIP 6-2Connecting the Printer to the PC via USB Cable 6-2
6
6-1HP Designjet 9000s Series Printer Installation Guide

Printer Connections
Printer Connections
Installing the RIP
If the Onyx PosterShop 6.5 RIP-Queue is to be used with the HP Designjet 9000s, please refer to the Quick Start Guide that accompanied the RIP for the necessary installation and connection instructions.
If the customer already has an alternative RIP installed, please refer to the RIP's User's Guide in order to configure the RIP and connect to the HP Designjet 9000s.
Connecting the Printer to the PC via USB Cable
Refer to the documentation that accompanied your RIP Software.
6-2 HP Designjet 9000s Series Printer Installation Guide

System Operation Check 7
Verifying System Operation 7-2Check after System Verification 7-2
7
7-1HP Designjet 9000s Series Printer Installation Guide

System Operation Check
System Operation Check
Verifying System Operation1 Switch On the printer
2 Switch On each computer and let the user verify that the computer is operating and the RIP software is installed.
3 Follow instructions in the RIP documentation to send a file from the computer to the printer and check that the image has been printed correctly.
If there are any USB issues, refer to Troubleshooting in the Service Manual.
Check after System Verification
After confirming that the printer works correctly, check the following items before completing the installation.
1 Check that all cables are correctly connected.
2 Check that the wheels are locked and that the printer is level.
3 Check that there are no foreign parts left inside the printer and that all covers are installed and closed.
7-2 HP Designjet 9000s Series Printer Installation Guide

About this EditionThis is the first edition of the Printer Installation Guide
HP Designjet 9000s Series Printer Installation Guide (models Q6665A) - March 2006

What’s in this Installation GuideThis Installation Guide contains information necessary to install and setup:- HP Designjet 9000s Series Printers (model Q6665A)
For information about using this printer, refer to the corresponding User and Quick Reference Guides.
The procedures described in this Installation Guide are to be performed by HP-qualified Service Personnel only.