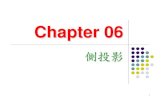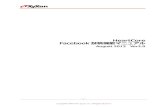PJハンガー - Epson...PJハンガー固定ノブを緩め、PJハンガー を前後にスライドさせてプロジェクターと 投影画面の距離を調整します。2.
wivia Docs - 内田洋行...2013/03/01 · wivia Docs取扱説明書 4 iPad / iPhoneでwivia...
Transcript of wivia Docs - 内田洋行...2013/03/01 · wivia Docs取扱説明書 4 iPad / iPhoneでwivia...

T04900100014B
取扱説明書wivia Docs
wivia Docs は、iOS または Android が動作するタブレット端末やスマートフォンからwiviaに資料を投影するアプリケーションです。専用のケーブルやデータ形式の変換などの事前準備なく、資料を投影することができます。Word、Excel、PowerPoint、PDF、JPEG、PNG の各形式のファイルに対応しています。
wivia® は、株式会社内田洋行の登録商標です。本書に記載されている他社製品名は、一般に各社の商標または登録商標です。本書では、™、©、® 等の記号は記載していません。本書に掲載されている画面は、実際と異なることがあります。
最初にご確認ください …………………… 1
wivia Docsを準備する …………………… 2
iPad / iPhoneで wivia Docsを使う …… 4・基本的な使い方
・他のアプリケーションで開いたファイルを使用する
・PCまたはMacと接続してファイルを転送する
・IPアドレスを指定して接続する
・ファイルを投影せずに閲覧する(オフラインでプレビュー)
Android 端末でwivia Docsを使う ……… 8・基本的な使い方
・他のアプリケーションで開いたファイルを使用する
・コンピューターと接続してファイルを転送する
・IPアドレスを指定して接続する
・ファイルを投影せずに閲覧する(オフラインでプレビュー)
故障かなと思ったら ………………………12
アプリケーション動作環境 …………………15
対応バージョン : 2.3.1 (iOS 用 ) 2.3.0.6 (Android 用 )

1wivia Docs 取扱説明書
最初にご確認ください
■wivia Docs のバージョンをご確認ください
この取扱説明書は、下記のバージョンのwivia Docs アプリケーションについて説明しています。
wivia Docs (iOS 用) : バージョン 2.3.1
wivia Docs (Android 用) : バージョン 2.3.0.6
バージョンが異なると、機能や画面が説明と異なることがあります。最新バージョンのwivia Docs は、App Store または Google Play ストアからダウンロードしてください。
■wivia のバージョンをご確認くださいwivia Docs の動作には、wivia が wivia 本体ファームウェア バージョン 2.1.0.0 以降が必要です。これ以前のwivia 本体には、正しく投影できません。
○本体ファームウェアのバージョンが 2.0.0.0 以上 2.1.0.0 未満の場合
下記のwivia サポートWeb サイトから最新バージョンの本体ファームウェアをダウンロードし、アップデートを行ってください。アップデート方法については、wivia 本体の取扱説明書を参照してください。
○本体ファームウェアのバージョンが 1.0.0.0 以上 2.0.0.0 未満の場合
バージョン 1のwivia 本体にはバージョン 2のファームウェアを適用できないため、wivia Docs を利用できません。
■wivia 本体をお使いの環境をご確認くださいwivia 本体を既設のネットワークに接続してお使いの場合には、wivia Docs の使用前に既存システムの管理者に利用方法、接続方法をご確認ください。
http://www.uchida.co. jp/wivia/support.html
wiviaサポートWebサイト(ダウンロードページ)
wivia Docs

2wivia Docs 取扱説明書
wivia Docs を準備する
■ iPad / iPhone の場合
wivia Docs をインストールする
1. App Store を起動します。
2. 検索ボックスに「wivia Docs」と入力して検索します。
3. wivia Docs を選択し、内容を確認して「APP をインストール」
を選択します。
4. Apple ID のパスワードを入力し、「OK」を選択します。アプリケーションは無料ですが、通信費用はお客様のご負担となります。
5. ダウンロードが完了したら、自動的にインストールが行われ
ます。
無線ネットワークを確認する
1. Wi-Fi 設定を開きます。ホーム画面で「設定」「Wi-Fi」の順に選択します。
2. Wi-Fi をオンにして、「ネットワークを選択 ...」から wivia の
無線アクセスポイントに接続します。環境により、接続するアクセスポイントは異なります。初期設定では、wivia の待機画面左下に表示されている SSID に接続します。
wivia Docs
ダウンロード中 ...
設定

3wivia Docs 取扱説明書
■ Android 端末の場合
wivia Docs をインストールする
1. Google Play ストアを起動します。
2. 検索ボックスに「wivia Docs」と入力して検索します。
3. wivia Docs を選択し、内容を確認して「インストール」を選
択します。
4. 内容をご確認いただき、問題がなければ「同意してダウンロー
ド」を選択します。アプリケーションは無料ですが、通信費用はお客様のご負担となります。
5. ダウンロードが完了したら、自動的にインストールが行われ
ます。
無線ネットワークを確認する
1. Wi-Fi 設定を開きます。アプリケーション一覧で「設定」「無線とネットワーク」の順に選択します。
2. Wi-Fi をオンにし、「Wi-Fi ネットワーク」からwivia の無線ア
クセスポイントに接続します。環境により、接続するアクセスポイントは異なります。初期設定では、wivia の待機画面左下に表示されている SSID に接続します。
wivia Docs
設定
Play ストア

4wivia Docs 取扱説明書
iPad / iPhone で wivia Docs を使う
基本的な使い方
1. wivia Docs を起動します。
2. 投影するwivia をリストから選択します。一覧に表示されていないwivia に投影を行うには、「投影先 IP アドレスを直接入力」を選択します。
wivia KEY の入力画面が表示された場合は、wivia の待機画面左下に表示されているwivia KEY(4 桁の数字)を入力してください。なお、「ユーザー名」の欄には、お使いの端末に設定された名前が自動的に入力されます。
wivia が発見されなかった場合は、「オフラインでプレビュー」と「投影先 IPアドレスを直接入力」のみがリストに表示されます。
3. ファイルまたは画像をリストから選択します。あらかじめ「wivia_Docs_Readme.ppt」が入っていて、投影することができます。
カメラロールの画像を選択するには、画面下部のタブバーの「画像」を選択します。
メールの添付ファイル、ブラウザで開いたファイル等をwivia Docs で開くことで、リストにファイルを追加することができます。詳しくは「他のアプリケーションで開いたファイルを使用する」をご覧ください。
端末を PC またはMac と接続してファイルを転送することもできます。詳しくは「PCまたはMac と接続してファイルを転送する」をご覧ください。
4. ファイルまたは画像がwivia に投影されます。
参照 7ページ
参照 7ページ
参照 6ページ
参照 6ページ
wivia Docs
ファイルを選択する
画像を選択する

5wivia Docs 取扱説明書
■投影中の操作
□ 前後のページに移動する
指で左右になぞる(スワイプ)操作をすると、前後のページに移動できます。
□ 拡大・縮小する
指2本でつまむ・拡げる (ピンチイン、ピンチアウト) 操作をすると、表示を拡大・縮小できます。
□ ページ内をスクロールする
拡大表示中にドラッグ操作をすると、表示範囲をスクロールできます。
□ メニューとページ一覧の表示・非表示
画面を1回タップすると、上部のメニューと下部のページ一覧の表示・非表示を切り換えられます。
□ 他のページに移動する
ページ一覧の任意のページをタップすると、そのページに移動できます。
□ 投影を一時停止する
「一時停止」をタップすると、投影画面を静止させたままページを移動することができます。再び投影するには「再開」をタップします。
□ 投影を終了する(ファイル一覧へ戻る)
「戻る」をタップすると、投影を終了し、ファイル一覧画面に戻ります。
wivia Docs
他のページに移動
投影終了
一時停止

6wivia Docs 取扱説明書
他のアプリケーションで開いたファイルを使用するメールに添付されたファイルや、ブラウザで表示またはダウンロードしたファイルを、そのまま
wivia Docsで投影することができます。あらかじめファイルを端末に転送しておく必要がありません。
使用したファイルは、wivia Docs のフォルダーにコピーされます。
■メールの添付ファイルを使用する
1. メールの添付ファイルを開きます。
2. 「次の方法で開く…」ボタンをタップしwivia Docsを選択します。
■ブラウザで開いたファイルを使用する
1. Safari でファイルを開きます。
2. 「次の方法で開く…」ボタンをタップしwivia Docs を選択します。
PC またはMac と接続してファイルを転送するお使いの PCまたはMac と端末を接続し、ファイルを転送する方法です。
一度にたくさんのファイルを転送することができます。
1. 端末を PC またはMac と接続し、PC またはMac で iTunes を
起動します。
2. 端末①を選択し、App タブ②の中からwivia Docs③を選択し
ます。
3. 「wivia Docs の書類」の「追加」④ボタンをクリックし、ファ
イルを追加します。
wivia Docs
iTunes
1
3
2
4

7wivia Docs 取扱説明書
IP アドレスを指定して接続する投影したいwivia が通常の検索で発見できないときに、この機能を使用します。wivia の IP アドレスは、待機画面の左下に表示されています。
1. wivia 選択画面で、「投影先 IP アドレスを直接入力」を選択します。
2. 投影したいwivia の IP アドレスを入力します。以降は「基本的な使い方」と同様に操作します。
ファイルを投影せずに閲覧する (オフラインでプレビュー)wivia 本体に投影せず、端末内のwivia Docs アプリケーション上にのみファイルを表示する機能です。
ファイルの内容を確認したり、発表前のリハーサルなどに活用したりすることができます。
1. wivia 選択画面で、「オフラインでプレビュー」を選択します。以降は「基本的な使い方」と同様に操作します。
プレビュー中はメニューの「一時停止」ボタンの代わりに「接続」ボタンが表示されます。これをタップするとwivia 選択画面が表示され、プレビュー中のファイルをwivia に投影することができます。
参照 4ページ
参照 4ページ
接続
wivia Docs

8wivia Docs 取扱説明書
Android 端末で wivia Docs を使う
基本的な使い方
1. wivia Docs を起動します。
2. 投影するwivia をリストから選択します。一覧に表示されていないwivia に投影を行うには、「投影先 IP アドレスを直接入力」を選択します。
wivia KEY の入力画面が表示された場合は、wivia の待機画面左下に表示されているwivia KEY(4 桁の数字)を入力してください。なお、「ユーザー名」の欄には、お使いの端末に設定された名前が自動的に入力されます。
wivia が発見されなかった場合は、「投影先が見つかりませんでした」と表示され、「オフラインでプレビュー」「投影先 IP アドレスを直接入力」「Wi-Fi 設定」を選択できます。
3. 「ファイル」または「画像」を選択します。
4. ファイルまたは画像をリストから選択します。あらかじめ「wivia_Docs_Readme.ppt」が入っていて、投影することができます。メールの添付ファイル、ブラウザで開いたファイル等をwivia Docs で開くこともできます。詳しくは「他のアプリケーションで開いたファイルを使用する」をご覧ください。
端末をコンピューターと接続してファイルを転送することもできます。詳しくは、「コンピューターと接続してファイルを転送する」をご覧ください。
5. ファイルまたは画像がwivia に投影されます。
参照 11ページ
参照 11 ページ
参照 10ページ
参照 10ページ
wivia Docs

9wivia Docs 取扱説明書
wivia Docs
■投影中の操作
□ 前後のページに移動する
指で左右になぞる(スワイプ)操作をすると、前後のページに移動できます。
□ 拡大・縮小する
指 2本でつまむ・拡げる (ピンチイン、ピンチアウト)操作をすると、表示を拡大・縮小できます。
□ ページ内をスクロールする
拡大表示中にドラッグ操作をすると、表示範囲をスクロールできます。
□ メニューとページ一覧の表示・非表示
画面を 1回タップすると、上部のメニューと下部のページ一覧の表示・非表示を切り換えられます。
□ 他のページに移動する
ページ一覧の任意のページをタップすると、そのページに移動できます。
□ 投影を一時停止する
「一時停止」をタップすると、投影画面を静止させたままページを移動することができます。再び投影するには「再開」をタップします。
□ 投影を終了する(ファイル一覧へ戻る)
「戻る」をタップすると、投影を終了し、ファイル一覧画面に戻ります。
他のページに移動
投影終了
一時停止

10wivia Docs 取扱説明書
他のアプリケーションで開いたファイルを使用するメールに添付されたファイルや、ブラウザでダウンロードしたファイルを、wivia Docs で開いて投影
することができます。あらかじめファイルを端末に転送しておく必要がありません。
使用したファイルは、本体または SDカード等に保存されます。保存先および保存されるファイル名は、機種や使い方によって異なります。
■メールの添付ファイルを使用する
1. メールの添付ファイルを開きます。機種により、ダウンロード、保存、プレビュー等表記が異なります。
2. アプリケーションの選択画面でwivia Docs を選択します。
■ブラウザで開いたファイルを使用する
1. ブラウザでファイルを開きます。
2. アプリケーションの選択画面でwivia Docs を選択します。
コンピューターと接続してファイルを転送するお使いのコンピューターと端末を接続し、ファイルを転送する方法です。一度にたくさんのファイル
を転送することができます。
機種により、手順の詳細が異なります。お使いの機種の取扱説明書等をご確認ください。
1. 端末をコンピューターに接続します。
2. コンピューターから端末にファイルをコピーします。
wivia Docs

11wivia Docs 取扱説明書
IP アドレスを指定して接続する投影したいwivia が通常の検索で発見できないときに、この機能を使用します。wivia の IP アドレスは、待機画面の左下に表示されています。
1. wivia 選択画面でメニューボタンをタップし、メニューから
「投影先 IP アドレスを直接入力」を選択します。
2. 投影したいwivia の IP アドレスを入力します。「ログイン名」の欄には、お使いの端末に設定された名前が自動的に入力されます。wivia の待機画面左下にwivia KEY(4 桁の数字)が表示されている場合は、それを「wivia KEY」の欄に入力してください。wivia KEY の表示がない場合は、「wivia KEY」の欄は空欄のままにします。
以降は「基本的な使い方」と同様に操作します。
ファイルを投影せずに閲覧する (オフラインでプレビュー)wivia 本体に投影せず、端末内のwivia Docs アプリケーション上にのみファイルを表示する機能です。
ファイルの内容を確認したり、発表前のリハーサルなどに活用したりすることができます。
1. wivia 選択画面でメニューボタンをタップし、メニューから
「オフラインでプレビュー」を選択します。以降は「基本的な使い方」と同様に操作します。
プレビュー中はメニューの「一時停止」ボタンの代わりに「接続」ボタンが表示されます。これをタップするとwivia 選択画面が表示され、プレビュー中のファイルをwivia に投影することができます。
参照 8ページ
参照 8ページ
wivia Docs
接続

12wivia Docs 取扱説明書
故障かなと思ったら
最新のサポート情報は、wivia サポートWebサイトにてご確認ください。
トラブルの内容と対策
■wivia Docs をインストールできないお使いの端末のOSが wivia Docs に対応しているかご確認ください。wivia Docs をインストールするために十分な空き容量があるかご確認ください。Android の場合は、Google Play に対応していない機種ではwivia Docs をインストールできません。
■ファイルが一覧に表示されない端末に正しくファイルが転送されているかご確認ください。
ファイルの形式がwivia Docs に対応しているかご確認ください。
■ファイルが投影できないお使いのwivia 本体のバージョンが 2.1.0.0 以上になっているかご確認ください。ファイルに問題がある場合は、別のファイルが使用できるかご確認ください。wivia 本体との接続に問題がある場合は、端末のネットワーク設定をご確認ください。wivia 本体を既設のネットワークに接続してお使いの場合は、既存システムの管理者にご確認ください。
■ファイルの表示がオリジナルと異なっているwivia Docs では、ファイルの中で使用されるフォント、図形描画、装飾効果等が、一部実際と異なって表示されることがあります。ファイルのデータ自体が変更されることはありません。なお、PowerPoint のアニメーション機能・画面切り替え効果等は、wivia Docs では再現されません。あらかじめご了承ください。
※ 機種、端末、ファイル、またはネットワーク環境等の諸条件により、wivia Docs がインストールできない、または正しく動作しない場合があります。
参照 15ページ
参照 15ページ
参照 6 , 10 ページ
http://www.uchida.co. jp/wivia/
wivia サポートWebサイト
wivia Docs

13wivia Docs 取扱説明書
エラーメッセージ一覧
メッセージ 説 明
・投影先が見つかりませんでした。・投影先へ接続できませんでした。接続先の IP アドレスとネットワーク接続を確認してください。・ネットワークに接続されていません。ネットワーク設定を確認してください。・投影先が見つかりません。ネットワークの設定を確認して再度検索してください。
・端末およびwivia 本体の無線 (Wi-Fi) の設定、ネットワーク接続をご確認ください。
・同一ネットワーク以外にあるwivia に接続する場合は、IP アドレスを指定して接続してください。
・投影先へ接続できませんでした。接続先の IP アドレスとネットワーク接続を確認してください。・接続の確立に失敗しました。
・wivia の IP アドレスを正しく入力したかご確認ください。端末およびwivia 本体の無線 (Wi-Fi) の設定、ネットワーク接続をご確認ください。
・コマンドの送信に失敗しました。・投影先が他の処理を実行中です。
・少し待ってもう一度操作してみてください。
・wivia KEY が間違っています。・投影先にログインできません。・ログインに失敗しました。
・入力したwivia KEY が正しいかご確認ください。
・投影先はカンファレンスコントロールで管理中です。・投影先にてカンファレンスコントロールを実行中です。カンファレンスコントロールの管理者のみが投影を操作できます。
・wivia Docs はカンファレンスコントロールモードに対応していません。カンファレンスコントロールを解除してお使いください。
・ファイルの読み込みに失敗しました。 ・ファイル形式が正しいか、ファイルが破損していないかご確認ください。また、ファイル容量によっては読み込めない場合があります。
・ネットワークが切断されました。接続を確認してください。・通信が切断されました。
・端末およびwivia 本体の無線 (Wi-Fi) の設定、ネットワーク接続をご確認ください。・無線の速度、品質、電波強度などを向上することで改善する場合があります。
・ 接続した投影先は、最新のwivia ファームウェアでない可能性があります。・接続した投影先を利用するにはライセンスの購入が必要です。
・wivia 本体ファームウェアがバージョン 2.1.0.0 以上になっているかご確認ください。・本体のバージョンが正しい場合は、バージョンアップした際に、本体の管理画面でアクティベート操作を行っているかご確認ください。・バージョン 1.x の wivia 本体は、wivia Docs からの利用をサポートしていません。・ライセンスを別途購入する必要はありません。
wivia Docs

14wivia Docs 取扱説明書
不具合の場合の連絡先
問題が解決されない場合は、下記のウチダヘルプデスクまでご連絡ください。
サポートを円滑に行うため、お問い合わせ前には以下のものをご用意ください。
○お使いのwivia Docs のバージョン○お使いのwivia のファームウェアのバージョン○ お使いの iOS/Android 端末またはコンピューターの機種名、型番、オペレーティングシステム名、バージョンおよびネットワーク環境○投影に使用されたファイル○ご質問内容 (現在の状態、症状など。エラーメッセージが表示されている場合はその詳細を書きとめてください)
電話によるお問い合わせ:0120-550-956(携帯電話からはつながりません)E メールによるお問い合わせ:[email protected]. jp
ウチダヘルプデスク
wivia Docs

15wivia Docs 取扱説明書
アプリケーション動作環境
wivia 本体の仕様は、wivia サポートWebサイトからダウンロードできる「wivia 取扱説明書」をご覧ください。
OS iOS 4.3.5 以降Android 2.2 以降
文書ファイル形式 Microsoft Word (.doc / .docx)Microsoft Excel (.xls / .xlsx)Microsoft PowerPoint (.ppt / .pptx)Adobe PDF (.pdf)JPEG(.jpg)PNG(.png)
wivia 本体ファームウェア wivia 2.1.0.0 以降
wivia Docs