With iPad Air® With iPad mini™ User’s Guidefile.prentrom.com/1950/17662v1.0-PRiO Users...
Transcript of With iPad Air® With iPad mini™ User’s Guidefile.prentrom.com/1950/17662v1.0-PRiO Users...

Prentke Romich Company (PRC)
17662v1.0
With iPad Air® With iPad mini™
U s e r ’ s G u i d e

PRiO User’s Guide 2
Acknowledgements Copyright/Trademark Information © 2015 Prentke Romich Company. All rights reserved. Under copyright laws this document may not be copied, in whole or in part, without the written consent of the Prentke Romich Company. PRiO and Words for Life are trademarks of Prentke Romich Company. Apple, the Apple logo, AirDrop, AirPlay, FaceTime, Guided Access, iBooks, iPad, iPad Air, iSight, iTunes, Lightning, Mac, Safari, and Siri are registered trademarks of Apple Inc. iPad mini and Touch ID are trademarks of Apple Inc. iCloud and iTunes Store are service marks of Apple Inc. iOS is a trademark or registered trademark of Cisco in the U.S. and other countries and is used under license. The Bluetooth word mark and logos are registered trademarks owned by Bluetooth SIG, Inc. 17662v1.0 ∙ 11/02/2015
Electronic Interference Information This device complies with Part 15 of the FCC Rules. Operation is subject to two conditions: (1) this device may not cause harmful interference, and (2) this device must accept any interference received, including interference that may cause undesired operation. Warning! Changes or modifications to this product which are not authorized by Prentke Romich Company could exceed FCC limits and negate your authority to use this product. This equipment has been tested and found to comply with the limits for a Class B digital device, pursuant to Part 15 of the FCC Rules. These limits are designed to provide reasonable protection against harmful interference in a residential installation. This equipment generates, uses and can radiate radio frequency energy and, if not installed and used in accordance with the instructions, may cause harmful interference to radio communications. However, there is no guarantee that interference will not occur in a particular installation. You can determine whether this product is causing interference in your radio or television by turning this product off. If the interference stops, it was probably caused by this product or one of its accessories. You can attempt to correct the interference by using one or more of the following measures: • Turn the television or radio antenna until the interference stops. • Move this product to one side or the other of the television or radio. • Move this product farther away from the television or radio. • Plug this product into an outlet that is on a different circuit from the television or radio; that is, this product should be controlled by different circuit
breakers/fuses from the television or radio. • If necessary, contact a Prentke Romich Company service technician for assistance.
This Class B digital apparatus meets all requirements of the Canadian Interference-Causing Equipment Regulations. Cet appareil numérique de la classe B respect toutes les exigences du Règlement sur le matériel brouiller du Canada.
Warnings This device is not intended to be an emergency call device or sole communication aid. When operating this device in a medical environment, do not use with any product that is not medically approved. Follow all rules for appropriate wireless device use. Do not use this device close to sources of RF radiation or you may encounter interference. Move away, if possible, from the source of the interference. Any mounts used should be fitted by a qualified person. Failure to install the mounting system according to the manufacturer's instructions may result in an injury to the user. Be certain that the user's view is not obstructed by the mounting. Analysis of positioning by a qualified person is required to prevent repetitive stress injuries to the user. Cords and straps are potential entanglement/strangulation hazards. Please consider this prior to placing these items with device users. Small parts could present a choking or other hazard. Do not use the device if the screen is cracked or broken.
Implantable Medical Devices A minimum separation of six (6) inches should be maintained between a handheld wireless mobile device and an implantable medical device, such as a pacemaker or implantable cardioverter defibrillator, to avoid potential interference with the device. Persons who have such devices: • Should ALWAYS keep the mobile device more than six (6) inches from their implantable medical device when the mobile device is turned ON; • Should not carry the mobile device in a breast pocket; • Should turn the mobile device OFF immediately if there is any reason to suspect that interference is taking place • Should read and follow the directions from the manufacturer of your implantable medical device. If you have any questions about using your
wireless mobile device with an implantable medical device, consult your health care provider.
Prentke Romich Company (PRC) 1022 Heyl Rd
Wooster, OH 44691 Telephone: (330) 262-1984 • (800) 262-1984
Fax: (330) 263-4829 E-mail Address: [email protected]
Web Site Address: www.prentrom.com

PRiO User’s Guide 3
Contents Introduction ........................................................................................................................................................... 5
Finding Additional Information on Using the LAMP Words for Life App ................................................................... 5 Finding Additional Information on Using Your iPad .................................................................................................. 5
Identifying PRiO Features ...................................................................................................................................... 6 Charging the Device and Amplifier ......................................................................................................................... 7 Turning the iPad On and Off or Putting It to Sleep ................................................................................................. 9
Turning the iPad On and Off ...................................................................................................................................... 9 Locking the iPad and Putting it to Sleep .................................................................................................................... 9
Turning the Amplifier On and Off......................................................................................................................... 10 Adjusting the Volume and Muting Sounds ........................................................................................................... 11
Using the Volume Buttons....................................................................................................................................... 11 Using the Side Switch .............................................................................................................................................. 11
Using the Home Button ....................................................................................................................................... 12 Using the Home Screen ........................................................................................................................................ 12 Using the Touch Screen ........................................................................................................................................ 13 Adjusting Screen Brightness ................................................................................................................................. 13 Identifying iPad Status Icons ................................................................................................................................ 14 Using Control Center ............................................................................................................................................ 15 Syncing with iTunes ............................................................................................................................................. 16 Backing up and Restoring Information ................................................................................................................. 17
Backing up the iPad ................................................................................................................................................. 17 Restoring the iPad ................................................................................................................................................... 17
Updating the iOS Software on Your iPad ............................................................................................................. 17 Organizing Apps and Changing Wallpaper ........................................................................................................... 18 Setting the Date and Time ................................................................................................................................... 19 Using Accessibility Features ................................................................................................................................. 19
Turning on Accessibility Features ............................................................................................................................ 19 Setting up an Accessibility Shortcut ........................................................................................................................ 19
Setting up and Using Guided Access .................................................................................................................... 20 Turning Guided Access On....................................................................................................................................... 20 Configuring Guided Access Settings ........................................................................................................................ 20 Setting up and Starting a Guided Access Session .................................................................................................... 21 Ending a Guided Access Session .............................................................................................................................. 21
Setting up and Using Switch Scanning .................................................................................................................. 22 Enabling Scanning .................................................................................................................................................... 22 Defining the Switches .............................................................................................................................................. 22 Setting the Scanning Style ....................................................................................................................................... 22 Configuring Additional Scan Settings ...................................................................................................................... 24
Using Keyboards .................................................................................................................................................. 26 Using On-screen Keyboards .................................................................................................................................... 26 Using the Apple Wireless Keyboard ........................................................................................................................ 27

PRiO User’s Guide 4
Entering and Modifying Text ................................................................................................................................ 28 Typing Text .............................................................................................................................................................. 28 Working with Predictive Text .................................................................................................................................. 28 Correcting Misspelled Words .................................................................................................................................. 28 Modifying Text ........................................................................................................................................................ 29 Using Shortcuts ....................................................................................................................................................... 29 Dictating Text .......................................................................................................................................................... 30
Searching Apps .................................................................................................................................................... 31 Changing the iPad Language ................................................................................................................................ 32 Setting up Restrictions ......................................................................................................................................... 32 Changing Device Orientation ............................................................................................................................... 33 Locking the iPad’s Screen Orientation .................................................................................................................. 33 Attaching a Strap ................................................................................................................................................. 34 Attaching or Removing a Stand ............................................................................................................................ 35 Removing the Handle .......................................................................................................................................... 35 Replacing the Rubber Boot .................................................................................................................................. 36 Cleaning and Disinfecting..................................................................................................................................... 37
Routine Cleaning and Disinfecting .......................................................................................................................... 37 Disinfecting PRiO and Accessories for Multiple Users ............................................................................................. 38
Troubleshooting .................................................................................................................................................. 38

PRiO User’s Guide 5
Introduction PRiO™ is an iOS-based product featuring a reusable, protective case with an iPad Air® or iPad mini™. The rubber boot and plastic shell provide protection while the Bluetooth® amplifier delivers high quality audio output. The handle provides optimal portability.
Finding Additional Information on Using the LAMP Words for Life App For information on using the LAMP Words for Life app, please refer to the LAMP Words for Life Quick Reference Guide that was included in your PRiO package.
Finding Additional Information on Using Your iPad This user’s guide covers iPad basics. For detailed instructions on using all iPad features, refer to the iPad User Guide, available from any of these sources.
Source How to Find
Safari® Open Safari, tap , and tap the iPad User Guide bookmark.
Hint: Add an icon for the iPad User Guide to the Home screen. Tap and then tap Add to Home Screen.
iBooks® Open iBooks and search for iPad user in the iBooks Store.
Internet Go to http://help.apple.com/ipad.

PRiO User’s Guide 6
Identifying PRiO Features
Note: This user’s guide assumes that the LAMP Words for Life™ app was installed on the device when you received it or that you installed the app yourself. The guide also assumes that the Bluetooth connection has been set up.
Home button
FaceTime® HD Camera
Touch screen
Front View
Volume buttons Handle
Power button
Amplifier
Rubber boot
Plastic shell
Headset jack
Side switch (iPad mini)
Speaker (iPad)
Lightning® connector
Speaker (iPad)
iSight® camera
Microphones (iPad mini)
Microphones (iPad Air)
Rear View

PRiO User’s Guide 7
Charging the Device and Amplifier
You received a battery charger with your PRiO.
Connecting the Charger
One end of the charger plugs into a wall outlet— a surge protector is recommended.
The other end has two connectors, allowing you to charge the device and amplifier at the same time.
• One connector plugs into the amplifier.
• The other connector is a receptacle for the USB cable that came with your device.
Using the Backup Charger A backup charger came with your device. Use that charger only if necessary in an emergency. The backup charger can only be used with the device. Do not use it to charge the amplifier.
To charge the device and amplifier: We suggest charging both the device and the amplifier each night. The red light next to the amplifier’s charger connection will be illuminated during charging and will remain illuminated when the amplifier is fully charged.
1. Tap the device’s power switch to turn the display light off.
2. Plug the charger’s amplifier connector into the amplifier.
3. Plug one end of the USB cable that came with your device into the device and the other end into the charger’s receptacle.
4. Plug the other end of the charger into a wall outlet or surge protector.
When the device and amplifier are fully charged: 1. Unplug the connectors from the device and amplifier.
2. Unplug the charger from the wall outlet or surge protector (optional).
3. Tap the device’s power switch to turn the display light on.

PRiO User’s Guide 8
Checking Battery Status To check the iPad’s battery level or charging status at any time, press the Home button. The current battery status is displayed in the top right corner of the screen. The battery status indicator only shows the battery level or charging status of the iPad, not the amplifier.
Conserving Battery Power To extend battery life, you can dim the screen. Choose Settings > Display & Brightness and drag the slider.
Disposing of the Device or the Amplifier Battery
Device Disposal: Please dispose of your device in accordance with your local, state, and/or federal electronic recycling laws.
Battery Disposal: If the battery in your amplifier needs to be replaced, dispose of the old battery in accordance with your local, state, and/or country regulations.

PRiO User’s Guide 9
Turning the iPad On and Off or Putting It to Sleep The power button allows you to turn the iPad on and off or lock the iPad and put it to sleep.
Turning the iPad On and Off To turn the iPad on, hold down the power button until the Apple logo appears on the screen.
To turn the iPad off, hold down the power button for a few seconds until “slide to unlock” appears on the screen. Then drag the slide to unlock text.
Locking the iPad and Putting it to Sleep You can lock the iPad and put it to sleep when you are not using it. Locking the iPad turns off the display, and turns off touch capability, and saves battery power. The iPad is still able to receive calls, text messages, alarms, and notifications. You can also listen to music and adjust the volume.
To lock or unlock the iPad: To lock the iPad, press the power button.
To unlock the iPad, press the Home button or the power button, then drag the slide to unlock text that appears on the screen.
If you do not touch the screen for two minutes, the iPad will lock automatically. To change the auto-lock time, choose Settings > General > Auto-Lock.
To add a passcode: If you want to require a passcode to unlock the iPad, choose Settings > Touch ID & Passcode. Then use the passcode options to set the passcode.
iPad Power button

PRiO User’s Guide 10
Turning the Amplifier On and Off The device and amplifier communicate using a Bluetooth connection. Typically, the amplifier should be left on. During air travel and in some medical facilities the Bluetooth option is required to be turned off. When the amplifier is off, speech is still present but comes from the device’s internal speaker.
Turning Bluetooth Off 1. Open the device’s Settings menu.
2. Turn Bluetooth off.
Turning Bluetooth On 1. Open the device’s Settings menu.
2. Turn Bluetooth on.
3. Choose the amplifier from the list of options under “Devices” to the right of “Bluetooth”. If more than one amplifier is listed, check the label on the back of the unit to identify the correct amplifier.
4. Close the Settings menu.
5. The blue light on the edge of the amplifier should be solid blue.
Connecting Bluetooth to the LAMP Words for Life Software 1. Open the LAMP Words for Life app.
2. Choose Menu > Settings.
3. Scroll down to the ChatWrap Connect section.
4. Choose Select ChatWrap and choose your ChatWrap number. You will find this on the PRiO serial number label.
Turning the Amplifier Off Push and hold the button on the edge of the amplifier until both the red and blue lights come on. When the red light goes out, let go of the button.
Turning the Amplifier On Push the button on the edge of the amplifier for a second. The blue light will flash to indicate the amplifier is on.
Amplifier power button

PRiO User’s Guide 11
Adjusting the Volume and Muting Sounds Excessive volume or sound pressure level when using earphones or headphones can cause hearing loss over extended
periods of time.
Using the Volume Buttons The iPad volume buttons are located on the edge of the device. Pressing one button increases the volume and pressing the other lowers the volume.
The volume buttons fit into a slot in the PRiO plastic shell. The rubber boot for some models covers the two volume buttons with a single button. Press one side of the button to increase the volume and press the other side of the button to decrease the volume. By pressing a side, you are pressing the device button underneath.
To mute sound, press and hold the Volume Down button.
Note: You can also use either volume button to take a picture or record a video.
Using the Side Switch Depending on your settings, the side switch allows you to mute sounds or lock orientation. Configure how the switch behaves in the device’s Settings menu.
To configure the side switch to mute alerts, notifications, game audio, and sound effects, choose Settings > General > Mute. Sliding the side switch toward the volume buttons will mute these sounds.
Notes: • You can also choose Settings > Sounds; then turn Change with Buttons off.
• The side switch does not mute the audio from media downloads such as music, podcasts, videos, movies, or TV shows. To limit music and video volume, choose Settings > Music > Volume Limit.
• You can also configure the side switch to lock the device’s screen orientation. Choose Settings > General > Lock Rotation. Sliding the side switch toward the volume buttons will prevent the device from switching between portrait and landscape orientation.
Using Control Center On iPad models that do not include a side switch, use Control Center. When iPad is locked or when you are using another app, swipe up from the bottom edge of the screen to open Control Center. Do Not Disturb, also available in Control Center, is an easy way to keep the iPad silent.
Volume buttons Side switch

PRiO User’s Guide 12
Using the Home Button Press the Home button to display the Home screen at any time.
The Home screen displays apps. Tap an app to open it. To see the apps that you have opened, double-press the Home button and swipe left or right.
To use Siri® (on iPad 3rd generation or later), press and hold the Home button.
You can also press the Home button quickly three times to turn accessibility features on or off.
Note: On iPad models with Touch ID™, you can use the sensor in the Home button, instead of using your passcode or Apple ID password, to unlock iPad or make purchases in the iTunes Store, App Store, and iBooks Store. You can also use the Touch ID sensor for authentication when using Apple Pay to make a purchase from within an app.
Using the Home Screen All the apps that came on your iPad, plus any apps you download, are available from the Home screen. To open an app, simply tap it.
To display the Home screen at any time, press the Home button. Swipe left or right to go to other screens.
Home button

PRiO User’s Guide 13
Using the Touch Screen Your device comes with a capacitive touch screen. It responds best to a light touch from the pad of your finger.
Important! Using excessive force or a metallic object when pressing on the touch screen may damage the tempered glass surface.
Stylus A stylus was provided in your PRiO package. If you prefer to get your own stylus, it must be compatible with a capacitive touch screen.
Note: The stylus provided has an opening on the end for attaching to you or the device. Find a chain, string, or lanyard that matches your personal style.
The stylus is a potential hazard for choking or for poking the eye.
Adjusting Screen Brightness Dim the screen to extend battery life, or use Auto-Brightness.
1. Choose Settings > Display & Brightness.
2. Drag the slider.
3. If Auto-Brightness is turned on, the iPad adjusts the screen brightness for current light conditions using the built-in ambient light sensor.
Note: You can also adjust screen brightness in Control Center.

PRiO User’s Guide 14
Identifying iPad Status Icons The status bar is located at the top of the iPad screen. These icons provide the time, battery status, and information about connectivity and operations currently running.
Status Icon Description
Activity A third-party app is using a network or generating some other activity.
Airplane Mode Airplane Mode is turned on. In this mode, only non-wireless features are available. You cannot access the Internet or use Bluetooth devices.
Alarm An alarm is set.
Battery Shows the battery level or charging status.
Bluetooth Blue or White icon: Bluetooth is on and paired with a device such as a headset or keyboard. Gray icon: Bluetooth is on and paired with a device that is out of range or turned off. No icon: Bluetooth is not paired with a device.
Bluetooth battery Shows the battery level of a supported paired Bluetooth device.
Do Not Disturb Do Not Disturb is turned on. FaceTime® calls and alerts will not sound or light up the
screen.
Location Services A location-based app is gathering and using data indicating the iPad’s location.
Lock The iPad is locked. The display and touch capability are turned off.
Orientation Lock Screen orientation is locked.
Personal Hotspot The iPad is sharing its Internet connection with other iOS devices.
Syncing iPad is syncing with iTunes®.
VPN The iPad is connected to a network using a VPN (virtual private network).
Wi-Fi The iPad has an active Wi-Fi connection. More bars indicate a stronger connection.

PRiO User’s Guide 15
Using Control Center Control Center provides playback, volume, and brightness controls; gives you access to AirDrop®, AirPlay®, the alarm/timer/stopwatch, and the camera; and allows you to turn on or off Airplane Mode, Wi-Fi, Bluetooth, Do Not Disturb, Mute, and Orientation Lock.
To open Control Center: To open Control Center, swipe up from the bottom edge of any screen.
To close Control Center: To close Control Center, use any of the following methods:
• Tap the Close icon
• Swipe down
• Tap anywhere on the screen above Control Center
• Press the Home button
To prevent access to Control Center: To prevent the user from accessing Control Center, do the following:
1. Choose Settings > Control Center.
2. Turn off Access on Lock Screen or Access Within Apps or both.
AirPlay
Airplane Mode On/Off
Wi-Fi On/Off
Bluetooth On/Off
Close icon
Do Not Disturb On/Off
Playback
Volume
Screen brightness
AirDrop
Camera
Alarm/Timer/Stopwatch
Mute On/Off Orientation
Lock On/Off

PRiO User’s Guide 16
Syncing with iTunes Syncing with iTunes copies information from your computer to the iPad and from the iPad to your computer. You can sync by connecting the iPad to your computer, or you can set up iTunes to sync wirelessly using Wi-Fi.
Setting up Wireless Syncing Connect the iPad to your computer. In iTunes on your computer, select your iPad, click Summary > Sync with this iPad over Wi-Fi. If Wi-Fi syncing is turned on, the iPad syncs when (a) it is connected to a power source, (b) both the iPad and your computer are turned on and connected to the same wireless network, or (c) iTunes is open on your computer.
Syncing with iTunes on your Computer Connect the iPad to your computer, select it in iTunes, and then set options in the different panes. If the iPad does not appear in iTunes, make sure you are using the latest version of iTunes, verify that the cable is correctly connected, and then try restarting your computer.
In the Summary pane, you can set iTunes to sync the iPad automatically when it is attached to your computer. To temporarily prevent syncing when you attach the device, hold down Command and Option (Mac®) or Shift and Control (PC) until you see the iPad appear in the iTunes window.
To sync using the Info, Music, or Photos panes:
Pane Description
Info pane Click Advanced to select options that let you replace the information on the iPad with the information from your computer during the next sync.
Music pane Sync music using your playlists.
Photos pane Sync photos and videos from a supported app or folder on your computer.
Importing Photos 1. Connect your device to the computer and launch iTunes.
2. Once iTunes is up, go to the Photo tab.
3. Put a check mark before Sync Photos from and choose where you want to import the pictures from.
4. Select the Sync button in the bottom right.
5. Once the sync is complete, disconnect the device from the PC.
Encrypting Backup Information To encrypt the information stored on your computer when iTunes makes a backup, select Encrypt iPad backup in the Summary pane. Encrypted backups are indicated by a lock icon , and a password is required to restore the backup.
If you do not select this option, other passwords (such as those for mail accounts) are not included in the backup and you will need to reenter them if you use the backup to restore iPad.
Note: If you use iCloud to store your contacts, calendars, and bookmarks, do not sync them to the iPad using iTunes. If you turn on iCloud Photo Library, you cannot use iTunes to sync photos and videos to the iPad.

PRiO User’s Guide 17
Backing up and Restoring Information Important! The backup function does not back up LAMP Words for Life vocabulary files.
Backing up the iPad 1. Open the iTunes application on the computer.
2. Connect the iOS device to the computer using a USB cable.
3. In iTunes, the device will appear on the left side.
4. Right-click on the device and choose Back Up.
5. iTunes will start to back up the device.
Restoring the iPad 1. Open the iTunes application on the computer.
2. Connect the iOS device to the computer using a USB cable.
3. In iTunes, the device will appear on the left side.
4. Right-click on the device and choose Restore from Backup.
5. iTunes will then prompt you to select the backup. Choose the one that is the most recent sync, to ensure having the current versions.
6. iTunes will start restoring the device from the backup.
Updating the iOS Software on Your iPad When an iOS software update is available, you can perform the update wirelessly or, if you cannot update wirelessly, by using iTunes.
Updating Your iPad Wirelessly 1. Connect to the Internet with Wi-Fi 2. Choose Settings > General > Software Update. The Software Update screen will be displayed. 3. Tap Download and Install.
Updating Your iPad using iTunes 1. With the latest version of iTunes installed on your computer, connect the iPad to the computer. 2. Open iTunes and select your iPad.
3. Click Summary and then click Check for Update. 4. Click Download and Update.

PRiO User’s Guide 18
Organizing Apps and Changing Wallpaper You can rearrange your apps and organize them in folders. You can also change the background image used as wallpaper.
Arranging Your Apps 1. Touch and hold any app on the Home screen until it jiggles.
2. Drag the app to the position you want.
• Drag an app to a different position on the same screen.
• Drag an app to the edge of the screen to move it to a different Home screen.
• Drag an app to the Dock at the bottom of the screen.
3. Press the Home button to save your arrangement.
Organizing Apps in Folders You can have multiple pages of apps in a folder.
1. While arranging apps, drag one app onto another to create a folder.
2. Tap the name of the folder to rename it.
3. Drag apps to add or remove them.
4. Press the Home button when you finish.
Note: To delete a folder, drag all the apps out of it. The empty folder will be deleted automatically.
Creating a New Home Screen While arranging apps, drag an app to the right edge of the last Home screen. The dots above the Dock show which of your Home screens you are viewing.
When iPad is connected to your computer, you can customize the Home screen using iTunes. In iTunes, choose iPad > Apps.
Changing the Wallpaper Wallpaper settings allow you to set an image or photo as wallpaper for the Lock screen or Home screen. You can choose from dynamic and still images.
To change the wallpaper, choose Settings > Wallpaper > Choose a New Wallpaper.
When you choose an image for new wallpaper, the Perspective Zoom button determines whether your selected wallpaper is zoomed. For wallpaper you already set, go to the Wallpaper setting, then tap the image of the Lock screen or Home screen to see the Perspective Zoom button.
Restoring Your Original Apps Layout and Wallpaper Choose Settings > General > Reset > Reset Home Screen Layout. The folders you created are removed, and the original wallpaper is restored.

PRiO User’s Guide 19
Setting the Date and Time You can set your iPad to retrieve the time and date automatically or you can set it manually. You also have the option to show time in 24-hour or 12-hour time.
Set Automatic Date and Time Updates Choose Settings > General > Date & Time, and then turn Set Automatically on. If you set the iPad to update the time automatically, the iPad retrieves the correct time over the network and updates it for the time zone you are in.
Set the Date and Time Manually Choose Settings > General > Date & Time, and then turn Set Automatically off.
Set 24-Hour or 12-Hour Time Choose Settings > General > Date & Time, and then turn 24-Hour Time on or off.
Using Accessibility Features You can turn on accessibility features individually and/or create a shortcut to a specific group of features.
Turning on Accessibility Features To turn on one or more accessibility features individually, choose Settings > General > Accessibility. Accessibility features are listed by category: Vision, Interaction, Hearing, and Learning. Tap a feature to turn it on, or tap a feature and choose the option you want.
Setting up an Accessibility Shortcut As an alternative to selecting individual accessibility features, you can create a shortcut to a specific group of accessibility features.
1. Choose Settings > General > Accessibility > Accessibility Shortcut. The following features will be listed: VoiceOver, Invert Colors, Grayscale, Zoom, Switch Control, and AssistiveTouch.
Note: If you already turned on Guided Access, Guided Access will be listed first and display a checkmark. See the next section, “Setting up and Using Guided Access”.
2. Tap each feature you want to use. A checkmark will be displayed after each selected feature.

PRiO User’s Guide 20
Setting up and Using Guided Access Guided Access® helps the user stay focused on a task by dedicating the iPad to a single app and allowing you to control which app features are available. Use Guided Access to: Temporarily restrict the iPad to a particular app; disable areas of the screen that do not apply to a task, or areas in which an accidental gesture might be distracting; limit how long the user can use an app; or disable iPad device buttons.
Turning Guided Access On Choose Settings > General > Accessibility > Guided Access. Then turn Guided Access on.
Configuring Guided Access Settings When you turn Guided Access on, additional options appear: Passcode Settings, Time Limits, and Accessibility Shortcut.
Setting a Passcode Passcode Settings allows you to set a passcode to prevent the user from leaving a Guided Access session.
1. Tap Passcode Settings. 2. Tap Set Guided Access Passcode. The Set Passcode window opens. 3. Tap numbers to set your passcode.
Note: This setting also turns on Touch ID, providing an alternative way to end a Guided Access session.
Setting Sounds Time Limits allows you to set an alert tone or ring tone or have remaining Guided Access time spoken.
1. Tap Time Limits. 2. Tap Sound. The Alert Tones and Ringtones lists are displayed. 3. Tap a tone to hear how it sounds. 4. Keep tapping tones until you hear the one you want.
Note: To turn off both alert tones and ringtones, tap None (Default).
To have the remaining Guided Access time spoken before time ends: 1. Tap Time Limits. 2. Turn on Speak.
Allowing Accessibility Shortcuts If you set up a shortcut to a group of accessibility features (see “Setting up an Accessibility Shortcut” on page 19), you can make those accessibility features available during a Guided Access session.
1. Choose Settings > General > Accessibility > Guided Access. 2. Turn on Accessibility Shortcut.
With Accessibility Shortcut turned on, when you press the Home button quickly three times while Guided Access is enabled, a menu will list the accessibility features you chose. Simply tap a shortcut to turn on the feature.

PRiO User’s Guide 21
Setting up and Starting a Guided Access Session After turning on Guided Access, do the following:
1. Open LAMP Words for Life or any other app you want the user to work with. 2. Press the Home button quickly three times. The Guided Access options will be displayed at the
bottom of the screen.
3. Adjust settings for the session.
To … Do this:
Disable app controls and areas of the app screen
Draw a circle or rectangle around any part of the screen you want to disable. Drag the mask into position or use the handles to adjust its size.
Turn on the Sleep/Wake button Tap Options below “Hardware Buttons” and turn on Sleep/Wake Button. When this button is turned on, the iPad will sleep after a period of time, and the device lock button can be pressed to lock the device immediately. This setting conserves battery power. Note: When Guided Access is turned on, Auto-Lock time is not used, which can keep the device active and drain the battery.
Turn on the Volume buttons Tap Options below “Hardware Buttons” and turn on Volume Buttons.
Prevent the iPad from responding to motion
Tap Options below “Hardware Buttons” and turn off Motion. When motion is turned off, the iPad will not switch between portrait and landscape orientations when the device is rotated nor will it respond to any other motions.
Prevent typing Tap Options below “Hardware Buttons” and turn off Keyboards.
Ignore screen touches Turn off Touch.
Set a session time limit Tap Options below “Time Limit” and tap Time Limit on the pop-up menu to activate the settings. Then scroll through the numbers and tap the hour and minute numbers you want.
4. Tap Start in the upper right corner of the screen.
Ending a Guided Access Session 1. Press the Home button quickly three times. 2. Enter your Guided Access passcode.
Note: Alternatively, use Touch ID (which was enabled when you set the passcode). Touch ID uses the sensor in the Home button instead of your passcode.

PRiO User’s Guide 22
Setting up and Using Switch Scanning As an alternative to directly choosing each button on the screen, single-switch and two-switch scanning are available.
Enabling Scanning Press the device’s Home button. Then choose Settings > General > Accessibility > Switch Control. Turn Switch Control on.
Defining the Switches You can either use an external switch that is plugged into the edge of the device switch jack A or B or you have the option to use the screen as a switch.
To use an external switch: 1. Plug the switch into the edge of the device. Use either jack A or B or both.
2. Choose Settings > General > Accessibility > Switch Control.
3. Choose Switches > Add New Switch > External.
4. Press the external switch.
5. Name the switch.
6. Choose the switch action to perform.
• If you are using just one switch, choose Select Item.
• If you are using a second switch, choose Add New Switch. For the switch action, you could choose Move To Next Item.
• If you need another option, you can use the screen as a switch.
After setting up your switch: Press the device’s Home button. Then choose Settings > General > Accessibility > Switch Control. Turn Switch Control off and then back on.
Setting the Scanning Style You can choose to have the system automatically scan or to step to each location. With step-scanning, a switch must be pressed to move the scan to each button, one at a time. With auto-scanning, a switch must be pressed to start the scan and the system will continue to scan until the switch is pressed again.
To set the scanning style, choose Settings > General > Accessibility > Switch Control > Scanning Style. Three scanning styles are available: Auto Scanning, Manual Scanning, and Single Switch Step Scanning.

PRiO User’s Guide 23
Auto Scanning Auto Scanning moves from item to item automatically after a specified duration. When Auto Scanning is selected, these timing settings are available.
Setting Description
Auto Scanning Time Determines how fast scanning performs with Auto Scanning turned on
Pause on First Item Determines how long Auto Scanning will wait after input
Loops Determines how many times each item is visited prior to stopping the scan
Move Repeat Determines how long before “Move to Next/Previous Item” is repeated while a switch remains pressed
Manual Scanning Manual Scanning allows the user to step from item to item by activating one switch and then select an item by activating a second switch. When Manual Scanning is selected, these timing settings are available.
Setting Description
Auto Hide Determines how long it takes for the scanning interface to disappear due to inactivity
Move Repeat Determines how long before “Move to Next/Previous Item” is repeated while a switch remains pressed
Single Switch Step Scanning Single Switch Step Scanning allows the user to step from item to item by activating the switch. When the user reaches a desired item, he or she stops activating the switch for a specified dwell time. The item is then selected automatically. When Single Switch Step Scanning is selected, these timing settings are available.
Setting Description
Dwell Time Determines the duration before the user can select an item.
Auto Hide Determines how long it takes for the scanning interface to disappear due to inactivity
Move Repeat Determines how long before “Move to Next/Previous Item” is repeated while a switch remains pressed

PRiO User’s Guide 24
Additional Timing Options These timing options are available under “Switch Stabilization”.
Setting Description
Hold Duration This option sets the duration the switch must be held before a press is recognized. This duration must be less than the Auto Tap time so that a double input press can be used.
Ignore Repeat This option sets the duration in which multiple presses of input are treated as a single input. This duration must be less than the Auto Tap time so that a double input press can be used.
Configuring Additional Scan Settings
Tap Behavior By default, when the user selects an item, a pop-up menu appears, providing options for interacting with that item (Tap, Scroll, etc.). Two alternative behaviors are available. To access these alternatives, choose Settings > General > Accessibility > Switch Control > Tap Behavior.
Setting Description
Auto Tap Turning Auto Tap on hides the pop-up menu, unless the user activated the switch within a specified duration.
Always Tap Turning Always Tap on displays the pop-up menu at the end of the scan. This allows the user to select an item with a single switch activation and scan to the pop-up menu to access it. The pop-up menu appears in the middle of the screen.
Always Tap Keyboard Keys When Always Tap Keyboard Keys is turned on, keyboard keys will always be selected with a single switch activation instead of displaying a pop-up menu immediately when selected.
Scan Audio Scroll to the “Audio” section and turn Sound Effects and Speech on or off.
Menu Scanning To include all menus in scans, leave Included Menu Items set at All.
To exclude one or more menus from scanning, tap Included Menu Items to open a list of menus. Then tap the name of each menu you want to exclude to remove the checkmark.
Scanning Cursor Size and Color The “cursor” is the highlight that appears around the scanned button area. To change the cursor size and color, scroll to the “Visual” section.
To double the thickness of the highlight, turn Large Cursor on. To change the color of the cursor, tap Cursor Color to open a list of color options. Blue, Red, Green, Yellow, and Orange are listed, and a checkmark appears after the color currently selected. Tap the color you prefer.

PRiO User’s Guide 25
Pause on First Item Pause on First Item allows you to find the next item you want to select before a scan resumes. When this setting is turned on, a scan will pause on the first item for the number of seconds you specify and will pause again after the item has been selected and the scan resumes.
Setting Loops When Auto Scanning is turned on, the Loops setting determines the number of times a scan will go through all items and start over automatically. When the set number of loops finishes, the scan will stop. You can start the scan again by activating the switch.
Sound Effects When Sound Effects is turned on, a clicking sound is activated as a scan moves from one item to another.
Speech When Speech is turned on, an item is spoken as well as highlighted when a scan selects it.
Menu Items When Menu Items is turned on, you can select what items show up in the pop-up menu during a scan.
Group Items When Group Items is turned on, a scan display items on the screen in groups instead of individually. This allows you to scan between groups, select a group, and then select an item within the group.
Cursor Color Use the Cursor Color setting to change the color of the scan border to make it easier to see as it moves.
Long Press Note: Long Press is not currently available within the iOS software.
Dwell Time When Step Scanning is selected, Dwell Time allows you to set the number of second the user must wait for an item to be selected on the screen automatically.
Auto Hide When Step Scanning is selected, Auto Hide will make the scanning cursor disappear if the user does not activate the switch within a predetermined number of seconds. Activating the switch will redisplay the cursor.

PRiO User’s Guide 26
Using Keyboards Your iPad allows you to use one or more on-screen keyboards or an Apple Wireless Keyboard.
Using On-screen Keyboards You can change a keyboard’s text entry options and layout; split and move a keyboard; or add keyboards and switch between them.
Setting Text Entry Options Choose Settings > General > Keyboard. The turn the options under “All Keyboards” on or off.
Changing the Keyboard Layout 1. Choose Settings > General > Keyboard > Keyboards.
2. Select a keyboard.
3. Choose a keyboard layout.
Using a Split Keyboard 1. Choose Settings > General > Keyboard and turn Split Keyboard on or off.
2. With an on-screen keyboard displayed, touch and hold the Keyboard key and slide your finger to Split and release. The keyboard will split in half and move to the middle of the screen.
3. You can merge and move the keyboard as follows:
• To return to the default keyboard and leave it in the middle of the screen, touch and hold and slide your finger to Merge and release.
• To return to the default keyboard, docked at the bottom of the screen, touch and hold and slide your finger to Dock and Merge and release.
• To move the default keyboard to the middle of the screen, touch and hold and slide your finger to Undock and release.
• To return to the default keyboard to the bottom of the screen, touch and hold and slide your finger to Dock and release.
Adding a Keyboard for Another Language Choose Settings > General > Keyboard > Keyboards > Add New Keyboard. Then select a keyboard.
Switching or Hiding Keyboards If you have not added any keyboards, tap to switch to the emoji keyboard.
If you have added keyboards, tap to switch to the one you used previously. Continue tapping to access other available keyboards, or touch and hold , and then slide to choose a different keyboard.
To hide the onscreen keyboard, tap the Keyboard key .

PRiO User’s Guide 27
Using the Apple Wireless Keyboard You can use the Apple Wireless Keyboard to enter text. The keyboard connects via Bluetooth, so you must first pair it with iPad.
Note: The Apple Wireless Keyboard may not support keyboard features that are on your device. For example, it does not anticipate your next word or automatically correct misspelled words.
To pair an Apple Wireless Keyboard with the iPad: 1. Turn on the keyboard.
2. Choose Settings > Bluetooth and turn on Bluetooth.
3. Tap the keyboard when it is displayed in the Devices list.
Once the keyboard is paired, the keyboard reconnects to the iPad whenever it is in range. When the Apple Wireless Keyboard is connected, the onscreen keyboard does not appear.
To unpair a wireless keyboard: 1. Choose Settings > Bluetooth.
2. Tap next to the keyboard name. 3. Tap Forget this Device.

PRiO User’s Guide 28
Entering and Modifying Text Use the onscreen keyboard or an Apple Wireless Keyboard to enter text.
Typing Text Tap a text field to open the onscreen keyboard and then tap letters. If you touch the wrong key, slide your finger to the correct key. A letter is entered when you release your finger from the key.
To … Do this:
End a sentence with a period and space quickly
Double-tap the space bar.
Enter uppercase text Tap Shift to type uppercase or touch the Shift key and slide to a letter. Double-tap Shift to engage caps lock. To enter numbers, punctuation, or symbols, tap the Number key 123 or the Symbol key #+=.
Enter accented letters or other special characters
Touch and hold a key and then slide to choose one of the options.
Note: If you see a word underlined in red, tap it to see suggested corrections. If the word you want is not displayed, type the correction.
Working with Predictive Text As you enter text, the keyboard will predict your next word. Tap a word to choose it, or accept a highlighted prediction by entering a space or punctuation mark. When you tap a suggested word, a space appears after the word. If you enter a comma, period, or other punctuation mark, the space is deleted.
To … Do this:
Reject a suggestion Tap your original word, which is shown as the predictive text option with quotation marks.
Hide predictive text Pull down the suggested words. If you want to see the suggestions again, drag the bar up.
Turn off predictive text Touch and hold or , and then slide to Predictive.
Correcting Misspelled Words Even if you turn off predictive text, the keyboard will continue to suggest corrections for misspelled words.
To … Do this:
Accept a correction Enter a space or punctuation, or by tapping Return.
Reject a correction Tap the “x.” If you reject the same suggestion a few times, the iPad will stop suggesting it.

PRiO User’s Guide 29
Modifying Text To modify text, do the following:
1. Touch and hold the text to display the magnifying glass.
2. Drag to position the insertion point.
3. Tap the insertion point to display the selection options.
• Double-tap a word to select it.
• Drag the grab points to select more or less text.
• In read-only documents, such as webpages, touch and hold to select a word.
4. Cut, copy, or paste over selected text.
Note: With some apps, you can also get bold, italic, or underlined text (tap B/I/U); get the definition of a word; or have the iPad suggest an alternative. You may need to tap to see all the options.
5. To justify text, select the text, and then tap the left or right arrow.
6. To undo your last change, shake the iPad and then tap Undo.
Using Shortcuts A shortcut lets you enter a word or phrase by typing just a few characters. For example, type omw to enter “On my way!” You can also add your own shortcuts.
To create a shortcut, choose Settings > General > Keyboard > Shortcuts.
Hint: If you have a word or phrase you use that you do not want corrected, create a shortcut, but leave the Shortcut field blank.
Use iCloud to keep your personal dictionary up to date on your other devices. Choose Settings > iCloud and turn on iCloud Drive or Documents & Data.

PRiO User’s Guide 30
Dictating Text Your can use the iPad to dictate text as well as type.
To turn on dictation: 1. Make sure the iPad is connected to the Internet.
2. Choose Settings > General > Keyboard > Enable Dictation.
To dictate text: 1. Tap on the iPad keyboard.
2. Speak to words you want to dictate.
3. When you finish, tap Done.
4. Tap again to continue dictating.
To insert text, tap to place the insertion point first. You can also replace selected text by dictating.
To add punctuation or format text: Say the punctuation or format. For example, “Dear Mary comma the check is in the mail exclamation mark” becomes “Dear Mary, the check is in the mail!” Punctuation and formatting commands include:
• quote … end quote • new paragraph • new line • cap—to capitalize the next word • caps on … caps off—to capitalize the first character of each word • all caps—to make the next word all uppercase • all caps on … all caps off—to make the enclosed words all uppercase • no caps on … no caps off—to make the enclosed words all lowercase • no space on … no space off—to run a series of words together • smiley—to insert :-) • frowny—to insert :-( • winky—to insert ;-)

PRiO User’s Guide 31
Searching Apps Many apps include a search field that allows you to enter search criteria to find something within the app.
Using Spotlight Search Spotlight Search not only searches your iPad, but also shows suggestions from the App Store and the Internet. You can also use Spotlight Search to find and open apps.
1. Drag down the middle of any Home screen to reveal the search field. 2. Type your search criteria. Results are displayed as you type. 3. To hide the keyboard and see more results on the screen, tap Search. 4. Tap an item in the list to open it.
Choosing Apps and Content to Search By default, all apps and content listed under “Search Results” are selected for Spotlight Search. To deselect apps and content that you do not want included in searches, do the following:
1. Choose Settings > General > Spotlight Search. 2. Tap any apps or content that you do not want to include in searches.
Limiting Spotlight Search to Your iPad 1. Choose Settings > General > Spotlight Search. 2. Turn off Spotlight Suggestions.
Turning off Location Services for Spotlight Suggestions 1. Choose Settings > Privacy > Location Services > System Services. 2. Turn off Safari & Spotlight Suggestions.

PRiO User’s Guide 32
Changing the iPad Language Set up your device for the language you currently use. To select your language:
1. Choose Settings > General.
2. Select the Language & Region.
3. Select iPad Language.
4. Select your language.
Setting up Restrictions Use this feature to turn off access to Safari, YouTube, iTunes, installing apps, deleting apps, Location, In-App Purchase, etc. Also set restrictions on content (music, movies, and TV shows).
To turn off items you would like to restrict, from the device:
1. Tap Settings, then General, and then Restrictions.
2. Tap Enable Restrictions.
3. Create a four-digit passcode.
4. Enter the passcode twice to set restrictions.

PRiO User’s Guide 33
Changing Device Orientation If you want to change the orientation of the amplifier, holes were provided in the plastic shell for arranging the amplifier in either a landscape or portrait layout. You will need a Phillips screwdriver.
First: Remove the Amplifier Remove the shell and boot from the device, and then remove the boot from the shell. Remove the four screws from the shell that are holding the amplifier in place.
Next: Open new mounting holes in the shell Position the shell in the orientation you want.
For portrait: Use the holes on one of the shorter sides
For landscape: Use the holes on the longer side
Use the tip of the Phillips screwdriver to punch out the four holes circled in the appropriate illustration above.
Use extra care when punching out the holes. Do NOT hold the shell in your hands or against your body. Place the shell on a flat surface and hold the shell on a side as far away as possible from the holes you are going to punch. Do NOT place your hand under the shell.
Then: Replace the Amplifier Fasten the amplifier to the shell in the new position. Put the boot over the device, and then insert the device/boot assembly into the shell.
Locking the iPad’s Screen Orientation You can lock the iPad’s screen orientation using a setting or Control Center.
Locking Screen Orientation in the iOS Settings 1. Press the device’s Home button.
2. Choose Settings.
3. Under “Use Side Switch to”, choose Lock Rotation. A checkmark will appear to the right of Lock Rotation.
Locking Screen Orientation in Control Center 1. Swipe from the bottom of the screen to open Control Center.
2. Tap the Orientation Lock icon .
3. The orientation lock icon at the bottom of the screen will be highlighted, and the orientation lock icon will also appear in the status bar at the top of the screen.

PRiO User’s Guide 34
Attaching a Strap For hands-free transport, a strap and loops for attaching the strap were provided in your PRiO package.
Step 1: Decide whether you want to carry the unit in landscape or portrait orientation.
Step 2: Attach two loops to the appropriate side as shown.
1 2
3 4
Step 3: Attach the connectors on the ends of the strap to the loops.
Important! Do not attach a strap directly to the plastic casing as this may damage the device.

PRiO User’s Guide 35
Attaching or Removing a Stand Two stands—a long stand and a short stand—were provided with your PRiO. The amplifier itself provides a bit of an angle for viewing the screen when sitting on a flat surface. If an additional angle is needed, attach one of the stands to the back of the amplifier.
The stands were designed to be break-away to avoid pinching. Either stand is secured to the amplifier handle with a tension fit.
To attach a stand: Spread the legs of the stand apart, position the stand over the amplifier, and insert one leg, then the other in the holes at the base of the amplifier’s handle.
To remove a stand: Spread the sides of the stand and pull the legs out of the holes at the base of the handle.
Removing the Handle To remove the handle from the amplifier:
1. Remove the stand, if it is in place.
2. Remove the screw from each side.
3. With some tension, extend the sides out around the case.
The stand and screws from the handle are potential choking hazards.
Hole at base of handle for mounting the stand
Screw for securing
the handle
Stand

PRiO User’s Guide 36
Replacing the Rubber Boot To replace the rubber boot, follow these instructions.
1. Remove the existing plastic shell/rubber boot assembly from the device.
2. Remove the existing boot from the shell.
3. Fit one end of the device into the replacement rubber boot. Be sure to line up the buttons and ports on the device’s sides with the corresponding receptacles and openings in the boot.
4. When you are sure that the device and boot are properly aligned, push the device down into the boot and pull the edges of the boot over the sides until the device is fully “wrapped” in the boot on all sides.
5. Fit one end of the device—wrapped in the boot—into the shell. Be sure to line up the buttons and ports on the device’s sides with the corresponding openings in the shell.
6. When you are sure that the device/boot assembly is properly aligned, carefully push each side into the shell until all sides snap into place.
Device
Rubber Boot
Button receptacle in boot
Button on side of device
Button on side of device and boot
Button opening in shell

PRiO User’s Guide 37
Cleaning and Disinfecting If your PRiO will only be used by one person, routine cleaning and disinfecting should be sufficient. If, however, more than one person will be using the unit, take additional measures to clean and disinfect the unit after it has been used by one person before allowing it to be used by another.
Routine Cleaning and Disinfecting Important! Do not use solvents or abrasives or spray water or cleaner on the unit.
Cleaning the touch screen The touch screen is very sensitive. Fingerprint smears, dust, grime, saliva, etc. will affect its performance. The screen also reacts to raindrops and extremes in temperature (condensation).
To dust the touch screen, use a soft, lint-free cloth. For heavier cleaning, use a slightly dampened, lint-free cloth and then dry the screen with another soft, lint-free cloth.
Cleaning the PRiO components and keyguard The unit can be disassembled and the PRiO components and keyguard washed in hot, soapy water. Dry them thoroughly before reassembling the unit. The best practice for regular cleaning is to dry accessories by hand, lay them on a dry towel, and let them air dry for about 5 minutes before placing them back on the device.
Disinfecting To disinfect everything but the display, use a solution of vinegar and water (¼ cup vinegar to 1 cup water). Wipe the rubber boot (not the display) using a cloth dampened with this solution.
Wash the plastic shell and keyguard separately with the vinegar and water solution. Allow all equipment to air dry. Do not use vinegar and water on the display!
What about drooling/saliva? Any saliva should be wiped up immediately, especially on the touch screen or around any of the connectors. Use a slightly dampened, lint-free cloth to wipe the device.
What about spills, rain, or accidental immersion? If you spill liquid or any runny substance on your PRiO; if you are caught in a downpour; or if the unit is accidentally dropped in liquid, immediately dry the components as thoroughly as possible. Try using the device. If it does not work, call the PRC Service Department and tell them what happened. They may ask you to send in your device for servicing.

PRiO User’s Guide 38
Disinfecting PRiO and Accessories for Multiple Users Note: This section applies only when more than one person will be using the same unit. In that situation, it is vital to effectively disinfect the unit and accessories that have been used by one person before allowing them to be used by another.
First Step: Put on protective gloves
Next Step: Clean the PRiO components and accessories 1. Wipe down the PRiO components and accessories with disinfectant wipes (Virucidal, Bactericidal,
Pseudomonacidal, Tuberculocidal, Fungicidal)—Metrex CaviWipes™. Follow the disinfectant product manufacturer’s instructions for cleaning.
2. Take a Q-tip with cleaner applied (for example, Windex® or another commercial cleaner) and clean inside all cracks and crevices. You may want to use a toothbrush or similar brush.
3. Blow the components off with an air hose, or wipe it dry.
Important! Make sure all soil is removed from the PRiO components and accessories. This is vital before proceeding to disinfecting the equipment.
Next Step: Disinfect the PRiO components and accessories 1. Wipe down the PRiO components and accessories with a new disinfectant wipe (Virucidal,
Bactericidal, Pseudomonacidal, Tuberculocidal, Fungicidal)—Metrex CaviWipes. Follow the disinfectant product manufacturer’s instructions for disinfecting.
2. Make sure to clean inside all cracks and corners, and wipe more than once if necessary to keep the components wet for a minimum of three (3) minutes.
3. Allow the components and accessories to dry.
Final Step: Wipe the touch screen 1. When the PRiO components and accessories are dry, wipe down the viewing area (device touch
screen, keyguard, etc.) with glass cleaner, so the screen does not discolor.
2. Allow the equipment to dry.
Troubleshooting Speakers/amplifier no longer produce sound. / Sound is limited to the device’s speakers only.
First try this: Make sure the amplifier has been charged. If the amplifier is charged …
Next try this: Make sure Airplane Mode is off. Press the device’s Home button and choose Settings. If Airplane Mode is on, turn it off.
Then try this: Check the blue LED on the side of the amplifier. If it is flashing, the amplifier needs to be reconnected. Choose Settings > Bluetooth and select the Bluetooth identifier from the Bluetooth “Devices” list. The Bluetooth identifier is printed on the label on the back of the amplifier.
To contact PRC for operational or technical support
Phone 1-800-262-1990
Email [email protected]











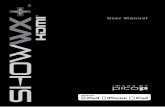

![SR2000 final manual english - textfiles.compdf.textfiles.com/manuals/SCANNERS-A-E/AOR-SR2000... · 2005-12-17 · FUNC + 7 [PRIO] monitoring priorities FUNC + 7 press [PRIO] monitoring](https://static.fdocuments.in/doc/165x107/5e7a6182a254124d357c541f/sr2000-final-manual-english-2005-12-17-func-7-prio-monitoring-priorities.jpg)




