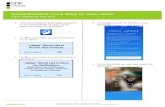Pace University s ITS iPad Setup Guide iPad Setup Guide.pdf · To restore your iPad from a backup...
Transcript of Pace University s ITS iPad Setup Guide iPad Setup Guide.pdf · To restore your iPad from a backup...

Pace University Updated 10/10/11
Pace University’s
ITS iPad Setup Guide

Table of Contents
Introduction
Initial Setup
WiFi (Pace_Secure)
Adding Staff Email Accounts
Passcode Lock
Creating an Apple ID
Using the App Store
Cisco AnyConnect for VPN
Remote Desktop Connection
Using the Search Function
Miscellaneous
Conclusion
1
3
5
6
10
12
17
21
26
30
31
34

Pace University iPad Setup Guide Information Technology Services – Client Support
1
Introduction Congratulations on the purchase of your new Apple iPad! First let’s get familiar with the outside of the device.
Sleep/Wake Button You can lock iPad by putting it to sleep when you’re not using it. When you lock the iPad, nothing happens if you touch the screen, but music continues playing and you can use the volume buttons. Sleep/Wake Button Functions:
- Lock iPad: Press the Sleep/Wake button - Unlock iPad: Press the Home button or the Sleep/Wake button, then drag the slider - Turn iPad off: Press and hold the Sleep/Wake button for a few seconds until the red slider
appears, then drag the slider - Turn iPad on: Press and hold the Sleep/Wake button until the Apple logo appears
You can also use the iPad Smart Cover to automatically unlock iPad 2 when you open the cover and lock iPad 2 when you close it. Volume Buttons Use the volume buttons to adjust the audio volume of songs and other media, and of alerts and sound effects. Increase the volume: Press the Volume Up button. To set a volume limit for music and other media, in Settings, choose iPod > Volume Limit. Decrease: Press the Volume Down button. Mute the sound: Press and hold the Volume Down button to mute audio or video playback. Suppress notifications and sound effects: Slide the Side Switch down to mute notifications and sound effects. This switch doesn’t mute audio or video playback.

Pace University iPad Setup Guide Information Technology Services – Client Support
2
Side Switch You can use the Side Switch to lock screen orientation or to silence notifications and sound effects.
- Lock the screen in portrait or landscape orientation: Choose General > Use the Side Switch…, then tap Lock Rotation.
- Mute notifications and other sound effects: Choose General > Use the Side Switch…, then tap Mute.
The Side Switch doesn’t mute audio or video playback.

Pace University iPad Setup Guide Information Technology Services – Client Support
3
Initial Setup Now that you’re familiar with the outside of your iPad, let’s begin the setup. First, hold down the Sleep/Wake button to turn on the iPad. When it turns on you will see this screen:
At this point use the Dock Connector to USB cable that came with your iPad to connect the iPad to your computer. iTunes may open automatically or you may have to open it manually. Your computer may also have to install some drivers before iTunes detects it, however this should happen automatically. Once iTunes detects your new iPad you should see it listed under DEVICES on the left side of iTunes. Click on the iPad and you may see the following screen:
From here you can choose to set up your iPad as a new device or restore it from a backup of your previous backup.

Pace University iPad Setup Guide Information Technology Services – Client Support
4
Restoring from a backup: To restore your iPad from a backup of another iPad, choose the most recent backup from the drop down menu and click Continue. Your iPad will reboot and your settings will be restored. From here you can choose which Apps, Music, and Movies you would like to sync with your new iPad. Set up as new: If you do not have any backups or you wish to set this iPad up separately from another iPad that has been synced with your computer, select Set up as a new iPad and click Continue. From here you can name your iPad and choose if you would like to sync music and photos in your iTunes library to your new iPad. You can also choose whether you would like to automatically sync your Apps with your iPad. If this is the computer that you will be backing up your new iPad to in the future, it is recommended that you select this option so that your iPad backups stay current. Once you choose a name for your iPad and decide what will be synced with your iTunes library, click Done. At this point you will see the following screen:
From here you may see that a new version of the iPad software is available. You should click update to install the new software.

Pace University iPad Setup Guide Information Technology Services – Client Support
5
WiFi (Pace_Secure) Now that you’ve completed the initial setup of your new iPad, you’ll want to connect it to a WiFi network. From the Home screen choose Settings > Wi-Fi, wait a moment as iPad detects networks in range, then select a network. If necessary, enter a password and tap Join (networks that require a password appear with a lock icon). Pace_Secure While on the Pace campus you may connect your iPad to the Pace_Secure network by following these instructions: From the Home screen, open Settings, then click Wi-Fi. Under Choose a Network… select Pace_Secure. You can also select Other… and enter this information manually:

Pace University iPad Setup Guide Information Technology Services – Client Support
6
Adding Staff Email Accounts To set up your Pace email account on your iPad follow these simple instructions: Open Settings and click Mail, Contacts, Calendars and select Add Account…
And select Microsoft Exchange

Pace University iPad Setup Guide Information Technology Services – Client Support
7
Enter your full Pace email address followed by “pace.edu” as the Domain, and your Pace Portal Username and Password in the corresponding fields. If you would like you can change the Description of this account but for the sake of this example we will use “Pace.” This is what will be displayed to differentiate this email account from others you may wish to set up as well. Click Next when you are finished.
In the event that you are prompted to enter the Email Server, enter “email.pace.edu” without quotes as displayed here:

Pace University iPad Setup Guide Information Technology Services – Client Support
8
Now make sure your Mail, Contacts, and Calendar are all selected to sync as shown:
Now that your Pace email address is added, you may wish to make certain changes, such as how many messages to sync at once, the font size, or your Signature.

Pace University iPad Setup Guide Information Technology Services – Client Support
9
If you click on your Pace email account, listed under Accounts, you can edit how many days’ worth of email you wish to sync. Most users can change this to 1 Month.

Pace University iPad Setup Guide Information Technology Services – Client Support
10
Passcode Lock Now that you’ve set up your Pace email account on your new iPad, you’ll probably want to secure your iPad by utilizing the Passcode Lock feature to lock the screen when the device isn’t being used. To do this, first open Settings and select General.
To turn on the Passcode Lock, click Turn Passcode Lock, then enter and re-enter a four digit passcode of your choosing to enable the lock.

Pace University iPad Setup Guide Information Technology Services – Client Support
11
Now when you wake your iPad you will be prompted for the four digit passcode that you’ve entered.
You should note that from the Settings > General screen you can also set the Auto-Lock timeout which lets you determine how long after you’ve last used your iPad it will automatically lock the screen.

Pace University iPad Setup Guide Information Technology Services – Client Support
12
Creating an Apple ID Once you’ve got your data connection and your Pace email set up, you’ll no doubt want to finally start downloading some of the apps that you’ve been hearing so much about. In order to do this you’ll need to create an Apple ID. To do this from your iPad, first you’ll need to open the App Store from the Home Screen.
Once you open the App Store you can try to download any app by clicking the FREE button under it followed by INSTALL APP and you will receive the following prompt:

Pace University iPad Setup Guide Information Technology Services – Client Support
13
Clicking on Create New Apple ID will prompt you to choose your Country or Region before asking you to accept the Terms and Conditions and Apple Privacy Policy. Scroll to the bottom of the agreement and click Agree when prompted:

Pace University iPad Setup Guide Information Technology Services – Client Support
14
After agreeing to the Terms and Conditions and Apple Privacy Policy you will be prompted to enter the necessary information for your new Apple ID. This will require your email address to be used as your Apple ID, a password, security question, and your date of birth:

Pace University iPad Setup Guide Information Technology Services – Client Support
15
After creating your Apple ID using your email address and the password you provided you will be asked to enter Billing Information to be used for paid apps from the App Store. It is not necessary to enter this information now, though if you don’t you will be prompted again if you try to purchase and download and app that is not free. To avoid entering credit card information at this point, simply select None in the Credit Card menu.

Pace University iPad Setup Guide Information Technology Services – Client Support
16
Upon hitting next, a verification email will be sent to the address you provided. Upon clicking the limnk that says Verify Now in that email your account will be enabled for downloading and purchasing apps in the App Store.

Pace University iPad Setup Guide Information Technology Services – Client Support
17
Using the App Store Now that you’ve got your Apple ID all set up, it’s time to learn how to use the App Store to find new apps. When you first open the App Store you will be taken to the Top Charts section where you can view the most popular Paid and Free Apps available in the App Store.
There are a number of other areas of the App Store that come in handy while searching for new apps. In addition to being able to search for apps by name by typing them into the Search field in the top right corner of the App Store, you can also go to the Featured section of the store to see some of the newest released as well as Apple staff favorites. You can get there by tapping on Featured in the row of App Store sections at the bottom of the screen.

Pace University iPad Setup Guide Information Technology Services – Client Support
18
Among the other sections of the App Store are Purchased, where you can view all of the apps you’ve previously purchased with your Apple ID, as well as the Categories section where you can browse Apps by the various categories.
In addition to the Featured, Categories, and Purchased sections of the App Store, two very important sections remain. The first of which is Genius.

Pace University iPad Setup Guide Information Technology Services – Client Support
19
Genius will recommend apps to you based on what you’ve already downloaded. Click Turn On Genius to enable it.
After agreeing to the Terms and Conditions you will be taken to the Genius Recommendations page where it shows you various Apps based on what you’ve already downloaded.

Pace University iPad Setup Guide Information Technology Services – Client Support
20
Now that you know how to download all of the great apps that you’ve no doubt been hearing about, one last section of the App Store remains, the Updates section. Whenever you open the App Store it will check to see if there are newer releases of apps that you’ve already downloaded and installed on your iPad. If there are updates available, you will see the number of updates in a red circle over the Updates section of the App Store. Click the Updates icon to view available updates.
From here you can either click the button to the right of each app to update them individually or you can click Update All to automatically download all available updates.

Pace University iPad Setup Guide Information Technology Services – Client Support
21
Cisco AnyConnect for VPN Some users may want to use VPN and/or Remote Desktop from their iPad to access the Pace network from other locations and even their Pace computers. In order to do this, you must first download the Cisco AnyConnect VPN app. First open the App Store and in the Search field in the top-right corner type “Cisco AnyConnect” and click Search in order to find the Cisco VPN client to connect your iPad to the Pace network from home or other off-campus locations.
Search results will display apps for the iPad as well as for the iPhone. Some apps can run on both, while others are only available for one device or the other. Still other apps have different versions depending on which device you are use.

Pace University iPad Setup Guide Information Technology Services – Client Support
22
If you have an iPhone or another iPad and purchase an app on that device it is available on your new iPad as well, you can download and install it on this second device at no additional cost as long as you are logged into the App Store with the same Apple ID. For now go ahead and click on Cisco AnyConnect under iPad Apps.
This will take you to that app’s page where you can view information about the app as well as screenshots and reviews. When you are ready to install the Cisco VPN client click on the grey Free button underneath the Cisco AnyConnect logo:
You’ll notice the Free button turns green and now says Install App. This is to ensure that you meant to click on it, it will happen when you try to install paid apps as well. Once you click Install App you will be prompted to log in to the App Store with your Apple ID.

Pace University iPad Setup Guide Information Technology Services – Client Support
23
From here you can log in using an existing Apple ID or create a new one. If you have an existing account click on User Existing Apple ID and log in. If you don’t have an Apple ID yet refer back to the previous section on creating an Apple ID.
Once you verify your Apple ID the download will begin and the app downloads on a second screen on the right side of your first Home Screen:

Pace University iPad Setup Guide Information Technology Services – Client Support
24
Upon opening Cisco AnyConnect, you will see the following message:
Click OK, then click on Add VPN Connection… on the left side of the app. From here enter vpn.pace.edu as the Server Address and a name for this connection to be saved as.
After clicking Save, the connection will be listed in the Description you chose on the left side of the app. Click it to make sure it’s checked, then click or drag the sliding switch next to AnyConnect VPN to initiate the connection to Pace’s VPN.

Pace University iPad Setup Guide Information Technology Services – Client Support
25
After initiating the VPN connection you will be prompted for your Pace username and password. Enter your credentials and click Connect to complete the connection.
Once you are connected you should notice a VPN icon at the top-left corner of the screen. To disconnect, you can reopen Cisco AnyConnect and click or drag the slider again to close your VPN connection.

Pace University iPad Setup Guide Information Technology Services – Client Support
26
Remote Desktop Connection There are many apps available for connecting to your windows PC via Remote Desktop Connection. In this guide, we will cover installing, configuring and using a free app called Remote Desktop Lite or RDP Lite for short. To find the app, you should first search for remote desktop lite in the App Store.
Remote Desktop Lite should be the first app listed under iPad Apps in the search results. Click the FREE button next to it to begin the installation. You may notice that in the image above, it says INSTALL instead of FREE. Once you purchase or download an app once, when you search for it in the App store again later it will say INSTALL instead of FREE or instead of the price of the app because you have previously downloaded and installed it with your Apple ID. Once you download and install the app you should open it, and you will see the following screen:

Pace University iPad Setup Guide Information Technology Services – Client Support
27
From here, click New… to add a connection to your desktop PC at Pace. Tap the PC Address field to enter your PC name. You should make sure that you click inside the PC Address field here, not the blue arrow, as this will attempt to search for all PCs configured for Remote Desktop Connection and this could take a substantial amount of time. If you do not know your PC name, contact the ITS Help Desk at (914) 773-3648 while at your PC and they can assist you with finding the name.
You may wish to change the display resolution of the remote machine so that the desktop fits properly on your iPad. To do this, click on Screen Size and select 1024 x 768 from the list. You can leave the rest of the settings at the default.

Pace University iPad Setup Guide Information Technology Services – Client Support
28
Once you finish adjusting your settings, click Connect on the left side of the screen to view the connection. You can then click the connection to remote in to your PC. It should be noted here that if you need to either be connected to Pace’s Wifi (Pace_Secure) or you should have extablished a VPN connection from another network in order to connect to your PC.
In order to not block the screen when you open the keyboard, you are able to click anywhere on the remote screen and drag it around on the iPad screen so that you can view the text fields you are typing in. Once connected, you will see your PC with a black bar across the bottom with several buttons on it. The first of which opens the keyboard. You can hide this bar by clicking the down arrow at the right end of this button.

Pace University iPad Setup Guide Information Technology Services – Client Support
29
Clicking the second button on this row will open a menu that opens up and gives you options to disconnect, take a screen shot, print to your iPad AirPrint compatible printer and more.
When you are finished with your remote sessin, you can click Disconnect from this menu or you can log out of the remote machine from the Windows Start Menu.

Pace University iPad Setup Guide Information Technology Services – Client Support
30
Using the Search Function One of the more handy features of your iPad is that you can search through emails, apps, the web and more right from your home screen. To do this, go to your left-most home screen. Now, you can either tap the Home button one more time, or you can swipe left to right once more to slide over to the search screen. From here you can search for any text in an email, look for something on the web, or more.

Pace University iPad Setup Guide Information Technology Services – Client Support
31
Miscellaneous Now that you’ve got your iPad connected to Pace’s Wifi, set up your email, and installed some handy apps, there are just a few more helpful tips that you should know about. After installing a number of apps, you will notice that your home screens beging to accumulate and become filled with app icons. Luckily there is a way to organize your apps so that they are easy to find. Apple lets you rearrange you icons, place or remove icons from the dock, and even group apps into folders. To do any of these things, you must first go to your home screen and click and hold one of your app icons until they all begin to wiggle. You will notice that a black X appears in the corner of some icons when this happens. Clicking the X will uninstall the app. While your icons are wiggling you are able to drag them around to reorder as seen below.

Pace University iPad Setup Guide Information Technology Services – Client Support
32
You can move apps onto or off of the Dock and even create folders by dragging one icon ontop of another until the folder is automatically created. Your iPad will try to determine what the apps have in common and name the folder accordingly, but clicking in the Name field of the folder while the icons are wiggling will allow you to rename the folder.
Your iPad will try to determine what the apps have in common and name the folder accordingly, but clicking in the Name field of the folder while the icons are wiggling will allow you to rename the folder. Tap the Home buttom to stop the icons from wiggling and again to exit the folder and you will see an icon for the folder on your Home screen.

Pace University iPad Setup Guide Information Technology Services – Client Support
33
Another handy feature of your iPad is that you can switch quickly between apps without first going back to your Home screen. To do this, double-click your Home button to view a list of recently opened apps across the bottom of the screen. You can do this from your Home screen or from any app that is currently open. Holding down the icons while this list is open will allow you to remove icons from the list of recent apps. This is handy if the list gets too large.

Pace University iPad Setup Guide Information Technology Services – Client Support
34
Conclusion This concludes Pace Universty’s ITS iPad Setup Guide. While the tips and instructions in the guide cover a lot there is much more that you can learn from your iPad just by using it so remember to keep exploring new features and new apps and if you ever run into trouble, you can always contact the ITS Help Desk at (914) 773-3648 for assistance.