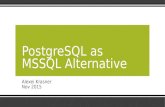Wise Timetabl 7e: IIS, MSSQL installation
Transcript of Wise Timetabl 7e: IIS, MSSQL installation

WISE TIMETABLE5
Wise Timetabl7e: IIS,
MSSQL installation User Guide
Wise Timetable Web installation
www.wisetimetable.com
Wise Technologies Ltd. Cesta 24. junija 23
SI-1231 Ljubljana, Slovenia, EU www.wise-t.com
www.wisetimetable.com
Publication date: March, 2015

Contents 1. IIS ....................................................................................................................................................................... 3
2. PHP .................................................................................................................................................................. 16
3. How to Install PHP on IIS 7 .............................................................................................................................. 20
1. How to Configure IIS7 to use PHP ................................................................................................................... 28
6. MSSQL ............................................................................................................................................................. 32
7. ODBC ............................................................................................................................................................... 39
8. configure.php .................................................................................................................................................. 42

1. IIS
1. Click on Start -> Administrative Tools -> Server Manager
2. In Server Manager scroll down to Roles Summary, and click on Add Roles

3. The Add Roles Wizard starts at this point and warns you that if you are going to add a role to make sure:

4. Click Next to go the Add Server Role page. Place a checkmark next to Web Server (IIS) and then click on
the button Next

5. The next page will give you some basic information on IIS Web Servers and a few links with extra information
if needed. Click on the button Next to continue

6. The next window is the Select Role Services. This very important screen will allow you to add only the
modules necessary for your planned installation of IIS.
When you choose a module in this screen in the upper right corner you will get more information about what the
module is for. For our example we are going to load the following modules:

7. Click Next to get to the Confirm Installation Selections screen to verify your chosen settings.

8. Click Install and installation will start

9. After installation you should see the Installation Results page. Click Close to finish the process.

10. In the Server Manager window, under Roles Summary, you should now see Web Server (IIS)

11. Let’s go ahead and open IIS Manager by going to Start -> Administrative Tools -> Internet Information
Services (IIS) Manager

12. Once IIS Manager opens, expand out the web server and then expand the Sites folder. Right click on sites
and then click on Add Web Site

13. In the Add Web Site window we have some basic information to fill out for a static site:

You have now installed IIS 7 and configured a static website. Just place your html files in the directory you
specified when creating the site and you are good to go.

2. PHP
How to Install FastCGI on Server 2008
1. Open Server Manager.
2. In the left pane expand Roles and click Web Server (IIS), then in the center pane scroll down and click Add
Role Services.
3. Next on the Select Role Services screen select CGI, under Application Development, then click Next.

4. Confirm Installation Selections by reviewing the options you picked and then click Install.

5. You should see Installation Succeeded on the Installation Results screen; go ahead and clickClose.

6. You will now see the CGI role service under the IIS panel.

3. How to Install PHP on IIS 7
1. Left click on the PHP Installer Binary.

2. You will now see the PHP Setup Wizard window, go ahead and click Next.
3. On the End-User License Agreement, go ahead and place a check in the box accepting the terms in the
License Agreement and then click Next.

4. Now select a destination folder, for our example I am going to use C:\PHP5\, type or navigate to where
you want to install it and click Next.
5.
5. Now select IIS FastCGI as the web server and click Next.

6. The Choose Items to Install screen is next. I am going to stick with the default, as adding extensions that you
don’t need increases your vulnerability profile.
If you have need of an additional Extension just open up the drop down and choose it, then clickNext.
7. Here comes the big moment! Click Install and watch the magic happen.

8. You should see the Setup Completion screen now. Go ahead and click Finish.
9. Ok, now we will have to make a few modifications to the way PHP handles itself so we are going to modify
the php.ini file.
First navigate to the place you installed PHP and open php.ini in notepad.

10. First let’s modify fastcgi.impersonate and set it to 1. Remember you are going to have to uncomment these
first and then change the value, and also CTRL+F is your friend!

11. Now find cgi.fix_pathinfo and set it to 1 also, remember to uncomment by removing ;
12. Next up is cgi.force_redirect and we are going to set this to 0, and uncomment.

13. Then let’s set open_basedir to the root level of our website content directory, which I will use the
default C:\inetpub

14. Now save your changes to php.ini
1. How to Configure IIS7 to use PHP
IIS7 can be configured to handle PHP mappings at server or site levels, but for this example we are going to set
the configuration at the server level. This just basically tells the server how to handle files with .php type
extensions.
1. Open IIS Manager and select the server in the left pane and then click on Handler Mappingsin the center
pane.

2. In the right Action pane select Add Module Mapping…

3. Fill out the following information and click OK:
Request Path: *.php
Module: FastCgiModule
Executable: {path to your PHP install}\php-cgi.exe
Name: Whatever you want
4. You will get a popup asking if you want to create a FastCGI application, go ahead and clickYes.
5. You will now see your enabled handler in the list.


6. MSSQL


Click Advanced!
Or uncheck “the hide advanced configuration” options

W e n e e d S Q L D a t a b a s e S e r v e r C l i e n t .(C o m p o n e n t s s c r e e n s f o r s q l
2 0 0 5 &e x p r e s s E d i t i o n S q l s e r v e r 2 0 0 5 )Edition

The next screen prompts you to select service account details, You have to select local system account .


Connect to the database engine of SQL server using SQL Server Management Studio.
Server name => Instance

7. ODBC

Server => MsSQL instance name
Select: With SQL server authentication.
Where default user name is »sa«.


8. configure.php
In your setup.ini file (lib irectory) or by using configure.php, you have to setup connection from web pages to
your database like this:
Example: connection_string=Driver={SQL Server};Server=SERVERNAME\SQLEXPRESS; Database=wtt_php;
UID=sa; PWD=Express_12
Hostname: SERVERNAME
Instance: SQLEXPRESS
Database: wtt_php (database name)
UID: MSSQL username
PWD: MSSQL password