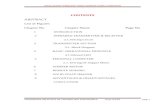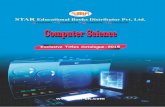Wireless Video Presentation System IIIftp.blackbox.com/anonymous/manuals/A/ac1132A_qsg_rev1.pdf ·...
Transcript of Wireless Video Presentation System IIIftp.blackbox.com/anonymous/manuals/A/ac1132A_qsg_rev1.pdf ·...

BLACK BOX®
Quick installation guide.
Follow these instructions to install your AC1132A.
Wireless Video Presentation System III
Order toll-free in the U.S.: Call 877-877-BBOX (outside U.S. call 724-746-5500)FREE technical support 24 hours a day, 7 days a week: Call 724-746-5500 or fax 724-746-0746 • Mailing address: Black Box Corporation, 1000 Park Drive, Lawrence, PA 15055-1018 • Web site: www.blackbox.com • E-mail: [email protected]
Customer Support
Information
AC1132A

Page 2 724-746-5500 | blackbox.com
Wireless Video Presentation System III Quick Installation Guide
1. What’s Included
Your package should include the following items. If anything is missing or damaged, contact Black Box Technical Support at 724-746-5500 or [email protected].
• (1) Wireless Video Presentation System III unit
• (1) 5-VDC, 2.5-A wallmount power supply with U.S. adapter, UK adapter, EU adapter, and Australia adapter
• (2) antennas
• (1) mounting bracket for a wall
• (2) small mounting screws to mount the AC1132A to a bracket
• (4) large screws to mount the bracket to the wall
• This quick installation guide
• (1) USB flash drive/token containing software and a user’s manual
2. USB Token Contents
The USB token consists of the following software:
Client Folder:
• Software for Windows®, Mac® OS, and App for Windows Mobile 5/6
Applications Folder:
• VAC (for audio projection)
• VDD (for virtual extended screen)
• IB Maker (for changing startup screen)
• PtG Converter (for MobiShow PtG function)
• SNMP Manager (for Wireless Presentation System device management)

Page 3724-746-5500 | blackbox.com
Wireless Video Presentation System III Quick Installation Guide
3. Hardware Description
Figures 3-1 and 3-2 illustrate the front and back panels of the unit. Table 3-1 describes its components.
1 2
Figure 3-1. Front panel.
3 4 5 6 7 8 3
Figure 3-2. Back panel.
Table 3-1. Wireless Presentation System III components.
Number Component Description
1 USB connector Connects to mouse and/or keyboard
2 Power LED Lights when power to the unit is on
3 Antenna port Connects to antenna
4 5-VDC power connector Links to power
5 VGA connector Connects to projector input
6 Audio connector Attaches to audio
7 RJ-45 port Links to LAN
8 Reset button Press to reset the unit

Page 4 724-746-5500 | blackbox.com
Wireless Video Presentation System III Quick Installation Guide
4. Installation
1. Connect the projector VGA cable to the AC1132A unit’s VGA connector and turn on the projector power.
Figure 4-1. Connect the AC1132A to the projector.
2. Power on the AC1132A unit.
The unit is ready when the projector shows the default menu in Figure 4-2.
Figure 4-2. Default menu.

Page 5724-746-5500 | blackbox.com
Wireless Video Presentation System III Quick Installation Guide
4.1 Windows
1. Make sure your PC WLAN is already enabled, and connect your PC to the AC1132A unit using your wireless Ethernet interface.
Figure 4-3. Choose a wireless network screen.
2. Open the Web browser, and it will redirect you to the AC1132A home page automatically, or you can enter the IP address to access the AC1132A home page. The default IP address of the AC1132A is 192.168.100.10. The IP address shown on the left corner of the projector screen is the default IP address.
Figure 4-4. Home page.

Page 6 724-746-5500 | blackbox.com
Wireless Video Presentation System III Quick Installation Guide
3. Download the client software (Figure 4-5). Select the “Windows 7/Vista/XP” and execute the installation program (Figure 4-6).
After you install the program, the Wireless Presentation System III shortcut will appear on the PC desktop.
Figure 4-5. Main page.
Figure 4-6. Run or Save dialog box and WPS shortcut icon.
4. Make sure your personal firewall allows AC1132A software to pass through. If not, you will need to configure the firewall to accept this connection.
5. Enter the LOGIN CODE as it appears on the projector screen (Figure 4-7).

Page 7724-746-5500 | blackbox.com
Wireless Video Presentation System III Quick Installation Guide
Figure 4-7. Login.
6. Click the “Play” button to start projection, or choose one of the numbers (1 to 4) to project to the split screen (Figure 4-8).
Figure 4-8. Start projection.

Page 8 724-746-5500 | blackbox.com
Wireless Video Presentation System III Quick Installation Guide
4.2 Windows Mobile 5/6
1. Make sure your WLAN in the Smartphone or PDA is already enabled, and connect your smartphone or PDA to the AC1132A unit.
2. Open your browser and redirect to the AC1132A home page to download the MobiShow client software, and execute the installation program.
3. Open “Programs” on your phone and find the “MobiShow” application.
4. Select the “MobiShow” icon to launch the client software.
5. MobiShow will turn on Wi-Fi on your phone and list available access points for you to choose (Figure 4-9).
Figure 4-9. Selecting an access point screen.
6. Select a MobiShow wireless network (SSID with prefix WPS) to connect to.
7. MobiShow client will connect to that access point and search for MobiShow devices automatically. When a MobiShow device is found, it will automatically log in and the main menu in Figure 4-10 will be shown on your phone.

Page 9724-746-5500 | blackbox.com
Wireless Video Presentation System III Quick Installation Guide
Figure 4-10. Main menu.
8. Select which feature to use. To project your phone’s screen, click on the “Screen” icon. To do a PC-less presentation with Presentation-to-Go (PtG), select the “PtG” icon. To project photos from your phone, select the “Photo” icon.
NOTE: Not all phones support screen projection.
4.3 Mac1. Enable your Wi-Fi and connect to the AC1132A (WPS) device.
Figure 4-11. Select WPS.
2. Execute the AC1132A client software for Mac. (You can find it on the Wireless Presentation System III USB token or download it from the AC1132A web page.)

Page 10 724-746-5500 | blackbox.com
Wireless Video Presentation System III Quick Installation Guide
3. Launch WPS software and enter the login code (Figure 4-12).
Figure 4-12. Enter login code screen.
4. Click the “Play” button to start projection (Figure 4-13).
Figure 4-13. Start projection.

Page 11724-746-5500 | blackbox.com
NOTES

BLACK BOX®
Black Box Tech Support: FREE! Live. 24/7.
Tech support the way it should be.
Great tech support is just 30 seconds away at 724-746-5500 or blackbox.com.
724-746-5500 | blackbox.com
AC1132A Quick Installation Guide, version 1
About Black BoxBlack Box provides an extensive range of networking and infrastructure products. You’ll find everything from cabinets and racks and power and surge protection products to media converters and Ethernet switches all supported by free, live 24/7 Tech support available in 30 seconds or less.
© Copyright 2011. Black Box Corporation. All rights reserved. Black Box® and the Double Diamond logo are registered trademarks of BB Technologies, Inc. Windows is a registered trademark of Microsoft Corporation. Mac is a registered trademark of Apple Computer, Inc. Any third-party trademarks appearing in this manual are acknowledged to be the property of their respective owners.