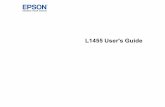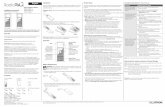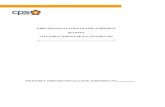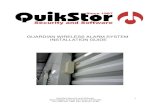Wireless Installation Guide - files.support.epson.com · Wireless Installation Guide L1455 Welcome...
Transcript of Wireless Installation Guide - files.support.epson.com · Wireless Installation Guide L1455 Welcome...

Wireless Installation Guide L1455


3
ContentsWireless Installation Guide L1455 ............................................................................................................. 5Using the Control Panel .............................................................................................................................. 6
Control Panel Buttons and Lights ......................................................................................................... 6Status Icons..................................................................................................................................... 7
Entering Characters on the LCD Screen .............................................................................................. 9Changing the LCD Screen Language................................................................................................... 9Adjusting Control Panel Sounds......................................................................................................... 10Adjusting the Screen Brightness ........................................................................................................ 11
Setting Up Your Product on a Wireless Network .................................................................................... 13Setting Up Your Product with Wi-Fi Auto Connect.............................................................................. 14Setting Up Your Product Using the Control Panel .............................................................................. 27Setting Up Your Product Using a Temporary USB Connection .......................................................... 38
Solving Network Problems....................................................................................................................... 56Product Cannot Connect to a Wireless Router or Access Point ......................................................... 56Cannot Print Over a Network.............................................................................................................. 57Network Software Cannot Find Product on a Network ....................................................................... 58Product Does Not Appear in Mac Printer Window.............................................................................. 59Cannot Scan Over a Network............................................................................................................. 59
Notices ....................................................................................................................................................... 61Trademarks........................................................................................................................................ 61Copyright Notice................................................................................................................................. 61
Copyright Attribution...................................................................................................................... 62


5
Wireless Installation Guide L1455Welcome to the Wireless Installation Guide.
Before You BeginMake sure you filled the ink tanks and loaded paper as described on the Start Here sheet. Then followthe instructions in this guide to set up the product for use on a wireless network.

6
Using the Control PanelSee these sections to learn about the control panel and select control panel settings.Control Panel Buttons and LightsEntering Characters on the LCD ScreenChanging the LCD Screen LanguageAdjusting Control Panel SoundsAdjusting the Screen Brightness
Control Panel Buttons and Lights
1 The power button and light2 The home button3 The Interrupción button4 The Reiniciar button5 The Cancelar button6 The LCD screen7 The back button

7
8 The Estado button and lights9 The numeric keypad10 The C cancel button11 The Negro button12 The Color button
Status IconsParent topic: Using the Control Panel
Status IconsStatus icons may be displayed on the LCD screen depending on the product's status. Select the Wi-Fiicon or network status icon to view or change the current network settings.
Icon DescriptionDisplays additional information or instructions, such as on loadingpaper or placing a document on the scanner glass.
A document is placed inside the Automatic Document Feeder (ADF).
The maintenance box is nearly full. Press the Estado button to openthe Status Menu, select Printer Information, and then check thestatus.The maintenance box is full. Press the Estado button to open theStatus Menu, select Printer Information, and then check the status.
Unread or unprinted fax data is stored in the product. If the product isset up to save received faxes on a computer or external storagedevice, this icon may also indicate that received faxes have not beensaved on the computer or storage device.Indicates the fax memory usage.

8
Icon DescriptionFax memory is full. Delete received faxes you have already read orprinted. If the product is set up to save received faxes on a computeror external storage device, turn on the computer or connect thestorage device to the product.Indicates that a Wi-Fi or an Ethernet connection is being processed.
Indicates that there is no Ethernet connection.
Indicates that an Ethernet connection has been established.
Indicates that there is no Wi-Fi connection.
Indicates that a Wi-Fi network error has occurred or the product issearching for a connection.
Indicates that a Wi-Fi connection has been established. The numberof bars indicates the connection's signal strength.
Indicates that an Ad hoc connection has been established.
Indicates that a Wi-Fi Direct mode connection has been established.
Indicates that a Simple AP mode connection has been established.
Parent topic: Control Panel Buttons and Lights

9
Entering Characters on the LCD ScreenFollow these guidelines to enter characters for passwords and other settings.
• To move the cursor, select or .
• To change the case of letters, select .
• To delete the previous character, select .
• To enter numbers or symbols, select .
• To change the keyboard layout, select .
• To enter a space, select .Parent topic: Using the Control Panel
Changing the LCD Screen LanguageYou can change the language used on the LCD screen.
Note: This setting can be locked by an administrator. If you cannot access or change this setting,contact your administrator for assistance.
1. Press the home button, if necessary.
2. Select Setup.

10
You see a screen like this:
3. Scroll down and select System Administration. Enter the administrator password, if necessary.4. Select Common Settings.5. Scroll down and select Language.6. Select a language.Parent topic: Using the Control Panel
Adjusting Control Panel SoundsYou can adjust the sound level heard when you press buttons on the control panel.
Note: This setting can be locked by an administrator. If you cannot access or change this setting,contact your administrator for assistance.
1. Press the home button, if necessary.
2. Select Setup.

11
You see a screen like this:
3. Scroll down and select System Administration. Enter the administrator password, if necessary.4. Select Common Settings.5. Select Sound.6. Select Button Press.7. Set the volume and press OK.Parent topic: Using the Control Panel
Adjusting the Screen BrightnessYou can adjust the brightness of the LCD screen.
1. Press the home button, if necessary.
2. Select Setup.You see a screen like this:

12
3. Scroll down and select System Administration.4. Select Common Settings.5. Select LCD Brightness.6. Adjust the screen brightness by selecting a brightness level or by pressing the left and right arrows.7. Select OK to exit.Parent topic: Using the Control Panel

13
Setting Up Your Product on a Wireless NetworkYou can set up your product to communicate with your computer using a wireless router or access point.The wireless router or access point can be connected to your computer over a wireless or wired network.
1 Epson product2 Wireless router or access point3 Computer with a wireless interface4 Computer5 Internet6 Ethernet cable (used only for wired connection to the wireless router or access point)
Setting Up Your Product with Wi-Fi Auto ConnectSetting Up Your Product Using the Control PanelSetting Up Your Product Using a Temporary USB Connection

14
Setting Up Your Product with Wi-Fi Auto ConnectYour product broadcasts its network information for 60 minutes from the time ink charging begins. If yourun the product's software setup package within this 60 minute period, the software automaticallyconnects the product to your wireless network without you having to enter your network name (SSID)and password.If it has been longer than 60 minutes since the product was first charged with ink, see one of the othersections on setting up your product wirelessly (using the control panel or a temporary USB connection)instead.
Note: If your computer does not have a CD/DVD drive or you are using a Mac, an Internet connection isrequired to obtain the product software.
1. Make sure your product is turned on but NOT CONNECTED to your computer with a USB cable.
Note: With Windows, if you see a Found New Hardware screen, click Cancel and disconnect theUSB cable.
2. Insert the product CD or visit epson.com.jm/support and select your product to download thesoftware package.
3. Select your language and click Next (Windows), or click Continue and click Continue again (Mac).4. Accept the software license agreement to continue with software installation.

15
5. When you see one of these screens, click Install.Windows
Mac

16
Note: On a Mac, make sure you install Software Updater to receive firmware and software updatesfor your product.
Software installation may take several minutes. Wait for the installation to complete.6. Mac: If you see the following message, click Yes or No to continue.
7. When the Printer Setup screen appears, click Next (Windows) or Start (Mac) to begin setting upyour product on your network.

17
8. When you see this screen, select Wireless connection and click Next (Windows) or Continue(Mac).

18
9. When you see this screen, select Set up printer for the first time and click Next (Windows) orContinue (Mac).
10. When you see this screen, select Yes and click Next (Windows) or Continue (Mac).

19
You see a screen like this:
11. Click Next to continue.
Note: If you see a firewall alert message, click Unblock or Allow to let EpsonNet Setup continue.Do not select Ask Me Later, Keep Blocking, or Block.

20
12. Mac: If you see the following messages, click OK and click Allow to let EpsonNet Setup access yourpassword information.
13. Follow the on-screen instructions to let the system automatically configure your product on yournetwork.
Note: If the software cannot automatically configure your product to the network, you may beprompted to enter your network name (SSID) and password on a displayed screen. You can alsoselect a different Wi-Fi setup method.

21
14. Mac: When you see this screen, click Add Printer and follow the on-screen instructions to add yourproduct and the print queue to your system. Then click Continue.
Note: Be sure to select your Epson product in the Use or Print Using drop-down list.

22
15. When you see this screen, print a test page and click Next (Windows) or Continue (Mac).

23
16. Do one of the following to set up faxing:• Windows: When you see this screen, you can set up your fax number and header. Select Yes to
set up fax settings now, or select No to set them up later. Then click Next.

24
• Mac: When you see this screen, select Add Fax and follow the on-screen instructions to add thefax queue to your system. Then click Continue.
Note: Be sure to select your Epson product in the Use or Print Using drop-down list.

25
When you see this screen, you can set up your fax number and header. Click Set Up Fax to setup fax settings now, or click Continue to set them up later.

26
17. Windows: The system begins searching for the latest firmware for your product. If you see thisscreen, new firmware is available. Click Next and follow the on-screen instructions. When you areready, click Start and wait for the firmware update to finish.
IMPORTANT: DO NOT TURN OFF YOUR PRODUCT OR INTERRUPT THE FIRMWARE SEARCHPROCESS IN ANY WAY.

27
18. Follow the on-screen instructions to complete product setup. When you see this screen, click Exit(Windows) or Close (Mac) to close the installation program.
Parent topic: Setting Up Your Product on a Wireless Network
Setting Up Your Product Using the Control PanelTo add your product to a wireless network, you may need to know the name (SSID) and password ofyour wireless network. If it has security enabled, you also need to know the WEP key or WPApassphrase.
Note: If your computer does not have a CD/DVD drive or you are using a Mac, an Internet connection isrequired to obtain the product software.
1. Make sure your product is turned on but NOT CONNECTED to your computer with a USB cable.
Note: With Windows, if you see a Found New Hardware screen, click Cancel and disconnect theUSB cable.
2. Insert the product CD or visit epson.com.jm/support and select your product to download thesoftware package.
3. Select your language and click Next (Windows), or click Continue and click Continue again (Mac).

28
4. Accept the software license agreement to continue with software installation.5. When you see one of these screens, click Install.
Windows
Mac

29
Note: On a Mac, make sure you install Software Updater to receive firmware and software updatesfor your product.
Software installation may take several minutes. Wait for the installation to complete.6. Mac: If you see the following message, click Yes or No to continue.
7. When the Printer Setup screen appears, click Next (Windows) or Start (Mac) to begin setting upyour product on your network.

30
8. When you see this screen, select Wireless connection and click Next (Windows) or Continue(Mac).

31
9. When you see this screen, select Set up printer for the first time and click Next (Windows) orContinue (Mac).

32
10. When you see this screen, select Using printer buttons and click Next (Windows) or Continue(Mac).
11. When you see the Know Your Wireless Network screen, click Next (Windows) or Continue (Mac).12. Follow the on-screen instructions to select your wireless network settings from your product control
panel. When you finish, continue with the steps here.

33
13. Mac: When you see this screen, click Add Printer and follow the on-screen instructions to add yourproduct and the print queue to your system. Then click Continue.
Note: Be sure to select your Epson product in the Use or Print Using drop-down list.

34
14. When you see this screen, print a test page and click Next (Windows) or Continue (Mac).

35
15. Do one of the following to set up faxing:• Windows: When you see this screen, you can set up your fax number and header. Select Yes to
set up fax settings now, or select No to set them up later. Then click Next.

36
• Mac: When you see this screen, select Add Fax and follow the on-screen instructions to add thefax queue to your system. Then click Continue.
Note: Be sure to select your Epson product in the Use or Print Using drop-down list.

37
When you see this screen, you can set up your fax number and header. Click Set Up Fax to setup fax settings now, or click Continue to set them up later.
16. Follow the on-screen instructions to complete product setup. When you see this screen, click Exit(Windows) or Close (Mac) to close the installation program.

38
Parent topic: Setting Up Your Product on a Wireless Network
Setting Up Your Product Using a Temporary USB ConnectionTo add your product to a wireless network, you may need to know the name (SSID) and password ofyour wireless network. If it has security enabled, you also need to know the WEP key or WPApassphrase.
Note: If your computer does not have a CD/DVD drive or you are using a Mac, an Internet connection isrequired to obtain the product software.
1. Make sure your product is turned on but NOT CONNECTED to your computer with a USB cable.
Note: With Windows, if you see a Found New Hardware screen, click Cancel and disconnect theUSB cable.
2. Insert the product CD or visit epson.com.jm/support and select your product to download thesoftware package.
3. Select your language and click Next (Windows), or click Continue and click Continue again (Mac).4. Accept the software license agreement to continue with software installation.

39
5. When you see one of these screens, click Install.Windows
Mac

40
Note: On a Mac, make sure you install Software Updater to receive firmware and software updatesfor your product.
Software installation may take several minutes. Wait for the installation to complete.6. Mac: If you see the following message, click Yes or No to continue.
7. When the Printer Setup screen appears, click Next (Windows) or Start (Mac) to begin setting upyour product on your network.

41
8. When you see this screen, select Wireless connection and click Next (Windows) or Continue(Mac).

42
9. When you see this screen, select Set up printer for the first time and click Next (Windows) orContinue (Mac).

43
10. When you see this screen, select Using temporary USB cable connection and click Next(Windows) or Continue (Mac).
11. When you see the Know Your Wireless Network screen, click Next (Windows) or Continue (Mac).12. At the next screen, make sure your product has finished charging the ink, then click Next (Windows)
or Continue (Mac).

44
13. When you see this screen, connect a USB cable as shown and wait for the installer to detect yourproduct.
Note: If your product is not detected, make sure that it is turned on.

45
14. When you see this screen, click Next (Windows) or Start Network Setup (Mac).
15. When you see the Firewall Warning screen, click Next.
Note: If you see a firewall alert message, click Unblock or Allow to let EpsonNet Setup continue.Do not select Ask Me Later, Keep Blocking, or Block.
16. If you see this screen, click Yes (Windows) or OK (Mac).
17. Do one of the following:• Windows: If you have a wireless computer or laptop, go to step 20.

46
• Mac: If you have a wireless computer or laptop and you see the following messages, click OK andclick Allow to let EpsonNet Setup access your password information. Then continue with step 20.
• All other users: Continue with step 18.

47
18. If you see this screen, wait while your system searches for your network name (SSID), then selectthe SSID from the displayed list and click Next.
Note: If your WPA passphrase contains upper- or lowercase letters, be sure to note it correctly. Ifyou do not know your wireless network name (SSID), WEP key, or WPA passphrase, contact theperson who set up your wireless network before continuing.

48
19. When you see this screen, enter your network password and click Next.
20. Wait several minutes for wireless network configuration to finish and display a confirmationmessage. When you see this prompt, disconnect the USB cable and click OK. Then click Finish onthe Installation Complete screen.

49
21. Mac: When you see this screen, click Add Printer and follow the on-screen instructions to add yourproduct and the print queue to your system. Then click Continue.
Note: Be sure to select your Epson product in the Use or Print Using drop-down list.

50
22. When you see this screen, print a test page and click Next (Windows) or Continue (Mac).

51
23. Do one of the following to set up faxing:• Windows: When you see this screen, you can set up your fax number and header. Select Yes to
set up fax settings now, or select No to set them up later. Then click Next.

52
• Mac: When you see this screen, select Add Fax and follow the on-screen instructions to add thefax queue to your system. Then click Continue.
Note: Be sure to select your Epson product in the Use or Print Using drop-down list.

53
When you see this screen, you can set up your fax number and header. Click Set Up Fax to setup fax settings now, or click Continue to set them up later.

54
24. Windows: The system begins searching for the latest firmware for your product. If you see thisscreen, new firmware is available. Click Next and follow the on-screen instructions. When you areready, click Start and wait for the firmware update to finish.
IMPORTANT: DO NOT TURN OFF YOUR PRODUCT OR INTERRUPT THE FIRMWARE SEARCHPROCESS IN ANY WAY.

55
25. Follow the on-screen instructions to complete product setup. When you see this screen, click Exit(Windows) or Close (Mac) to close the installation program.
Parent topic: Setting Up Your Product on a Wireless Network

56
Solving Network ProblemsCheck these solutions if you have problems setting up or using your product on a network. For details,see your product User's Guide.Product Cannot Connect to a Wireless Router or Access PointCannot Print Over a NetworkNetwork Software Cannot Find Product on a NetworkProduct Does Not Appear in Mac Printer WindowCannot Scan Over a Network
Product Cannot Connect to a Wireless Router or Access PointIf your product has trouble finding or connecting to a wireless router or access point, try these solutions:• If you are connecting the product via Wi-Fi Protected Setup (WPS) and the Wi-Fi icon on your
product's LCD screen is not lit or does not appear, make sure you select one of the WPS options fromthe product control panel within 2 minutes of pressing the WPS button on your router.
• Make sure to place your product within contact range of your 2.4 GHz router or access point. Avoidplacing your product near a microwave oven, 2.4 GHz cordless phone, or large metal object, such as afiling cabinet.
Note: If you are using a 5 GHz wireless router, set the router to operate in dual band (2.4 GHz and5 GHz) mode. If your router uses a single network name (SSID) for both the 2.4 GHz and 5 GHz band,give each band its own network name (SSID) instead, such as Home Network 2.4 GHz and HomeNetwork 5 GHz. See your router documentation or contact your internet service provider forinstructions.
• Verify that your router or access point is operating correctly by connecting to it from your computer oranother device.
• You may need to disable the firewall and any anti-virus software on your wireless router or accesspoint.
• Check to see if access restrictions, such as MAC address filtering, are set on the router or accesspoint. If access restrictions are set, add your product's MAC address to your router's address list. Toobtain your product's MAC address, print a network status sheet. Then follow the instructions in yourrouter or access point documentation to add the address to the list.
• If your router or access point does not broadcast its network name (SSID), follow the instructions thatcame with your product to enter your wireless network name manually.

57
• If your router or access point has security enabled, determine the kind of security it is using and anyrequired password or passphrase for connection. Then make sure to enter the exact WEP key or WPApassphrase correctly.
• Check if your computer is restricting the available wireless channels. If so, verify that your wirelessaccess point is using one of the usable channels and change to a usable channel, if necessary.
• If you are using a Wi-Fi Direct connection that suddenly disconnects, the Wi-Fi direct password onyour device may have been changed. If necessary, delete the existing DIRECT-xxxxxxxx connectionsettings from your device and enter a new password. See your device documentation for instructions.
• If you connected your product to a Windows computer using Wi-Fi Direct and it automatically selectedAccess Point Mode, you may have trouble accessing a low-priority Internet connection. Check thenetwork connection or adapter settings in the Windows Control Panel and set the Internet metricsetting to 100 for your version of the Internet Protocol.
Parent topic: Solving Network Problems
Cannot Print Over a NetworkIf you cannot print over a network, try these solutions:• Make sure that your product is turned on.• Make sure you install your product's network software as described in your product documentation.• Print a network status sheet and verify that the network settings are correct. If the network status is
Disconnected, check any cable connections and turn your product off and then on again.• If you are using TCP/IP, make sure the product's IP address is set correctly for your network. If your
network does not assign IP addresses using DHCP, set the IP address manually.• Make sure your computer and product are both using the same wireless network.• If network printing is slow, print a network status sheet and check the signal strength. If it is poor, place
your product closer to your router or access point. Avoid placing your product near a microwave oven,2.4 GHz cordless phone, or large metal object, such as a filing cabinet.
Note: If you are using a 5 GHz wireless router, set the router to operate in dual band (2.4 GHz and5 GHz) mode. See your router documentation for instructions.
• Check to see if your wireless router or access point has an enabled Privacy Separator function that ispreventing printing from a device over the network. See your router or access point documentation forinstructions on disabling the Privacy Separator function.

58
• If you are connecting the product via Wi-Fi Protected Setup (WPS) and the Wi-Fi icon on yourproduct's LCD is not lit, make sure you select one of the WPS options from the product control panelwithin 2 minutes of pressing the WPS button on your router.
• Check your wired LAN router or access point to see if the LED for the port to which your product isconnected is on or flashing. If the link LED is off, try the following:• Make sure the Ethernet cable is securely connected to your product and to your router, access
point, switch, or hub.• Try connecting your product to a different port or a different router, access point, switch, or hub.• Try connecting with a different Ethernet cable.• Try printing to your product from another computer on the network.
Note: If you are using a 5 GHz wireless router, set the router to operate in dual band (2.4 GHz and5 GHz) mode. See your router documentation for instructions.
• If you are connecting the product via EpsonNet Setup and the Wi-Fi icon does not appear lit on theLCD, make sure your product software was installed correctly. If necessary, reinstall your software.
Parent topic: Solving Network Problems
Network Software Cannot Find Product on a NetworkIf EpsonNet Setup cannot find your product on a network, try these solutions:• Make sure your product is turned on and connected to your network. Verify connection using your
product control panel.• Check if your network name (SSID) contains non-ASCII characters. Your product cannot display non-
ASCII characters.• Make sure your product is not connected to a guest network.• If necessary, reinstall your product software and try running EpsonNet Setup again:
1. Reset your product's network settings to their factory defaults.2. Windows only: uninstall your product software.3. Initialize your router following the instructions in your router documentation.
Note: If you are reading these instructions online, you will lose your Internet connection when youinitialize your router, so note the next step before initializing it.

59
4. Download your product software from the Epson website using the instructions on the Start Heresheet.
• If you have replaced your router, reinstall your product software to connect to the new router.
Note: If you are using a 5 GHz wireless router, set the router to operate in dual band (2.4 GHz and5 GHz) mode. If your router uses a single network name (SSID) for both the 2.4 GHz and 5 GHz band,give each band its own network name (SSID) instead, such as Home Network 2.4 GHz and HomeNetwork 5 GHz. See your router documentation or contact your internet service provider forinstructions.
Parent topic: Solving Network Problems
Product Does Not Appear in Mac Printer WindowIf your product does not appear in the Mac printer window, try these solutions:• Turn your product off, wait 30 seconds, then turn it back on again.• If you are connecting the product via Wi-Fi Protected Setup (WPS) and the Wi-Fi icon on your
product's LCD screen is not lit, make sure you select one of the WPS options from the product controlpanel within 2 minutes of pressing the WPS button on your router.
• If you are connecting the product wirelessly via EpsonNet Setup and the Wi-Fi icon does not appear liton your LCD screen, make sure your product software was installed correctly. If necessary, reinstallyour software.
Note: If you are using a 5 GHz wireless router, set the router to operate in dual band (2.4 GHz and5 GHz) mode. If your router uses a single network name (SSID) for both the 2.4 GHz and 5 GHz band,give each band its own network name (SSID) instead, such as Home Network 2.4 GHz and HomeNetwork 5 GHz. See your router documentation or contact your internet service provider for instructions.
Parent topic: Solving Network Problems
Cannot Scan Over a NetworkIf you cannot start Epson Scan 2 for scanning over a network, try these solutions:• If you cannot scan from your product control panel, make sure you restarted your computer after
installing the product software. Make sure the Event Manager program is not being blocked by yourfirewall or security software.

60
Note: If you are using a 5 GHz wireless router, set the router to operate in dual band (2.4 GHz and5 GHz) mode. If your router uses a single network name (SSID) for both the 2.4 GHz and 5 GHz band,give each band its own network name (SSID) instead, such as Home Network 2.4 GHz and HomeNetwork 5 GHz. See your router documentation or contact your internet service provider forinstructions.
• If you are scanning a large original at a high resolution, a network communication error may occur. Tryscanning again at a lower resolution.
• If network communication was interrupted while starting Epson Scan 2, exit Epson Scan 2, wait a fewseconds, and restart it. If Epson Scan 2 cannot restart, turn off your product, turn it back on, and tryrestarting Epson Scan 2 again.
• Check the scanner setting and reset the connection if necessary using Epson Scan 2 Utility:
Windows 10: Click , select All apps, select EPSON, and select Epson Scan 2 Utility. Make sureyour product is selected. If necessary, select the Other tab and click Reset.Windows 8.x: Navigate to the Apps screen, select EPSON, and select Epson Scan 2 Utility. Makesure your product is selected. If necessary, select the Other tab and click Reset.
Windows (other versions): Click or Start > All Programs or Programs > EPSON > Epson Scan2 > Epson Scan 2 Utility. Make sure your product is selected. If necessary, select the Other tab andclick Reset.Mac: Open the Applications folder, click Epson Software, and click Epson Scan 2 Utility. Makesure your product is selected. If necessary, select the Other tab and click Reset.
• You may need to disable the firewall and any anti-virus software on your wireless router or accesspoint.
Parent topic: Solving Network Problems

61
NoticesCheck these sections for important notices about your product.TrademarksCopyright Notice
TrademarksEPSON® is a registered trademark and EPSON Exceed Your Vision is a registered logomark of SeikoEpson Corporation.Mac is a trademark of Apple Inc., registered in the U.S. and other countries.General Notice: Other product names used herein are for identification purposes only and may betrademarks of their respective owners. Epson disclaims any and all rights in those marks.
Parent topic: Notices
Copyright NoticeAll rights reserved. No part of this publication may be reproduced, stored in a retrieval system, ortransmitted in any form or by any means, electronic, mechanical, photocopying, recording, or otherwise,without the prior written permission of Seiko Epson Corporation. The information contained herein isdesigned only for use with this Epson product. Epson is not responsible for any use of this information asapplied to other products.Neither Seiko Epson Corporation nor its affiliates shall be liable to the purchaser of this product or thirdparties for damages, losses, costs, or expenses incurred by purchaser or third parties as a result of:accident, misuse, or abuse of this product or unauthorized modifications, repairs, or alterations to thisproduct, or (excluding the U.S.) failure to strictly comply with Seiko Epson Corporation's operating andmaintenance instructions.Seiko Epson Corporation shall not be liable for any damages or problems arising from the use of anyoptions or any consumable products other than those designated as Original Epson Products or EpsonApproved Products by Seiko Epson Corporation.

62
Seiko Epson Corporation shall not be held liable for any damage resulting from electromagneticinterference that occurs from the use of any interface cables other than those designated as Epsonapproved Products by Seiko Epson Corporation.This information is subject to change without notice.Copyright AttributionParent topic: Notices
Copyright Attribution© 2017 Epson America, Inc.1/17CPD-52717Parent topic: Copyright Notice