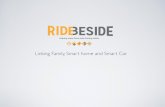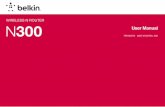Wireless USB Hub - Belkin 4-07.pdf · Los Angeles, CA 90220, USA 310-898-1100 310-898-1111 fax...
Transcript of Wireless USB Hub - Belkin 4-07.pdf · Los Angeles, CA 90220, USA 310-898-1100 310-898-1111 fax...

User Manual
Belkin Tech Support US: 310-898-1100, ext. 2263
800-223-5546, ext. 2263UK: 0845 607 77 87Australia: 1800 235 546New Zealand: 0800 235 546Singapore: 800 616 1790Europe: www.belkin.com/support
Belkin International, Inc.501 West Walnut StreetLos Angeles, CA 90220, USA310-898-1100310-898-1111 fax
Belkin Ltd.Express Business Park, Shipton WayRushden, NN10 6GL, United Kingdom+44 (0) 1933 35 2000+44 (0) 1933 31 2000 fax
© 2007 Belkin International, Inc. All rights reserved. All trade names are registered trademarks of respective manufacturers listed. Windows, Windows Vista, and Microsoft are either registered trademarks or trademarks of Microsoft Corporation in the United States and/or other countries. P75427
Belkin B.V.Boeing Avenue 3331119 PH Schiphol-Rijk, The Netherlands+31 (0) 20 654 7300+31 (0) 20 654 7349 fax
Belkin Ltd.4 Pioneer AvenueTuggerah Business ParkTuggerah, NSW 2259, Australia+61 (0) 2 4350 4600+61 (0) 2 4350 4700 fax
F5U302
Wireless USB Hub Wireless USB Hub

1. Introduction ....................................................................1
Features ........................................................................ 3
System Requirements ................................................... 3
Package Contents ......................................................... 3
Product Description ...................................................... 4
2. Installation ................................................................ 5-12
3. Operation .................................................................13-19
Devices Tab ................................................................. 13
Advanced Tab ............................................................. 17
System Tray ................................................................. 18
Uninstalling the Software ............................................ 19
4. Maintenance ............................................................20-24
Troubleshooting .........................................................20-23
Support for USB Classes ............................................ 24
Wireless Link Out of Range ........................................ 24
Extended or External Wired USB Hub Connections .. 24
5. Technical Specifications ................................................25
6. Information ..............................................................26-29
Table of Contents

1
Introduction
1
2
3
4
5
6
Congratulations and thank you for purchasing the Belkin Wireless USB Hub. This revolutionary product lets you connect all your USB devices to your computer—wirelessly. Now you can print, play music, scan, download photos, and burn CDs from anywhere within the room, up to 30 feet away, without the hassle of connecting cables. The Hub is easy to use and gives you the freedom to roam—and stay connected.
Please review this User Manual carefully so that you are sure to get the most from your Wireless USB Hub.

2
Introduction
1
2
3
4
5
6
3
Introduction
1
2
3
4
5
6
Figure 1: Wireless USB Hub
Figure 2: Wireless USB Adapter
Features• Wireless connectivity through USB technology for printers,
cameras, scanners, and other devices to your computer, from up to 30 feet away
• Reduced cable clutter
• Ports for linking up to 4 high-, full-, and low-speed devices with your computer
• Belkin Lifetime Warranty
System Requirements • Pentium® processor-based computer (or equivalent) with
available Hi-Speed USB 2.0 port
• Windows® XP with Service Pack 2
or
• Windows Vista™ 32-bit/64-bit
Package Contents• Wireless USB Hub
• Wireless USB Adapter
• Wireless USB Adapter Dock
• Power Adapter
• USB Cable (A to mini-B)
• Installation CD
• User Manual
• Quick Start Guide

4
Introduction
1
2
3
4
5
6
5
Installation
1
2
3
4
5
6
The Wireless USB Hub installation process consists of four main steps:
Step 1: Initial driver installation The driver installer places all Hub and Adapter drivers into their proper folders and creates necessary registry entries.
Step 2: Cable-association procedure You set up the Wireless USB Hub’s security by connecting the Hub to the computer via a USB cable.
Step 3: Wireless USB Hub installation This step completes installation of the Hub.
Step 4: Wireless USB Adapter installation This final step completes installation of the Adapter.
Product DescriptionUpstream USB Ports: 1Downstream USB Ports: 4Per-Port Voltage: 5V Per-Port Current: 500mAPower Mode: Self-powered
Power Supply: Input: 100–240 50/60Hz Output: 5V DC, 3A Plug Size: 3.5mm Plug Polarity: Center-pin positive
LED Indicators
Wireless Status LED (Adapter)Color: BlueStatus: Blinks when a wireless connection is established
Wireless Status LED (Hub) Color: BlueStatus: Constant on, when power supply is connected;
blinks to indicate a wireless connection
USB Port Status Indicator LED (Hub Only)Individual-status LED for each downstream portColor: Bicolor, green or amberStatus: Off: No USB device plugged in
(or device not enumerated) Green: USB device enumerated Amber: Over-current condition

6
1
2
3
4
5
6
Installation
7
Installation
1
2
3
4
5
6
Initial Driver Installation 1. Insert the Belkin driver-installation CD into your CD
drive. After a few moments, the setup application should appear on your computer screen.
Note: If the setup application does not appear, double-click “My Computer”, and then click your CD-drive icon. This will load the setup-applications main page.
2. Click the “Install Driver” button.
3. The driver installer will launch. Click “Next”.
4. Accept the license agreement. Then, click “Next”.
5. Enter a user name, if desired. Then, click “Next”.
6. Click “Next” to accept the default folder location; or select “Change” to specify an alternate folder location.
7. Click “Install”.
8. Click “Finish” to complete the driver-install process.
9. The Wireless USB Control Center will now be displayed on your Windows desktop. Leave the Control Center open on your Windows desktop and proceed to the “Cable-Association Procedure” below.*
Note for Windows Vista Users: You must open the Wireless USB Control Center manually. Double-click the “Wireless USB Control Center” icon found in the Windows system tray, which is located in the bottom, right-hand corner of the Windows desktop.
Cable-Association ProcedureWhen you initially install the Hub, you must “associate” it with the host computer. To do this, connect the Hub to your computer using the provided USB cable. This “cable association” procedure allows the computer and Hub to share information that is used to establish a secure wireless connection.
1. Plug the power supply into the wall, and then plug the DC connector into the Hub.
2. Attach the Hub to your computer using a standard USB cable (mini-B to USB-A connector).
a. Plug the “Mini B” connector into the port next to the Hub antenna.
b. Plug the “USB A” connector into a USB port on the host computer.
c. After a few moments, the Windows “Found New Hardware Wizard” will launch.*
Note for Windows Vista Users: You will not see the dialog noted in step 3. Proceed to step 4.
3. There are four separate drivers to install in this step:
a. Belkin Cable Association Device
b. Belkin Cable Association RCI Device
c. Belkin Cable Association DFU Interface
d. Belkin Cable Association Interface

8
1
2
3
4
5
6
Installation
9
Installation
1
2
3
4
5
6
The Windows “Found New Hardware” Wizard installs each of these drivers separately, one after the other.
4. After all four drivers have been installed, a pop-up window displays the prompt, “The security setup for the device Belkin... is now complete”.*
5. For additional confirmation that the association process is complete, look in the upper, right-hand corner of the Wireless USB Control Center for the message, “Cable attached”.
6. Remove and store the USB cable.
Automatic Connect FeatureWhen the cable-association procedure is completed, the Hub automatically connects to the host computer whenever it is within operating range. To associate with another Hub, follow the instructions for “Cable-Association Procedure”, on page 7. Multiple Hubs may be associated with a single-host PC. Likewise, a single Hub may be associated with multiple hosts.*
*Important Note: Even though it is possible for the Hub to store association information for more than one host computer, only one of the hosts can access the Hub at any given time.
Installing the Wireless USB Adapter1. Insert the Wireless USB Adapter into an available
USB 2.0 port.*
2. There are five separate driver modules to install in this step:
a. Belkin Wireless USB HWA
b. Belkin HWA Radio Control Interface
c. Belkin HWA DFU Interface
d. Belkin Host Wire Adapter
e. Belkin Wireless USB Hub

10
1
2
3
4
5
6
Installation
11
Installation
1
2
3
4
5
6
The Windows “Found New Hardware” Wizard installs each of these drivers separately, one after the other.
3. After the Wireless USB Adapter is installed, the Wireless USB Control Center will display up to five green bars under the “Connected Column” (depending upon signal strength). The blue LEDs on the Adapter and the Hub will begin to flash. The Hub is now fully operational.
Confirming Proper InstallationTo confirm that the Wireless USB Hub is properly installed, check the Windows Device Manager. In the Device Manager, you should see: “Belkin Host Wire Adapter”, “Belkin HWA DFU Interface”, “Belkin HWA Radio Control Interface”, and “Belkin Wireless USB Hub”.
Proper Orientation of AntennasBy design, Ultra-Wideband technology (UWB) radios transmit at very low power levels. To achieve peak performance, it is important to properly orient the antennas on the Hub and Adapter.
As a general rule, the antennas should be positioned in a vertical orientation relative to the horizontal plane. Please see drawings below for an explanation. We also recommend that you place the antennas in a direct line-of-sight orientation.

12
1
2
3
4
5
6
Installation
13
Operation
1
2
3
4
5
6
Remote Adapter StandWhen the Adapter is to be attached to a desktop or tower computer, you might need to position it in a remote location. The included Adapter Stand allows you to position the Adapter up to six feet away from the host computer.
Using the Wireless USB Control CenterThe user interface for the Wireless USB Control Center consists of a window with three tabs. These tabs are:
• Devices
• Advanced
• Administration
Devices TabThe “Devices” tab shows all Wireless USB devices available for use on the host computer. From the “Devices” tab, you can set the connection mode, and view or delete association information.
Connection Tab

14
Operation
1
2
3
4
5
6
15
Operation
1
2
3
4
5
6
You can view the device’s connection options by clicking the connection tab for any device. If the device is available but currently not connected, you can click the “Connect” button on this screen to connect it, and click one of the radio buttons to determine how the device will connect in the future. Your choices are:
a. Auto connect to this device. The device will always connect automatically with no prompting from the user, when it is within range.
b. Prompt before connecting to this device. In this mode, the device prompts the user to connect through a tray bubble, when it is within range.
c. Manually connect to this device. The device will not prompt the user when it is in within range of the computer. This choice requires you to go to the connection options and click the “Connect” button each time you want to link the device to your computer.
Properties TabSelect the “Properties” tab to change the name of the Wireless USB device. (The image above shows the “Properties” section of the “Device” tab.)

16
Operation
1
2
3
4
5
6
17
Operation
1
2
3
4
5
6Security Setup TabThe “Security Setup” option allows the user to remove a Wireless USB Hub from the list of known devices. To access the Hub again in the future, follow the steps in the “Cable-Association Procedure” section on page 7.
Advanced TabThe “Advanced” tab displays the active Wireless USB channel, and provides an option to choose the default channel:
Clicking the “Apply Now” button will save the selected default channel, and re-initialize the Hub. This button can be used without changing any parameters to reset and reload the Wireless Hub driver.

18
Operation
1
2
3
4
5
6
19
Operation
1
2
3
4
5
6
System Tray When the Wireless USB Control Center is running, the “Wireless USB Control Center” icon displays in the Windows System Tray. Place your mouse over the icon to see whether the radio is enabled or disabled.
Right-clicking this icon gives you the option to exit the application, hide/show the application window, or disable/enable the radio.
Double-clicking this icon will bring up the “Wireless USB Control Center” application window. Alternatively going to “Start > Programs > Belkin Wireless USB > Wireless USB Control Center” can be used to launch the application.
Uninstalling the SoftwareIf you need to uninstall the software, you can do so by using the automatic uninstaller or by using the “Windows Control Panel > Add or Remove Programs” utility.
To uninstall the software:
1. Detach the Adapter from the USB port of the PC.
1.1 Select “Uninstall” from “Start > Programs > Belkin Wireless USB”.
OR
1.2 Use the “Windows Control Panel > Add or Remove Programs” utility under “Belkin”.

The following sections provide maintenance information and troubleshooting advice.
Troubleshooting1. How do I delete a computer that has been previously
set up to work with my Hub?
The Wireless USB Hub maintains a list of computers to which it can connect securely. To delete one computer from the list, plug the included USB cable (or one like it) into the Hub and computer, as you did during the initial setup. After a few seconds, a new “Administration” tab will appear in the Wireless USB Control Center. Select the “Administration tab” and view a list of the computers that have been set up to communicate with this Hub. Follow the instructions on the screen to delete one or more computers from this list.
2. I have gone through the cable-association procedure, but still cannot connect to the Hub.
Check that the power supply is connected and that the blue LED on the Hub is lit.
If you are sure there is power to the Hub, open the Wireless USB Control Center. On the “Devices” tab, your Hub should be one of the devices listed. If it is not, perform the cable-association procedure again.
If you see your device listed, make sure that it says “Connected” and you see green bars indicating that it is connected. If the software says “Unconnected”, move your Hub closer to the computer to see if that fixes the problem.
20
Maintenance
1
2
3
4
5
6
21
Maintenance
1
2
3
4
5
6
If neither of those steps work, try resetting your Hub by unplugging the power-supply connector from the back of the Hub, waiting a few moments, and then plugging it back in. Note: After doing this, you must repeat the cable-security setup.
3. I have a device installed but I still can’t seem to connect to it. What should I check before contacting Technical Support?
Have you completed the one-time cable-association procedure? If so, please verify that the device you set up appears in the “Devices” page of the Wireless USB Control Center. If it does not, try the security-setup process again, following the instructions carefully. You will be prompted when the process has completed successfully. Do not unplug the cable until you receive this message.
Try moving the devices very close together to determine if a connection can be made. Once the connection has been made, begin moving them further apart to determine the maximum operating distance for your environment. Note that this distance could be reduced by large solid objects placed between the two devices, such as a wall or refrigerator. The best setup places the devices in a line-of-sight orientation.
Check the Windows Device Manager and verify that there are no “Unknown” devices that are related to the installation of the Wireless USB Hub. If they are related to the installation of the Wireless USB Hub, please try reinstalling the drivers or restarting the “Found New

Hardware” Wizard to see if it will install the drivers properly. If this does not clear up the issue, please contact Technical Support.
Check the blue LED status lights on both the Wireless USB Adapter and Hub. When there is a good wireless connection between the two, the blue LEDs flash at a constant rate.
Open the “Wireless USB Control Center” application, select the “Advanced” tab, and try changing to a different channel. Then, see if the devices will connect.
Ascertain that power is being applied to both devices (you can refer to the power LEDs at this point for verification). Try resetting the power to both devices, and then try the connection again.
Verify that the host USB port on your system (the one to which you have connected the Hub) works properly. Do this by connecting another USB device to it.
If you are using any additional extension cables for connection, please remove them, and then retest the connection.
If possible, try the entire Hub and Adapter installation process on another PC to determine if there is a problem with only the current system.
Verify the following by referring to your computer manufacturer’s support information:
A. that your system has the latest drivers (available from the manufacturer) installed for the system’s chipset;
B. that your system is using the latest BIOS (“basic input/output system”, software that controls basic computer functions).
4. What does the status light mean?
The blue LED blinks when an active connection exists between your computer and the Hub.
5. I have two hubs in my house. I can only get one at a time to run.
You may have a situation in which both setups are trying to access the same channel. Open the Wireless USB Control Center and click on the “Advanced” tab. By default, both should operate instantly in the same environment. If both hubs are set to the same channel, change one of them to a different channel.
8. I keep getting the message, “No Channels Available”, when I try to use one of my hubs. What does that mean?
If you have multiple hubs in the same environment, you may have reached the limit of available channels. Free up a channel by disconnecting Wireless USB communication on one of the configured setups.
22
Maintenance
1
2
3
4
5
6
23
Maintenance
1
2
3
4
5
6

25
Technical Specifications
1
2
3
4
5
6
Support for USB ClassesAudio devices (“USB Audio” class) and some webcams (“USB Video” class), which have isochronous end points, are not supported by the Hub.
Wireless Link Out of RangeIf you are experiencing frequent wireless-link breaks, the Hub may be out of range—the solution is to shorten the range between the Adapter and Hub.
Extended or External Wired USB Hub ConnectionsIf you are connecting the Adapter to a PC via an external wired USB hub, we recommend that you:
• Apply external power to the wired USB hub.
• Do not connect the external hub during initial connect and driver installation.
24
Maintenance
1
2
3
4
5
6
Model Number F5U302 — Wireless USB Adapter F5U302 — Wireless USB Hub
UWB Chipset WiQuest® WQST110 BB/MAC + WQST101 RF IC
Operational Range Up to 30 ft. (10m)PHY Data Rate Up to 480Mbps (automatically selected)Frequency Range 3.1GHz to 4.8GHz; supporting 3 sub-bands,
528MHz eachRF Modulation Type Multiband OFDMMax. Output Power 80 µW (-41.25 dBm/MHz max.)Max. Power Consumption Adapter — 2.1W (420mA max. @ 5VDC from
USB port)Hub — 15W (3A @ 5VDC from external power supply)
USB End-Point Types Bulk In/Out, Interrupt, ControlNumber of End Points 20 USB Power Drive Powers up to 4 USB external devices
(500mA @ 5VDC each)USB Association Type Host GUI-based associationLED Indicators Wireless link, Hub port status PCB Size Adapter — 21mm x 63mm
Hub — 61mm x 94mmAntenna Adapter — external UWB omnidirectional
antennaHub — external UWB omnidirectional antenna
Operating Temperature Range 32° F to 104° F (0° C to 40° C) Operational Humidity Less than 95%PHY Compliance Complies with WiMedia® PHY spec. rev. 1.0FCC Compliance Complies with FCC CFR 47 Part 15 subpart F;
UWB intentional radiation and subpart BUSB Hub Compliance Complies with USB 2.0/1.1OS Compliance Microsoft® Windows XP SP2; Windows Vista;
Windows Vista 32-bit/64-bit; Windows Plug-and-Play-compliant
Coexistence Coexists with standard WiMedia devicesCoexistence with co-located additional dongles or Wireless USB systems (FFI, TFI schemes)

26
Information
1
2
3
4
5
6
27
Information
1
2
3
4
5
6
FCC Statement
DECLARATION OF CONFORMITY WITH FCC RULES FOR ELECTROMAGNETIC COMPATIBILITY
We, Belkin International, Inc., of 501 West Walnut Street, Compton, CA 90220, declare under our sole responsibility that the product:
F5U302 to which this declaration relates:
Complies with Part 15 of the FCC Rules. Operation is subject to the following two conditions: (1) this device may not cause harmful interference, and (2) this device must accept any interference received, including interference that may cause undesired operation. This equipment may only be operated indoors. Operation outdoors is in violation of 47 U.S.C. 301 and could subject the operator to serious legal penalties.
Belkin International, Inc., Limited Lifetime Product Warranty
What this warranty covers.
Belkin International, Inc. (“Belkin”) warrants to the original purchaser of this Belkin product that the product shall be free of defects in design, assembly, material, or workmanship.
What the period of coverage is.
Belkin warrants the Belkin product for the lifetime of the product.
What will we do to correct problems?
Product Warranty.
Belkin will repair or replace, at its option, any defective product free of charge (except for shipping charges for the product).
What is not covered by this warranty?
All above warranties are null and void if the Belkin product is not provided to Belkin for inspection upon Belkin’s request at the sole expense of the purchaser, or if Belkin determines that the Belkin product has been improperly installed, altered in any way, or tampered with. The Belkin Product Warranty does not protect against acts of God (other than lightning) such as flood, earthquake, war, vandalism, theft, normal-use wear and tear, erosion, depletion, obsolescence, abuse, damage due to low voltage disturbances (i.e. brownouts or sags), non-authorized program, or system equipment modification or alteration.

28
Information
1
2
3
4
5
6
29
Information
1
2
3
4
5
6
How to get service. To get service for your Belkin product you must take the following steps:
1. Contact Belkin International, Inc., at 501 W. Walnut St., Compton CA 90220, Attn: Customer Service, or call (800)-223-5546, within 15 days of the Occurrence. Be prepared to provide the following information:
a. The part number of the Belkin product.
b. Where you purchased the product.
c. When you purchased the product.
d. Copy of original receipt.
2. Your Belkin Customer Service Representative will then instruct you on how to forward your receipt and Belkin product and how to proceed with your claim.
Belkin reserves the right to review the damaged Belkin product. All costs of shipping the Belkin product to Belkin for inspection shall be borne solely by the purchaser. If Belkin determines, in its sole discretion, that it is impractical to ship the damaged equipment to Belkin, Belkin may designate, in its sole discretion, an equipment repair facility to inspect and estimate the cost to repair such equipment. The cost, if any, of shipping the equipment to and from such repair facility and of such estimate shall be borne solely by the purchaser. Damaged equipment must remain available for inspection until the claim is finalized. Whenever claims are settled, Belkin reserves the right to be subrogated under any existing insurance policies the purchaser may have.
How state law relates to the warranty.THIS WARRANTY CONTAINS THE SOLE WARRANTY OF BELKIN. THERE ARE NO OTHER WARRANTIES, EXPRESSED OR, EXCEPT AS REQUIRED BY LAW, IMPLIED, INCLUDING THE IMPLIED WARRANTY OR CONDITION OF QUALITY, MERCHANTABILITY OR FITNESS FOR A PARTICULAR PURPOSE, AND SUCH IMPLIED WARRANTIES, IF ANY, ARE LIMITED IN DURATION TO THE TERM OF THIS WARRANTY.
Some states do not allow limitations on how long an implied warranty lasts, so the above limitations may not apply to you.
IN NO EVENT SHALL BELKIN BE LIABLE FOR INCIDENTAL, SPECIAL, DIRECT, INDIRECT, CONSEQUENTIAL OR MULTIPLE DAMAGES SUCH AS, BUT NOT LIMITED TO, LOST BUSINESS OR PROFITS ARISING OUT OF THE SALE OR USE OF ANY BELKIN PRODUCT, EVEN IF ADVISED OF THE POSSIBILITY OF SUCH DAMAGES.
This warranty gives you specific legal rights, and you may also have other rights, which may vary from state to state. Some states do not allow the exclusion or limitation of incidental, consequential, or other damages, so the above limitations may not apply to you.