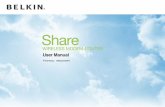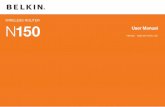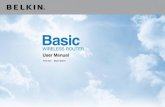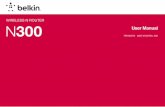Wireless Router - Belkin
Transcript of Wireless Router - Belkin

User ManualF5D6231-4
Belkin Corporation501 West Walnut Street
Compton • CA • 90220 • USATel: 310.898.1100Fax: 310.898.1111
Belkin Components, Ltd.Express Business Park • Shipton Way
Rushden • NN10 6GL • United KingdomTel: +44 (0) 1933 35 2000Fax: +44 (0) 1933 31 2000
Belkin Components B.V.Starparc Building • Boeing Avenue 333
1119 PH Schiphol-Rijk • The NetherlandsTel: +31 (0) 20 654 7300Fax: +31 (0) 20 654 7349
Belkin, Ltd.7 Bowen Crescent • West Gosford
NSW 2250 • AustraliaTel: +61 (0) 2 4372 8600Fax: +61 (0) 2 4372 8603
Belkin Tech SupportUS: 877.736.5771
310.898.1100 ext. 2263Europe: 00 800 223 55 460
Australia: 1800 666 040
P74122-B© 2003 Belkin Corporation. All rights reserved. All trade names are
registered trademarks of respective manufacturers listed. Mac, Mac OS, Apple, AppleTalk, AirPort, and Macintosh are trademarks of Apple Computer, Inc., registered in the U.S. and other countries.
belkin.com
Wireless RouterShare your broadband Internet connectionwithout running cables

TABLE OF CONTENTS
1
INTRODUCTION
Introduction . . . . . . . . . . . . . . . . . . . . . . . . . . . . . . . . . . . . . . . . . . . . .1
Overview . . . . . . . . . . . . . . . . . . . . . . . . . . . . . . . . . . . . . . . . . . . . . . .2
Key Features . . . . . . . . . . . . . . . . . . . . . . . . . . . . . . . . . . . . . . . . .2
Package Contents . . . . . . . . . . . . . . . . . . . . . . . . . . . . . . . . . . . . . .4
System Requirements . . . . . . . . . . . . . . . . . . . . . . . . . . . . . . . . . . . .5
Easy Install Wizard Software System Requirements . . . . . . . . . . . . . . . . .5
Knowing your Router . . . . . . . . . . . . . . . . . . . . . . . . . . . . . . . . . . . . . . .6
Placement of your Router . . . . . . . . . . . . . . . . . . . . . . . . . . . . . . . . . . .10
Connecting and Configuring your Router . . . . . . . . . . . . . . . . . . . . . . . . .11
Alternate Setup Method . . . . . . . . . . . . . . . . . . . . . . . . . . . . . . . . . . . .24
Using the Web-Based Advanced User Interface . . . . . . . . . . . . . . . . . . . . .40
Manually Configuring Network Settings . . . . . . . . . . . . . . . . . . . . . . . . . .71
Recommended Web Browser Settings . . . . . . . . . . . . . . . . . . . . . . . . . . . .76
Troubleshooting . . . . . . . . . . . . . . . . . . . . . . . . . . . . . . . . . . . . . . . . .79
Information . . . . . . . . . . . . . . . . . . . . . . . . . . . . . . . . . . . . . . . . . . . .83
Thank you for purchasing the Belkin Wireless Router (the Router). In minutesyou will be able to share your Internet connection and network your computers.The following is a list of features that make your new Router an ideal solutionfor your home or small office network.

OVERVIEW
2
OVERVIEW
3
Key FeaturesEasy Install WizardThe Easy Install Wizard takes the guesswork out of setting up your Router. Thisautomatic software determines your network settings for you and sets up theRouter for connection to your Internet Service Provider (ISP). In a matter ofminutes, your Router will be up and running on the Internet.
NOTE: Easy Install Wizard software is compatible with Windows 98SE, Me, 2000,and XP. If you are using another operating system, the Router can be set up usingthe Alternative Method described in this manual.
Integrated Wireless ConnectivityThe Router has an integrated 802.11b Wi-Fi Access Point that allows you toconnect wireless-equipped computers to the network without wires.
Works with Both PCs and Mac® Computers
The Router supports a variety of networking environments including Mac OS® 8.x,9.x, X v10.x, AppleTalk®, Linux®, Windows® 95, 98, 98SE, Me, NT®, 2000, andXP, and others. All that is needed is an Internet browser and a network adapterthat supports TCP/IP (the standard language of the Internet).
Front-Panel Connected LED DisplayLighted LEDs on the front of the Router indicate which functions are inoperation. You’ll know at-a-glance whether your Router is connected to theInternet. This feature eliminates the need for advanced software and status-monitoring procedures.
Vertical or Horizontal Desktop ApplicationYour Router can stand vertically on the desktop to save space, or lay down flaton a shelf or under your modem. The included vertical mounting base lets youdecide how to position the Router.
Web-Based Advanced User InterfaceYou can set up the Router’s advanced functions easily through your web browser,without having to install additional software onto the computer. There are nodisks to install or keep track of and, best of all, you can make changes andperform setup functions from any computer on the network quickly and easily.
NAT IP Address SharingYour Router employs Network Address Translation (NAT) to share the single IPaddress assigned to you by your Internet Service Provider while saving the costof adding additional IP addresses to your Internet service account.
SPI FirewallYour Router is equipped with a firewall that will protect your network from awide array of common hacker attacks including IP Spoofing, Land Attack, Ping ofDeath (PoD), Denial of Service (DoS), IP with zero length, Smurf Attack, TCP NullScan, SYN flood, UDP flooding, Tear Drop Attack, ICMP defect, RIP defect, andfragment flooding.
Integrated 10/100 4-Port SwitchThe Router has a built-in, 4-port network switch to allow your wired computersto share printers, data and MP3 files, digital photos, and much more. The switchfeatures automatic detection so it will adjust to the speed of connected devices.The switch will transfer data between computers and the Internet simultaneouslywithout interrupting or consuming resources.
Universal Plug-and-Play (UPnP) CompatibilityUPnP (Universal Plug-and-Play) is a technology that offers seamless operation of voice messaging, video messaging, games, and other applications that areUPnP-compliant.
Support for VPN Pass-ThroughIf you connect to your office network from home using a VPN connection, yourRouter will allow your VPN-equipped computer to pass through the Router and toyour office network.
Built-In Dynamic Host Configuration Protocol (DHCP) on-board makes for theeasiest possible connection of a network. The DHCP server will assign IPaddresses to each computer automatically so there is no need for a complicatednetworking setup.
MAC Address FilteringFor added security, you can set up a list of MAC addresses (unique client identifiers)that are allowed access to your network. Every computer has its own MACaddress. Simply enter these MAC addresses into a list using the web-based userinterface and you can control access to your network.

OVERVIEW
4
OVERVIEW
Applications and Advantages• Economically connect multiple computers to a single Internet connection
• SOHO (Small Office/Home Office) networking needs
Provides the easy and quick small network installation SOHO users need.
Package Contents• Belkin Wireless Router
• Vertical Mounting Base (optional use)
• Category 5 networking cable
• Power Supply
• Belkin Easy Install Wizard Software CD
• User Manual
• Warranty Registration Card
Minimum System Requirements• Broadband Internet connection such as a cable or DSL modem with RJ45
(Ethernet) connection
• At least one computer with an installed network interface adapter
• TCP/IP networking protocol installed on each computer
• RJ45 Ethernet networking cable
• Microsoft® Internet Explorer 4.0 or later, or Netscape® 4.0 or later
Easy Install Wizard Software System Requirements• A PC running Windows 98SE, Me, 2000, or XP or a Mac computer running Mac
OS 9.x or OS X
• Minimum 64MB RAM
• Internet Browser
5

KNOWING YOUR ROUTER
6
KNOWING YOUR ROUTER
7
The Router has been designed to be placed on a desktop vertically orhorizontally, or it may be mounted to a wall. The slim design minimizes thedesktop space required when placed vertically. All of the cables exit from the rearof the Router for better organization and utility. The LED indicators are easilyvisible on the front of the Router to provide you with information about networkactivity and status.
1. Power/Ready LEDWhen you apply power to the Router or restart it, a short period of time elapseswhile the Router boots up. During this time, the “Power/Ready” LED blinks.When the Router has completely booted up, the Power/Ready LED becomes aSOLID light, indicating the Router is ready for use.
OFF Router is OFF
Blinking Green Router is Booting Up
Solid Green Router is Ready
2. Wireless Network LEDOFF Wireless Network is OFF
Green Wireless Network is Ready
3. LAN Port-Status LEDsThese LEDs are labeled 1–4 and correspond to the numbered ports on the rear ofthe Router. When a computer is properly connected to one of the LAN ports onthe rear of the Router, the LED will light. GREEN means a 10Base-T device isconnected, AMBER means a 100Base-T device is connected. When information isbeing sent over the port, the LED blinks rapidly.
OFF No Device is Linked to the Port
Green 10Base-T Device Connected
Orange 100Base-Tx Device Connected
Blinking (Orange or Green) Port Activity
4. WAN Status LEDThis LED lights in GREEN to indicate that your modem is connected properly tothe Router. It blinks rapidly when information is being sent over the portbetween the Router and the modem.
OFF No WAN Link
Solid Green Good WAN Link
Blinking Green WAN Activity
5. Connected LEDThis unique LED shows you when the Router is connected to the Internet. Whenthe light is OFF, the Router is NOT connected to the Internet. When the light isblinking, the Router is attempting to connect to the Internet. When the light issolid GREEN, the Router is connected to the Internet. When using the“Disconnect after x minutes” feature, this LED becomes extremely useful inmonitoring the status of your Router’s connection.
OFF Router is not Connected to the Internet
Blinking Green Router is Attempting to Connect to the Internet
Solid Green Router is Connected to the Internet
(1) (2) (3) (4) (5)

KNOWING YOUR ROUTER
8
KNOWING YOUR ROUTER
9
6. Reset ButtonThe “Reset” button is used in rare cases when the Router may functionimproperly. Resetting the Router will restore the Router’s normal operation whilemaintaining the programmed settings. You can also restore the factory defaultsettings by using the Reset button. Use the restore option in instances whereyou may have forgotten your custom password.
a. Resetting the Router
Push and release the Reset button. The lights on the Router willmomentarily flash. The Power/Ready light will begin to blink. When thePower/Ready light becomes solid again, the reset is complete.
b. Restoring the Factory Defaults
Press and hold the Reset button for five seconds then release it. The lights on the Router will momentarily flash. The Power/Ready light willbegin to blink. When the Power/Ready light becomes solid again, the restore is complete.
7. WAN PortThis port is for connection to your cable or DSL modem. To ensure properfunctioning, use the cable that was provided with your modem to connect themodem to this port.
Note: Using a cable other than the cable supplied with your cable or DSL modemmay cause malfunctioning.
8. LAN PortsThe LAN ports are RJ45, 10/100 auto-negotiation/auto-uplinking (auto MDI-X)ports for standard UTP category 5 or 6 Ethernet cable. The ports are labeled 1–4.These ports correspond to the numbered LEDs on the front of the Router.
9. Power JackConnect the included 5V DC power supply to this jack.
(6) (7) (8) (9)

PLACEMENT OF YOUR ROUTER
10
CONNECTING AND CONFIGURING YOUR ROUTER
11
Proper placement of your Router is important to ensure the best performance ofyour wireless network. Typically, indoors your Wireless Router can provide acircular coverage area of 250 feet or more. However, different types ofconstruction materials and other obstructions in a building can greatly affect thewireless signal and decrease the range. Whenever possible, your Router should beplaced as close as possible to the center of the area that you want to cover. Inmulti-story homes, place the Router on a floor that is as close to the center ofthe home as possible; this may mean placing the Router on an upper floor.
Use care when choosing the location of your Router
• Be aware of appliances or large objects such as a refrigerator or washer/dryerunit that may be on the opposite side of a wall from where you decide toplace your Router.
• Place the Router on top of a desk and away from metal cabinets and computer cases.
• Do not place objects or components on top of the Router.
• Make sure that both antennas are pointing UP at all times.
• Metallic-based UV window tint can affect wireless performance. Do not placethe Router next to a tinted window.
We realize that in the real world, it may not be possible to place your Router inthe center of your coverage area. In cases where you may experience difficultycovering the entire area you want, try placing the Router as high as possible.Wireless devices work best in a line-of-sight situation where there are noobstacles between the wireless computer and the Router. The Router may also be mounted to a wall with the antennas facing UP. There are other options forexpanding your wireless coverage area. Visit www.networking.belkin.comfor solutions.
The wireless signal can be affected by many things including neighboringwireless networks, microwave ovens in operation, and 2.4GHz cordless phones.While these things can affect the network performance, your wireless networktypically will work fine under most conditions where these devices exist.
Verify the contents of your box. You should have the following:
• Belkin Wireless Router
• Vertical Mounting Base (optional use)
• Category 5 networking cable (for connection of the Router to the computer)
• Power supply
• Belkin Easy Install Wizard Software CD
• User Manual
Modem RequirementsYour cable or DSL modem must be equipped with an RJ45 Ethernet port. Manymodems have both an RJ45 Ethernet port and a USB connection. If you have amodem with both Ethernet and USB, and are using the USB connection at thistime, you will be instructed to use the RJ45 Ethernet port during the installationprocedure. If your modem has only a USB port, you can request a different typeof modem from your ISP, or you can, in some cases, purchase a modem that hasan RJ45 Ethernet port on it.
Ethernet USB

CONNECTING AND CONFIGURING YOUR ROUTER
12
CONNECTING AND CONFIGURING YOUR ROUTER
13
Easy Install WizardBelkin has provided our Easy Install Wizard software to make installing yourRouter a simple and easy task. You can use it to get your Router up and runningin minutes. The Easy Install Wizard requires that your Windows 98SE, Me, 2000,or XP computer be connected directly to your cable or DSL modem and that theInternet connection is active and working at the time of installation. If it is not,you must use the “Alternate Setup Method” section of this manual to configureyour Router. Additionally, if you are using an operating system other thanWindows 98SE, Me, 2000, or XP, you must set up the Router using the “AlternateSetup Method” section of this manual.
Step 1: Run the Easy Install Wizard Software1.1 Shut down any programs that are running on your computer at this time.
1.2 Make sure you have the following items at the computer that is nowdirectly connected to the cable or DSL modem. DO NOT CONNECT THEROUTER AT THIS TIME.
• The Easy Install Wizard CD-ROM
• The Router
• The Router power supply
• Category 5 networking cable
• This User Manual
1.3 Turn off any firewall or Internet connection sharing software on your computer.
Windows 98SE, Me, 2000, XP
1.4a Insert the Easy Install Wizard software CD into your CD–ROM Drive. The EasyInstallation Wizard screen will automatically appear on your screen within15 seconds. If it does not, select your CD-ROM drive from “My Computer”and double-click on the file named “Setup” on the CD-ROM.
Mac OS X v10.x Users
1.4b If you are running Mac OS X v10.x, a CD icon will show up on the desktopcalled “Belkin Easy Install”. Click on the icon. In the window that opens,click on the file called “Easy Install OSX.dmg”. This will mount a drive called“Easy Install OSX.dmg” on the desktop. Click on the drive. In the window,click on “Easy Install OSX” to run the Wizard.
Mac OS 9.x Users1.4c If you are running Mac OS 9.x, a CD icon will show up on the desktop called
“Belkin Easy Install”. Click on the CD icon. In the window, click on the filecalled “Easy Install OS9”.
Step 2: Follow the Easy Install Wizard to Complete the Installation2.1 Click on “Set Up the Router” to begin.
IMPORTANT: Run the Easy Install Wizard from the computer thatis directly connected to the cable or DSL modem. DO NOT CONNECT THE ROUTER AT THIS TIME.

2.2 Welcome Screen
The Wizard welcome screen will appear. Make sure you have not connected theRouter at this point. If you have connected your Router, please reconnect yourcomputer directly to the modem. Click “Next” when you are ready to move on.
2.3 License Agreement
Please read the license agreement in the window. When you are finished, select“I agree” if you want to continue using the software. Click “I disagree” if you do not want to continue. Click “Next” to move on.
CONNECTING AND CONFIGURING YOUR ROUTER
14
CONNECTING AND CONFIGURING YOUR ROUTER
15
2.4 Examining SettingsThe Wizard will now examine your computer’s settings and gather informationneeded to complete the Router’s connection to the Internet.
2.5 Multi-NICs Screen
This screen will appear ONLY if you have more than one network adapterinstalled in your computer. If you have more than one network adapter installedin your computer, the Wizard will need to know which adapter is connected toyour modem. Select the network card that is connected to your modem from thelist and click “Next”. If you are not sure which adapter to choose, select theadapter at the top of the list. If you mistakenly choose the wrong adapter now,you will be able to choose a different one later.

CONNECTING AND CONFIGURING YOUR ROUTER
2.6 PPPoE Connection DetectedIf you have a connection type that requires a user name and a password, theWizard will ask you to type in your user name and password. If your connectiontype does not require a user name and password, you will not see this screen.
Your user name and password is provided to you by your Internet ServiceProvider. If you have to type in a user name and password to connect to theInternet, then type that same user name and password in here. Your user namelooks something like “[email protected]” or simply “myname”. The servicename is optional and is very rarely required by your ISP. If you don’t know yourservice name, leave this blank. When you have entered your information, click“Next” to move on.
Step 3: Connect the Router to your Modem and ComputerThe Wizard will ask you to connect your Router. Follow the steps on the screen,or do the following:
3.1 Turn off the power to your modem by unplugging the power supply from the modem.
3.2 Locate the network cable that is connected between your modem and yourcomputer and unplug it from your computer, leaving the other endconnected to your modem.
3.3 Plug the loose end of the cable you just unplugged into the port on theback of the Router labeled “Internet/WAN”.
3.4 Connect the new network cable from the back of the computer to one ofthe ports labeled “1–4”. Note: It does not matter which numbered port you choose.
3.5 Turn on your cable or DSL modem by reconnecting the power supply to the modem.
3.6 Before plugging the power cord into the Router, plug the cord into the wall,then plug the cord into the Router’s power jack.
16
CONNECTING AND CONFIGURING YOUR ROUTER
Computer that wasoriginally connected tothe cable or DSL modem
New network cable (to computer)
Existing network cable(came with modem)
Cable orDSL modem
To Power Adapter
17

CONNECTING AND CONFIGURING YOUR ROUTER
18
CONNECTING AND CONFIGURING YOUR ROUTER
3.7 Verify that your modem is connected to the Router by checking the lights onthe front of the Router. The green light labeled “WAN” should be ON if yourmodem is connected correctly to the Router. If it is not, recheck your connections.
3.8 Verify that your computer is connected properly to the Router by checkingthe lights labeled “LAN 1,2,3,4”. The light which corresponds to thenumbered port that you connected your computer to should be ON if yourcomputer is connected properly.
Step 4: Continue Following the Wizard’s Instructions 4.1 Checking the Connection
Once you have completed the connection of your Router, the Wizard will checkthe connection to the Router. If the Router is not detected, use the“Troubleshooting” button or refer to the “Troubleshooting” section of this guideto obtain help about how to correct the problem. If the Wizard is able tocommunicate with the Router, the Wizard will move on to the next step.
4.2 Configuring the Router
The Wizard will now transfer all of the configuration information to the Router.This will take approximately one minute.
4.3 When the transfer is complete, the Wizard will tell you that it is done andmay reboot (restart) the Router.
19

CONNECTING AND CONFIGURING YOUR ROUTER
4.4 When configuration is complete, the Wizard will tell you “Router SetupComplete” and it will move to the next step.
4.5 Checking Internet
The Wizard will now check for an Internet connection. This can take a fewminutes. The Wizard may not detect a connection right away. If not, it will retrya number of times. The “Connected” light on the front panel of the Router willflash during this time. Please be patient through this process. If at the end ofthis process the Wizard cannot connect to the Internet, use the Troubleshootingbutton or refer to the Troubleshooting section of this guide to obtain help abouthow to correct the problem.
20 21
4.6 Finished
When the Internet connection is complete, the Wizard will tell you that you arefinished. The “Connected” LED on the front of the Router will be solid GREEN,indicating that the Router is now connected to the Internet.
Your Router is now connected to the Internet. Now you can begin surfing theInternet by opening your browser and going to your favorite web page.
Congratulations! You have finished installing your new Belkin Router. You areready to set up the other computers in your home. You can also add computersto your Router any time you want. Simply follow step 5 on the next page tolearn how to add more computers.
CONNECTING AND CONFIGURING YOUR ROUTER

CONNECTING AND CONFIGURING YOUR ROUTER CONNECTING AND CONFIGURING YOUR ROUTER
2322
5.4 The Wizard will make the changes needed to add your computer to thenetwork. When finished, it will prompt to reboot your computer. Click “Yes”.
5.5 When your computer reboots, your computer will be connected to thenetwork. To begin surfing the Internet, open your browser and go to yourfavorite web page.
You are finished adding the computer to the network. To add more computers,repeat this process on each computer you wish to add.
Step 5: Adding Other Computers to your Network Using the Easy Install Wizard
If you have other computers in your home that are already equipped with awired or wireless network adapter, you can use the Easy Install Wizard to set upthose computers to connect to your Router. If you are adding a Belkin wired orwireless network adapter to your other computers, install the adapter per theinstructions for the adapter. When the installation of the adapter is finished,your computer will be set up to connect to the Router. You do not need to usethe Easy Install Wizard to set up the computer.
For Computers Already Equipped with a Wired or Wireless Network Adapter
5.1 For wired computers, connect an Ethernet cable between the computer youwant to add to the network and the Router. For wireless-equippedcomputers, make sure your wireless adapter is installed and working. Setyour wireless adapter to connect to a wireless network SSID named “WLAN”or “ANY”. In many cases you will find that you do not have to make anychanges. Refer to the documentation of your wireless network adapter forinformation on making this change. Go to the next step.
5.2 Insert the CD into your CD-ROM drive. The Easy Installation Wizard screenwill automatically pop-up on your screen within 15 seconds. If it does not,select your CD-ROM drive and double-click on the file named “Setup” on the CD-ROM.
5.3 Click “Add computers”.

ALTERNATE SETUP METHODALTERNATE SETUP METHOD
24
1.5 Turn your cable or DSL modem on by reconnecting the power supply to the modem.
1.6 Before plugging the power cord into the Router, plug the cord into the wall,then plug the cord into the Router’s power jack.
1.7 Verify that your modem is connected to the Router by checking the lightson the front of the Router. The green light labeled “WAN” should be ON ifyour modem is connected correctly to the Router. If it is not, recheck yourconnections.
1.8 Verify that your computer is connected properly to the Router by checkingthe lights labeled “LAN 1,2,3,4”. The light which corresponds to thenumbered port connected to your computer should be ON, if your computeris connected properly. If it is not, recheck your connections.
25
The Advanced User Interface is a web-based tool that you can use to set up theRouter if you don’t want to use the Easy Install Wizard. You can also use it tomanage advanced functions of the Router. From the Advanced User Interface, youcan perform the following tasks:
• View the Router’s current settings and status.
• Configure the Router to connect to your ISP with the settings that theyprovided you.
• Change the current network settings such as the Internal IP address, the IPaddress pool, DHCP settings and more.
• Set the Router’s firewall to work with specific applications (port forwarding).
• Set up security features such as client restrictions and MAC address filtering.
• Enable the DMZ feature for a single computer on your network.
• Change the Router’s internal password.
• Enable/Disable UPnP (Universal Plug-and-Play).
• Reset the Router.
• Back up your configuration settings.
• Reset the Router’s default settings.
• Update the Router’s firmware.
Alternative Method Step 1:Connecting your Gateway Router1.1 Turn off the power to your modem by unplugging the power supply from
the modem.
1.2 Locate the network cable that is connected between your modem and yourcomputer and unplug it from your computer, leaving the other endconnected to your modem.
1.3 Plug the loose end of the cable you just unplugged into the port on theback of the Router labeled “Internet/WAN”.
1.4 Connect a new network cable (not included) from the back of the computerto one of the ports labeled “1–4”. Note: It does not matter which numberedport you choose.
25
Mac or PC computer that wasoriginally connected to thecable or DSL modem
New network cable (to computer)
Existing network cable(came with modem)
Cable or DSL modem
To Power Adapter

Logging out of the RouterOne computer at a time can log in to the Router for the purposes of makingchanges to the settings of the Router. Once a user has logged in to makechanges, there are two ways that the computer can be logged out. Clicking the“Logout” button will log the computer out. The second method is automatic. Thelogin will time out after a specified period of time. The default login time out is10 minutes. This can be changed from 1 to 99 minutes. For more information, seethe section in this manual titled “Changing the Login Timeout Setting”.
Understanding the Web-Based Advanced User InterfaceThe home page is the first page you will see when you access the Advanced UserInterface (UI). The home page shows you a quick view of the Router’s status andsettings. All advanced setup pages can be reached from this page.
27
ALTERNATE SETUP METHODALTERNATE SETUP METHOD
26
Alternative Method Step 2:Set your Computer’s Network Settings to Work with a DHCP ServerSee the section in this manual called “Manually Configuring Network Settings”for directions.
Alternative Method Step 3:Configuring the Router Using the Web-Based Advanced User InterfaceUsing your Internet browser, you can access the Router’s Web-Based AdvancedUser Interface. In your browser, type “192.168.2.1” (do not type in anything elsesuch as “http://” or “www”). Then press the “Enter” key.
Logging into the Router
You will see the Router’s home page in your browser window. The home page isvisible to any user who wants to see it. To make any changes to the Router’ssettings, you have to log in. Clicking the “Login” button or clicking on any oneof the links on the home page will take you to the login screen. The Router shipswith no password entered. In the login screen, leave the password blank andclick the “Submit” button to log in.
26
(1)
(2) (3)(4)(5)
(6)
(7)(9)
(10)
(8)

1. Quick-Navigation LinksYou can go directly to any of the Router’s advanced UI pages by clicking directlyon these links. The links are divided into logical categories and grouped by tabsto make finding a particular setting easier to find. Clicking on the purple headerof each tab will show you a short description of the tab’s function.
2. Home ButtonThe home button is available in every page of the UI. Pressing this button willtake you back to the home page.
3. Internet Status IndicatorThis indicator is visible in all pages of the Router, indicating the connectionstatus of the Router. When the indicator says “connection OK” in GREEN, theRouter is connected to the Internet. When the Router is not connected to theInternet, the indicator will read “no connection” in RED. The indicator isautomatically updated when you make changes to the settings of the Router.
4. Login/Logout ButtonThis button enables you to log in and out of the Router with the press of onebutton. When you are logged into the Router, this button will change to read“Logout”. Logging into the Router will take you to a separate login page whereyou will need to enter a password. When you are logged in to the Router, youcan make changes to the settings. When you are finished making changes, youcan log out of the Router by clicking the “Logout” button. For more informationabout logging into the Router, see the section called “Logging into the Router”.
5. Help ButtonThe “Help” button gives you access to the Router’s help pages. Help is alsoavailable on many pages by clicking “more info” next to certain sections of each page.
2928
ALTERNATE SETUP METHOD
6. LAN SettingsShows you the settings of the Local Area Network (LAN) side of the Router.Changes can be made to the settings by clicking on any one of the links (IPAddress, Subnet Mask, DHCP Server) or by clicking the “LAN” Quick Navigationlink on the left side of the screen.
7. FeaturesShows the status of the Router’s NAT, firewall, and wireless features. Changes canbe made to the settings by clicking on any one of the links or by clicking the“Quick Navigation” links on the left side of the screen.
8. Internet SettingsShows the settings of the Internet/WAN side of the Router that connects to theInternet. Changes to any of these settings can be made by clicking on the linksor by clicking on the “Internet/WAN” Quick Navigation link on the left side ofthe screen.
9. Version InfoShows the firmware version, boot-code version, hardware version, and serialnumber of the Router.
10. Page NameThe page you are on can be identified by this name. This manual will sometimesrefer to pages by name. For instance “LAN > LAN Settings” refers to the “LANSettings” page.
ALTERNATE SETUP METHOD

30
Setting your Connection TypeFrom the connection type page, you can select the type of connection you use.Select the type of connection you use by clicking the radio button (1) next toyour connection type and then clicking “Next” (2).
ALTERNATE SETUP METHODALTERNATE SETUP METHOD
Alternative Method Step 4:Configuring your Router for Connection to your ISPThe “Internet/WAN” tab is where you will set up your Router to connect to yourInternet Service Provider. The Router is capable of connecting to virtually anyInternet Service Provider’s system provided you have correctly configured theRouter’s settings for your ISP’s connection type. Your ISP connection settings areprovided to you by your ISP. To configure the Router with the settings that yourISP gave you, click “Connection Type” (A) on the left side of the screen. Selectthe connection type you use. If your ISP gave you DNS settings, clicking “DNS”(B) allows you to enter DNS address entries for ISPs that require specificsettings. Clicking “MAC address” (C) will let you clone your computer’s MACaddress or type in a specific WAN MAC address, if required by your ISP. When youhave finished making settings, the “Internet Status” indicator will read“connection OK” if your Router is set up properly.
(A)
(B)
(C)
(1)
(2)

3332
ALTERNATE SETUP METHOD
Setting your ISP Connection Type to Static IPA static IP address connection type is less common than other connection types.If your ISP uses static IP addressing, you will need your IP address, subnet mask,and ISP gateway address. This information is available from your ISP or on thepaperwork that your ISP left with you. Type in your information, then click“Apply Changes” (5). After you apply the changes, the Internet Status indicatorwill read “connection OK” if your Router is set up properly.
1. IP AddressProvided by your ISP. Enter your IP address here.
2. Subnet MaskProvided by your ISP. Enter your subnet mask here.
3. ISP Gateway AddressProvided by your ISP. Enter the ISP gateway address here.
4. My ISP Provides More Than One Static IP AddressIf your ISP assigns you more than one static IP address, your Router is capableof handling up to five static WAN IP addresses. Select “My ISP provides morethan one static IP address” and enter your additional addresses.
ALTERNATE SETUP METHOD
Setting your ISP Connection Type to Dynamic IPA dynamic connection type is the most common connection type found withcable modems. Setting the connection type to “dynamic” in many cases isenough to complete the connection to your ISP. Some dynamic connection typesmay require a host name. You can enter your host name in the space provided ifyou were assigned one. Your host name is assigned by your ISP. Some dynamicconnections may require that you clone the MAC address of the PC that wasoriginally connected to the modem.
1. Host NameThis space is provided to enter a host name that needs to be visible to your ISP.Enter your host name here and click “Apply Changes” (3). If your ISP did notassign you a host name, or you are not sure, leave this blank.
2. Change WAN MAC AddressIf your ISP requires a specific MAC address to connect to the service, you canenter a specific MAC address or clone the current computer’s MAC addressthrough this link.
(1)
(2)
(3)
(1)
(2)
(3)
(4)
(5)

ALTERNATE SETUP METHOD
35
4. Service IP AddressProvided by your ISP. Enter your service IP address here.
5. My IP AddressProvided by your ISP. Enter the IP address here.
6. My Subnet MaskProvided by your ISP. Enter the IP address here.
7. Connection ID (optional)Provided by your ISP. If your ISP did not give you a connection ID, leave this blank.
8. Disconnect after X….The Disconnect feature is used to automatically disconnect the Router from yourISP when there is no activity for a specified period of time. For instance, placinga check mark next to this option and entering “5” into the minute field willcause the Router to disconnect from the Internet after five minutes of noInternet activity. This option should be used if you pay for your Internet serviceby the minute.
ALTERNATE SETUP METHOD
34
Setting your ISP Connection Type to Point-to-Point Tunneling Protocol (PPTP)
[European Countries Only]. Some ISPs require a connection using PPTP protocol,a type of connection most common in European countries. This sets up a directconnection to the ISP’s system. Type in the information provided by your ISP inthe space provided. When you have finished, click “Apply Changes”(9). After youapply the changes, the Internet Status indicator will read “connection OK” ifyour Router is set up properly.
1. PPTP AccountProvided by your ISP. Enter your PPTP account name here.
2. PPTP PasswordType in your password and retype it into the “Retype Password” box to confirm it.
3. Host NameProvided by your ISP. Enter your host name here.
(1)
(2)
(3)
(4)
(9)
(5)
(6)
(7)
(8)

37
ALTERNATE SETUP METHOD
3. PasswordType in your password and retype it into the “Retype Password” box toconfirm it.
4. Manually Enter Server IP AddressIf your login server IP address is not available in the “Select Your State”drop-down menu (6), you may manually enter the login server IP address byplacing a check in the box next to “User decide login server manually” andtype in the address next to “Login Server” (5).
Setting Custom Domain Name Server (DNS) Settings
A “Domain Name Server” is a server located on the Internet that translatesUniversal Resource Links (URLs) like “www.belkin.com” to IP addresses. ManyISPs do not require you to enter this information into the Router. The “Automaticfrom ISP” box (1) should be checked if your ISP did not give you a specific DNSaddress. If you are using a static IP connection type, then you may need toenter a specific DNS address and secondary DNS address for your connection towork properly. If your connection type is dynamic or PPPoE, it is likely that youdo not have to enter a DNS address. Leave the “Automatic from ISP” boxchecked. To enter the DNS address settings, uncheck the “Automatic from ISP”box and enter your DNS entries in the spaces provided. Click “Apply Changes” (2)to save the settings.
(1)
(2)
ALTERNATE SETUP METHOD
36
Setting your Connection Type if you are a Telstra® BigPond User
[Australia Only] Your user name and password are provided to you by TelstraBigPond. Enter this information below. Choosing your state from the drop-downmenu (6) will automatically fill in your login server IP address. If your loginserver address is different than one provided here, you may manually enter thelogin server IP address by placing a check in the box next to “User decide loginserver manually” (4) and type in the address next to “Login Server” (5). Whenyou have entered all of your information, click “Apply Changes” (7). After youapply the changes, the Internet Status indicator will read “connection OK” ifyour Router is set up properly.
1. Select your State
Select your state from the drop-down menu (6). The “Login Server” box willautomatically be filled in with an IP address. If for some reason this addressdoes not match the address that Telstra has given you, you can manuallyenter the login server address. See “User Decide Login Server Manually” (4).
2. User NameProvided by your ISP. Type in your user name here.
(1)
(2)
(3)
(4)
(5)
(6)
(7)

3939
ALTERNATE SETUP METHOD
Cloning your MAC AddressTo clone your MAC address, make sure that you are using the computer that wasORIGINALLY CONNECTED to your modem before the Router was installed. Click the“Clone” button (1). Click “Apply Changes” (2). Your MAC address is now clonedto the Router.
Entering a Specific MAC Address
In certain circumstances you may need a specific WAN MAC address. You canmanually enter one in the “MAC Address” page. Type in a MAC address in thespaces provided (3) and click “Apply Changes” to save the changes. The Router’sWAN MAC address will now be changed to the MAC address you specified.
38
ALTERNATE SETUP METHOD
Configuring your WAN Media Access Controller (MAC) AddressAll network components including cards, adapters, and routers, have a unique“serial number” called a MAC address. Your ISP may record the MAC address ofyour computer’s adapter and only let that particular computer connect to theInternet service. When you install the Router, its own MAC address will be “seen”by the ISP and may cause the connection not to work. Belkin has provided theability to clone (copy) the MAC address of the computer into the Router. ThisMAC address, in turn, will be seen by the ISP’s system as the original MACaddress and will allow the connection to work. If you are not sure whether yourISP needs to see the original MAC address, simply clone the MAC address of thecomputer that was originally connected to the modem. Cloning the address willnot cause any problems with your network.
(3)
(1)
(2)

41
USING THE WEB-BASED ADVANCED USER INTERFACE
Changing LAN Settings All settings for the internal LAN setup of the Router can be viewed and changed here.
1. IP Address The “IP address” is the internal IP address of the Router. The default IP addressis “192.168.2.1”. To access the advanced setup interface, type this IP addressinto the address bar of your browser. This address can be changed if needed. Tochange the IP address, type in the new IP address and click “Apply Changes”. TheIP address you choose should be a non-routable IP. Examples of a non-routableIP are:
192.168.x.x (where x is anything between 0 and 255)
10.x.x.x (where x is anything between 0 and 255)
2. Subnet Mask There is no need to change the subnet mask. This is a unique, advanced featureof your Belkin Router. It is possible to change the subnet mask if necessary,however, do NOT make changes to the subnet mask unless you have a specificreason to do so. The default setting is “255.255.255.0”.
(1)
(2)
(3)
(4)
(5)
(6)
4040
USING THE WEB-BASED ADVANCED USER INTERFACE
Using your Internet browser, you can access the Router’s Web-Based AdvancedUser Interface. In your browser, type “192.168.2.1” (do not type in anything elsesuch as “http://” or “www”) then press the “Enter” key.
You will see the Router’s home page in your browser window.
Viewing the LAN SettingsClicking on the header of the LAN tab (A) will take you to the LAN tab’s headerpage. A quick description of the functions can be found here. To view thesettings or make changes to any of the LAN settings, click on “LAN Settings” (B)or to view the list of connected computers, click on “DHCP Client List” (C).
(A)(B)(C)

USING THE WEB-BASED ADVANCED USER INTERFACE
Viewing the DHCP Client List PageYou can view a list of the computers (known as clients), which are connected toyour network. You are able to view the IP address (1) of the computer, the hostname (2) (if the computer has been assigned one), and the MAC address (3) ofthe computer’s network interface card (NIC). Pressing the “Refresh” (4) buttonwill update the list. If there have been any changes, the list will be updated.
(1) (2) (3)
(4)
42
USING THE WEB-BASED ADVANCED USER INTERFACE
3. DHCP Server The DHCP server function makes setting up a network very easy by assigning IPaddresses to each computer on the network automatically. The default setting is“On”. The DHCP server can be turned OFF if necessary, however, in order to do soyou must manually set a static IP address for each computer on your network. Toturn off the DHCP server, select “Off” and click “Apply Changes”.
4. IP Pool The range of IP addresses set aside for dynamic assignment to the computers onyour network. The default is 2–100 (99 computers). If you want to change thisnumber, you can do so by entering a new starting and ending IP address andclicking on “Apply Changes”. The DHCP server can assign 100 IP addressesautomatically. This means that you cannot specify an IP address pool larger than100 computers. For example, starting at 50 means you have to end at 150 orlower so as not to exceed the 100-client limit. The starting IP address must belower in number than the ending IP address.
5. Lease Time The length of time the DHCP server will reserve the IP address for each computer.We recommend that you leave the lease time set to “Forever”. The default settingis “Forever”, meaning that any time a computer is assigned an IP address by theDHCP server, the IP address will not change for that particular computer. Settinglease times for shorter intervals such as one day or one hour frees IP addressesafter the specified period of time. This also means that a particular computer’s IPaddress may change over time. If you have set any of the other advancedfeatures of the Router such as DMZ or client IP filters, these are dependent onthe IP address. For this reason, you will not want the IP address to change.
6. Local Domain Name The default setting is “Belkin”. You can set a local domain name (network name)for your network. There is no need to change this setting unless you have aspecific advanced need to do so. You can name the network anything you wantsuch as “MY NETWORK”.
43

45
USING THE WEB-BASED ADVANCED USER INTERFACE
Changing the Wireless ChannelThere are a number of operating channels you can choose from. In the UnitedStates, there are 11 channels. In the United Kingdom and most of Europe, thereare 13 channels. In a small number of other countries, there are other channelrequirements. Your Router is configured to operate on the proper channels forthe country you reside in. The default channel is 11. The channel can bechanged if needed. If there are other wireless networks operating in your area,your network should be set to operate on a channel that is different than theother wireless networks. For best performance, use a channel that is at least fivechannels away from the other wireless network. For instance, if another networkis operating on channel 11, then set your network to channel 6 or below. Tochange the channel, select the channel from the drop-down list. Click “ApplyChanges”. The change is immediate.
Using the Broadcast SSID FeatureNote: This advanced feature should be employed by advanced users only. Forsecurity, you can choose not to broadcast your network’s SSID. Doing so will keepyour network name hidden from computers that are scanning for the presence ofwireless networks. To turn off the broadcast of the SSID, remove the check markfrom the box next to “Broadcast SSID”, then click “Apply Changes”. The change isimmediate. Each computer now needs to be set to connect to your specific SSID;an SSID of “ANY” will no longer be accepted. Refer to the documentation of yourwireless network adapter for information on making this change.
44
USING THE WEB-BASED ADVANCED USER INTERFACE
Configuring the Wireless Network SettingsThe Wireless tab lets you make changes to the wireless network settings. From thistab you can make changes to the wireless network name (SSID), operatingchannel, encryption security settings, and configure the Router to be used as anaccess point.
Changing the Wireless Network Name (SSID)To identify your wireless network, a name called the SSID (Service Set Identifier)is used. The default SSID of the Router is “WLAN”. You can change this toanything you want to or you can leave it unchanged. If there are other wirelessnetworks operating in your area, you will want to make sure that your SSID isunique (does not match that of another wireless network in the area). To changethe SSID, type in the SSID that you want to use and click “Apply Changes”. Thechange is immediate. If you make a change to the SSID, your wireless-equippedcomputers may also need to be reconfigured to connect to your new networkname. Refer to the documentation of your wireless network adapter forinformation on making this change.

47
USING THE WEB-BASED ADVANCED USER INTERFACE
2. Type in a passphrase. A passphrase is like a password. It can be a mixture ofnumbers and letters. After you type in your passphrase, click “Generate”. Whenyou click “Generate”, the key fields below will become populated. Note: 64-bitencryption will generate four keys and 128-bit encryption will generate onlyone key. Select the key you want to use by clicking the radio button next toit. Click “Apply Changes”.
3. Encryption in the Router is now set. Each of your computers on your wirelessnetwork will now need to be configured with the same passphrase. Refer tothe documentation of your wireless network adapter for information onmaking this change.
Setting Encryption Manually Using a Hexadecimal Key
A hexadecimal key is a mixture of numbers and letters from A–F and 0–9. 64-bitkeys are five 2-digit numbers. 128-bit keys are 13 2-digit numbers.
For instance:
AF 0F 4B C3 D4 = 64-bit key
C3 03 0F AF 0F 4B B2 C3 D4 4B C3 D4 E7 = 128-bit key
46
USING THE WEB-BASED ADVANCED USER INTERFACE
Changing the Wireless Encryption SettingsClicking on the “Encryption” link in the “Wireless” tab will take you to theEncryption settings screen. To make setting up your network for the first timeeasy, the Router ships with encryption turned off. If you wish to turn onencryption, you can do so from this page. Turning on encryption will require youto set each of your wireless-equipped computers with the same encryptionsettings that you make in the Router. Refer to the documentation of yourwireless network adapter for information on making this change.
There are two types of encryption to choose from: 64-bit and 128-bit encryption.Using encryption will make your network more secure, but will slow down thenetwork performance. Although network performance will be reduced, it is likelythe change will not be detectable to users of the network.
Setting Encryption Automatically Using a PassphraseNote to Mac users: The Passphrase option will not operate with Apple® AirPort®.To configure encryption for your Mac computer, set the encryption using themanual method described in the next section.
1. Select “64-bit automatically”or “128-bit automatically” from the drop-down menu.

49
USING THE WEB-BASED ADVANCED USER INTERFACE
Using the Access Point Mode
Note: This advanced feature should be employed by advanced users only. TheRouter can be configured to work as a wireless network access point. Using thismode will defeat the NAT IP sharing feature and DHCP server. In AP mode, theRouter will need to be configured with an IP address that is in the same subnetas the rest of the network that you will bridge to. The default IP address is192.168.2.254 and subnet mask is 255.255.255.0. These can be customized foryour need.
1. Enable the AP mode my selecting “Enable” in the “Use as Access Point only”page. When you select this option, you will be able to change the IP settings.
2. Set your IP settings to match your network. Click “Apply Changes”.
3. Connect a cable from the WAN port on the Router to your existing network.
The Router is now acting as an Access Point. To access the Router advanced user interface again, type the IP address you specified into your browser’snavigation bar. You can set the encryption settings, MAC address filtering, SSIDand channel normally.
48
USING THE WEB-BASED ADVANCED USER INTERFACE
In the boxes below, make up your key by writing in two characters between A–Fand 0–9. You will use this key to program the encryption settings on your Routerand your wireless computers.
Note to Mac users: Original Apple AirPort products support 64-bit encryption only.Apple AirPort 2 products can support 64-bit or 128-bit encryption. Please checkyour product to see which version you are using. If you cannot configure yournetwork with 128-bit encryption, try 64-bit encryption.
1. Select “64-bit manually” or “128-bit manually” from the drop-down menu.
2. If using 64-bit encryption, there will be four key fields. If using 128-bitencryption, there will be one key field. In the key field(s), type in thehexadecimal key(s) that you wish to use. When finished typing in your keys,select which key you want to use by clicking the radio button next to it. Click“Apply Changes”.
3. Encryption in the Router is now set. Each of your computers on your wirelessnetwork will now need to be configured with the same hexadecimal key. Referto the documentation of your wireless network adapter for information onmaking this change.

USING THE WEB-BASED ADVANCED USER INTERFACE
Configuring Internal Forwarding SettingsThe Virtual Servers function will allow you to route external (Internet) calls forservices such as a web server (port 80), FTP server (Port 21), or otherapplications through your Router to your internal network. Since your internalcomputers are protected by a firewall, computers outside your network (over theInternet) cannot get to them because they cannot be “seen”. A list of commonapplications has been provided in case you need to configure the Virtual Serverfunction for a specific application. If your application is not listed, you will needto contact the application vendor to find out which port settings you need.
Choosing an ApplicationSelect your application from the drop-down list. Click “Add”. The settings will betransferred to the next available space in the screen. Click “Apply Changes” tosave the setting for that application. To remove an application, select thenumber of the row that you want to remove then click “Clear”.
Manually Entering Settings into the Virtual Server
To manually enter settings, enter the IP address in the space provided for theinternal (server) machine, the port(s) required to pass (use a comma betweenmultiple ports), select the port type (TCP or UDP), and click “Apply Changes”. You can only pass one port per internal IP address. Opening ports in your firewall can pose a security risk. You can enable and disable settings veryquickly. It is recommended that you disable the settings when you are not using a specific application.
50
USING THE WEB-BASED ADVANCED USER INTERFACE
Configuring the FirewallYour Router is equipped with a firewall that will protect your network from awide array of common hacker attacks including:
• IP Spoofing• Land Attack• Ping of Death (PoD) • Denial of Service (DoS)• IP with zero length• Smurf Attack• TCP Null Scan
The firewall also masks common ports that are frequently used to attacknetworks. These ports appear to be “Stealth” meaning that for all intents andpurposes, they do not exist to a would-be hacker. You can turn the firewallfunction off if needed, however, it is recommended that you leave the firewallenabled. Disabling the firewall protection will not leave your network completely vulnerable to hacker attacks, but it is recommended that you leavethe firewall enabled.
• SYN flood• UDP flooding• Tear Drop Attack• ICMP defect• RIP defect• Fragment flooding
51

USING THE WEB-BASED ADVANCED USER INTERFACE
5352
USING THE WEB-BASED ADVANCED USER INTERFACE
Setting Client IP FiltersThe Router can be configured to restrict access to the Internet, e-mail, or othernetwork services at specific days and times. Restriction can be set for a singlecomputer, a range of computers, or multiple computers.
To restrict Internet access to a single computer for example, enter the IP addressof the computer you wish to restrict access to in the IP fields (1). Next, enter“88” in both the port fields (2). Select “Both”(3). Select “Block” (4). You canalso select “Always” to block access all of the time. Select the day to start ontop (5), the time to start on top (6), the day to end on the bottom (7), andthe time to stop (8) on the bottom. Select “Enable” (9). Click “Apply Changes”.The computer at the IP address you specified will now be blocked from Internetaccess at the times you specified. Note: Be sure you have selected the correcttime zone under “Utilities> System Settings> Time Zone”.
Setting MAC Address Filtering The MAC address filter is a powerful security feature that allows you to specifywhich computers are allowed on the network. Any computer attempting toaccess the network that is not specified in the filter list will be denied access.When you enable this feature, you must enter the MAC address of each client(computer) on your network to allow network access to each. The “Block”feature lets you turn on and off access to the network easily for any computerwithout having to add and remove the computer’s MAC address from the list.
To enable this feature, select “Enable MAC Address Filtering” (1). Next, enter theMAC address of each computer on your network by clicking in the space provided(2) and entering the MAC address of the computer you want to add to the list.Click “Add” (3), then “Apply Changes” to save the settings. To delete a MACaddress from the list, simply click “Delete” next to the MAC address you wish todelete. Click “Apply Changes” to save the settings.
Note: You will not be able to delete the MAC address of the computer you are usingto access the Router's administrative functions (the computer you are using now).
(1) (2)
(9)(3) (4) (7) (8)
(5) (6)

Blocking an ICMP Ping Computer hackers use what is known as “pinging” to find potential victims onthe Internet. By pinging a specific IP address and receiving a response from theIP address, a hacker can determine that something of interest might be there.The Router can be set up so it will not respond to an ICMP ping from theoutside. This heightens the level of security of your Router.
To turn off the ping response, select “Block ICMP Ping” (1) and click “ApplyChanges”. The Router will not respond to an ICMP ping.
USING THE WEB-BASED ADVANCED USER INTERFACE
55
Enabling the Demilitarized Zone (DMZ) The DMZ feature allows you to specify one computer on your network to beplaced outside of the firewall. This may be necessary if the firewall is causingproblems with an application such as a game or video conferencing application.Use this feature on a temporary basis. The computer in the DMZ is NOT protectedfrom hacker attacks.
To put a computer in the DMZ, enter the last digits of its IP address in the IPfield and select “Enable”. Click “Apply Changes” for the change to take effect. Ifyou are using multiple static WAN IP addresses, it is possible to select whichWAN IP address the DMZ host will be directed to. Type in the WAN IP address youwish the DMZ host to direct to, enter the last two digits of the IP address of theDMZ host computer, select “Enable” and click “Apply Changes”.
USING THE WEB-BASED ADVANCED USER INTERFACE
54
(1)

USING THE WEB-BASED ADVANCED USER INTERFACE
UtilitiesThis screen lets you manage different parameters of the Router and performcertain administrative functions.
Parental Control
See separate Parental Control User Manual from Belkin.
USING THE WEB-BASED ADVANCED USER INTERFACE
56 57
Restarting the RouterSometimes it may be necessary to restart or reboot the Router if it beginsworking improperly. Restarting or rebooting the Router will NOT delete any ofyour configuration settings.
Restarting the Router to Restore Normal Operation1. Click the “Restart Router” button.
2. The following message will appear. Click “OK”.
3. The following message will appear. Restarting the Router can take up to 60 seconds. It is important not to turn off the power to the Router during the restart.
4. A 60-second countdown will appear on the screen. When the countdownreaches zero, the Router will be restarted. The Router home page shouldappear automatically. If not, type in the Router’s address (default =192.168.2.1) into the navigation bar of your browser.

USING THE WEB-BASED ADVANCED USER INTERFACE
Saving a Current ConfigurationYou can save your current configuration by using this feature. Saving yourconfiguration will allow you to restore it later if your settings are lost orchanged. It is recommended that you back up your current configuration beforeperforming a firmware update.
1. Click “Save”. A window called “File Download” will open. Click “Save”.
Restoring Factory Default Settings
Using this option will restore all of the settings in the Router to the factory(default) settings. It is recommended that you back up your settings before yourestore all of the defaults.
1. Click the “Restore Defaults” button.
2. The following message will appear. Click “OK”.
3. The following message will appear. Restoring the defaults includes restartingthe Router. It can take up to 60 seconds. It is important not to turn thepower to the Router off during the restart.
4. A 60-second countdown will appear on the screen. When the countdownreaches zero, the Router’s defaults will be restored. The Router home pageshould appear automatically. If it does not, type in the Router’s address(default = 192.168.2.1) into the navigation bar of your browser.
USING THE WEB-BASED ADVANCED USER INTERFACE
58 59

USING THE WEB-BASED ADVANCED USER INTERFACE
Restoring a Previous ConfigurationThis option will allow you to restore a previously saved configuration.
1. Click “Browse”. A window will open that allows you to select the location ofthe configuration file. All configuration files end with a “.bin”. Locate theconfiguration file you want to restore and double-click on it.
USING THE WEB-BASED ADVANCED USER INTERFACE
2. A window will open that allows you to select the location where you want tosave the configuration file. Select a location. You can name the file anythingyou want, or use the default name “Config”. Be sure to name the file so youcan locate it yourself later. When you have selected the location and name ofthe file, click “Save”.
3. When the save is complete, you will see the window below. Click “Close”.
The configuration is now saved.6160

USING THE WEB-BASED ADVANCED USER INTERFACE
Updating FirmwareFrom time to time, Belkin may release new versions of the Router’s firmware.Firmware updates contain feature improvements and fixes to problems that mayhave existed. When Belkin releases new firmware, you can download the firmware from the Belkin update website and update your Router’s firmware tothe latest version.
Checking for a New Version of FirmwareThe “Check Firmware” (1) button allows you to instantly check for a new versionof firmware. When you click the button, a new browser window will appearinforming you that either no new firmware is available or that there is a newversion available. If a new version is available, you will have the option todownload it.
USING THE WEB-BASED ADVANCED USER INTERFACE
2. You will be asked if you want to continue. Click “OK”.
3. A reminder window will appear. It will take up to 60 seconds for theconfiguration restoration to complete. Click “OK”.
4. A 60-second countdown will appear on the screen. When the countdownreaches zero, the Router’s configuration will be restored. The Router homepage should appear automatically. If not, type in the Router’s address (default = 192.168.2.1) into the navigation bar of your browser.
6362
(1)
(2)

65
USING THE WEB-BASED ADVANCED USER INTERFACE
3. When the save is complete, you will see the following window. Click “Close”.
The download of the firmware is complete. To update the firmware, follow thenext steps in “Updating the Router’s Firmware”.
Updating the Router’s Firmware1. In the “Firmware Update” page, click “Browse” (2). A window will open that
allows you to select the location of the firmware update file. All firmware filesend with a “.dlf”.
2. Browse to the firmware file you downloaded. Select the file by double-clickingon the file name.
USING THE WEB-BASED ADVANCED USER INTERFACE
Downloading a New Version of FirmwareIf you click the “Check Firmware” button and a new version of firmware isavailable, you will see a screen such as the following.
1. To download the new version of firmware, click “Download”.
2. A window will open that allows you to select the location where you want tosave the firmware file. Select a location. You can name the file anything youwant, or use the default name. Be sure to locate the file in a place where youcan locate it yourself later. When you have selected the location, click “Save”.
64

6766
USING THE WEB-BASED ADVANCED USER INTERFACE
Changing System SettingsThe “System Settings” page is where you can enter a new administratorpassword, set the time zone, enable remote management, and turn on and offthe NAT function of the Router.
Setting or Changing the Administrator Password The Router ships with NO password entered. If you wish to add a password forgreater security, you can set a password here. Write down your password andkeep it in a safe place, as you will need it if you need to log into the Router inthe future. It is also recommended that you set a password if you plan to usethe remote management feature of your Router.
Changing the Login Timeout SettingThe login timeout option allows you to set the period of time that you can belogged into the Router’s advanced setup interface. The timer starts when therehas been no activity. For example, you have made some changes in the advancedsetup interface, then left your computer alone without clicking “Logout”.Assuming the timeout is set to 10 minutes, then 10 minutes after you leave, thelogin session will expire. You will have to login to the Router again to make anymore changes. The login timeout option is for security purposes and the defaultis set to 10 minutes. Note: Only one computer can be logged into the Router’sadvanced setup interface at one time.
USING THE WEB-BASED ADVANCED USER INTERFACE
3. The “Update Firmware” box will now display the location and name of thefirmware file you just selected. Click “Update”.
4. You will be asked if you are sure you want to continue. Click “OK”.
5. You will see one more message. This message tells you that the Router maynot respond for as long as one minute as the firmware is loaded into theRouter and the Router is rebooted. Click “OK”.
6. A 60-second countdown will appear on the screen. When the countdownreaches zero, the Router firmware update will be complete. The Router homepage should appear automatically. If not, type in the Router’s address (default = 192.168.2.1) into the navigation bar of your browser.
The firmware update is complete.

6968
USING THE WEB-BASED ADVANCED USER INTERFACE
Enabling/Disabling NAT (Network Address Translation)Note: This advanced feature should be employed by advanced users only.
Before enabling this function, MAKE SURE YOU HAVE SET THE ADMINISTRATORPASSWORD. Network Address Translation (NAT) is the method by which theRouter shares the single IP address assigned by your ISP with the othercomputers on your network. This function should only be used if your ISPassigns you multiple IP addresses or you need NAT disabled for an advancedsystem configuration. If you have a single IP address and you turn NAT off, thecomputers on your network will not be able to access the Internet. Otherproblems may also occur. Turning off NAT will disable your firewall functions.
Enabling/Disabling UPnPUPnP (Universal Plug-and-Play) is yet another advanced feature offered by yourBelkin Router. It is a technology that offers seamless operation of voicemessaging, video messaging, games, and other applications that are UPnP-compliant. Some applications require the Router’s firewall to be configured in aspecific way to operate properly. This usually requires opening TCP and UDPports, and in some instances, setting trigger ports. An application that is UPnP-compliant has the ability to communicate with the Router, basically “telling” theRouter which way it needs the firewall configured. The Router ships with theUPnP feature disabled. If you are using any applications that are UPnP-compliant, and wish to take advantage of the UPnP features, you can enable theUPnP feature. Simply select “Enable” in the “UPnP Enabling” section of the“Utilities” page. Click “Apply Changes” to save the change.
USING THE WEB-BASED ADVANCED USER INTERFACE
Setting the Time and Time Zone The Router keeps time by connecting to a Simple Network Time Protocol (SNTP)server. This allows the Router to synchronize the system clock to the globalInternet. The synchronized clock in the Router is used to record the security logand control client filtering. Select the time zone that you reside in. If you residein an area that observes Daylight Saving, then place a check mark in the boxnext to “Enable Daylight Saving”. The system clock may not update immediately.Allow at least 15 minutes for the Router to contact the time servers on theInternet and get a response. You cannot set the clock yourself.
Enabling Remote Management Before you enable this advanced feature of your Belkin Router, MAKE SURE YOUHAVE SET THE ADMINISTRATOR PASSWORD. Remote management allows you tomake changes to your Router’s settings from anywhere on the Internet. There aretwo methods of remotely managing the Router. The first is to allow access to theRouter from anywhere on the Internet by selecting “Any IP address can remotelymanage the Router”. By typing in your WAN IP address from any computer on theInternet, you will be presented with a login screen where you need to type inthe password of your Router. The second method is to allow a specific IP addressonly to remotely manage the Router. This is more secure, but less convenient. Touse this method, enter the IP address you know you will be accessing the Routerfrom in the space provided and select “Only this IP address can remotely managethe Router”. Before you enable this function, it is STRONGLY RECOMMENDED thatyou set your administrator password. Leaving the password empty will potentiallyopen your Router to intrusion.

7170
MANUALLY CONFIGURING NETWORK SETTINGS
Set up the computer that is connected to the cable or DSL modem FIRST usingthese steps. You can also use these steps to add computers to your Router afterthe Router has been set up to connect to the Internet.Manually Configuring Network Settings in Mac OS up to 9.x
1. Pull down the Apple menu. Select “Control Panels” and select “TCP/IP”.
2. You will see the TCP/IP control panel. Select “Ethernet Built-In” or “Ethernet”in the “Connect via:” drop-down menu (1).
3. Next to “Configure” (2), if “Manually” is selected, your Router will need to beset up for a static IP connection type. Write the address information in thetable below. You will need to enter this information into the Router.
4. If not already set, at “Configure:”, choose “Using DHCP Server”. This will tellthe computer to obtain an IP address from the Router.
5. Close the window. If you made any changes, the following window will appear.Click “Save”.
Restart the computer. When the computer restarts, your network settings are nowconfigured for use with the Router.
USING THE WEB-BASED ADVANCED USER INTERFACE
Enabling/Disabling Auto Firmware UpdateThis innovation provides the Router with the built-in capability to automaticallycheck for a new version of firmware and alert you that the new firmware isavailable. When you log into the Router’s advanced interface, the Router willperform a check to see if new firmware is available. If so, you will be notified.You can choose to download the new version or ignore it. The Router ships withthis feature enabled. If you want to disable it, select “Disable” and click “Apply Changes”.
(1)
(2)

7372
MANUALLY CONFIGURING NETWORK SETTINGS
4. Select the “TCP/IP” tab (3). Next to “Configure” (4), you should see“Manually” or “Using DHCP”. If you do not, check the PPPoE tab (5) to makesure that “Connect using PPPoE” is NOT selected. If it is, you will need toconfigure your Router for a PPPoE connection type using your user name and password.
5. If “Manually” is selected, your Router will need to be set up for a static IPconnection type. Write the address information in the table below. You willneed to enter this information into the Router.
6. If not already selected, select “Using DHCP” next to “Configure” (4), thenclick “Apply Now”.
Your network settings are now configured for use with the Router.
MANUALLY CONFIGURING NETWORK SETTINGS
Manually Configuring Network Settings in Mac OS X 1. Click on the “System Preferences” icon.
2. Select “Network” (1) from the “System Preferences” menu.
3. Select “Built-in Ethernet” (2) next to “Show“ in the Network menu.
(1)
(2)
(3)
(4)
(5)

7574
MANUALLY CONFIGURING NETWORK SETTINGS
Manually Configuring Network Settings in Windows 98SE or Me1. Right-click on “My Network Neighborhood” and select “Properties” from the
drop-down menu.2. Select “TCP/IP -> settings” for your installed network adapter. You will see the
following window.
3. If “Specify and IP address” is selected, your Router will need to be set up fora static IP connection type. Write the address information in the table below.You will need to enter this information into the Router.
4. Write the IP address and subnet mask from the “IP Address” tab (3).5. Click the “Gateway” tab (2). Write the gateway address down in the chart. 6. Click the “DNS Configuration” tab (1). Write the DNS address(es) in the chart.
7. If not already selected, select “Obtain IP address automatically” on the IPaddress tab. Click “OK”.
Restart the computer. When the computer restarts, your network settings are nowconfigured for use with the Router.
MANUALLY CONFIGURING NETWORK SETTINGS
Manually Configuring Network Settings in Windows 2000, NT, or XP1. Click “Start”, “Settings”, then “Control Panel”.
2. Double-click on the “Network and dial-up connections” icon (Windows 2000)or the “Network” icon (Windows XP).
3. Right-click on the “Local Area Connection” associated with your networkadapter and select “Properties” from the drop-down menu.
4. In the “Local Area Connection Properties” window, click “Internet Protocol(TCP/IP)” and click the “Properties” button. The following screen will appear:
5. If “Use the following IP address” (2) is selected, your Router will need to beset up for a static IP connection type. Write the address information the tablebelow. You will need to enter this information into the Router.
6. If not already selected, select “Obtain an IP address automatically” (1) and“Obtain DNS server address automatically” (3). Click “OK”.
Your network settings are now configured for use with the Router.
(2)
(3)
(1)
(2)
(3)(1)

7776
RECOMMENDED WEB BROWSER SETTINGS
3. Under the “Internet Options” screen, click on “Connections” and select “LAN Settings…”.
4. Make sure there are no check marks next to any of the displayed options:“Automatically detect settings”, “Use automatic configuration script”, and“Use a proxy server”. Click “OK”. Then click “OK” again in the “InternetOptions” page.
RECOMMENDED WEB BROWSER SETTINGS
In most cases, you will not need to make any changes to your web browser’ssettings. If you are having trouble accessing the Internet or the advanced web-based user interface, then change your browser’s settings to therecommended settings in this section.
Internet Explorer 4.0 or Higher1. Start your web browser. Select “Tools” then “Internet Options”.
2. In the “Internet Options” screen, there are three selections: “Never dial aconnection”, “Dial whenever a network connection is not present”, and“Always dial my default connection”. If you can make a selection, select“Never dial a connection”. If you cannot make a selection, go to the next step.

7978
TROUBLESHOOTING
You can find technical support information at http://www.belkin.com/networkingor www.belkin.com through the tech support area. If you want to contacttechnical support by phone, please call 877-736-5771. Technical support isavailable 24 hours a day, 7 days a week.
RECOMMENDED WEB BROWSER SETTINGS
Netscape® Navigator® 4.0 or Higher1. Start Netscape. Click on “Edit” then “Preferences”.
2. In the “Preferences” window, click on “Advanced” then select “Proxies”. In the“Proxies” window, select “Direct connection to the Internet”.
Problem
The Easy Install Wizard isnot able to connect myRouter to the Internet.
Possible Cause/Solution1. The software must be run from the computer
that is connected to the modem. TheInternet connection must be active andworking at the time of installation. Connectyour computer back to the modem and makesure the Internet connection is working.Once you have verified that the Internetconnection is working, run the Easy InstallWizard again.
2. If your ISP requires a user name andpassword, make sure that you have typed inyour user name and password correctly. Someuser names require that the ISP’s domain beat the end of the name. Example“[email protected]”. The “@myisp.com”part of the user name may need to be typedas well as your user name.
3. Make sure that the modem is ON. Check thewall adapter and the power connection atthe modem. Some modems have a powerswitch. Make sure the power switch is in theON position.

81
TROUBLESHOOTING
My connection type is“static IP address”. I cannotconnect to the Internet.
My connection type is“dynamic IP address”. Icannot connect to theInternet.
1. Since your connection type is “static IPaddress”, your ISP must assign you the IPaddress, subnet mask, and gateway address.Make sure that the Router’s connection typeis configured as “Static IP Address” andverify your settings.
2. Your ISP may bind your connection to theMAC address of your computer’s NIC. Cloneyour MAC address.
1. Make sure your computers are correctlyconfigured and all network cables areproperly connected.
2. Make sure the cable or DSL line is properlyattached on your cable or DSL modem. Referto the manual of your modem to verify thatit works normally.
3. Make sure the network cable between themodem and the barricade is well connected.Power off the modem; wait a few secondsand then power it on again.
4. Your ISP may bind your connection to theMAC address of your computer’s NIC. Cloneyour MAC address.
80
The Easy Install Wizard isnot able to find my Router.
The WAN link LED is not onor I cannot connect to thecable or DSL modem.
TROUBLESHOOTING
1. Make sure that the Router is ON. ThePower/Ready light will be on GREEN andSOLID. Check the power supply connection atthe wall and the Router.
2. Make sure that the LAN link light thatcorresponds to the port you connected tothe computer is ON. Check the network cablegoing from the computer to the Router.
3. If the Easy Install Wizard told you that itdetected multiple network adapters, run theEasy Install Wizard again and try a differentadapter.
1. Check the connection between the Routerand the cable or DSL modem. Make sure thenetwork cable from the cable or DSL modemis connected to the port on the Routerlabeled “Internet/WAN”.
2. Make sure the cable or DSL modem ispowered and switched on.
3. Make sure the Router has power. ThePower/Ready LED should be illuminated.
4. Make sure the cable between the modem andthe Router is the cable that was providedwith the modem.

8382
INFORMATION
Caution: Exposure to Radio Frequency Radiation.The radiated output power of this device is far below the FCC radio frequency exposure limits.Nevertheless, the device shall be used in such manner that the potential for human contact normal operation is minimized.When connecting an external antenna to the device, the antenna shall be placed in such a manner to minimize the potential for human contact during normal operation. In order to avoidthe possibility of exceeding the FCC radio frequency exposure limits, human proximity to theantenna shall not be less than 20cm (8 inches) during normal operation.
Federal Communications Commission NoticeThis equipment has been tested and found to comply with the limits for a Class B digital device,pursuant to Part 15 of the FCC Rules. These limits are designed to provide reasonable protectionagainst harmful interference in a residential installation.This equipment generates, uses, and can radiate radio frequency energy. If not installed and usedin accordance with the instructions, it may cause harmful interference to radio or television reception, which can be determined by turning the equipment off and on, the user is encouragedto try and correct the interference by one or more of the following measures:
• Reorient or relocate the receiving antenna.
• Increase the distance between the equipment and the receiver.
• Connect the equipment to an outlet on a circuit different from that to which the receiver is connected.
• Consult the dealer or an experienced radio/TV technician for help.
ModificationsThe FCC requires the user to be notified that any changes or modifications to this device that are not expressly approved by Belkin Corporation may void the users authority to operate the equipment.
FCC StatementDECLARATION OF CONFORMITY WITH FCC RULES FOR
ELECTROMAGNETIC COMPATIBILITYWe, Belkin Corporation, of 501 West Walnut Street, Compton, CA 90220, declare under our soleresponsibility that the product,
F5D6231-4
to which this declaration relates,complies with Part 15 of the FCC Rules. Operation is subject to the following two conditions: (1) thisdevice may not cause harmful interference, and (2) this device must accept any interference received,including interference that may cause undesired operation.
TROUBLESHOOTING
My connection type is“PPPoE”. I cannot connectto the Internet.
1. Since your connection type is PPPoE, yourISP will assign you a user name andpassword and sometimes a service name.Make sure the Router connection type isconfigured as “PPPoE” and these settings areentered properly.
2. Make sure your computers are correctlyconfigured and all network cables areproperly connected.
3. Make sure the coaxial cable or DSL line isproperly attached on your cable or DSLmodem. Refer to the manual of your modemto verify it works normally.
4. Make sure the network cable between themodem and the Router is well connected.Power off the modem for a few seconds andpower on it again.
5. Your ISP may bind your connection to theMAC address of your computer’s NIC. Cloneyour MAC address.

8584
INFORMATION
Belkin Corporation Limited Lifetime Product Warranty
Belkin Corporation warrants this product against defects in materials and workmanship for its lifetime. If a defect is discovered, Belkin will, at its option, repair or replace the product at nocharge provided it is returned during the warranty period, with transportation charges prepaid, tothe authorized Belkin dealer from whom you purchased the product. Proof of purchase may berequired.
This warranty does not apply if the product has been damaged by accident, abuse, misuse, ormisapplication; if the product has been modified without the written permission of Belkin; or ifany Belkin serial number has been removed or defaced.
THE WARRANTY AND REMEDIES SET FORTH ABOVE ARE EXCLUSIVE IN LIEU OF ALL OTHERS,WHETHER ORAL OR WRITTEN, EXPRESSED OR IMPLIED. BELKIN SPECIFICALLY DISCLAIMS ANY ANDALL IMPLIED WARRANTIES, INCLUDING, WITHOUT LIMITATION, WARRANTIES OF MERCHANTABILITYAND FITNESS FOR A PARTICULAR PURPOSE.
No Belkin dealer, agent, or employee is authorized to make any modification, extension, oraddition to this warranty.
BELKIN IS NOT RESPONSIBLE FOR SPECIAL, INCIDENTAL, OR CONSEQUENTIAL DAMAGES RESULTINGFROM ANY BREACH OF WARRANTY, OR UNDER ANY OTHER LEGAL THEORY, INCLUDING BUT NOTLIMITED TO, LOST PROFITS, DOWNTIME, GOODWILL, DAMAGE TO OR REPROGRAMMING ORREPRODUCING ANY PROGRAM OR DATA STORED IN, OR USED WITH, BELKIN PRODUCTS.
Some states do not allow the exclusion or limitation of incidental or consequential damages orexclusions of implied warranties, so the above limitations of exclusions may not apply to you.This warranty gives you specific legal rights, and you may also have other rights that vary fromstate to state.
INFORMATION
Canada-Industry Canada (IC)The wireless radio of this device complies with RSS 139 & RSS 210 Industry Canada. This Class Bdigital complies with Canadian ICES-003.
Cet appareil numérique de la classe B conforme á la norme NMB-003 du Canada.
Europe-European Union NoticeRadio products with the CE 0682 or CE alert marking comply with the R&TTE Directive (1995/5/EC) issued by the Commission of theEuropean Community.
Compliance with this directive implies conformity to the following European Norms (in bracketsare the equivalent international standards).
• EN 60950 (IEC60950) – Product Safety
• EN 300 328 Technical requirement for radio equipment
• ETS 300 826 General EMC requirements for radio equipment.
To determine the type of transmitter, check the identification label on your Belkin product.
Products with the CE marking comply with the EMC Directive (89/336/EEC) and the Low VoltageDirective (72/23/EEC) issued by the Commission of the European Community. Compliance withthese directives implies conformity to the following European Norms (in brackets are the equivalent international standards).
• EN 55022 (CISPR 22) – Electromagnetic Interference
• EN 55024 (IEC61000-4-2,3,4,5,6,8,11)- Electromagnetic Immunity
• EN 61000-3-2 (IEC610000-3-2) - Power Line Harmonics
• EN 61000-3-3 (IEC610000) – Power Line Flicker
• EN 60950 (IEC60950) – Product Safety
Products that contain the radio transmitter are labeled with CE 0682 or CE alert marking and mayalso carry the CE logo.