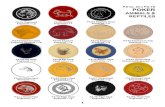PC Card Standard 8.0 Volume 8 PC Card Host System Specification
Wireless PC Card quiCk install guide
Transcript of Wireless PC Card quiCk install guide

Wireless 802.11n PC Card quiCk install guide Model 524070
INT-524070-QIG-0108-01


�
introduCtion
Thank you for purchasing the INTELLINET NETWORK SOLUTIONS™ Wireless 802.11n PC Card, Model 524070.This Quick Install Guide presents the basic steps required to set up and operate this device. For more detailed instructions and specifications, refer to the user manual 1) on the CD enclosed with this product; 2) on the Web site listed below; or 3) in some cases, printed and enclosed with this product. Contact your INTELLINET NETWORK SOLUTIONS dealer with comments or questions.NOTE: Some screen images have been modified to fit the format of this guide.
installation
1. Insert the Wireless 802.11n PC Card logo-side up into an empty PCMCIA slot of your computer. You can insert the card when the computer is on or off. NOTE: Don’t force the card into the slot. If the card doesn’t slide into the slot smoothly, remove it and try inserting it again.2. When the message “Windows needs to install driver software for your Network Controller” displays, click “Don’t show this message again for this device” to continue with the installation.

3. Insert the enclosed driver CD in the CD-ROM drive and run the “Setup. exe” program in the “Driver” folder. When the license agreement screen displays, click “Yes” to continue with the card’s software installation. NOTE: If Windows displays the message “An unidentified program wants access to your computer,” select “Allow.”4. When the Choose Configuration TxBurst or WiFi screen displays, select “Optimize for WiFi mode” for wireless compatibility. To enhance wireless performance, you can select “Optimize for performance mode”; however, in this mode wireless compatibility isn’t guaranteed. (Refer to the user manual for details of performance mode.) Once either option has been chosen, click “Next” to continue with the software installation. NOTE: If the Found New Hardware screen displays again, ignore it and wait for the next screen.5. When the “Setup has finished installing” message displays, click “Finish” to complete the driver installation. Connecting to a Wireless Access Point1. After completing the driver installation, the wireless configuration utility icon displays in the lower-right corner of your Windows desktop. Right-click on the icon and select “Launch Config Utilities” from the pop-up menu.
�

2. The configuration utility will automatically scan for wireless access points, and all those found will be displayed (see above). Select an access point and click “Connect.” NOTE: If the wireless access point you want to connect to doesn’t show here, click “Rescan.”3. If the SSID (the “service set identifier,” or name of wireless access point) you want to connect is hidden, a “Please enter SSID” prompt will display. Enter the SSID, then click “OK.” NOTE: The SSID entered must be identical to the SSID setting of the wireless access point.
�

4. If the wireless access point uses encryption (see above), a WEP password or WPA preshared key needs to be entered. (Obtain whichever is needed from the owner of the wireless access point you want connected.) Once the correct entry is made, click “OK.” If the value entered here is wrong, you will not be able to connect to the wireless access point. NOTE: Authentication Type is automatically selected and should not be changed.
�

5. If the wireless access point is successfully connected, a “Connected” message displays at the lower-left corner of the wireless configuration utility window. Click “OK” to exit.NOTE: For advanced settings and other features of this Wireless 802.11n PC Card, refer to user manual on the enclosed CD.
�

INTellINeT NeTWoRK SolUTIoNS™ offers a complete line of active and passive networking products.
Ask your local computer dealer for more information or visit
www.intellinet-network.com.
Copyright © INTELLINET NETWORK SOLUTIONSAll products mentioned are trademarks or registered trademarks of their respective owners.