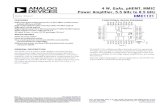Ram Border Security Using Wireless Integrated Network Sensor Seminar Ppt
Wireless nic & ram installation and testing
-
Upload
jakealflatt -
Category
Technology
-
view
27 -
download
0
Transcript of Wireless nic & ram installation and testing

Wireless Nic & RAM installation and testing
By Jake Alflatt

Step 1 for RAM
Take the RAM card and insert it into a slot until the clips lock on the card

Step 1 for Nic
Open the case lid
This is what you will see inside

Step 2
Locate the PCI slot

Step 3
Remove the metal guard where the wireless card will be placed
Insert the wireless card

Step 4
Screw in the wireless card to make sure it is secure

Step 5
Screw in the aerial
I had to wear an anti-static wrist strap while I was working as it stopped me from getting an electric shock also it protects the RAM card.

Step 6
Close the lid on the case
Plug in all the wires ands then turn on the computer

Step 7
Insert the Linksys install disk

Step 8
This window will open when you put in the disk

Step 9
Start the installation

Step 10
Agree to the terms and conditions

Step 11
Wait for it to finish installing

Step 12
Restart the machine so the Nic can be located

Step 13
These screen shots show that the Nic is working

Test no Date Test description Input Expected output
Actual output Screenshot
1 26/7/2014 Testing the wireless card by connecting to a network
Opened a web browser
Connect to the internet
It connected to the internet
2 “ “ Check the card is connected andworking
Check the back of the case
See a green light indicating its working
Saw a green light
3 “ “ Check we are getting the right signal by checking ipconfig
Open commandprompt and type ipconfig
See correct ipaddresses
Saw correct ipaddresses
4 “ “ Testing to see ifthe correct error message is shown
Disconnectfrom the network
See the correct message
Saw the correct messgae
5 “ “ Testing to see if it shows the incorrect password
Put in the wrong password
See a messagetelling me I've put in the wrong
Saw the message