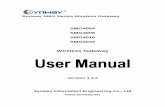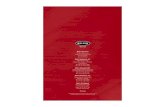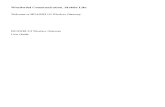Wireless Gateway User Guide 030811
Transcript of Wireless Gateway User Guide 030811

D1UG 6/24/11
Wireless GatewayUser Guide

Table of Contents
About Your Wireless Gateway 1
Overview 2..............................................................................................................................Front Panel 2
..............................................................................................................................Rear Panel 3
................................................................................................................................Top Panel 4
...........................................................................................................................Bottom Panel 4
...........................................................................................................................Bottom Label 5
WiFi Connection 6......................................................................................Connecting to the Internet Wirelessly 6
.....................................................................................Personalizing your Wireless Gateway 8
...................................................................................Setting Up and Securing Your Network 8
...............................................Setting up WiFi Connection for WPS-Compatible Computers 10
..................................................................................................Web Management Interface 11
............................................................................................................................At a Glance 13
............................................................................................................................Connection 14
...................................................................................................................Status 14
.........................................................................................Local IP Configuration 15
..................................................................................................Connection WiFi 16
.................................................................................................XFINITY Network 18
..................................................................................................................................Firewall 19
................................................................................................................................Software 20
...............................................................................................................................Hardware 21
................................................................................................System Hardware 21
.................................................................................................................Battery 22
.......................................................................................................LAN Ethernet 23
.....................................................................................................Hardware WiFi 24
...................................................................................................................................Wizard 24
Connected Devices 25.............................................................................................................................Computers 25
2

Parental Control 27.......................................................................................................................Managed Sites 27
.......................................................................................................Blocked Sites 28
................................................................................................Blocked Keywords 29
.................................................................................................................Managed Services 30
.................................................................................................Blocked Services 31
..................................................................................................................Managed Devices 32
.................................................................................................................Reports 34
Advanced 35.....................................................................................................................Port Forwarding 35
.......................................................................................................................Port Triggering 36
.......................................................................................................................................DMZ 37
...................................................................................................................Device Discovery 38
Troubleshooting 39.......................................................................................................................................Logs 39
.....................................................................................................................Diagnostic Tools 40
.........................................................................................................Restore/Reset Gateway 41
.................................................................................................................Change Password 42
Appendix 43.................................................................................................................................Glossary 43
....................................................................................................................Table Reference 44
...................................................................................................................Figure Reference 45
Regulatory Information 47.........................................................................................................Compliance Statements 47
................................................................................FCC Interference Statement 47
.......................................................................................FCC Part 68 Statement 48
3

About Your Wireless Gateway
The Wireless Gateway is a next-generation D3 eMTA which integrates voice, Internet and wireless router
functionality.
Here’s what you get when you subscribe to both XFINITY Voice and Internet services:• WiFi Access — WiFi uses radio frequency to connect computers and other devices to a network
without wires. Your Wireless Gateway can connect to b, g and n clients simultaneously.
• Fast Download Speed — Your Wireless Gateway is DOCSIS 3.0 compliant with speeds up to eight
times faster than DOCSIS 2.0 cable modems.
• Easy Connectivity — Connect any WPS-compatible computer or device with just one button.
• Security — Because WiFi networks send information over radio waves, signals from your wireless
network can be intercepted by unauthorized users. Use the simple Home Network Wizard to securely set
up your WiFi broadband connection for WiFi enabled devices.
• Convenience — Simultaneously use four Ethernet ports for wired devices and 802.11b/g/n connectivity
for wireless devices. Choice between wireless LAN (WLAN) or wired Ethernet LAN connections.
• Flexibility — the ability to support two lines of telephone service, as well as high speed data; the ability to
use your existing router with your Wireless Gateway.
• Battery Back-up — Lithium Ion battery back-up (up to 5 hours talk time and 8 hours standby time).
Note: Battery back-up is only available if you subscribe to XFINITY Voice service.
Note: If you haven’t already done so, please activate both XFINITY Voice and Internet
services if you subscribe to both, or just XFINITY Internet services if you subscribe
only to high-speed data services. Refer to the user guide you received with each of
these services for activation instructions and information about XFINITY Voice and
Internet features.
Wireless Gateway User Guide 1

Overview
FRONT PANELThe front panel, featuring a set of LED indicators, shows the status of your Wireless Gateway. Being familiar
with these indicators can help with troubleshooting.
Wireless Gateway User Guide 2
LED Front Panel LED Indicators
Power Blinking=power failure and during battery backup | ON=power being supplied | OFF=power is not being supplied
US/DS Blinking=ranging is in progress | ON=ranging is complete on 1 channel only | OFF=scanning for DS channel
Online Blinking=cable interface is acquiring IP address, Time of Day, Cable Modem configuration | ON=device is online | OFF=device is offline
WiFi Blinking=transmitting data to the WiFi interface | ON=WiFi is enabled | OFF=WiFi is disabled
Tel1 Blinking=Tel line 1 is in use | ON=Tel 1 port is online | OFF=Tel 1 port is offline
Tel2 Blinking=Tel line 2 is in use | ON=Tel 2 port is online | OFF=Tel 2 port is offline
Battery Solid Glow=battery is charging | Blinking=battery power is low; use AC power as soon as possible | ON=operating on AC power, battery not charging | OFF=(a) If Battery LED is off and Power LED is blinking, then device is in battery backup mode. (b) When Battery LED is off and Power LED is solid, no battery is installed or is not functioning properly.
Table 1
The front of your Wireless Gateway (Fig. 1) has the following LED indicators:
A WPS button: WPS (WiFi Protected Setup) is active (Button with light ring is located on top panel)
B Power: AC power status
C US/DS: Upstream and downstream connectivity
D Online: Internet connectivity status
E WiFi: Status of the wireless LAN
F Tel1: Status of telephone line 1
G Tel2: Status of telephone line 2
H Battery: Battery status
Fig. 1

REAR PANELThe rear panel of your Wireless Gateway features a Reset button, as well as ports for attaching the supplied
power adapter and connecting additional devices.
Reset Button (Recessed to protect against accidental reset)
Pressing the Reset button for varying lengths of time performs two types of reset operations.
• Normal Reset – reboots the Wireless Gateway but retains current configuration settings.
Use a thin object, press the reset button for 2-5 seconds and release.
• Factory Reset – deletes all changes made to the original configuration settings and restores the Wireless
Gateway to the factory configuration.
Use a thin object, press and hold the reset button for at least 15 seconds or more before releasing.
You can also reset your Wireless Gateway using the Web Management Interface at http://10.0.0.1.
CAUTION: If you select Restore Factory Settings, be certain you want to reset ALL settings (such as passwords,
parental controls and firewall settings) before proceeding! All customized settings made to your Wireless
Gateway will be lost. Also, a Factory Reboot will take your Wireless Gateway out of Bridge Mode if it had
been previously enabled. Call 1.800.XFINITY to re-enable Bridge Mode.
Wireless Gateway User Guide 3
The back of your Wireless Gateway (Fig. 1) has the following connectors and controls:
A Reset button: resets the Wireless Gateway (see details below)
B USB host connector [For Future Use]
C Tel1 connector for analog phone line
D Tel2 connector for analog phone line
E Gigabit Ethernet (1 - 4) connectors for use with a computer LAN port (Each port has two LED lights. See Table 1 below.)
F Cable connector for the coaxial cable
G Power connector for the power cord
Fig. 2
LED Gigabit Ethernet Connectors LED Indicators
Green Indicates Gigabit Ethernet in use
Orange Indicates Fast Ethernet in use
Table 2

TOP PANELThe top panel of your Wireless Gateway features a WPS button (Fig. 3). WPS (or WiFi Protection Setup)
enables you to securely set up a WiFi network without entering the Network Key.
BOTTOM PANELThe bottom panel of your Wireless Gateway has a panel for
the battery. View battery status by accessing the Battery
menu from the Web Management Interface at http://10.0.0.1.
The battery will provide backup for voice service in case of an
AC Power outage, but is not intended to replace the AC power
for an extended period.
To install a battery, use the following procedure.
1.Place the Wireless Gateway sideways on a table.
2.Remove the battery cover on the bottom panel and set it
aside.
3.Insert the battery in the battery compartment with the corresponding polarity correctly in place.
4.Replace the battery cover.
A battery is needed to enable voice service availability in the event of a power outage. A battery is available for
your Wireless Gateway only if you subscribe to XFINITY Voice. If you are an XFINITY Voice subscriber and you
did not receive a battery, please call 1.800.XFINITY.
CAUTION: Do not unplug the power cord of your Wireless Gateway for an extended period. If left
unplugged and the battery power supply is drained, you will not be able to make any phone calls,
including 911 emergency calls.
Fig. 3
Wireless Gateway User Guide 4

BOTTOM LABELThe label located on the underside of the Wireless Gateway displays important information you need to
connect your computer.
s
Wireless Gateway User Guide 5
Network Name (SSID) HOME - XXXX (where XXXX is the last 4 digits of the Cable Modem MAC)
Encryption WPAWPA2-PSK (TKIP/AES)
Network Key [Printed on the label]
WPS PIN [Printed on the label]
Table 3
WPS Enabled
Gateway IP http://10.0.0.1
User Name admin (not case-sensitive)
Password password (case-sensitive)
Firewall Configuration Low (allows most traffic)
UPnP Enabled
All other features are disabled by default. In order to enable and modify other features, use the
Web Management Interface at http://10.0.0.1
All other features are disabled by default. In order to enable and modify other features, use the
Web Management Interface at http://10.0.0.1
DEFAULT CONFIGURATIONSFollowing are the factory default configurations for the Wireless Gateway:
Table 4

WiFi Connection
Learn how to create a WiFi connection from your computer to your Wireless Gateway for initial WiFi
connectivity (or after a Factory Reset).
If your computer is already connected to the Internet, go to Step 2.
1.CONNECTING TO THE INTERNET WIRELESSLY
A. Lift the Wireless Gateway (Fig. 4). Look for
the white label located on the underside of
the device (Fig. 5). Write down the Network
Name (SSID) and Network Key. (You’ll need
this information to complete your wireless
connection.
B. On your computer, view the list of available wireless networks.
Wireless Gateway User Guide 6
• On Windows® Operating Systems (Fig. 6),
click the wireless connections icon
from the task bar.
• On Mac OS® (Fig. 7), click the wireless
connections icon from the menu bar.
Fig. 7
Fig. 6
Windows is a registered trademark of Microsoft Corporation in the United States and other countries. Mac OS is a registered trademark of Apple Inc.
Network Name (SSID)
Network KeyFig. 4
Fig. 5

C. From the available wireless networks, select the Network Name (SSID) you wrote down in
Step 1A.
D. Enter the Network Key (case-sensitive) from Step 1A in the Network Security Key field (on
Windows) or Password field (on Macs).
E. Click OK or Connect. You should now be connected to the Internet.
F. Test your connection by opening a web browser and typing in a valid URL (www.xfinity.com).
If you need help with WiFi connections, the following links to popular operating systems may help.
• Windows 7®
http://windows.microsoft.com/en-US/windows7/Add-a-device-or-computer-to-a-network
• Microsoft Windows XP®
http://www.microsoft.com/windowsxp/using/networking/setup/wireless.mspx
• Windows Vista®
http://windows.microsoft.com/en-us/windows-vista/Setting-up-a-wireless-network
• Apple Mac OS® X 10.0 or greater
http://support.apple.com/kb/HT2497
Continue to the Home Network Wizard as described in Steps 2 and 3. In the Home Network Wizard,
you’ll personalize your Wireless Gateway, set up and secure your new WiFi network. Securing your
WiFi network will prevent unauthorized access and may give you faster data speeds.
Wireless Gateway User Guide 7

Personalization
2.PERSONALIZING YOUR WIRELESS GATEWAYA. Log In
• Open a web browser. Type http://10.0.0.1
in the address line. The Wireless Gateway
Login page (Fig. 8) appears.
• Enter admin and password as shown.
• Click Login. The Home Network
Wizard-Step 1 page (Fig. 9) appears.
B. Wireless Gateway Name and Password• Create a name for your Wireless Gateway.
• Enter password as shown.
• Create a new password❋ of your choice;
re-enter to confirm. (You’ll need this
password to change settings in the future.)
• For future reference, write your Wireless
Gateway password here:
• Click Next Step. The Home Network Wizard-Step 2 page (Fig. 10) appears.
3.SETTING UP AND SECURING YOUR NETWORKA. WiFi Network Name (SSID) • Change the name of the WiFi Network that
appears in Fig. 10. (The new name will appear
in the list of available wireless networks.)
• For future reference, write your WiFi Network Name (SSID) here:
Wireless Gateway User Guide 8
Username cannot be changed and will always be ‘admin’.Fig. 8
Fig. 9 ✴ All passwords must be at least 8 characters. It should contain both upper and lower case letters and at least one number.
Fig. 10

B. Encryption Method• Select an encryption method to secure data between your computer and the Wireless Gateway.
The recommended setting, WPAWPA2-PSK (TKIP/AES), is compatible with most computers and
provides better security and performance.
C. WiFi Network Password• Create a Network Password❋. This will be required by any computer/device to access your secure
wireless network.
• For future reference, write your WiFi Network Password here:
D. IMPORTANT Final Step in Setting Up Your Secure Network• Click Finish. Since you have changed your WiFi settings, your computer will not be connected to
the Wireless Gateway.
• View Available Wireless Networks and select the WiFi Network Name (SSID) you created in step 3A.
• Enter the WiFi Network Password (case-sensitive) you created in step 3C.
• You should now be connected to the Internet.
• Test your connection by opening a web browser and typing in a valid URL (www.xfinity.com).
Upon initial setup (or after a Factory Reset), when accessing http://10.0.0.1 in a web browser, the Home
Network Wizard appears. Subsequently, you will be directed to the Web Management Interface, where you
will be able to view and change settings on your Wireless Gateway.
* When connecting additional computers and devices to your Wireless Gateway, use the personalized WiFi Network Name (SSID) and WiFi Network Password you created in Steps 3A and 3C.
Wireless Gateway User Guide 9

SETTING UP WIFI CONNECTION FOR WPS-COMPATIBLE COMPUTERS
• WPS (WiFi Protected Setup) lets you easily set up secure WiFi networks without entering a Network Key.
• Most WPS-compatible devices will work with your Wireless Gateway. You can easily connect to your WiFi
Network using either the default Push Button Configuration (PBC) or the Personal Identification Network
(PIN) method. Both methods are described below.
• If you aren’t sure if your computer supports WPS, look for a WPS sticker or label
(Fig.11) on your computer or device. If none is found, your computer is probably
NOT compatible with WPS. In this case, follow the steps under WiFi Connection.
WPS via PBC Connectivity/One Button Connectivity (Recommended)
1. Press the WPS button on your computer or wireless device. (If yourcomputer doesn’t have a physical button, refer to your computer’s user guide to enable WPS.)
2. Within 2 minutes, press the WPS button on the top of yourWireless Gateway. (Fig. 12)
3. After a message displays that the connection was successful, yourcomputer/device is connected to your home network.
Note: When the WPS button is pressed, it will stay lit for 5 minutes (regardless of whether or not the connection was successful). Please wait until the light turns off before retrying or connecting another WPS device.
WPS via PIN Connectivity
1. Open your computer’s WPS utility and acquire a PIN number. Make a note of the PIN number. The WPS utility will begin its countdown to 2 minutes.
2. Launch your web browser and type http://10.0.0.1 in the address line.
3. Log in using admin as the username and the password you created in the Home Network Wizard.
4. Select Gateway > Connection > WiFi.
5. Before the WPS Utility finishes its countdown, enter the PIN number from Step 1 above in theEnter Wireless Client’s PIN field.
6. Click PAIR WITH MY WIFI CLIENT.
7. Your computer will communicate with your Wireless Gateway and establish a connection.
Note: If your WPS client prompts you to enter the Wireless Gateway’s PIN during the WPS Connection, enter the WPN printed on the label on the underside of your Wireless Gateway.
Fig. 11
Fig. 12
Wireless Gateway User Guide 10

WEB MANAGEMENT INTERFACEYou can view or modify basic information about your Wireless Gateway by accessing the Web Management
Interface.
Wireless Gateway User Guide 11
Select a category to view or
configure settings.
When you click a category from the left
menu bar, related information appears here.
From the links at the bottom of the page, you
can access XFINITY.com, customerCentral
and this User Guide.
Status Icons
‣ Percentage of battery power remaining
‣ Gateway’s Internet
‣ Status of the Gateway’s wireless connection
‣ Firewall security level access indicates low/custom settings indicates medium or high settings
‣ Log in/out
‣ Change password
Fig. 13

Table 5
Web Management Interface Menus
Access Menus and Submenus Description
Gateway > At a Glance Displays information about your home network, connected devices and
recent network updates
Gateway > Connection > XFINITY View XFINITY network settings and initialization procedures for cable modem,
downstream and upstream information
Gateway > Connection > Local IP View and reset your local IPv4 settings
Gateway > Connection > WiFi View and edit your wireless settings
Gateway > Firewall Configure the security level of the internal firewall
Gateway > Software View software information
Gateway > Hardware > System
Hardware
View information about the system hardware
Gateway > Hardware > Battery View information about the internal battery (for XFINITY Voice only)
Gateway > Hardware > LAN View the link status and MAC address for each of the 4 Ethernet ports
Gateway > Hardware > WiFi View the status and MAC address of the WiFi port
Gateway > Wizard Helps you set up your home network
Parental Control > Managed Sites Blocked sites, blocked keywords and trusted computers
Parental Control > Managed Services Blocked services and trusted computers
Parental Control > Managed Devices Managed and blocked devices
Parental Control > Reports Generate reports containing selected Log Messages
Advanced > Port Forwarding Enable/disable the port forwarding feature
Advanced > Port Triggering Enable/disable the port triggering feature
Advanced > Port Blocking Enable/disable the port blocking feature
Advanced > Device Discovery Enable/disable the Universal Plug and Play (uPnP) feature
Troubleshooting > Logs Configure log filters and download/print system logs
Troubleshooting > Diagnostic Tools Test connectivity to an URL or IP address
Troubleshooting > Restore/Reboot
Gateway
Reset the Wireless Gateway or restore to factory settings
Troubleshooting > Change Password Change the password for the Web Management Interface
Wireless Gateway User Guide 12

AT A GLANCEView information about the Wireless Gateway and edit configurations of connected devices
Access from the left navigation menu:
Gateway > At a Glance
If you would like to use your existing router instead of the routing functionality on your Wireless Gateway, the
Bridge Mode on the Wireless Gateway will need to be enabled. A technician can do this during installation, or
call 1.800.XFINITY to enable this functionality.
Wireless Gateway User Guide 13
Click View Connected Devices to view online and offline
devices that are connected to your Wireless Gateway.
Fig. 14
The Home Network section displays the states of both the
Ethernet (wired) and WiFi (wireless) networks. You can see
connected computers and devices.

CONNECTIONView information about your Connection Status, such as Local Configuration, WiFi and the XFINITY Network
Access from the left navigation menu:
Gateway > Connection
StatusDisplays a summary of your Local IP, WiFi and XFINITY networks
Access from the left navigation menu:
Gateway > Connection > Status
Fig. 15
Wireless Gateway User Guide 14

Local IP ConfigurationView information about your local network and edit the LAN DHCP settings (for advanced users)
Access from the left navigation menu:
Gateway > Connection > Local IP Network (or click VIEW from Gateway > Connection > Status)
Field DescriptionIPv4IPv4Gateway Address Local IP address of the routerSubnet Mask Subnet address for the LAN (3 subnets to choose from)DHCP Beginning Address First available Local IP Address in the DHCP poolDHCP Ending Address Last available Local IP Address in the DHCP poolDHCP Lease Time Length of time a local device retains an IP Address before
checking back with the DHCP Server on the Wireless Gateway
Note: IPv6 parameters are not configurable at this time.
Table 6
Wireless Gateway User Guide 15
Fig. 16

Connection WiFiModify the WiFi settings of your network computers or add additional devices to your network
Access from the left navigation menu:
Gateway > Connection > WiFi (or click VIEW from Gateway > Connection > Status)
Fig. 17
Click Add WiFi Protected Setup (WPS) Client to add a device. The Add Wireless Client
on the next page will appear.
Fig. 18
Click EDIT to modify
your 2.4 GHz Network
settings.
Wireless Gateway User Guide 16

Fig. 19
Wireless Gateway User Guide 17

XFINITY NetworkView details (refreshed every 10 seconds) about the XFINITY Network, including initialization procedures, cable modem settings, downstream and upstream information
Access from the left navigation menu: Gateway > Connection > XFINITY Network (or click VIEW from Gateway > Connection > Status)
Fig. 20
Wireless Gateway User Guide 18
If you need to contact
XFINITY for support, you
may be asked to provide
information displayed on
this screen.

FIREWALLView and modify Firewall settings to block unauthorized/unsafe traffic from accessing your network
Access from the left navigation menu: Gateway > Firewall
Wireless Gateway User Guide 19
To block a specific TCP/UDP port, please use
Managed Services under Parental Control.
Minimum Security is the default setting. All secure apps are enabled.
Fig. 24
Fig. 21
Fig. 25
Most applications are blocked except for browsing, email, iTunes and VPN.
Fig. 22
All peer-to-peer apps are blocked. Fig. 23

SOFTWAREView details about your Wireless Gateway’s current software
Access from the left navigation menu:
Gateway > Software
Fig. 26
Wireless Gateway User Guide 20

HARDWAREView your Wireless Gateway’s hardware details: System Hardware, Battery, LAN Ethernet and WiFi
System Hardware
Access from the left navigation menu:
Gateway > Hardware > System Hardware
Fig. 27
Wireless Gateway User Guide 21

BatteryView the battery specifications
Access from the left navigation menu:
Gateway > Hardware > Battery
Fig. 28
Wireless Gateway User Guide 22

LAN EthernetView information about all connected wired computers and devices
Access from the left navigation menu:
Gateway > Hardware > LAN
Fig. 29
Wireless Gateway User Guide 23

Hardware WiFiView information about all connected wireless devices
Access from the left navigation menu:
Gateway > Hardware > WiFi
WIZARDSet up wireless connections using the Home Network Wizard
Access from the left navigation menu:
Gateway > Wizard
For more information, see the WiFi Connection section in this guide.
Fig. 30
Wireless Gateway User Guide 24

Connected Devices
View and edit information about all computers and devices which are connected to your Wireless Gateway.
COMPUTERS
Access from the left navigation menu:
Connected Devices > Computers
Wireless Gateway User Guide 25
Fig. 31
Click Edit to modify the
connection setting for
the selected device.
Click X to block the
device from accessing
the internet.
Fig. 32

To manually add a computer with a static IP address to your wireless network:
1. Under Online Computers, click Add Computer with Static IP. The Add Computer menu appears.
2. Complete the following fields in the Add Computer menu:
Option Description
Host Name Host name of the computer you want to add
Connection Read-only field that displays the network connection of Ethernet
MAC Address MAC address of the computer you want to add (use a colon between each 2
character ID in the MAC address)
Static Address Static IP address of the computer you want to add (use a period between
each octet in the IP address)
Comments Optional comments about the computer
3. Click SAVE to save your settings (or click CANCEL to discard them). If you click SAVE, the Computer
menu reappears with the computer you added displayed under Offline Computers.
4. To add more computers with static IP addresses, repeat steps 1 through 3.
5. To edit an online computer, click the EDIT button next to the computer you want to modify, edit the
settings on the Edit Computer menu and click SAVE.
6. To delete an online or offline computer, click X next to the computer. When the Delete Computer message
appears, click OK to delete the computer or CANCEL to retain it. If you click OK, the computer will be
removed from the Computers menu.
Wireless Gateway User Guide 26
Table 7

Parental Control
Parental Controls lets you configure websites, keywords and computers by blocking content or restricting access
MANAGED SITESUsing the Managed Sites menu, you can block access to certain websites from local computers
Access from the left navigation menu:
Parental Controls > Managed Sites
Wireless Gateway User Guide 27
If the Blocked Sites, Blocked Keywords and Trusted Computers are grayed out, click
Enable (turns green) next to Enable Managed Sites. You can then add blocked sites or
keywords.
Trusted ComputersSpecify the computers you do not want affected. If a computer is selected as a Trusted
Computer, it bypasses the configured parental control settings. Under Trusted Computers,
select Yes under Trusted to add a trusted device (and bypass parental controls) and No if
a device is not trusted (and should adhere to parental control settings).
Fig. 33

Blocked SitesEnter the URLs of the websites to be blocked and set up a time schedule
Access from the left navigation menu:
Parental Control > Managed Sites > Click ADD next to Blocked Sites
Fig. 34
Enter the URL in www.xfinity.com format. The blocked website may be accessible using its
IP address.
Wireless Gateway User Guide 28

Blocked KeywordsEnter keyword(s) that appear on websites you want blocked and set up a time schedule
Access from the left navigation menu:
Parental Control > Managed Sites > Click ADD next to Blocked Keywords
Fig. 35
Wireless Gateway User Guide 29

MANAGED SERVICESPrevent access to applications and services
Access from the left navigation menu:
Parental Control > Managed Services
Fig. 36
Wireless Gateway User Guide 30

Blocked ServicesDefine services and ports to be blocked using Parental Control
Access from the left navigation menu:
Parental Control > Managed Sites > Click ADD next to Blocked Sites
Fig. 37
Wireless Gateway User Guide 31

MANAGED DEVICESDisplays information about devices that can be managed by rules
Access from the left navigation menu:
Parental Control > Managed Devices
Fig. 38
• When Block All is selected, +Add Allowed Devices displays on the lower right.
• When Allow All is selected, +Add Blocked Devices displays on the lower right
Wireless Gateway User Guide 32

Add Allowed DevicesChoose which devices, if any, are exempt from Parental Controls
Access from the left navigation menu:
Parental Control > Managed Sites > Click ADD ALLOWED DEVICE
Fig. 39
Wireless Gateway User Guide 33

ReportsCreated reports display attempted violations of Parental Control rules
Access from the left navigation menu:
Parental Control > Reports
Fig. 40
Wireless Gateway User Guide 34

Advanced
PORT FORWARDINGAllows new incoming connections of a certain type to be directed to a certain computer or server
Access from the left navigation menu:
Advanced > Port Forwarding
Fig. 41
Fig. 42
Wireless Gateway User Guide 35
For example, if a new incoming FTP session arrives at the router, the router needs to know
which server is responsible for this traffic. The Port Forwarding rules tell the router which
server should get this traffic based on the incoming port number. To use port forwarding, use
static IP addresses for the computers (servers) to which the traffic will be forwarded to.

PORT TRIGGERINGTemporarily opens an incoming port to a particular computer when that computer initiates a particular outgoing connection (the trigger)
Access from the left navigation menu: Advanced > Port Triggering
The Add Port Trigger button can be clicked
only when Enable Port Triggering is Enabled.
Fig. 43
Fig. 44
You may not need to configure the interval for port triggering.
Wireless Gateway User Guide 36

DMZConfigure a single computer on your LAN to open all of its ports
Access from the left navigation menu:
Advanced > DMZ
Fig. 45
Wireless Gateway User Guide 37

DEVICE DISCOVERYDisplays the settings for automatic device discovery
Device Discovery uses Plug and Play (UPnP) to automatically configure the router and devices for various
Internet applications, such as gaming, media sharing and video conferencing.
Access from the left navigation menu:
Advanced > Device Discovery
Fig. 46
Wireless Gateway User Guide 38

Troubleshooting
LOGSView the System, Event and Firewall Logs (same as seen under Parental Control > Reports) to troubleshoot issues and to
identify potential security risks
Access from the left navigation menu:
Troubleshooting > Logs
Logs can be printed or downloaded to help with troubleshooting.
• System Logs
• Event Logs
• Firewall Logs
Fig. 47
Wireless Gateway User Guide 39

DIAGNOSTIC TOOLSRun a Connectivity/IP Address Check test to troubleshoot connectivity issues to a website URL or IP address
Access from the left navigation menu:
Troubleshooting > Diagnostic Tools
• Test Connectivity Results tests your Internet connection. Enter a URL, such as www.xfinity.com, in the
Destination Address field. Click Test Connectivity. If there is no connectivity or the URL is invalid, then the
test will fail.
• Check for IP Address Results determines if an IP address is accessible. Enter an IP address, then click
Check for IP Address.
Fig. 48
Wireless Gateway User Guide 40

RESTORE/RESET GATEWAYEnables the resetting of your Wireless Gateway and restoring of factory defaults
CAUTION: If you select Restore Factory Settings, be certain you want to reset ALL settings (passwords,
parental controls and firewall settings) before proceeding! You will lose ALL customized settings made to your
Wireless Gateway.
Please also note that a Factory Restore will take your Wireless Gateway out of Bridge Mode if it had been
previously enabled. Call 1.800.XFINITY if you would like to enable Bridge Mode again.
Access from the left navigation menu:
Troubleshooting > Restore/Reset Gateway
Fig. 49
• If you click Reset when someone is using the phone, you’ll see a warning message that a Voice Call is in
Progress and will be disconnected if the Wireless Gateway is rebooted.
• The Wireless Gateway will take a few seconds to reset. Internet connectivity through the Ethernet may be
lost momentarily.
Wireless Gateway User Guide 41

CHANGE PASSWORDChange the password for your Wireless Gateway
Access from the left navigation menu:
Troubleshooting > Change Password
• Enter your current password.
• Create a new password and re-enter to confirm.
• Click SAVE.
Fig. 50
Wireless Gateway User Guide 42

Appendix
GLOSSARYAcronym Description
D3 DOCSIS 3.0 - Data Over Cable System Interface Specifications
DHCP Dynamic Host Configuration Protocol - IP protocol used to provide an IP address and location of services required by a network device
eMTA Embedded Multimedia Terminal Adapter - MTA device with integrated cable modem
FTP File Transfer Protocol -Standard for exchanging files across a network
IP Address Internet Protocol - Assigned number used to identify your computer on the Internet
MAC Address Media Access Control address - Number that uniquely identifies any device connected to
a network.
PBC Push Button Configuration - WPS method
PIN Personal Identification Network
SSID Service Set Identifier - String of up to 32 characters that uniquely identifies a wireless LAN
UPnP Universal Plug and Play
WPS WiFi Protected Setup
Wireless Gateway User Guide 43

TABLE REFERENCETable No. Description Page No.
1 Front Panel LED Indicators 4
2 Gigabit Ethernet Connectors LED Indicators 5
3 Connection Information on Bottom Label 7
4 Default Configurations 7
5 Web Management Interface Menus 14
6 IPv4 Configuration Settings 17
7 Information to Add a Computer with Static IP 28
Wireless Gateway User Guide 44

FIGURE REFERENCE
Figure No. Description Page No.
1 Front Panel 4
2 Rear Panel 5
3 WPS Button 6
4 Lifting the Wireless Gateway 8
5 Bottom Label 8
6 Windows Wireless Connections 8
7 Apple Wireless Connections 8
8 Login 10
9 Gateway Name and Password 10
10 WiFi Network Name (SSID) 10
11 WPS Label 11
12 WPS Button 12
13 Web Management Interface 13
14 At a Glance 15
15 Connection Status 16
16 Local IP Configuration 17
17 WiFi Connection 18
18 Edit WiFi Connection 18
19 Add Wireless Client 19
20 XFINITY Network 20
21 Firewall Security Settings 21
22 Maximum Security 21
23 Typical Security 21
24 Minimum Security 21
25 Custom Security 21
26 Software 22
Wireless Gateway User Guide 45

Figure No. Description Page No.
27 System Hardware 23
28 Battery 24
29 LAN Ethernet (Wired) Devices 25
30 WiFi Devices 26
31 Connected Computers 27
32 Edit Connected Devices 27
33 Parental Control Managed Sites 29
34 Add Blocked Domain 30
35 Add Blocked Keyword 31
36 Managed Services 32
37 Add Blocked Service 33
38 Managed Devices 34
39 Add Allowed Device 35
40 Parental Control Reports 36
41 Port Forwarding 38
42 Add Port Forwarding Service 37
43 Port Triggering 38
44 Add Port Triggering Service 38
45 DMZ 39
46 Device Discovery 40
47 Troubleshooting Logs 41
48 Network Diagnostic Tools 42
49 Restore/Reboot 43
50 Change Password 44
Wireless Gateway User Guide 46

Regulatory Information
COMPLIANCE STATEMENTS
FCC Interference StatementThis equipment has been tested and found to comply with the limits for a Class B digital device pursuant to Part 15 of the FCC Rules. These limits are designed to provide reasonable protection against radio interference in a commercial environment.
This equipment can generate, use and radiate radio frequency energy and, if not installed and used in accordance with the instructions in this manual, may cause harmful interference to radio communications.
Operation of this equipment in a residential area is likely to cause interference, in which case the user, at his own expense, will be required to take whatever measures are necessary to correct the interference.
If this equipment does cause harmful interference to radio or television reception, which can be determined by turning the equipment off and on, the user is encouraged to try to correct the interference by one of the following measures:• Reorient or relocate the receiving antenna.
• Increase the separation between the equipment and receiver.
• Connect the equipment into an outlet on a circuit different from that to which the receiver is connected.
• Consult the dealer or an experienced radio/TV technician for help.
The device complies with Part 15 of the FCC Rules. Operation is subject to the following two conditions:
(1) This device may not cause harmful interference, and (2) this device must accept any interference received, including interference that may cause undesired operation.
FCC Caution: Any changes or modifications not expressly approved by the party responsible for compliance could void the user’s authority to operate this equipment.
IEEE 802.11b or 802.11g operation of this product in the U.S.A is firmware-limited to channels 1 through 11.
Wireless Gateway User Guide 47

IMPORTANT NOTE: FCC Radiation Exposure Statement: This equipment complies with FCC radiation exposure limits set forth for an uncontrolled environment. This equipment should be installed and operated with minimum distance 20cm between the radiator & your body.
This transmitter must not be co-located or operating in conjunction with any other antenna or transmitter.
The availability of some specific channels and/or operational frequency bands are country dependent and are firmware programmed at the factory to match the intended destination. The firmware setting is not accessible by the end user.
Note to CATV System Installer - This reminder is provided to call the CATV systems installer's attention to Section 820-93 of the National Electric Code which provide guideline for proper grounding and, in particular, specify that the Coaxial cable shield shall be connected to the grounding system of the building, as close to the point of cable entry as practical.
FCC Part 68 StatementThis equipment complies with Part 68 of the FCC Rules. A label is attached to the equipment that contains, among other information, its FCC registration number and ringer equivalence number. If requested, this information must be provided to the telephone company.
This equipment uses the following USOC Jack: RJ-11.
An FCC-compliant telephone cord and modular plug is provided with this equipment. This equipment is designed to be connected to the telephone network or premises wiring using a compatible modular jack, which is FCC Part 68 compliant. Connection to the telephone network should be made by using the standard modular telephone jack.
The REN is useful to determine the quantity of devices that may be connected to the telephone line and still have all of those devices ring when your telephone number is called. In most, but not all areas, the sum of RENs should not exceed 5. To be certain of the number of devices that may be connected to the line, as determined by the total RENs, contact the telephone company to determine the maximum REN for the calling area.
If this equipment causes harm to the telephone network, the telephone company may discontinue your service temporarily. If advance notice is not practical, the telephone company will notify the customer as soon as possible. Also, you will be advised of your right to file a complaint with the FCC if you believe it is necessary.
Wireless Gateway User Guide 48

The telephone company may make changes in its facilities, equipment, operations, or procedures that could affect the operation of the equipment. If this happens, the telephone company will provide advance notice in order for you to make the necessary modifications in order to maintain uninterrupted service.
In the event this equipment should fail to operate properly, disconnect the unit from the telephone line. Try using another FCC approved device in the same telephone jack. If the trouble persists, call the telephone company repair service bureau. If the trouble does not persist and appears to be with this unit, disconnect the unit from the telephone line and discontinue use of the unit until it is repaired.
Please note that the telephone company may ask that you disconnect the equipment from the telephone network until the problem has been corrected or until you are sure that the equipment is not malfunctioning.
The user must use the accessories and cables supplied by the manufacturer to get optimum performance from the product.
No repairs may be done by the customer. If trouble is experienced with this equipment, please contact your authorized support provider for repair and warranty information. If the trouble is causing harm to the telephone network, the telephone company may request you remove the equipment from the network until the problem is resolved.
This equipment cannot be used on telephone company provided coin service. Connection to Party Line Service is subject to state tariffs.
Wireless Gateway User Guide 49