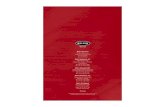B970 Wireless Gateway User Guide
-
Upload
zoltan-marosan -
Category
Documents
-
view
54 -
download
0
description
Transcript of B970 Wireless Gateway User Guide
-
Wonderful Communication, Mobile Life.
Welcome to HUAWEI 3G Wireless Gateway.
HUAWEI 3G Wireless Gateway
User Guide
-
Copyright 2008 Huawei Technologies Co., Ltd.
All Rights Reserved
No part of this manual may be reproduced or transmitted in any form or by any means without prior written consent of Huawei Technologies Co., Ltd.
Trademarks
and HUAWEI are trademarks of Huawei Technologies Co., Ltd. All other trademarks and trade names mentioned in this manual are the property of their respective holders.
Notice
The information in this manual is subject to change without notice. Every effort has been made in the preparation of this manual to ensure accuracy of the contents, but all statements, information, and recommendations in this manual do not constitute the warranty of any kind, expressed or implied.
-
Safety Precautions
Read the safety precautions carefully to ensure the correct and safe use of your wireless device. For detailed information, see "Warnings and Precautions."
Do not switch on your device when the device use is prohibited or when the device use may cause interference or danger. Do not use your device while driving.
Follow the rules or regulations in hospitals and health care facilities. Switch off your device near medical apparatus. Switch off your device in an aircraft. The device may cause interference to control signals of the aircraft. Switch off your device near high-precision electronic devices. The device may affect the performance of these devices. Do not attempt to disassemble your device or its accessories. Only qualified personnel are allowed to service or repair the device. Do not place your device or its accessories in containers with strong electromagnetic field. Do not place magnetic storage media near your device. Radiation from the device may erase the information stored on them. Do not put your device in a high-temperature place or use it in a place with flammable gas such as a gas station. Keep your device and its accessories away from children. Do not allow children to use your device without guidance. Use approved accessories only to avoid explosion.
Observe the laws or regulations on device use. Respect others privacy and legal rights when using your device.
-
i
Table of Contents 1 Using the Gateway Configuration Page................................................................................3
Logging in to the Management Page.............................................................................3 Describing the Management Page.................................................................................4 Using the Quick Setup Wizard ......................................................................................5 Connecting to the Internet .............................................................................................5 Validating the PIN Code................................................................................................6 Viewing the Gateway Configuration Information.........................................................6
2 Quick Setup...........................................................................................................................7 Configuring PPP Profile Settings ..................................................................................7 Selecting the PPP Connection Mode.............................................................................7 Configuring the WLAN Setting ....................................................................................7 Configuring the WLAN Encryption Mode ...................................................................8 Validating Quick Setup..................................................................................................9
3 Configuring Your Computer ...............................................................................................10 Wireless Configuration................................................................................................10 Configuring the PC Network.......................................................................................11
4 Advanced Settings Overview..............................................................................................14 5 System Management ...........................................................................................................16
Modifying the Password..............................................................................................16 Upgrading the Gateway...............................................................................................16 Restoring Factory Defaults..........................................................................................17 Restarting the Device ..................................................................................................17 Viewing the Version Information ................................................................................17
6 SIM Card Settings ...............................................................................................................18 Enabling or Disabling the PIN Code...........................................................................18 Unlocking the PIN Code .............................................................................................18 Modifying the PIN Code .............................................................................................19
7 UMTS Settings....................................................................................................................20 Choose the Preferred Mode and Band.........................................................................20 Configuring the Mode for Searching Network ...........................................................21
-
ii
8 Dial-up Settings...................................................................................................................22 Configuring PPP Settings ............................................................................................22 Managing the Profile List............................................................................................23
9 DHCP Settings ....................................................................................................................25 10 WLAN Settings .................................................................................................................26
Enabling or Disabling the WLAN...............................................................................26 Configuring WLAN Settings.......................................................................................26 Advanced WLAN Settings ..........................................................................................27 Configuring the MAC Filter........................................................................................28
11 Security Settings (Optional)..............................................................................................30 Firewall Switch............................................................................................................30 LAN MAC Filter .........................................................................................................31 LAN IP Filter...............................................................................................................31 Virtual Server...............................................................................................................32 DMZ Service ...............................................................................................................33 UPnP Setting................................................................................................................34 Remote Web Management...........................................................................................34
12 Typical Networking Example ...........................................................................................35 13 Troubleshooting.................................................................................................................36 14 Warnings and Precautions .................................................................................................40 15 Abbreviations ....................................................................................................................43
-
3
1 Configuration Page
Noctions and displayed appearance are subject to your product
purchased. Pictures posted for illustration purpose only. Please refer to the product n, consult your service
Using the Gateway
te: The supported fun
for actual appearance. For details of your product selectioprovider.
Logging in to the Management Page 1. Start the IE browser, and then enter the address http:2. Select User Type, enter Password, and then click
//192.168.1.1 in the address bar. .
y Admin: Has the r
admin; ights to view and modify the configurations. The default password is
y User: r. No
To avoid the configuration conflict, only one user can log in to the gateway management page at a time.
Has the right to view only the basic information. The default password is use
te:
-
Describing the Management Page
y Operation Navigation Area: Shows the main functions of the management console. y User Operation Area: Shows configuration information, data information, help
information, and function operation area of the gateway. The user operation window varies with different function operations.
y Status Display Area: Shows the network mode, PPP dial-up status, network signal strength, and SIM card status in real-time.
Operation Functions The following table shows the main operations in the gateway management page.
Item Description Displays the parameter configuration status of the gateway. For details, see "
Basic Status Viewing the Gateway Configuration Information."
Quick Setup Configures the gateway quickly. For details, see "Quick Setup ."
Connection Displays the network connection status and connects to the network. For details, see "Connecting to the Internet."
Advanced Settings Configures the advanced settings of the gateway, which includes the following settings: system, SIM card, UMTS, dial-up, DHCP, and WLAN. For details, see "Advanced Settings."
Security (Optional) Configures the Security settings of the gateway, For details, see Security Settings.
Logout Log out of the gateway page
4
-
Gateway Status The following table shows the gateway status information.
Item Description SIM The SIM card is not inserted
or invalid. The SIM card is valid.
WAN The PPP dial-up connection is failed.
The PPP dial-up connection is successful.
WCDMA The WCDMA network is unavailable.
The WCDMA network is connected.
Note:If the gateway is registered with other network modes, the corresponding network connection status is displayed.
SIG The signal strength from weak to strong is shown as follows:
Using the Quick Setup Wizard The quick setup wizard guides you to configure the most important settings of the gateway.
If you are using the gateway configuration page for the first time, the system displays the quick setup wizard page by default after you log in. You can configure the basic parameters quickly by following the prompts. For details, refer to "Quick Setup ."
Connecting to the Internet Accessing the Connection Status Page y Click Connection to access the page. y After you log in to the management page again, you can automatically access the
connection status page.
Connecting to the Internet 1. If the PIN code protection is enabled, the system prompts you to validate the PIN code.
For details, see "Validating the PIN Code." 2. If PPP Connection is Auto or Demand, refresh the page to view the current network
connection status. 3. If PPP Connection is Manual, click or to connect or
disconnect from the network.
5
-
4. Wait for several minutes, if you are prompted that the connection is successful, you can start the IE browser and enter the website address to access the Internet.
Validating the PIN Code If the PIN code protection is enabled, you are prompted to validate the PIN code when you restart the gateway and log in to the management page.
6
1. Enter the correct PIN code, and then click .
Note: y For the initial PIN code, consult your service provider. y If you enter wrong PIN codes for three successive times, the PIN is locked. For
details, see "Unlocking the PIN Code." y If the PIN validation fails, you cannot use the network-related functions.
2. When you succeed in validating the PIN code, click to access the network connection page.
Viewing the Gateway Configuration Information On the gateway configuration page, you can view the current parameter configuration information of the gateway and the network connection status. The network connection status includes WAN, LAN, and WLAN.
1. Click Basic Status in the operation navigation area. 2. Click on the right part of the page to view the status of the gateway. 3. Click to view the current status of the gateway on the advanced status
page.
-
7
2 uick setup wizard to configure and maintain the basic parameters of the
access the welcome page. Click
Quick Setup
You can use the qgateway. Click Quick Setup in the operation navigation to
to access the PPP profile setting page following the page prompts.
Configuring PPP Profile Settings y y PPP Password: Enter these three parameters
the
y APN/IP Address: Select the mode for obtaining the APN or IP address. If the carrier N and IP address. atically obtains them.
Profile Name: Enter the profile name when the text box is null. Dial-up Number/PPP User Name/provided by the internet service provider (ISP). The dial-up number is used to initiate network call; and the PPP user name and password is used to gain the service authorization provided by the ISP.
provides the relevant parameters, select Static and enter the APOtherwise, you need to select Dynamic and the gateway autom
Selecting the PPP Connection Mode PPP Connection: It is used to select the dial-up access mode.
Auto: After the gateway is switched on, it automatically connects to the Internet and will not disconnect regardless of the data tr
y ansmission.
there is data
connection. y Manual: Manual dial-up. For details, see "Connecting to the Internet."
Internet Service Provider (ISP). For
y On Demand: The gateway automatically connects to the Internet when transmission. When the duration of no data transmission exceeds the Max Idle Time, it automatically closes the
PPP Authentication: The service is provided by your details, consult your ISP.
Configuring the WLAN Setting SSID: Enter a name for your WLAN. The service set identifier (SSID) is used to identify a WLAN. A wireless terminal (such as a PC) and the wireless gateway can perform normal data communication only when they have the same SSIDs. To ensure the WLAN security, do not use the default SSID. You can
-
8
y
y must obtain the SSID of the WLAN. Thus, the WLAN security is
Nor
LAN, you can disable the SSID broadcast to improve the security of the
enter a character string as the SSID, such as MyHome.
SSID Broadcast: Enable or disable the SSID broadcast. Enabled: The gateway broadcasts the SSID of the WLAN, and users can easily access the WLAN. Unauthorized users, however, can also easily access the WLAN because the SSID is broadcasted. Disabled: The gateway does not broadcast the SSID of the WLAN. Before accessing the WLAN, the userimproved.
te: For the convenience of the client accessing the WLAN, you can select Enabled foSSID Broadcast when you configure the WLAN setting. Once you finish setting up the WWLAN.
Configuring the WLAN Encryption Mode To access the wireless network, you must set the wireless security key of your PC be
f the wireless gateway.
AN. In daily use, however, this option is not of the WLAN.
.
y acter
y changed. By default, it is 0. To disable this function, you can set the value to
.
bit data encryption method. The 128-bit WEP
consistent with that o
No Encryption For the convenience of the client accessing the WLAN, you can set the Encryption mode to NO ENCRYPTION when you set up a WLrecommended for the security
WPA-PSK/WPA2-PSK y WPA-PSK is a 256-bit data encryption method that can automatically change the keyy WPA2-PSK is a more secure version of WPA-PSK, and it supports the IEEE 802.11
standard. y WPA Encryption is algorithms for selecting the WPA data encryption. There are three
algorithms: TKIP, AES, and TKIP+AES. WPA Pre-Shared Key: You can enter 64-character hexadecimal value or 863-charASCII value as the key. The ASCII value contains all characters that can be entered
and through the PC keyboard, and the hexadecimal value contains numbers of 09characters of AF. For example, you can enter the ASCII value of 1234abcde as the key. Network Key Rotation Interval: It is used to set how long a network key is dynamically0 or Null
WEP Wireless Equivalent Privacy, a 64-bit or 128-encryption provides higher security level.
Network key 1: You can enter 5 ASCII characters or 10-character hexadecimal numeral to
-
9
ASCII characters or 26-character hexadecimal
Validating Quick Setup
form a 64-bit key. You can also enter 13numeral to form a 128-bit key.
The last page of the wizard displays the all settings you have configured.
y To acc , click ept settings to submit the information. y To make changes, click to return. y Click to quit the settings.
-
10
3 In this part, take the Window XP operating system (OS) as an example to describe how to
e configuration may be different; thus, you need tion.
Configuring Your Computer
configure your computer. For other OSs, thto configure it according to the actual situa
Wireless Configuration The wireless configuration enables your PC connect to the gateway through the wireless
t to connect your PC, you do not need to configure network. If you need only the Ethernethis.
Configuration Requirements To set up wireless network connection, your PC y must have been configured with the
y n function is enabled, you need to ensure that all PCs connecting to the
ed by the manufacturer.
yption configuration.
WLAN adapter that supports the IEEE 802.11 b/g protocol. If the encryptiogateway use the same key with the gateway.
y For the use of WLAN adapter, refer to the WLAN adapter user guide provid
y See "Configuring the WLAN Encryption Mode" for the encry See "Configuring the WLAN Setting" for SSID parameters configuration.
Configuring the Wireless Network Connection 1. Select Start > Control Panel > Network Connections > Wireless Network
Connection. 2. Click Show Wireless Networks to display the wireless network connection list. 3. Select the network connection that the SSID is consistent with that in the gateway
WEB configuration, and then click .
-
4. If the encryption parameter is set for the gateway, the Wireless Network Connection
dialog box is displayed and requires the network key and confirmation. The value you entered must be consistent with the WPA Pre-Shared Key or Network Key of the gateway.
5. Wait for several minutes after you enter the correct network key. The wireless
connection icon displays in the status area in the lower right corner of the screen. Then, your PC can automatically connect to the gateway.
Configuring the PC Network The recommended configurations of the gateway are as follows:
y Obtain an IP address automatically. y Deselect Use a proxy server for your LAN.
11
-
Configuring the Network Connection 1. Select My Network Places > Properties > Local Area Connection. 2. Right-click the Local Area Connection icon and select Properties from the shortcut
menu.
3. In the Local Area Connection Properties dialog box, select Internet Protocol (TCP/IP) in the This connection uses the following items list box, and then click Properties.
12
-
4. Select Obtain an IP address automatically and Obtain DNS server address automatically in the Internet Protocol (TCP/IP) Properties dialog box, and then click OK.
Disabling Proxy Settings 1. Start the IE browser, and then select Tools > Internet Options. 2. Select the Connections tab, and then click LAN Settings. 3. In the LAN Settings dialog box, deselect Use a proxy server for your LAN.
13
-
14
4 nd advanced ement to the
Advanced Settings Overview
In the Advanced Settings page, you can configure the basic attributes aparameters of the gateway, and perform routine maintenance and managgateway.
In the operation navigation area, click Advanced Settings to access the page
T wing the follo able describes shortcut icons.
Icon Description Open the system management interface to modify the password, upgrade
he version information. software, restore the factory default, restart the device, and view t
Open the SIM card setting interface to manage the PIN code operation.
Open the UMTS setting interface to configure the network search mode and band.
Open the dial-up setting interface to configure PPP dial-up properties and manage the profile list.
-
Icon Description Open the DHCP setting interface to choose the IP address assignment mode.
Open the interface to enable or disable the WLAN.
Open the WLAN setting interface.
Open the MAC address filter setting window.
15
-
16
5 On the sy management page, you can modify the password, upgrade the software,
facto
System Management
stemrestore ry defaults, restart the device, and view the version information.
Click to access the system management page, as shown in the following figure.
he Password Modifying tYou can the login password to prevent unauthorized users from logging in to the
n t pag
1.
modifyma agemen e.
Click to odify Password window. Enter the current p and then enter the new passwor
open the M2. assword, and confirm it. d
to save the modification, click to return to the previous 3. Click to cancel the modification. page, and click
Upgrading the Gateway
1. Click to open the Upgrade Gateway page. 2. Enter the path or click to select the software image file to be updated.
3. Click to upgrade the system software.
-
Caution: y After the system is upgraded, the system automatically restarts. The whole
process takes two to three minutes. y The software programs for upgrading must come from the official website of
Huawei or the official website of the carrier. y The system upgrading does not change the configuration of the client.
Restoring Factory Defaults If you need to reconstruct the network or you forget the changes of some parameters, you can choose to restore factory defaults and reconfigure the gateway.
to open the Restore Defaults window, and then clickClick .
Note: After this operation, all configurations restore to the defaults.
Restarting the Device
to open the Reboot window. 1. Click to restart the gateway. 2. Click
Viewing the Version Information
Click to display the System Version page. You can view the hardware version, software version, release time, and the hardware version and software version of the wireless module.
17
-
18
6 ode on the SIM card settings window, including the following
the PIN code he PIN code
y Unloc No
If you enter the wrong PIN code for three successive times, the PIN code is to unlock it.
y T s are not allowed.
SIM Card Settings
You can manage the PIN coperations:
y Enabling the PIN code y Disabling y Modifing t
king the PIN code
te: y
locked. You need to enter the PUK code he PIN code must be 48 numerals, and letter
to open the SIM card setting window. Click
Enabling or Disabling the PIN Code If the PIN code protection is enabled, you need to validate the PIN
in to the management page; if t code each time when
he PIN code protection is ate the PIN code.
2. Enter the correct PIN code.
you restart the gateway and logdisabled, you do not need to valid
1. Select enable/disable in the PIN Code Operation list box.
3. Click . 4. If the PIN code is wrong, the system prompts you to reset it.
ing the PIN Code UnlockIf the PIN code is locked, you need to enter correct PUK code and set the new PIN code to unlock it.
Nocode, consult your carrier.
for successive 10 times, the SIM card is arrier to unlock the SIM card.
te: y If you forgot the PUK y If you enter the wrong PUK code
locked. You need to consult your c
-
1. Enter the correct PUK code. 2. Enter the new PIN code and confirm it. 3. Click to submit the setting.
Modifying the PIN Code When the P otection is enabled, you IN code pr can reset the PIN code.
. Select modify in the PIN Code Operation list box. 2. Enter the current PIN code. 3. Enter the new PIN code and confirm it. 4. Click
1
to submit the setting.
19
-
20
7
UMTS Settings
On the UM S settings window, you can set the priority of connection modes and bands insearching a network.
T
Click to open the UMTS Settings window, as shown in the following figure.
and Choos he Preferred Mode and Be t
1. Click to o Select the prefer
pen the Network Settings w2. enc
ble sho
indow. he Preferred Me of connection mode in t ode list box. The
ws the details of connection modes. following taNetwork Mode Description
3G preferred The gateway automatically selects the data service mode based on the network signal strength. The high-speed data service mode is preferred.
GPRS preferred sed on The gateway automatically selects the data service mode bathe network signal strength. The low-speed data service mode is preferred.
3G only The gateway works only in high-speed data service mode.
GPRS only The gateway works only in low-speed data service mode.
-
21
Noy
carrier provides neither the 3G nor GPRS service, you cannot access the e Preferred Mode.
in the Band list box. You can select from the :
te: If the carrier provides only the GPRS service and the Prefe rred Mode is configured as 3G only, you cannot access the Internet. If the carrier only provides only the 3G service and y Preferred Mode is configured as GPRS only, you cannot access the Internet. f they I
Internet regardless of thband to search the network3. Select the
gfollowiny All Band y GSM900 DMA2100 /1800/WCy GSM1900 y GSM850 4. Click to submit settings.
Configuring the Mode for Searching Network
to op1. Click en the Searching Netw2. Select or searching network.
ork window. the mode f
it. y Manual: You need to manually search the network and register with it. 3. Click
y Auto: The gateway automatically searches the network and registers with
to submit the setting.
4. In Manual mode, select the searched network and click .
-
22
8 U
s.
Dial-up Settings
In the p Settings window, you can configure PPP settings and manage profile setting
Dial-
Click to open the Dial-Up Settings window, as shown in the following figure.
Configuring PPP Settings
to open the PPP Settings window. 1. Click 2. Enter the correct parameters. y ct a profile from the establish ection list. If the
nuy nnection: S
Profile List: Seledown list is
ed dial-up conndrop-
PPP Coll, you need to create a profile list. elect the dial-up connection mode.
Dial-up Mode Description After the gateway is switched on, it automatically connects to the Internet and will not disconnect regardless of the data transmission.
Auto
On Demand matically connects to the Internet when there is The gateway autodata transmission. When the duration of no data transmission exceeds the Max Idle Time, it automatically closes the connection.
Manual Manual dial-up. y .
ils, consult your ISP. PPP Authentication: The service is provided by your Internet Service Provider (ISP)For deta
-
23
e, if PP connection automatically
y PPP MTU: The MTU of the PPP data transmission. It is used to set the maximum ta frame. iting time when connecting to the Internet.
y PPP Max Idle Time: The duration of the idle PPP connection. In On Demand modthere is no data transmission beyond the duration, the Pcloses.
number of bytes encapsulated in a single day PPP Max Dial Time: Set the maximum wa
Managing the Profile List
Click to open the Proa dial-up connection list.
file settings window and you can create, edit, save, and delete
I escripnterface D tion
Parameter Description Profile List Include all created profile names.
Profile Name reated profile. Enter the name of the selected or c
Dial-up Number Enter the character string for PPP dial-up number. It is provided bythe network carri
er.
PPP User Name The user name used in PPP communication. It is provided by the network carrier.
PPP Password the The password used in PPP communication. It is provided bynetwork carrier.
APN Select the mode for obtaining the APN: y Dynamic: The network dynamically assigns the APN. y Static: Manually enter the APN provided by the network carrier.
IP Address Sy Dynamic: The network dynamically assigns the IP address.
Static: Manually enter the IP address provided by the network
elect the mode for assigning IP addresses:
y carrier.
Creating a Profile1. Enter the profile information in the text box based on prompts.
to save the new profile. 2. Click
M profile to be
o drop-down list. Relevant information
difying a Profile 1. Select a modified in the Profile List
is displ corresponding text box. ayed in the
-
24
ation. 2. Enter the profile inform
to save the modified profile. 3. Click
De ting ale1. Select a profile to be deleted in the Profile List drop-down list. 2. Click
Profile
to delete the selected profile.
-
25
9 or
assigning I addresses in a LAN. DHCP automatically assigns IP addresses to the network devices. ou are using the DHCP server, you need to do the following configurations on
refer to "Configuring the PC Network."
DHCP Settings
In the dynamic host configuration protocol (DHCP) settings page, you can set the mode fP
If ythe PC connecting with the gateway. For details,
to open the DHCP setting page. Click
y IP Address: The default IP address of the gateway is 192.168.1.1. Subnet Mask: The combination of the subnet mask and IP address enables the flexible subnetting. By default, the subne
y t mask is 255.255.255.0.
t
y
s. y
nnected to the network. When the leased time expires, the DHCP server checks is connected to the network. If the device is disconnected from the
e server assigns the IP address to another device. Thus, the IP address is not waste
Noy art IP Address must be smaller than or equal to the End IP Address. y If the DHCP Server is Enabled, the configurations of Start IP Address, End
IP address, and DHCP Lease Time are valid; otherwise, you cannot configure them.
y DHCP Server: It is used to assign IP addresses dynamically. If the DHCP server is Enabled, it can automatically assign IP addresses for PCs. It is recommended to selecDisabled for the DHCP server. Start IP Address& End IP Address: It is used to define the IP address range that the host can use during the IP address assignment. For example, in the network segment192.168.1.0/24, the default IP address of the gateway is 192.168.1.1. The host IP address can range from 192.168.1.2 to 192.168.1.254. The minimum range is a single IP addresDHCP Lease Time: The DHCP server automatically assigns an IP address to each device cowhether the devicenetwork, th
d.
te: The St
-
26
10 WLAN Settings Enabling or Disabling the WLAN
1. Click to open the WLAN Module Settings window.
y LAN module. You can use the WLAN function and configure
y Disable: Disable the WLAN module. You cannot use the WLAN function and configure
2. Enable or disable the WLAN module. Enable: Enable the Wrelevant parameters.
relevant parameters. 3. Click to submit the setting.
Configuring WLAN Settings
to open the WLAN Settings window.
g Inte
Click
SelectinWireles
rface IDs s Interface: It refers to the SSID and MAC address, and is used to identify the
LAN. A wireless terminal al data communication only
urity, do not use the default SSID.
E
ay does not broadcast the SSID of the st obtain the SSID of the WLAN. Thus,
wireless gateway.
SSID SSID: The service set identifier (SSID) is used to identify a W(such as a PC) and the wireless gateway can perform normwhen they have the same SSIDs. To ensure the WLAN secYou can enter a character string as the SSID, such as MyHome.
nabling or Disabling the SSID Broadcast y Enabled: Enable the SSID broadcast. The gateway broadcasts the SSID of the WLAN,
and users can easily access the WLAN. Unauthorized users, however, can also easily access the WLAN.
y Disabled: Disable the SSID broadcast. The gatewWLAN. Before accessing the WLAN, the user muthe WLAN security is improved.
-
27
y e terminals (PCs) connecting to the gateway through the WLAN cannot access
f you do not know which arch for the channel.
Confi the 802.11 Mode T ur availabl
Enabling or Disabling the AP Isolation On: Theach other. Off:y The terminals (PCs) connecting to the gateway through the WLAN can access each other.
Selecting the Country Country: It is used to identify the country. Different countries have different standards on channel usage.
Selecting the WLAN Channel Channel: It refers to the channel that the gateway works with. Ichannel to select, select Auto and the gateway can automatically se
guringhere are fo e modes, as shown in the following table.
Mode Description 54g Auto The WLAN has the best compatibility in this mode.
54g Performance The WLAN has the best performance in this mode.
54g LRS lties in communicating with devices conforming to the IEEE 802.11b standards, select this mode. If the gateway has difficu
802.11b Only The gateway can only work in the low performance 802.11b standard network mode.
Configuring the Transmission Rate 1. Select Auto, the gateway automatically searches the transmission rate. 2. Click to submit the setting. 3. Click Advanced to configure the advanced WLAN setting.
tings Advanced WLAN SetYou can configure the security and Network Bridge.
Configuring Security Key A security key can protect your WLAN from illegal data attacking. The security key owireless gateway must be consistent with that of the PC.
f your
-
28
ion
r choose No encryption to skip the authentication.
. The user accessing the WLAN
Configuring the 802.11 Authenticaty Open: Open system authentication. A user accessing the WLAN can choose WEP,
WPA-PSK, or WPA2-PSK key to pass the authentication o
y Shared: Shared key authentication. It can use only WEPmust use the WEP to authenticate.
Configuring the Encryption Mode There are four encryption modes: No Encryption, WPA-PSK, WPA2-PSK, and WEP. For details, refer to "Configuring the WLAN Encryption Mode."
C
e
y Pre ype: It has two options: Long and ase that the client (PC) sup Short type, the WLAN can have ance if it is Short.
y n nections. It is used to um n
y rs to es, as shown in the following table.
onfiguring Access Attributes of the Client You can set the Preamble Type, Max Associations Limit, Mode, and enable or disable the
er MAC address through the Bridge Restriction. p
amble Tports the
Short. In the ca better perform
MAX Associatio s Limit: It refers to the maximum number of conset the maximMode: It refe
umber of concurrent WLAN users on the gateway. the WLAN accessing mode. The gateway can work in two mod
The default value is Access Point.
Mode Description Wireless Bridge It is used to connect two or more access points.
Access Point The access points meeting the IEEE 802.11b/g standard or the wireless terminals can connect the wireless gateway.
Bridge Restriction: It refers to the limitation to ty he peer MAC addresses. When it is
e only access the remote bridges that the addresses are in the address list.
y Bridges: It refers to the physical address of the remote peer bridge. The gateway mode, and a wireless gateway can connect
y Peer Address: It refers to the physical address list of the remote peer bridges. It
Disabled, the gateway can access all the remote bridges; when it is Enabled, thgateway can
supports the point-to-multipoint (PTM) bridge four remote peer bridges at the same time.
MAC contains a maximum of four physical addresses.
y Link Status: Up shows the successful connection and Down shows the failed connection.
Configuring the MAC Filter
Click to o ou can control and manage pen the Wlan MAC Filter Settings window. Y
-
29
th s access
MAC RestricT wing ta
e client ing the WLAN, and improve the WLAN security performance.
t Mode he follo ble lists the MAC address filter modes:
Value Description Disabled The MAC address filter function is disabled.
Allow The clients with addresses in the MAC Address list are allowed to connect with the gateway through the WLAN.
Deny The clients with addresses in the MAC Address list are not allowed to connect with the gateway through the WLAN.
MAC Addresses Enter MAC addresses in the list. The gateway can perform access control over the clients that MAC addresses are in the list. The list can contain a maximum of 16 MAC addresses.
-
30
11 ngs.
Security Settings (Optional)
In the Security Settings window, you can configure the advanced security setti
In the operation navigation area, click Security.
The Security Settings window is displayed, as shown in the following figure.
Firewall Switch Your gatew as a true firewall that controls the incomay h ing and outgoing data flow and protects your computer from illegal intrusion.
1. Click to access the Firewall Switch window. Enable the firewall (main switch of the firewall) check box to enable the
firew
Note
r function, th dress filter function, and the
check box is selected, the default filter rules are available.
3. Select other options as required, and then click
2. Select theall.
: y Only when the Enable the firewall check box is selected, the other functions
such as the IP address filte e MAC adWAN port ping function are available.
y When the Enable LAN MAC address filter
.
-
LAN MAC Filter Your gateway supports MAC filtering based on a list of either denied or allowed computers. A common method to restricting network access is to specify the Media Access Control (MAC) address. To locate the MAC address in Windows, choose Start > Run, and then enter cmd.
The command window is displayed, enter ipconfig /all, and then press Enter.
The MAC address is displayed as the Physical Address.
to access the LAN MAC Filter window. 1. Click 2. Select MAC Filter Mode.
Mode Description Disabled It specifies that the MAC address filter function is disabled.
It specifies that the clients with addresses in the MAC Address list are allowed to connect with the gateway.
Allow
It specifies that the clients with addresses in the MAC Address list are denied to connect with the gateway.
Deny
3. Enter the MAC addresses of the clients and click
LAN IP Filter You can configure the gateway to block specific IP addresses from accessing the LAN.
to access the IP Address Filter window. Click
Adding an IP Address 1. Select the protocol and status. 2. Enter the IP address and corresponding port to be blocked from accessing the LAN. 3. Click to add the IP address to the table.
Modifying an IP Address
1. Click in the Modification column. The corresponding IP address filter is displayed.
2. Modify the contents as required.
31
-
3. Click .
Deleting an IP Address
in the Modification column. Click
The corresponding IP address filter is deleted.
Making an IP Filter Effective 1. Add a new IP address or select a record in the IP address filter table. 2. Select On for Status. 3. Click .
. The IP filter takes effect. 4. Click
Virtual Server Your gateway supports virtual server to enable external computers to access WWW, FTP, or other services provided by the LAN.
to access the Virtual Server window. Click
Adding a Virtual Server 1. Select the protocol and status. 2. Enter values in the following textboxes: y Name: Enter a name to the service provided by the LAN. y WAN Port: Enter the WAN port of the LAN in which the computer provides services. y IP Address: Specify a computer in the LAN to provide services. y LAN Port: Enter the LAN port of the computer that provides services.
to add the virtual server to the table. 3. Click You can also add a virtual server by the following way:
1. Select a port form the Common Port list. The Protocol, Status, Name, WAN Port and LAN Port will be set as default value. If required, you can modify them.
2. Input the IP Address. to add the virtual server to the table. 3. Click
32
-
Modifying a Virtual Server
1. Click in the Modification column. The corresponding virtual server is displayed.
2. Modify the contents as required. . 3. Click
Deleting a Virtual Server
in the Modification column. The corresponding virtual server is deleted. Click
Making a Virtual Server Effective 1. Add a virtual server or select a record in the virtual server table. 2. Select On for Enabled. 3. Click .
. 4. Click
DMZ Service The Demilitarized (DMZ) function allows a local computer to be exposed to the Internet. If you need to use an Internet service that is not in the special applications list or to expose your computer to all services without restriction, you can enable the DMZ function. However, the DMZ computer is not protected by the firewall. It is vulnerable to attack and may also put other computers in the home network at risk.
An incoming request for access to a service in the home network is filtered by the gateway. Your gateway forwards the request to the specified DMZ computer unless the service is being provided by another PC in the home network (assigned in special application). In this case, that PC receives the request instead.
to access the DMZ window. 1. Click 2. Enter the local IP address of the computer that is specified as a DMZ host. 3. Select Enabled or Disabled for DMZ Status to enable or disable the DMZ service. 4. Click .
Note: Only one computer can be specified as a DMZ host at a time.
33
-
UPnP Setting The Universal Plug and Play (UPnP) service allows other network users to control your gateways network features to realize the intelligent interconnection.
to access the UPnP window. 1. Click 2. Select Enabled or Disabled for UPnP Status enable or disable the UPnP service. 3. Click .
Remote Web Management The remote web management allows the access and control of the gateway either from the home network or from the Internet.
When you are on a trip, you can maintain your gateway through the remote web management service. It also allows your ISP to help you solve gateway problems from a remote location.
to access the Remote Web Management window. 1. Click 2. Select Enabled or Disabled for Remote Status to enable or disable the service. 3. Enter the IP address that can access and control your gateway.
.4. Click
34
-
35
12 Typical Networking Example You can construct a small LAN through the WLAN interface or four Ethernet interfaces of the gateway.
Your gateway also supports external hubs, Ethernet switches, or routers. To construct a LAN with multiple PCs, you can extend the Ethernet interfaces through a hub or Ethernet switch.
For example, the gateway constructs a small-sized LAN with multiple PCs in the SOHO to access the Internet wirelessly, and the networking diagram is as follows:
DHCPIP:192.168.1.107
Routing/NAT
Gateway
PC3PC2
PC1
PrinterLOP1 LOP2
LAN Switch/Router
IP:192.168.1.108DHCPIP:192.168.1.105
192.168.1.1/24
218.10.1.1
DHCPIP:192.168.1.109
UPLINK(HSPA)
WLAN
WLANPhone
Ethernet
RJ11
-
36
13 g TroubleshootinTh
f the power indicator is off, you need to check whether the power is normally
2. her the area is covered by
3. right. twork mode.
n is normal.
ically, the PC
figuring the PC Network." 7. Check whether the driver of the network adapter is correctly installed.
the gateway to
e PC in a LAN cannot access internet. 1. The power indicator is on, and the gateway is normally connected with the power
adapter. Iconnected. If the signal strength indicator is off, you need to check whetWLAN. If the area is covered by WLAN, you need to check whether the network mode is See "UMTS Settings" for information about ne
4. If the indicator of the Ethernet interfaces blinks, the corresponding Ethernet interface is normally connected. If the indicator is off, you need to check and ensure that the corresponding Ethernet connectio
5. You must configure the correct PPP user name and PPP password when you access the internet through the gateway. Check whether they are correct, and see "ConfiguringPPP Profile Settings" for details.
6. If the DHCP service is disabled and the PC obtains the IP address dynamalso cannot access the internet. You can change the mode to manually assign an IPaddress. See "Con
8. If the preceding methods cannot solve the problem, you can resetfactory defaults.
The PC in a WLAN cannot access the WLAN. If there ar1. e interferences or shields near the gateway, you can adjust the position of the
3. 4. Compare the data, the SSID on the network adapter should be ANY or be the same
dapter and gateway
gateway. When the signal strength is strong, you can move to the next step. 2. Check and record the following data on the PC's network adapter: SSID, WEP type,
and key. Check and record the following data on the gateway: SSID, WEP type, and key.
with that on the gateway. The WEP type and key on the network ashould be identical. Otherwise, you need to change the data on the network adapter.
What if I forgot the IP address of the LAN interface If you forgot the IP address of the LAN interface, you can input http://e.home and login in the mode of PC obtaining IP address automatically.
-
What to do if bridging between two gateways is unsuccessful 1. Make sure that the two gateways work on the same channel. For details, see "Selecting
the WLAN Channel." 2. Make sure that the MAC address of one gateway is in the peer MAC address list of
another gateway. For details, see "Configuring Access Attributes of the Client."
When the signal strength is normal, what to do if the downloading rate is much lower In this case, you may need to set the value in registry as following procedure.
1. Click Start and then select Run. 2. Type regedit in the Open text box and then click OK.
3. Select Parameters under the following directory:
\HKEY_LOCAL_MACHINE\SYSTEM\CurrentControlSet\Services\Tcpip.
4. Select Edit > New > DWORD Value.
37
-
5. Rename New Value #1 to TcpWindowSize.
6. Right-click TcpWindowSize and then select Modify in the shortcut menu.
65535 in the Value data text box, and then click OK. 7. Select Decimal and enter
38
-
8. For the DWORD value of DefaultRcvWindow, do the same operations as that of TcpWindowSize.
39
-
40
14 arnings and Precautions WElectronic Device
Turn off your device near high-precision electronic devices. The wireless device may affect the performance of these devices. Such devices include hear
y
y ing aids, pacemakers, fire alarm systems, automatic gates, and other automatic-control devices can be affected. If you are using an electronic medical
nsult the device manufacturer to confirm whether the radio wave affects the device, cooperation of this device.
Hospital Pay attention to the following points in hospitals or health care facilities:
Do not take your wiry eless device into the operating room (OR), intensive care unit (ICU), or coronary care unit (CCU).
eless device at places for medical treatment where wireless device y Do not use your wiruse is prohibited.
Traffic Safety Please observe local laws and regulations on wireless device use.y Do not use your
at or
y ireless device after the vehicle stops at a safe place.
y ching a plane, turn off the wireless device. In areas where wireless device use is prohibited, turn
erwise, the radio signal of the wireless device may disturb the
wireless device while driving to avoid traffic accident. y Secure the wireless device on its holder. Do not place the wireless device on the se
other places where it can get loose in a sudden stop or collision. Use the w
y Do not place the wireless device over the air bag or in the air bag outspread area. Otherwise, the wireless device may hurt you owing to the strong force when the air bag inflates. Observe the rules and regulations of airline companies. When boarding or approa
off the wireless device. Othplane control signals. Turn off your wireless device before boarding an aircraft.
Sr the
n
torage Environment y Do not place magnetic storage media such as magnetic cards and floppy disks nea
wireless device. Radiation from the wireless device may erase the information stored othem.
-
41
herwise, circuit
y t or cold place.
y y attract
y r accessories to serious collision or shock. Otherwise, wireless device malfunction, overheat, fire, or explosion may occur.
eless device in the back pocket of your trousers or skirt to avoid
y Do not put your wireless device, and other accessories in containers with strong magnetic field, such as an induction cooker and a microwave oven. Otfailure, fire, or explosion may occur. Do not leave your wireless device, and other accessories in a very hoOtherwise, malfunction of the products, fire, or explosion may occur. Do not place sharp metal objects such as pins near the earpiece. The earpiece mathese objects and hurt you when you are using the wireless device. Do not subject your wireless device, and othe
y Do not put your wirwireless device damage while seated.
Children Safety Put your wireless device, and other accessories in play ces beyond the reach of children. Do not allow children to use the wireless device, or other accessories without guidance.
the small fittings. Otherwise, suffocation or gullet jam y Do not allow children to touchcan be caused if children swallow the small fittings.
Oy ther accessories are not water-resistant. Keep them dry. Protect
lfunction of the product or
y ion of the circuit may occur.
rs away from your body, to avoid negative impact on your health caused by
y The wireless device may interfere with nearby TV sets, radios and PCs. andards for radio frequency and radiation, use wireless
perating Environment The wireless device, and othe wireless device, or other accessories from water or vapor. Do not touch the wireless device with a wet hand. Otherwise, short-circuit and maelectric shock may occur. Do not use the wireless device in dusty, damp and dirty places or places with magneticfield. Otherwise, malfunct
y When carrying or using the wireless device, keep the wireless device at least 20 centimeteradio frequency leakage.
y On a thunder stormy day, do not use your wireless device outdoors or when it is being charged.
y In accordance with international stdevice accessories approved by the manufacturer only.
Cleaning and Maintenance Before you clean or maintain the wireless device, turn off it and disconnect it from the power adapter. Otherwise, electric shock or short-circuit may occur. Do not use any chemical detergent, powder, or ot
y
y her chemical agent (such as alcohol and
ith f soft antistatic cloth that is a little wet.
e pens, stop using the wireless device at once and go to see a
doctor.
benzene) to clean the wireless device and the other accessories. Otherwise, part damageor a fire can be caused. You can clean the wireless device and the other accessories wa piece o
y Do not scratch the shell of the wireless device. Otherwise, the shed coating may causskin allergy. Once it hap
-
42
y If the wireless device or any of its fittings does not work, turn to the local authorize service center for help.
-
43
Abbreviations he Third Generation
153G T
A
AC lternating Current A
ARP Address Resolution Protocol
AP Access Point
APN Access Point Name
C
CDMA ode Division Multiple Access C
D
DHCP ynamic Host Configuration Protocol D
DNS Domain Name Server
DL down link, downlink
E
EDGE Enhanced Data rates for GSM Evolution
G
GSM Global System for Mobile communications
GPRS eneral Packet Radio Service G
GGSN Gateway GPRS Support Node
H
HSPA igh Speed Packet Access H
HSDPA ket Access High Speed Downlink Pac
HSUPA t Access High Speed Uplink Packe
HLR Home Location Register
-
I
IP Internet Protocol
ICMP Internet Control Message Protocol
L
LAN Local Area Network
LED Light Emitting Diode
L2TP Layer 2 Tunneling Protocol
M
MSC Mobile Switching Center
N
NAT Network Address Translation
P
PCS Personal communication systems
PSTN Public Switched Telephone Network
POTS Plain Old Telephone Service
PPTP Point to Point Tunneling Protocol
R
RTT Radio Transmission Technology
S
SOHO Small Office Home Office
SCP Service Control Point
SGSN Serving GPRS Support Node
SDRAM Synchronous Dynamic Random Access Memory
T
TKIP Temporal Key Integrity Protocol
U
UMTS Universal Mobile Telecommunications System
UL up link, uplink
V
VLR Visitor Location Register
44
-
45
VPN Virtual Private Network
W
WAN Wide Area Network
WLAN Wireless Local Area Network
WCDMA Wideband CDMA
WI-FI Wireless Fidelity
Version: V100R001_01, English, Normal, FirewallT
WelcomeCopyrightSafety PrecautionsTable of Contents1 Using the Gateway Configuration Page Logging in to the Management Page Describing the Management Page Using the Quick Setup Wizard Connecting to the Internet Accessing the Connection Status Page Connecting to the Internet
Validating the PIN Code Viewing the Gateway Configuration Information
2 Quick Setup Configuring PPP Profile Settings Selecting the PPP Connection Mode Configuring the WLAN Setting SSID: Enter a name for your WLAN. SSID Broadcast: Enable or disable the SSID broadcast.
Configuring the WLAN Encryption Mode No Encryption WPA-PSK/WPA2-PSK WEP
Validating Quick Setup
3 Configuring Your Computer Wireless Configuration Configuring the PC Network
4 Advanced Settings Overview 5 System Management Modifying the Password Upgrading the Gateway Restoring Factory Defaults Restarting the Device Viewing the Version Information
6 SIM Card Settings Enabling or Disabling the PIN Code Unlocking the PIN Code Modifying the PIN Code
7 UMTS Settings Choose the Preferred Mode and Band Configuring the Mode for Searching Network
8 Dial-up Settings Configuring PPP Settings Managing the Profile List
9 DHCP Settings 10 WLAN Settings Enabling or Disabling the WLAN Configuring WLAN Settings Selecting Interface IDs SSID Enabling or Disabling the SSID Broadcast Enabling or Disabling the AP Isolation Selecting the Country Selecting the WLAN Channel Configuring the 802.11 Mode Configuring the Transmission Rate
Advanced WLAN Settings Configuring the 802.11 Authentication Configuring the Encryption Mode
Configuring the MAC Filter MAC Restrict Mode MAC Addresses
11 Security Settings (Optional) Firewall Switch LAN MAC Filter Your gateway supports MAC filtering based on a list of either denied or allowed computers. A common method to restricting network access is to specify the Media Access Control (MAC) address.
LAN IP Filter Virtual Server DMZ Service UPnP Setting Remote Web Management
12 Typical Networking Example 13 Troubleshooting 14 Warnings and Precautions 15 Abbreviations
/ColorImageDict > /JPEG2000ColorACSImageDict > /JPEG2000ColorImageDict > /AntiAliasGrayImages false /CropGrayImages true /GrayImageMinResolution 300 /GrayImageMinResolutionPolicy /OK /DownsampleGrayImages false /GrayImageDownsampleType /Bicubic /GrayImageResolution 600 /GrayImageDepth -1 /GrayImageMinDownsampleDepth 2 /GrayImageDownsampleThreshold 1.50000 /EncodeGrayImages false /GrayImageFilter /DCTEncode /AutoFilterGrayImages false /GrayImageAutoFilterStrategy /JPEG /GrayACSImageDict > /GrayImageDict > /JPEG2000GrayACSImageDict > /JPEG2000GrayImageDict > /AntiAliasMonoImages false /CropMonoImages true /MonoImageMinResolution 1200 /MonoImageMinResolutionPolicy /OK /DownsampleMonoImages false /MonoImageDownsampleType /Bicubic /MonoImageResolution 1200 /MonoImageDepth -1 /MonoImageDownsampleThreshold 1.50000 /EncodeMonoImages false /MonoImageFilter /CCITTFaxEncode /MonoImageDict > /AllowPSXObjects false /CheckCompliance [ /None ] /PDFX1aCheck false /PDFX3Check false /PDFXCompliantPDFOnly false /PDFXNoTrimBoxError true /PDFXTrimBoxToMediaBoxOffset [ 0.00000 0.00000 0.00000 0.00000 ] /PDFXSetBleedBoxToMediaBox true /PDFXBleedBoxToTrimBoxOffset [ 0.00000 0.00000 0.00000 0.00000 ] /PDFXOutputIntentProfile () /PDFXOutputConditionIdentifier () /PDFXOutputCondition () /PDFXRegistryName () /PDFXTrapped /False
/Description > /Namespace [ (Adobe) (Common) (1.0) ] /OtherNamespaces [ > /FormElements false /GenerateStructure true /IncludeBookmarks false /IncludeHyperlinks false /IncludeInteractive false /IncludeLayers false /IncludeProfiles true /MultimediaHandling /UseObjectSettings /Namespace [ (Adobe) (CreativeSuite) (2.0) ] /PDFXOutputIntentProfileSelector /NA /PreserveEditing true /UntaggedCMYKHandling /LeaveUntagged /UntaggedRGBHandling /LeaveUntagged /UseDocumentBleed false >> ]>> setdistillerparams> setpagedevice