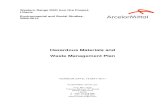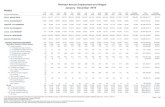Wireless Emp
Transcript of Wireless Emp
-
7/30/2019 Wireless Emp
1/3
1
Setting Up a Wireless Network Client with Windows XP
(fsuemployee wireless network)
Prior to configuring your laptop to work with Frostburg State Universitys wireless network, your laptop must be a member of the
Frostburg domain and you must have logged into the domain using a wired connection.
To function with FSUs wireless networks, it is recommended that users purchase a wireless network card that supports 802.11 a/b/g
or 802.11a/g.
FSU requires all network users to install and update an anti-virus program. A virus or spy-ware on a network will cause severe
performance issues. You should also install the latest Windows Updates from Microsoft at http://windowsupdate.microsoft.com.
Windows XP: Install the network card and install the drivers. Windows XP does not require the Wireless Utility that comes with
your network card. However, if the utility has already been installed, the following instructions can still be used to configure your
system.
Right click on the wireless icon in your System Tray and select View Wireless Networks button to connect to the FSU wireless
network. ClickChange advanced settingsthen click on the Wireless Networks tab.
If a network does not broadcast its Network Name (SSID), it will not appear underAvailable networks. To connect to an access point
(infrastructure) network that you know is available but that does not appear underAvailable networks, underPreferred networks,
clickAdd. In Wireless Network Properties, specify the Network Name (SSID).
To enable automatic wireless network configuration, select the Use Windows to configure my wireless network settings check box.
This check box is selected by default (Recommended).
-
7/30/2019 Wireless Emp
2/3
2
To make fsuemployee the default wireless network, highlight it underPreferred networks and click theMove Up button until it is
first on the list.
Highlight the fsuemployee network and click theProperties button to display the fsuemployee Properties page.
Set Network Authentication to WPA or WPA-2 and Data Encryption to TKIP or AES and then clickOK. AES is the more secure
encryption method.
Click on theAuthentication tab and set theEAP type to Protected EAP (PEAP). Check theAuthenticate as computer when
computer information is available box.
Click on theProperties button on the Authentication tab. Make sure that the box next to Validate server certificate is NOT checked.
CheckEnable Fast Reconnect, and in the Select Authentication Method box, select Secure password (EAP-MSCHAP v2).
Select the Configure button on the Protected EAP Properties page and check theAutomatically use my Windows logon name and
passwordbox.
-
7/30/2019 Wireless Emp
3/3
3
Click the OKbuttons until you are back to the Wireless Network Connection Properties page. Select the Wireless Networks tab,
click theAdvancedbutton.
The default setting isAny available network (access point preferred). This setting may be causing you connection problems. Your
computer may be connecting to another computer within your room or building and not to the Frostburg network. The setting needs
to be set as displayed above,Access point (infrastructure) networks only.
Your system should now be configured properly. Then click on fsuemployee so that it is highlighted and click the Connect button.
After you are connected, click the to close this window.






![WELCOME []...Emp B = $2350 Emp C = $500 Emp C = $3500 Emp D = $1500 Lag Quarter Emp D = $500 Claim filed Emp D = $150 The claimant must have been paid sufficient …](https://static.fdocuments.in/doc/165x107/607bc797dd97122c8938e959/welcome-emp-b-2350-emp-c-500-emp-c-3500-emp-d-1500-lag-quarter.jpg)