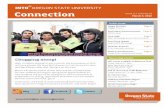WinTech, LLCfiles.alicereceptionist.com/ardocs3-7/ALICELync2010guide.pdf · WinTech, LLC 311 East...
Transcript of WinTech, LLCfiles.alicereceptionist.com/ardocs3-7/ALICELync2010guide.pdf · WinTech, LLC 311 East...

WinTech, LLC
311 East Warm Springs Rd • Suite 100
Las Vegas, NV 89119
Phone 702.284.7375 • Fax 702.360.2022

Version 3.7.2 Page 1 of 12
MICROSOFT LYNC 2010 GUIDE
Table of Contents ....................................................................................... 1
Chapter 1: Quick Start Guide ...................................................................... 2
Chapter 3: Installing Alice Local software ................................................... 3
ALICE Local Installation ............................................................................. 3
Starting the ALICE Windows Services ....................................................... 6
Chapter 4: Installing Alice Admin software .................................................. 7
ALICE Administration for Windows installation ........................................... 7
Chapter 5: Lync Server Information ............................................................ 9
Microsoft Lync User Syncing ...................................................................... 9
Chapter 6: Connection ARD to Lync ......................................................... 11

Version 3.7.2 Page 2 of 12
MICROSOFT LYNC 2010 GUIDE
To configure the ALICE Receptionist system to work with Microsoft Lync 2010 server, follow these
steps on the ALICE Directory PC:
1. Install the ALICE Local installation. (Page 3-5)
2. Start the ALICE Web Services (Page 6)
3. Install the ALICE Admin Application (Page 7-8)
4. Install the ALICE Directory Application (Alice Directory Installation Manual)
5. Log into the ALICE Admin Application and import users from Lync 2010 (Alice Windows
Admin Users Manual)
6. Run the ALICE Receptionist Directory Configuration setup using the Directory License key
created in the Admin Application and configure the ALICE Directory for the Lync 2010 server

Version 3.7.2 Page 3 of 12
MICROSOFT LYNC 2010 GUIDE
The ALICE Local software package installs 2 major components:
o ALICE Windows Services
ALICE Windows Services provide communications between the Local ALICE Database,
the Alice Receptionist Directory (ARD), Alice Receptionist Clients (ARC) and Alice Local
Administrator. Any machine running one of these applications must be able to
communication with machines that the ALICE Windows Services are installed on.
These services are typically installed on the ALICE Receptionist Directory (ARD) pc for
simplicity, but they can be installed on any networked computer.
o ALICE Local Database
The ALICE Local Database contains all the local data that the ALICE system uses. It is
typically installed on the Alice Receptionist Directory (ARD) computer but can be
installed on any networked computer.
ALICE Local Installation
Installation of ALICE local can be done on any networked computer or server but must be reachable
by the ALICE Directory machine and any uses running the Alice Admin or ALICE Client software.
It is recommended to install the ALICE Local package on the ALICE Directory machine itself.
To install, launch the ALICE Local installation package.

Version 3.7.2 Page 4 of 12
MICROSOFT LYNC 2010 GUIDE
On the ALICE Local Settings screen you will need to specify the Host server and Port.
Host Name: (Default value: localhost) Enter the computer name of the machine you are running
the installation on or you can enter “localhost”.
Port: (Default value: 8010) The port number that will be used by other ALICE software to
communicate with the services installed on this server. The default value is “8010”.
Complete the remaining screens following the Install wizard.

Version 3.7.2 Page 5 of 12
MICROSOFT LYNC 2010 GUIDE
When finished, the ALICE Local database and Windows Service files have been installed. The
Windows Services must be started the after the installation is completed and before you install
other ALICE software.

Version 3.7.2 Page 6 of 12
MICROSOFT LYNC 2010 GUIDE
Starting the ALICE Windows Services
Follow these steps to start the ALICE Windows Services:
Open the Windows Run command on the Start menu and type in “Services” to launch the Windows
Services manager.
In the Services window you will see two
services that have been installed by the
ALICE Local installation:
Alice Scheduler Service
Alice Service Host
Both of these services must be started
before continuing with any other ALICE
Software installations.
Right Click on the ALICE Service Host service to open the
menu and click on Start. Do the same for the Alice Scheduler
Service.
Once both services show a status of “Started” you are ready to
continue with other ALICE software installations.

Version 3.7.2 Page 7 of 12
MICROSOFT LYNC 2010 GUIDE
The ALICE Admin application allows the person responsible for managing users and content for a
customer’s ALICE system to update information easily and quickly. Alice Admin enables the
customer to load their user data into the Local Administration application by importing the
information directly from their Lync 2010 server.
ALICE Administration for Windows installation
The ALICE Administration for Windows application is necessary to manage the users and employees
which will be listed on your ALICE Directory system. If you’ve already completed the ALICE Local
installation, follow these steps to install the ALICE Administration for Windows applications:
HostName: Specify the name of the full machine name on which the ALICE Local installation what
installed. In some cases this will require both the computer name and domain. In most cases where
the ALICE Local installation was completed on the same machine as the Admin Application the
setting can simply be “localhost”
Port: Specify the port number that was used in the ALICE local installation for the Server Port
Number (default is 8010).
Test Connection: After entering the Server and Port values, click the Test Connection button to
verify you can reach the ALICE Services installed on the Host machine. If you the test fails, check the

Version 3.7.2 Page 8 of 12
MICROSOFT LYNC 2010 GUIDE
local firewall on the Host machine and consider adding rules to allow communication through the
Port number specified.
If you receive a “Local server connection verified” message you are ready
to complete the installation process. Click the OK button and Next to
continue.

Version 3.7.2 Page 9 of 12
MICROSOFT LYNC 2010 GUIDE
To complete the configuration of the ALICE system to work with your Lync server, you must provide
the ALICE system with certain information about your Lync server configuration. This section covers
where you can find the information about your Lync server configuration that will be needed to
configure your ALICE system.
Microsoft Lync User Syncing
In order to retrieve or sync the list of employees from your Lync 2010 server with the ALICE
database you will need to have the following Lync Server information ready before you perform an
import:
1. Domain Name
2. Lync Server Name (Registrar Pool)
3. Lync User Account (to connect to the Lync 2010 server and retrieve a list of users)
4. Lync User Password
Details on where to find this information is below:
Domain name: The Name of your
network domain. (the photo example the
domain is “ais.local”)
Lync Server Name: The Lync
server name is entire Registrar Pool name.
In this example “wintech-lync2.ais.local”
Lync User Account (SIP address)
to retrieve a list of Lync users. This
account can also be used by the ARD to
login into the Lync server and initiate calls to other Lync users. In the photo example the
user name is “Joe.Brown”).
Lync User password: You will need to have the password for the Lync user account.
Verified Data: The data that the ALICE system retrieves from the Lync server comes from
the Active Directory account information includes the following fields. If any of the required
fields are empty, these users will not import into the ALICE system.

Version 3.7.2 Page 10 of 12
MICROSOFT LYNC 2010 GUIDE
Following is a list of fields that are imported and used by the ALICE Receptionist system
from the Active Directory and Lync Import process:
*First Name
Last Name
Display Name
*SIP Address (from
Lync)
Title
Department
Company
* = Required

Version 3.7.2 Page 11 of 12
MICROSOFT LYNC 2010 GUIDE
Connecting your Alice Receptionist Directory (ARD) to Lync is simple and can be accomplished by
entering the correct Lync credentials on the SIP Settings tab of the Directory Configuration screen.
VoIP Server (IP or URL) – enter the
Registrar Pool from your lync server for the
Lync user the ARD will use to connect to your
Lync server.
SIP Extension / User – The Lync user
account that will be used by the ARD to
connect to the Lync Server
SIP Password – The password for
the Lync user account that will be used by
the ARD to connect to the Lync server
Doman\Username – The user name
of the Lync account that will be used by the
ARD to connect to the Lync server.
Connection Type – Select the
Microsoft Lync 2010 option. They system will
attempt to connect to the Lync sever when
this option is selected and may lock up the
application for 2 or 3 minutes. Please be
patient and allow it to finish.
After these settings are complete, Click the “Test Connection” button to test and verify your
credentials. If the information was entered in the correct format you will see a “Test Successful”
message. If you do not receive this message you will need to verify your settings.
Verifying Lync credentials
If the ARD is unable to successfully connect to your Lync server you may need to verify the
credentials you are using are correct before you continue. The best way to verify the Lync
credentials is to use the Microsoft Lync Basic client software. Follow these steps:
1. Launch the Microsoft Lync Basic Client software

Version 3.7.2 Page 12 of 12
MICROSOFT LYNC 2010 GUIDE
a. If you are already logged in, log off.
2. From the configuration menu choose Tools and Options
3. Click on the Personal menu on the left
4. Click the Advanced…
Select Manual Configuration and enter the Registrar Pool settings for the Internal server
name.
Save your settings, and attempt to login.
If the login fails your login information is incorrect. Speak with your Lync system administrator to
verify the login information before you try again.

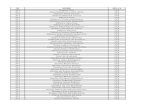








![sqrt(2x-10)+sqrt(3x+10)=sqrt(2x-17)+sqrRadical Equation ...jan.getko.sweb.cz/f6v/Symbolab.pdf · 311 + 3011 21 2111 2] 311 3011 Expand 311 + 311 + — ab + ac 210 ons: a. 311 30 -](https://static.fdocuments.in/doc/165x107/5f935ddb2ac6007d6d2672ec/sqrt2x-10sqrt3x10sqrt2x-17sqrradical-equation-jangetkoswebczf6v.jpg)