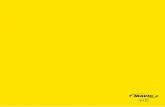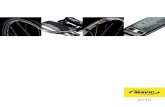Wintech USB Wintech Alti Wintech HR Wintech Ultimate - Mavic · Thank you for putting your trust in...
Transcript of Wintech USB Wintech Alti Wintech HR Wintech Ultimate - Mavic · Thank you for putting your trust in...
1
WINTECH USB Ultimate 2010- User Guide
The Mavic team has put all its passion, experience and skill into the design and manufacture of your computer. It will be an important tool for you in the improvement of your performance.Thank you for putting your trust in Mavic products.
INSIDE
1. PRODUCT DESCRIPTION
INSTALLATION
2. INSTALLING THE COMPUTER MOUNT3. FITTING / REMOVING THE COMPUTER4. INSTALLING THE SPEED SENSORS 4.1. E-Skewer 4.2. E-Bolt 4.3. Fork Sensor5. INSTALLING THE WHEEL MAGNET6. INSTALLING THE BATTERIES
BASIC NAVIGATION
7. DESCRIPTION OF THE DISPLAY8. FUNCTION DISPLAY DEFAULT SEQUENCE9. DEFAULT BUTTON FUNCTION MATRIX
SETTINGS
10. ENTERING THE SET UP MENU 10.1. Heart rate alarm and workzone (Wintech USB HR and Wintech USB Ultimate only) 10.2. DIGITAL PAIRING 10.3. Elevation set up (Wintech USB Alti and Wintech USB Ultimate only) 10.4. Wheel circumferences and distance unit set up 10.5. Clock set up 10.6. Odometers set up
USE
11. SLEEP MODE12. TRIP RESET13. USE OF LAP TIME (CR)14. ELEVATION SET UP AND DATA REVIEW MENU 14.1. Entering the Elevation set up and data review menu 14.2. Recall of Home Altitude (Wintech USB Alti and Wintech USB Ultimate only) 14.3. Setting up the current elevation (Wintech USB Alti and Wintech USB Ultimate only) 14.4. Trip Altitude and Heart Rate data review (Wintech USB Alti, Wintech USB HR and
Wintech USB Ultimate only) 14.5. Lap time data review 14.6. Odometers review15. VERTICAL SPEED EXPLAINED (Wintech USB Alti and Wintech USB Ultimate only)16. PC PLUG17. MAINTENANCE AND RECOMMENDATION OF USE18. WINTECH DEVICES TECHNICAL SPECIFICATIONS19. WARRANTY
WINTECH MANAGER SOFTWARE
20. ENTERING WINTECH MANAGER21. DATA TRANSFER22. TRIPS23. REPORTS24. COMPUTER SETTINGS AND USER ACCOUNT MANAGEMENT 24.1. Create a new user or edit an already existing user 24.2. Screen customization25. BIKE SETTINGS26. LINKS27. WINTECH MANAGER TECHNICAL SPECIFICATION
2
1. PRODUCT DESCRIPTION
Main Unit Box
a. Computerb. Cardio Beltc. Wintech Manager software
CDd. Memo stick
Sensor Box
E-Skewere. E-Skewer sensorf. Computer mountg. 25,4mm handlebar reducerh. Wheel magnet
E-Bolti. E-Bolt sensorf. Computer mountg. 25,4mm handlebar reducerh. Wheel magnetj. Adjustment magnets
Fork Sensork. Fork sensorf. Computer mountg. 25,4mm handlbar reducerh. Wheel magnetl. Zip ties (x3)
After installation and before you use your computer for the first time, you MUST perform the digital pairing operation described in section 10.2. of this guide. If you don’t, there will be no communication between the computer and the different sensors and your system will not work.
INSTALLATION
2. INSTALLING THE COMPUTER MOUNT
2.1 Install the mount on the handlebar, to the right of the stem. To fix it to an oversize, 25.4 diameter handlebar, use the 25.4 adapter.
2.2 The mount can be installed in a variety of positions: with the computer forward of, or above the handlebar stem.
2.3. When setting it, the computer support needs to turn freely on the mount arm. Loosen the screw using a cross-slot screwdriver
2.4. Once you have chosen the right position, tighten the mount screw with a cross-slot screwdriver and secure the computer support screw again.
3. FITTING/REMOVING THE COMPUTER
3.1. Slide the computer onto the mount from the front until it locks into place with an audible click.
3.2. To remove the computer from its mount, press and hold the tab located under the computer mount and slide the computer toward the front of the bicycle.
wintech manager
b
ah
j k
i
l
c d
e
gf
(x3)
1
2
2.1
2.3 2.4
2.2
3.1 3.2
3
4. INSTALLING THE SPEED SENSORS
4.1 E-Skewer
Fit the quick-release lever to the hub, with the lever to the left (to the right when using disc brakes).
Position of the locking lever Adjust the tension on the adjusting nut so that sufficient force is applied when the locking lever is moved to the “CLOSE” position (consult your retailer). If the quick release lever can be moved too easily to the CLOSE position, there will be insufficient force holding the wheel. If this is the case, place the quick release lever in the OPEN position again and tighten the adjusting nut to increase the force. Then, push again the quick release lever to the CLOSE position.If too much force is needed to move the quick release lever to the CLOSE position, place the lever in the OPEN position again, and unscrew the adjustment nut to reduce the force. Then, push again the quick release lever to the CLOSE position.Once the adjustment nut has been set, the end of the quick release shaft must not be sunk more than 2 mm in from the outside edge of the adjustment nut.Make sure the wheel is securely tightened: raise the front wheel off the ground and strike the top of the wheel sharply in a downward direction. The wheel must remain firmly in place.
IMPORTANT: At this point, your computer is not yet ready to work. You still need to set the necessary programs, and then perform the pairing operation of your device.
4.2. E-Bolt
The speed sensor is integrated into a fixing nut compatible with all quick-releases on the market. To install it, unscrew the fixing nut on your quick-release. Insert the quick release from the left-hand side of your bike and tighten the electronic fixing nut from the right-hand side. Adjust the tightness of the nut according to the recommendation described in section 4.1 of this user guide.
4.2.1 Road bikeOnce sufficiently tightened, position the sensor towards the rear before closing the quick-release.
4.2.2. Mountain bike. Once sufficiently tightened, position the sensor towards the top before closing the quick-release.
IMPORTANT: At this point, your computer is not yet ready to work. You still need to set the necessary programs, and then perform the pairing operation of your device.
4.3 Fork Sensor
To install the Fork sensor, the wheel magnet must be installed first. Read section 5 of this user guide first.
Adjust the position of the speed sensor so the center of the magnet is aligned with one of the arrows on the sensor. The distance between the magnet and the sensor must be between 5 - 10 mm. 5.4 Tighten the wire tires and cut them flush.
IMPORTANT: At this point, your computer is not yet ready to work. You still need to set the necessary programs, and then perform the pairing operation of your device.
OKOPEN OPEN
CLOSE
OKOPEN OPEN
CLOSE
OKOPEN OPEN
CLOSE
OKOPEN OPEN
CLOSE
4.2.1
4.2
4.3
4.2.2
OKOPEN OPEN
CLOSE
4.1
4
5. INSTALLING THE WHEEL MAGNET
5.1 Position the magnet on a spoke so that it passes opposite either of the lever marks and at a maximum distance of 5 mm. The magnet must be facing outward from the wheel.
5.2 If you use the E-Bolt sensor, on a mountain bike, it might be necessary to use the adjustment magnets to reduce the distance between the sensor and the magnet.The magnet must be facing outward from the wheel.
5.3 Must be cut for use on bladed Zicral spokes.
6. INSTALLING THE BATTERIES
Power supply for the computer: 1 CR2430 battery.Power supply for the speed sensor: 1 CR2032 battery.Power supply for the cardio belt (Wintech USB HR and Wintech USB Ultimate only): 1 CR2032 battery.Only use this type of battery.Installing the batteries in the computer, speed and cadence sensors:6.1. Remove the battery cover by turning it a
quarter turn counterclockwise, using a coin or a battery.
6.2. Insert the battery into its recess, keeping the + side uppermost.
6.3. Refit the battery cover and close it by turning it a quarter turn clockwise.
Do not to use excessive force, or you will damage the unit.Check the condition of the seal on the battery cover each time you change the battery. Replace the battery cover if the seal is damaged. Always perform the above operations in a dry place. Changing the computer’s batteries has the effect of zeroing the following parameters:– total distance;– measurement unit (M or KM);– wheel circumference;– time.
After installation, or after changing batteries (in sensors or computers), it is imperative to repeat the digital pairing operation described in section 10.2 of this notice.
Battery life: 12 to 24 months depending on use.
BASIC NAVIGATION
7. DESCRIPTION OF THE DISPLAY
BK 1, 2 or H Number of bike usedAV Average speed (up to 99,9 km/h or 62 Mi/h) MAX Maximum speed (up to 99,9 km/h or 62 Mi/h) KM / Mi Distances in kilometres or miles
Trend indicator: if the current speed exceeds the average speed, the up arrow is displayed. If the current speed is below the average speed, the down arrow is displayed. If the current speed equals the average speed, no arrow is displayed.
Altimeter indication line (Wintech USB Alti and Wintech USB Ultimate only)
VS Vertical speed (up to 2500m/h or 8202,5 ft/h). In meters per hour (m/h) or feet per hour (ft/h)
ASC Altitude gain Temperature indicator
(from -15°C / 5°F to 50°C/122°F) Slope indicator (from -25 to +25 %)
m/h ft/h Vertical speed in meter or feet Heart rate indication line - up to 240 bpm
(Wintech USB HR and Wintech USB Ultimate only)
AV Average heart rateMax Maximum heart rate
Heart rate displayed as a percentage of maximum heart rate
Sound alarm. Displayed only when alarm is turned on
CAD Pedaling cadence (optional – up to 180)DST Trip distance (up to 1999.99)CR 1 to 9 Lap timeATM Stopwatch (up to 19 h 59 min 59 s)ODO Distance totalizer (up to 99.999)
5.1
5.2
5.3
6.1
6.3
6.2
5
8. FUNCTION DISPLAY DEFAULT SEQUENCE
8.1 Briefly press right button (BPR) to scroll down the “while riding” displays (live information)
Screen 1 – Current speed – Number of bike used – Distance unit (KM or Mi) – Current elevation (Wintech
USB Alti and Wintech USB Ultimate only)
– Current heart rate (Wintech USB HR and Wintech USB Ultimate only)
– Current pedalling cadence (optional)
Screen 2 – Current speed – Number of bike used – Distance unit (KM or Mi) – Vertical speed (Wintech USB Alti and Wintech USB Ultimate only) – Heart rate as a percentage of maximum heart rate
(Wintech USB HR and Wintech USB Ultimate only) – Trip distanceScreen 3 – Current speed – Number of bike used – Distance unit (KM or Mi) – Slope % (Wintech USB Alti and Wintech USB Ultimate only) – Current heart rate (Wintech USB HR and Wintech USB Ultimate only) – Stopwatch (ATM)
8.2 Briefly press left button (BPL) to scroll down the “after riding” displays (statistic information)
Screen 4 – Average speed – Number of bike used – Distance unit (KM or Mi) – Cumulated altitude gain (Wintech USB
Alti and Wintech USB Ultimate only) – Average heart rate (Wintech USB HR
and Wintech USB Ultimate only) – ClockScreen 5 – Max speed – Number of bike used – Distance unit (KM or Mi) – Temperature (Wintech USB Alti and Wintech USB Ultimate only) – Max heart rate (Wintech USB HR and Wintech USB Ultimate only) – Total cumulated distance (odometer) of the active bike (BK1, BK2 or BKH).
8.3 Active display when the computer is connected with USB to a laptop or desktop. None of the buttons (BPR and BPL) are active.
You can customize the 5 default screens above by using the Wintech Manager software included on the CD delivered with your computer.
9. DEFAULT BUTTON FUNCTION MATRIX
Left Button Right ButtonFrom Short press Long press > 2s From Short press Long press > 2s Long press > 6sScreen 1 To screen 4
Elevation set up + data review
Screen 1 To screen 2
Start/stop CR (intermediate chrono)
Parameters set up zone
Screen 2 To screen 5 Screen 2 To screen 3Screen 3 To screen 4 Screen 3 To screen 1
Screen 4 To screen 5 Screen 4 To screen 2Screen 5 To screen 4 Screen 5 To screen 3
SETTINGS
10. ENTERING THE SET UP MENU
From any screen, press and hold the right button (BPR) for 6 seconds to enter the set up menu.The set up menu is sequentially organized in sub-menus, in the following order:
1. HR alarm and working zone (Wintech USB Alti and Wintech USB Ultimate only)2. Digital pairing of bike sensor3. Home elevation, altitude and temperature unit (Wintech USB HR and Wintech
USB Ultimate only)4. Wheel circumference and distance unit5. Clock6. Odometers
To move from one sub-menu to the next one, briefly press the left button (BPL).After the odo sub-menu, pressing again briefly the left button, exit the set up menu and return to the previous active screen.When on one of the sub-menu, briefly press the right button to enter this sub-menu.In set up mode, when there is no operation for 2min, the computer automatically exits the set up menu and return to the previous active screen.
Those set up operations have to be performed each time the battery is removed or changed.Those set up operation can be performed more easily and more rapidly using the Wintech Manager software delivered with your computer.
Screen 1
Screen 4
Screen 6
Screen 5
Screen 2 Screen 3
8.1
8.2
8.3
6 sec.
any screen
1 click
1 clickenter
1 clickenter
1 clickenter
1 clickenter
1 clickenter
1 clickenter
1 click 1 click 1 click 1 click 1 clickEXIT
10
6
10.1. Heart rate alarm and workzone (Wintech USB HR and Wintech USB Ultimate only)
Press and hold the right button for 6 seconds.Briefly press again the right button (BPR) to enter the different stages of the heart rate section:10.1.1. Sound Alarm. Briefly press the left button (BPL) to turn on or off the alarm.Briefly press the right button (BPR) to validate your choice and move to the next stages of the heart rate settings (Heart rate limits).10.1.2. Cardiac limits. The first figure to set up is your maximum heart rate (FC Max):As a result from the last button operation, the first digit of the maximum heart rate flashes.Briefly press the left button (BPL) to set the first digit.Briefly press the right button (BPR) to validate the first digit and move to the next one.Repeat those 2 operations to set the 2nd and 3rd digit of your maximum heart rate (MAX). When validating the 3rd digit of the maximum heart rate by briefly pressing the right button (BPR), you move to the set up of your lower HR limit (Lo). Set this figure up using the same method as for the maximum Heart Rate. Then, you can proceed to the upper limit (Hi) using the same method.When validating the 3rd digit of the upper limit (Hi) by briefly pressing the right button (BPR), you exit the set up menu and return to last active display.In order to learn these values (maximum heart rate, lower and upper limits), Mavic recommends that you should take an effort test in a specialized center.Otherwise you can use the following approximate values:FC Max = 220 – ageUpper limit: 85% of FC MaxLower limit: 70% of FC Max
10.2. Digital pairing
The digital pairing operations MUST be performed to ensure a reliable and efficient communication between the Wintech computer and all its speed, cadence and Heart Rate sensors. If you don’t, the Wintech computer won’t read any data coming from the sensors.
10.2.1 First fit the cardio belt to the body.To do so, moisten the sensor zones situated on the back of the belt.Open the belt at one of its extremities. Position the belt on the torso, just under the pectoral muscles. The Mavic logo should be positioned at the centre of your chest.Then close the belt, making sure the sensor zones are flat against theskin. If necessary, adjust the tightness of the elastic strap.
WARNINGS: Persons who have a pacemaker, defibrillator, or other implanted electronic device use the heart rate monitor at their own risk. Before starting the initial use of the heart rate monitor, we recommend an exercise test under a doctor’s supervision. this will ensure the safety and reliability of the pacemaker and the heart rate monitor when used simultaneously. Exercise may include some risk, especially for those who have been sedentary. We strongly advise consulting your doctor prior to beginning a regular exercise program.
10.2.2. Enter the pairing menu:From any active display, press and hold the right button (BPR) for 6 seconds.On Wintech USB HR and Wintech USB Ultimate, briefly press the left button (BPL) once to move to the Pair section.Briefly press the right button (BPR) to start the pairing operations.The heart pictogram will light up. As soon as the heart rate is displayed, the pairing of the HR belt is done.Briefly press the right button (BPR): the figure after BK is flashing, indicating the speed sensor your are about to pair.Briefly press the left button (BPL) to successively select BK 1, BK 2 or BK H according to the sensor you wish to pair.Briefly press the right button (BPR) to validate your sensor choice: the sensor number, speed and cadence figure flashes.Turn the front wheel until the speed is displayed. If you are using the pedalling cadence option, turn the cranks also. When both speed and cadence are displayed, press the right button to validate.If the computer receives a signal but the speed is zero, the display OK appears.
6 sec.
any screen
1 click
select
select
select
select
select
select
select
select
select
select
1 click
1 click
1 click
1 click
1 click
1 click
1 click
1 click
1 click
1 click
10.1
EXIT
10.2.1
7
To pair a 2nd bike sensor or the home trainer sensor, proceed again to the operations described above, selecting the correct bike number and corresponding sensor.Heart Rate belt and cadence sensor does not need to be paired again when pairing a new sensor.
Digital pairing operations must be performed after changing a battery. – If you change the computer battery,
all sensors (speed, cadence and heart rate belt) must be paired again.
– If you change the battery of only one of the sensors (speed, cadence or heart rate belt), only the pairing of this sensor needs to be performed again.
After each pairing operation, ATM, DST, AV, MAX, VS, Hi/Lo elevation will be reset to 0.
Automatic detection of the speed sensor (Mavic patent pending)All paired sensor will automatically be recognised when in use: the BK display will flash, indicating it is acquiring a new speed sensor signal. When it is done, the BK display stops flashing and the recognised sensor numbers appears next to it.
This operation takes about 15 seconds.
Specific wheel circumferences and odometers are linked to each speed sensor. The computer automatically adapts odometer and wheel circumference according to the detected speed sensor (see part 10.4 and 10.6 of this user guide to adjust wheel circumference and odometer of each sensor/bike number).
10.3. Elevation set up (Wintech USB Alti and Wintech USB Ultimate only)
The elevation set up menu is divided in 3 parts:– Elevation unit set up– Home altitude set up– Temperature unit set up
10.3.1. Enter the Elevation set up menu:From any active display, press and hold the right button (BPR) for 6 seconds.– On Wintech USB Ultimate, briefly
press the left button (BPL) twice to move to the Elevation set up section.
– On Wintech USB Alti, briefly press the left button (BPL) once to move to the Elevation set up section.
Briefly press the right button (BPR) to start the Elevation settings operations.
10.3.2. Choose the elevation unit (meter or feet).As a result from the last brief press on the right button (BPR), the logo appears, and “m” flashes. Briefly press the left button to change from meters (m) to feet (ft).Briefly press the right button to validate your choice and move to the next Elevation setting.
Choosing the elevation unit (m or ft) automatically updates the temperature (°C or °F) and distance unit (km or mi) according to the metric or imperial measurement standard.
10.3.3. Set up your home elevation.As a result from the last brief press on the right button (BPR) to validate the elevation unit, you enter the home elevation (Ho) screen set up. The first digit of the home elevation flashes.Briefly press the left button (BPL) to set up the first digit of your home elevation. Validate by briefly pressing the right button (BPR) and move to the next digit. Repeat those steps to the 4th digit. Validating the 4th digit by a brief press on the right button (BPR) will move you to the last Elevation setting.
6 sec. 1 click
1 click 1 click
1 click
any screen
1 click
select
Cadence Option
Smart Cadence Option
1. Press2. Shake
1 click
1 click
10.2.2
10.3.1 10.3.2
10.3.3
10.3.4
6 sec.
1 click
1 click
1 click
1 click
1 click
1 click
1 click
anyscreen
2 click (Ultimate)1 click (Alti)
select
select
select
select
select
select
EXIT
EXIT
8
See part 14.2 of this user guide to learn how to use the Home Elevation.
The Home altitude is useful to easily and rapidly recalibrate your computer before you start a new ride. The Home altitude shall be set up at your most frequent point of departure. We recommend that you precisely know the elevation of this point.
10.3.4. Choose your temperature unit (Celsius or Fahrenheit).As a result from the last brief press on the right button (BPR) to validate the home altitude, you enter the temperature unit set up: ° flashes.Briefly press the left button (BPL) to change from Celsius (C) to Fahrenheit (F). Validate your choice by briefly pressing the right button (BPR) and exit the elevation menu. You will automatically return to the last active display.
Choosing the temperature unit (°C or °F) automatically updates the elevation (m or ft) and distance unit (km or mi) according to the metric or imperial measurement standard.
10.4. Wheel circumferences and distance unit set up
Consult the table of approximate correspondences to check your wheel circumference (see table 10.4.). For a more precise measurement, proceed as follows: – Make a mark on the tire and
on the ground at the point of contact between the tire and the ground.
– Do one full turn of the wheel and mark on the ground the place where the mark on the tire touches the ground.
– Measure the distance (D) between these two points in millimeters.
10.4.1. Enter the Wheel circumferences set up menu:From any active display, press and hold the right button (BPR) for 6 seconds.– On Wintech USB Ultimate,
briefly press the left button (BPL) 3 times to move to the wheel circumferences and distance unit set up section. “Cir” appears on the screen.
– On Wintech USB Alti and Wintech USB HR, briefly press the left button (BPL) twice to move to the wheel circumferences and distance unit set up section. “Cir” appears on the screen.
– On Wintech USB, briefly press the left button (BPL) once to move to the wheel circumferences and distance unit set up section. “Cir” appears on the screen.
Briefly press the right button (BPR) to start the wheel circumferences and distance unit settings operations. Cir and BK appear on the screen and the bike number flashes beside BK.
Tyre Circumf. Tyre Circumf.26’’x1,5 2020 700Cx19 210026’’x1,75 2070 700Cx20 211026’’x1,9 2090 700Cx23 213026’’x2,0 2110 700Cx25 214026’’x2,1 2130 700Cx28 215026’’x2,2 2150 700Cx32 217026’’x2,3 2170 700Cx35 2200650Cx19 1930650Cx23 1990
10.4
10.4.1
10.4.2 10.4.3
10.4.4
6 sec.
3 click (Ultimate)2 click (Alti, HR)
1 click (USB)
1 click
1 click
1 click
1 click
1 click
1 click
1 click
any screen
select
select
select
select
select
select
EXIT
9
10.4.2. Choose the bike number you wish to set up the wheel circumference and distance unit for.Briefly press the left button (BPL) to change from BK 1, to BK 2 to BK H (for home trainer).Briefly press the right button (BPR) to validate your selection and switch to the wheel circumference set up screen. The first wheel circumference of the selected bike flashes.
10.4.3. Set up the wheel circumference of the selected bike.Briefly press the left button (BPL) to set up the first digit of the chosen bike wheel circumference. Briefly press the right button (BPR) to validate your choice and move to the next digit.Repeat those steps to the 4th digit. Validating the 4th digit by a brief press on the right button (BPR) will move you to the distance unit setting screen. The distance unit display flashes.
10.4.4. Select the distance unit of the selected bike.Briefly press the left button to select kilometres (KM) or Miles (Mi).Briefly press the right button (BPR) to validate your selection and exit the wheel circumference and distance unit set up menu. You will automatically return to the last active display.Choosing the distance unit (Km or Mi) automatically updates the elevation (m or ft) and temperature unit (°C or °F) according to the metric or imperial measurement standard.To set up the wheel circumference and distance unit for a 2nd bike sensor or the home trainer sensor, proceed again to the operations described above, selecting the correct bike number.
10.5. Clock set up
Enter the Clock set up menu:From any active display, press and hold the right button (BPR) for 6 seconds.– On Wintech USB Ultimate, briefly
press the left button (BPL) 4 times to move to the clock set up section. The current clock is displayed on the screen.
– On Wintech USB Alti and Wintech USB HR, briefly press the left button (BPL) 3 times to move to the clock set up section. The current clock is displayed on the screen.
– On Wintech USB, briefly press the left button (BPL) twice to move to the clock set up section. The current clock is displayed on the screen.
Briefly press the right button (BPR) to start the clock settings operations. The first hour digit flashes.Briefly press the left button (BPL) to adjust the first hour digit. Briefly press the right button (BPR) to validate your choice and move to the next digit.Repeat those steps to the 2nd minute digit. Validating the 2nd minute digit by a brief press on the right button (BPR) will exit the set up menu and switch back to the last active screen.
10.5
6 sec.4 click (Ultimate)3 click (Alti, HR)
2 click (USB)
1 click
1 click
1 click
1 click
1 click
any screen
select
select
select
select
EXIT
10
10.6. Odometers set up
10.6.1. Enter the Odometers set up menu:From any active display, press and hold the right button (BPR) for 6 seconds.– On Wintech USB Ultimate,
briefly press the left button (BPL) 5 times to move to the odometer section. “odo” appears on the screen.
– On Wintech USB Alti and Wintech USB HR, briefly press the left button (BPL) 4 times to move to the odometer section. “odo” appears on the screen.
– On Wintech USB, briefly press the left button (BPL) 3 times to move to the odometer section. “odo” appears on the screen.
Briefly press the right button (BPR) to start the odometers settings operations. The bike number flashes.
10.6.2. Select the bike number you wish to adjust the odometer for.Briefly press the left button (BPL) to select the bike number you wish to adjust the odometer for.Briefly press the right button (BPR) to validate the bike number selection and switch to the odometer set up screen.
10.6.3. Adjust the odometer for the selected bike.Briefly press the left button (BPL) to adjust the first digit. Briefly press the right button (BPR) to validate your choice and move to the next digit.Repeat those steps to the 5th odometer digit. Validating the 5th odometer digit by a brief press on the right button (BPR) will exit the set up menu and switch back to the last active screen.
To set up the odometer for a 2nd bike sensor or the home trainer sensor, proceed again to the operations described above, selecting the correct bike number.
USE
11. SLEEP MODE
When no speed, cadence and heart rate signals is detected and none of the buttons are pressed for 15 minutes, then the computer automatically switches to sleep mode, to save the battery.
Your Wintech computer does not wake up automatically when riding.Press any of the 2 buttons to wake the computer up. The last active display will be displayed.
When the computer wakes up, the BK displays starts to flash. It means that the computer is looking for the speed sensor signals. When a signal is recognized, the BK displays stops flashing and is completed by the bike number of the recognized sensor (1,2 or HT). The displayed data automatically switch to the corresponding sensor.
6 sec.5 click (Ultimate)4 click (Alti, HR)
3 click (USB)
1 click
1 click
1 click
1 click 1 click
1 click 1 click
any screen
select
select
select select
select select
or
auto
10.6.1
10.6.2 10.6.3
11
EXIT
11
12. TRIP RESET
12.1. To reset your last trip, press and hold the 2 buttons together for 2 seconds.The reset data are:– Trip distance– Average speed– Maximum speed– Vertical speed– Cumulated vertical gain– Lap time and their associated
data Clock, Odometers, Home and Current altitude are not reset.
Wintech USB computers can store up to 10 trips of 5 hours each in its internal memory. Only the last one is displayed on the Wintech computer itself.
When you reset the last trip, it does not erase the internal memory of the Wintech computers. Those 10 last trips are still available for download at the next PC connection.
So, if you ride for several days without downloading your Wintech data to your PC, you will not lose any of the 10 last trips, while still being able to reset the last trip before the next one.The 11th trip will replace the oldest of the 10 previous trips.
12.2. FULL 0 RESETOnce the daily trip has been reset, if you press and hold together the 2 buttons (BPR and BPL) for 8 seconds, the reset of the whole system starts and all default settings will be restored.All screen digits and logos will light up for 3 seconds. Then, the digits will count down from 9 to 0 and after 6 seconds, screen 1 will be displayed.
This operation erases your settings and replaces them with the default settings. It also cancels the sensor pairing. So, before it works properly, you need to pair all the sensors again, following the instruction described in section 10.2 of this user guide.
13. USE OF LAP TIME (CR)
In the course of a session you can use up to 9 lap times in order to evaluate your performance on specific hills or sections.Remember, the lap time only starts during a session i.e. when the computer already indicates a speed.From any screen in the course of a session, press and hold the right button for 2 seconds to start the lap time. The “CR” symbol flashes. The lap time starts when you release the right button and indicates the number of the lap time.When a lap time has been started, the elapsed time of the current lap time replaces the “ATM” data in screen 3.To stop the current lap time, from any screen, press the right button for 2 seconds. The screen automatically switches to screen 3, displaying the “ATM” of the lap time you have just stopped. Press any button, to return to the overall display of your session.To start the next lap time, press the right button for another 2 seconds, and so on for the 9 possible lap times.When all 9 lap times are used, “FULL” appears on the display if you try to start a new lap time.The computer automatically returns to screen 3 after 2 seconds.To learn how to read the lap time data, go to section 14.4 of this user guide.
2 sec.
any screen
8 sec.
3 sec. auto
3 sec. auto
3 sec. auto
2 sec. 2 sec. After 2 sec. auto
to CR9Start CR1 Stop CR1
any screen(1, 2, 3,
4, 5)
12.1
13
12.2
12
14. ELEVATION SET UP AND DATA REVIEW MENU
14.1. Entering the Elevation set up and data review menu
From any screen, press and hold the left button (BPL) for 2 seconds to enter the elevation set up and data review menu.The elevation set up and data review menu is sequentially organized in sub-menus, in the following order:
1. Recall of home altitude “Ho” (Wintech USB Alti and Wintech USB Ultimate only)2. Setting up the current altitude “Cu” (Wintech USB Alti and Wintech USB Ultimate only)3. Lowest and highest trip elevation + time spent bellow, in and above the HRM target zone
“Info” (Wintech USB Alti, Wintech USB HR and Wintech USB Ultimate only)4. Reading of lap time (“Cr”)5. Reading of odometers per bike number (“odo”)
To move from one sub-menu to the next one, briefly press the left button (BPL). When on one of the sub-menu, briefly press the right button to enter this sub-menu. In this mode, if there is no operation for 2min, the computer automatically exits the menu and return to the previous active screen.
When on one of the sub-menu, briefly press the right button to enter this sub-menu.In this mode, if there is no operation for 2mn, the computer automatically exits the menu and return to the previous active screen.
The reading of altitude and heart rate data, lap time and odometer per bike can be performed more easily and more rapidly using the Wintech Manager software delivered with your computer.
14.2. Recall of Home Altitude (Wintech USB Alti and Wintech USB Ultimate only)
This function will make adjusting the altitude before a ride simple and easy, thanks to the home altitude set at chapter 10.3.3 of this user guide.Enter the elevation set up and data review menu:From any screen, press the left button for 2 seconds: “Ho” appears together with the
logo.Briefly press the right button (BPR) to recall the home elevation. The figure flashes. Press the right button (BPR) again to validate and return to the last active display.
14.3. Setting up the current elevation (Wintech USB Alti and Wintech USB Ultimate only)
When you occasionaly don’t start from the place which elevation is registered in your computer (home elevation), you need to adjust the current altitude.Enter the elevation set up and data review section:From any screen, press the left button for 2 seconds: “Ho” appears together with the logo.Briefly press the left button (BPL) once to switch to the Current elevation set up screen: “Cu” appears on the computer screen.Briefly press the right button (BPR) to enter the Current Altitude set up menu: the first digit of the current altitude flashes.Briefly press the left button (BPL) to adjust the first digit.Briefly press the right button (BPR) to validate your choice and move to the next digit.Repeat those steps to the 4th current altitude digit. Briefly press the right button (BPR) to validate the 4th current altitude digit, exit the elevation set up and data review menu and switch back to the last active screen.
14.22 sec. 1 click
1 click
any screen
EXIT
14.3
2 sec. 1 click 1 click
1 click
select select select select
1 click 1 click 1 click
any screen
EXIT
14.1
2 sec.any
screen
1 click 1 click 1 click 1 click 1 click
EXIT1 clickenter
1 clickenter
1 clickenter
1 clickenter
1 clickenter
13
14.4. Trip Altitude and Heart Rate data review (Wintech USB Alti, Wintech USB HR and Wintech USB Ultimate only)
Enter the elevation set up and data review menu: From any screen, press the left button for 2 seconds.– On Wintech USB Alti and Wintech USB Ultimate, briefly press the left button (BPL) twice to switch to the altitude and heart rate review data section: “Info” appears on the computer screen.– On Wintech USB HR “Info” appears on the computer screen.Briefly press the right button (BPR) to enter the altitude and heart rate review data section.The review of trip altitude and heart rate data automatically starts in the following order:– Highest trip elevation “Hi” (Wintech USB Alti and Wintech USB Ultimate only)– Lowest trip elevation “Lo” (Wintech USB Alti and Wintech USB Ultimate only)– Time spent bellow the HR target zone “Lo” (Wintech USB HR and Wintech USB Ultimate only)– Time spent into the HR target zone “In” (Wintech USB HR and Wintech USB Ultimate only)– Time spent above the HR target zone “Hi” (Wintech USB HR and Wintech USB Ultimate only)Each piece of information is displayed for 3 seconds.
For Wintech USB HR, if no heart rate information has been recorded during the trip (when not wearing the HR belt for instance), it is not possible to enter the Heart rate data review section when briefly pressing the right button on the “Info” screen.For Wintech USB Ultimate, if no heart rate information has been recorded during the trip (when not wearing the HR belt for instance), only elevation information will be displayed.
These data will cycle through until you press and hold the left button for 2 seconds. Then, the computer switches back to the last active screen.If no button is pressed for 2 minutes, the computer automatically switches back to the last active screen.
14.4
2 sec.
AltiUltimate
HR
2 click
1 click
after 3 sec auto
2 sec 2 sec 2 sec 2 sec 2 sec
after 3 sec auto
after 3 sec auto
after 3 sec auto
after 3 sec auto
any screen
EXIT EXIT EXIT EXIT EXIT
14
14.5. Lap time data review
Enter the elevation set up and data review menu: From any screen, press the left button for 2 seconds.– On Wintech USB Alti and Wintech USB Ultimate, briefly press the left button (BPL) 3 times to switch to the lap time data review section: “Cr” appears on the computer screen.– On Wintech USB HR, briefly press the left button (BPL) once to switch to the lap time data review section: “Cr” appears on the computer screen.– On Wintech USB “Cr” appears on the computer screen.Briefly press the right button (BPR) to enter the lap time data review section.
The review of the first lap time automatically starts in the following order:– Elapsed time in the first lap time– Distance ridden during the lap time– Average speed during the lap time– Average vertical speed during the lap time (Wintech USB Alti and Wintech USB Ultimate only)– Average slope in % during the lap time (Wintech USB Alti and Wintech USB Ultimate only)
Each piece of information is displayed for 3 seconds.If no lap time has been recorded during the trip, it is not possible to enter the lap time data review section when briefly pressing the right button on the “Info” screen.
At any time of the sequence, briefly press the left button (BPL) to switch to the next lap time.These data will cycle through until you press and hold the left button for 2 seconds. Then, the computer switches back to the last active screen.If no button is pressed for 2 minutes, the computer automatically switches back to the last active screen.
14.5
2 sec.
AltiUltimate
USB
HR
3 click
1 click
1 click
after 3 sec auto
1 click 1 click 1 click 1 click 1 click
next CR next CR next CR next CR next CR
after 3 sec auto
after 3 sec auto
after 3 sec auto
after 3 sec auto
any screen
2 sec 2 sec 2 sec 2 sec 2 secEXIT EXIT EXIT EXIT EXIT
15
14.6. Odometers review
Proceed this way to read the different bike / speed sensor odometers data.Enter the elevation set up and data review menu: From any screen, press the left button for 2 seconds.– On Wintech USB Alti and Wintech USB Ultimate, briefly press the left button (BPL) 4 times to switch to the odometer review section: “odo” appears on the computer screen.– On Wintech USB HR, briefly press the left button (BPL) twice to switch to the odometer review section: “odo” appears on the computer screen.– On Wintech USB, briefly press the left button (BPL) once to switch to the odometer review section. “odo” appears on the computer screen.Briefly press the right button (BPR) to enter the odometer review section.The review of odometers from the different speed sensors automatically starts in the following order:– Bike 1– Bike 2– Bike H– TotalEach piece of information is displayed for 3 seconds.These data will run around until you press and hold the left button for 2 seconds. Then, the computer switches back to the last active screen.If no button is pressed for 2 minutes, the computer automatically switches back to the last active screen.
14.6
2 sec.
AltiUltimate
USB
HR
4 click
1 click
2 click
1 click
after 3 sec auto
after 3 sec auto
after 3 sec auto
after 3 sec auto
any screen
2 sec 2 sec 2 sec 2 secEXIT EXIT EXIT EXIT
16
15. VERTICAL SPEED EXPLAINED (Wintech USB Alti and Wintech USB Ultimate only)
The Vertical Speed (VS) function available on Screen 2 gives you the opportunity to measure your performance on any ascension of a pass, or a steep climb. It expresses the vertical elevation achieved in one hour (in feet or meter); and depends on the cyclist speed and the slope of the climb. For your information, a professional cyclist extremely well prepared will be able to reach vertical speed values around 5900 ft/h / 1800 m/h.
Your Wintech computer will provide you with an always positive vertical speed value, when climbing or going downhill. The display is limited at 2500 m/h or 8202,5 ft/h.
16. PC PLUG
The data recorded in your Wintech computer can be read and changed from your PC by pluging directly the Wintech computer into the USB port of your PC.With the USB plug, connect your Wintech computer with to your PC to:– Upload your personal settings into your Wintech computer: home elevation,
wheel circumferences, clock, odometers.– Download your recorded rides to analyze distance, elevation, heart rate and Lap
time data on graphs and charts.
To perform those operation, you need to install on your PC the Wintech Manager software included on the CD delivered with your Wintech computer (see Wintech Manager user guide for details on installation and use of the Wintech Manager software).
To plug your Wintech computer to your PC:– Remove the computer from the handlebar mount– Remove the USB plug cap from the USB plug of the Wintech computer– Plug your Wintech computer directly to the USB port of your PC or using a USB extension
wire.– The screen of your Wintech computer will indicate PC. If not, the Wintech computer might not
be plugged correctly. Reverse it.Once the Wintech manager software is installed, when the Wintech computer is connected to the PC, the Wintech Manager software is automatically launched.The “Download data” dialog box pops up: click on “download data” to download the Wintech computer’s data. A “Success” dialog box pops up when the download is complete.If the last trip has not been reset to 0, it will not be downloaded. To remove your Wintech computer from your PC, simply unplug it. Make sure no download is in progress.The clock of the Wintech computer is automatically updated with the clock of the PC.
Read section 20 to 26 of this user guide to learn more about data download and the Wintech Manager software.
17. MAINTENANCE AND RECOMMENDATION OF USE
– Changing the batteries: use CR 2032 batteries only for the speed sensor and cardio belt; and CR2430 batteries only for the computer.
– Changing the computer battery automatically sets the following parameters at zero: odometer, measuring unit (M or KM), wheel circumference, time. Remember to repeat the pairing operation each time you change batteries.
– Service life of batteries: 12 to 24 months depending on usage.– Although the electronic systems are watertight, avoid subjecting them to high-pressure water
jets. – Although they resist solvents and oil-based products, avoid using this type of product in the
maintenance of the different components. – Tip: use lukewarm water, with soap if necessary, and then wipe with a dry cloth. – Do not leave the computer exposed to sunlight (e.g. behind a windscreen) when not in use.– Do not disassemble any components or the guarantee will cease to be applicable.– Cycling is a sport that can demand intense physical activity and present variable risks
depending on routes and the environment. Use your road sense and keep an eye out for traffic. Remember to wear a helmet.
– Product characteristics, shape and general presentation are subject to modification without prior warning.
Instructions for Disposal of Waste Equipment by Users in Private Household:This symbol on the product or on its packaging indicates that this product must not be disposed of with your other household waste. Instead, it is your responsibility to dispose of your waste equipment by handing it over to a designated collection point for the recycling of waste electrical and electronic equipment. The separate collection and recycling of your waste equipment at the time of disposal will help to conserve natural resources and ensure that it is recycled in a manner that protects human health and the environment. For more information about where you can drop off your waste equipment for recycling, please contact your local city office, your household waste disposal service or the shop where you purchased the product.
18. TECHNICAL SPECIFICATIONS
– Transmission: the use of digitally coded radio wave technology (WIN®) to transmit data provides optimal reliability. However, disturbances may occur in the vicinity of electrical apparatus, overhead power lines…
– Normal operating temperature: from –10 to +50°C / 14°F to 122°F.– Speed: from 4.0 km/h to 99.9 km/h / from 2.5 mi/h to 62.0 mi/h– Trip Distance: up to 1999,99 km or mi– Odometer: up to 99999 km or mi– Riding time: up to 19h59mn59sec– Clock: 24h only– Cadence: from 10 to 180 RPM– Heart rate: from 25 to 240 BPM (Wintech USB HR and Wintech USB Ultimate only)
17
– Altimeter: from -500m to 5000m / -1640 ft to 16400 ft. Accuracy: +/- 5m / +/- 16 ft (Wintech USB Alti and Wintech USB Ultimate only)
– Vertical speed: from 0 to 2500 m/h (8200 ft/h). Accuracy: +/- 10m/h (32,8 ft). Calculated on the elevation change within the last 30 seconds. (Wintech USB Alti and Wintech USB Ultimate only)
– Average vertical speed calculation: (Elevation at stop point – elevation at start point)/ATM in minutes x 60. (Wintech USB Alti and Wintech USB Ultimate only)
– Cumulated altitude gain calculation: sum of all positive elevation change of the daily trip. (Wintech USB Alti and Wintech USB Ultimate only)
– Slope: from -25% to +25%. Accuracy: 1%. Calculated on the elevation change over the last 100 meters. (Wintech USB Alti and Wintech USB Ultimate only)
– Average slope % calculation: (Elevation at stop point – elevation at start point)/DST in meters x 100. (Wintech USB Alti and Wintech USB Ultimate only)
– Temperature: from -15°C to +50°C / From +5°F to +50°F. Accuracy: +/- 1°C (1°F). (Wintech USB Alti and Wintech USB Ultimate only)
– Wheel circumference: from 1500mm to 2500mm. Step: 1 mm.– Internal memory: up to 10 trips of 5 hours each
19. MAVIC® 2-YEAR WARRANTY
Mavic products purchased through an authorised retailer are warranted against defects in materials and workmanship for 2 years from date of purchase by the initial user, under the conditions defined below.In order to make a claim under this warranty, the consumer must keep proof of purchase, including the date and the name of the authorized dealer, and comply with the prescribed procedure.
OBLIGATIONSIn the event of a defect on one of its products, Mavic’s sole obligation under this warranty is to repair or replace, at its discretion, the defective part or product.Moreover, in some countries, Mavic is obliged to ensure any legal warranty defined by law, for the consumer’s protection. In this respect, in France, Mavic ensures legal warranty against hidden defects under the conditions and limits of article 1641 and following of the French “Code Civil”.
LIMITS OF WARRANTYThis warranty does not cover normal wear and tear or damage resulting from shipment, storage, accidents, negligence, shocks or crashes, failure to follow the user’s guide and/or recommendations for use, improper assembly or assembly with incompatible products, poor maintenance, misuse, modification or alteration of the product.The conditions of the Mavic warranty, including those applicable to product conformity, do not apply to products purchased from outlets other than retailers authorized by Mavic.This warranty is not transferable and is only applicable to the initial purchaser.This warranty does not cover parts that are subject to wear in normal use, such as the braking surfaces of wheel rims (if a rim braking system is used), brake pads, bearings, pawls, rear derailleur jockey wheels, batteries...This warranty does not cover products repaired or serviced by anyone other than Mavic After-Sales Service personnel or Mavic’s representative in the country concerned (1).
This warranty does not cover products whose serial numbers or identification have been erased, damaged or modified.This warranty does not cover “Spécial Service Course Mavic®” (2) products.This warranty does not exclude rights specific to each country. Consumers may have other rights depending on their place of residence.Certain juridictions make no provision for the exclusion or limitation of specific, incidental or consequential damages, or limitations on the warranty period; the above exclusions and limitations do not therefore apply to all. Local taxes, customs duties or freight charges may be applied. In the United States, additional rights that differ from one state to another may also be applied. Should part of this warranty be found to be inapplicable by virtue of administrative or legal proceedings, the other parts remain applicable.
CLAIMS UNDER WARRANTY - PROCEDUREAuthorised retailers are at the users’ disposal to manage any warranty claims.The authorised retailer must obtain the consent of Mavic® After- Sales Service (or its representative in the country concerned (1)) prior to returning a product under warranty. The entire product, accompanied by proof of the date of purchase (warranty card dated, signed and stamped by the authorised retailer or other proof of the date of purchase) shall be sent by the authorised retailer to Mavic® After-Sales Service (or its representative in the country concerned (1)), which will undertake the operation.The new or repaired product shall be returned to the authorized retailer.
WARRANTY CARDThe warranty card printed on this document must be dated, signed and stamped by the authorised retailer and kept in a safe place indefinitely. It must be used for any claims.This device complies with Part 15 of the FCC Rules. Operation is subject to the following two conditions: (1) this device may not cause harmful interference, and (2) this device must accept any interference received, including interference that may cause undesired operation.
(1) Up-to-date list available on request from: MAVIC, 74996 ANNECY CEDEX 9.(2) Claims made by other means or without obtaining prior consent for return cannot be taken
into consideration.WIN-Tech is protected by one or more of the following patents: US 6204775 and other patent pending.
SALOMON S.A.S. — MAVIC®
Capital : 23 509 981, 50 eurosSiège social : Lieu-dit «La Ravoire» Metz-Tessy (74)R.C.S. Annecy 325 820 751 - 00106 - A.P.E. 364 Z
Adresse postale : SALOMON S.A.S. - MAVIC DIVISION 74996 ANNECY • Cedex 9 - FranceTel. +33 (0)4 50 65 71 71 • Fax. +33 (0)4 50 65 71 72 • www.mavic.comMAVIC® is a registered trademark of Salomon S.A.S.
Conformité / Conformity CELe symbole CE est utilisé pour indiquer la conformité de ce produitavec les directives 89/336/CEE et 99/5/CEE.The CEE mark is used to mark conformity with the European Uniondirectives 89/336/CEE and 99/5/CEE.
18
WINTECH MANAGER
The Wintech Manager software enables you to:– Display on a PC all data of each trip coming from the Wintech computer– Organize these data into reports (weekly,monthly,yearly)– Manage up to 3 user accounts– Export the data to share them– Set up your Wintech computer– Customize your Wintech computer’s screens– Get links to external information (website, instruction manual…)– Print and e-mail this information– Store your bike settings
The Wintech Manager software is compatible with all Wintech models equipped with an integrated USB connection (Wintech USB, Wintech USB Alti, Wintech USB HR and Wintech USB Ultimate).
The display of the software may vary according to the version of Wintech computer that you are using:– Elevation information is only available when using a Wintech USB Alti and
Wintech USB Ultimate.– Heart rate information is only available when using a Wintech USB HR and
Wintech USB Ultimate.
20. ENTERING WINTECH MANAGER
InstallationInsert the Wintech Manager CD into the CD drive or your PC and simply follow the instructions.If the set up program does not automatically run, navigate the CD contents and double click on the file “setup.exe”.When the installation is complete, shortcuts are added on the program list of the “Start” menu and on your computer desktop.To launch the software, double click on the “Wintech Manager” icon of your program list or desktop:
The first time you launch the software, you will be prompted to create a user account. See section 24.1 of this user guide.When a user account has already been created, the software opens on the last active user account. To change user account, see section 24.1 of this user guide.
Choose your language to enter the software
19
21. DATA TRANSFER
When the Wintech computer is plugged to the PC, the Wintech Manager software is automatically launched and the download dialog box opens.
The data are automatically downloaded and integrated to the last active user account data.If the last trip has not been reset to 0, it will not be downloaded.If you wish to download the Wintech computer data to another user account:1. Open the Wintech Manager software2. Select the user account you wish to download the data to (see section 24.1 of
this user guide)3. Plug your Wintech computer to your PC to download the data.If no User has been created yet, select “new user” in the dialog box. The “create new user” screen will be displayed (see section 24.1. of this user guide to create a new user account).As the Wintech computers saves the last 10 trips in its internal memory, all trips that haven’t been downloaded yet will then be added to the Wintech manager database.The clock of the Wintech computer is automatically updated with the clock of the PC each time the Wintech computer is pluged to the PC.
Shows downloaded trip reports, by week, month and year
(see section 23. Reports of this user guide)
Shows downloaded trip details (see section 22. Trip of this user guide)
Provides more information on your Wintech computer
(see section 26. Links of this user guide)
Uploads settings to your Wintech computerStores bike settings information
(see section 24. Settings of this user guide)Click “download data” to
download the data of your Wintech computer to your PC
20
22. TRIPS
This screen provides all the details about a specific trip:– Distance, duration, average and maximum speed, – Average and maximum cadence (if optional cadence sensor used during the trip),– Average and maximum heart rate, time spent in workzone (for Wintech USB HR and Wintech
USB Ultimate only, and if heart rate belt used),– Total vertical gain, minimum and maximum elevation, altigraph (distance and elevation graph)
(for Wintech USB Alti and Wintech USB Ultimate only),– Details of lap time.
Adding a new trip manuallyYou can manually create a new trip by entering data manually (in case you rode without your Wintech computer for instance).
Select a day. Select a start time. Manually enter all other information
Click “save” to save this new trip
Go to previous or next trip.If multiple trips are recorded on the same day, use these buttons to go to the next or
previous trip of the day
Choose the date of the report you wish to consult:– Navigate through the months with
left and right arrows – Bold days are the one with trip
recorded– Encircled day is current day
Navigation menu: click Home to go back to main menu
Delete the current trip
Print the current screen
Change user or edit user account (see section 24.1. of this user guide)
Saves the trip as a .jpg file
Detail your trip (optional)– Name your trip– Category: choose Racing or
Training– Activity: choose Road, Mountain
Bike or Home Trainer– Weather: choose Cold, Rainy,
Cloudy, Sunny or Hot– Feeling: choose easy, good or hard– Comments: ad personal comments
such as places of interest, peloton or alone…
Click “save” to save your changessave
save
save
21
23. REPORTS
Weekly / Monthly reports:Sums up all the trip for a specific week / month on a graph with – Trip days on the horizontal axis– Trip distance on the vertical axis
Yearly report: Sums up all the trip for a specific year on a graph with – Months on the horizontal axis– Monthly odometer on the vertical axis
Cumulated distance and number of trip of the year:– Full calendar year for past years– From 1st of January to current day for the current year
Saves the current weekly report as a .jpg file
save
Choose the second information that will be reported above each trip of the graph, among:– Average speed– Duration– Average cadence (if optional cadence sensor used)– Average heart rate (for Wintech USB HR and Wintech USB Ultimate only,
if heart rate belt used)– Total vertical gain (for Wintech USB Alti and Wintech USB Ultimate only)
Roll your mouse over a trip to detail the
distance and second chosen information
Week/month numberClick on “week” or “month” to open a
calendar and select a new week/month
Navigation menu: click “Home” to go back to main menu
Choose among weekly, monthly or yearly report
Choose among weekly, monthly or yearly report
Go to previous or next week
Go to previous or next week
Saves the trip as a .jpg file
save
Change user or edit user account (see section 24.1. of this user guide)
Print the current screen
Navigation menu: click “Home” to go back to main menu
Change user or edit user account (see section 24.1. of this user guide)
Print the current screen
22
24. COMPUTER SETTINGS AND USER ACCOUNT MANAGEMENT
As you can manage up to 3 different users on the same PC, when you click on Computer settings, the next screen asks you to choose among the registered users, to make sure you will change the parameters of the correct user.You can also choose to:– add a new user by choosing “New user” in the user list– edit an already existing user profile– delete an already existing user profile
When the user name is confirmed, you can read the user account and associated computer settings:
All information on this screen can be modified and downloaded to the Wintech computer (if pluged) by clicking on the USB logo.The modified information will become the default settings of the user. You can also make these changes by following the instructions described in section 10 of this user guide.
Click on “User” to edit any of the settings indicated on that screen, click on User to display the user choice dialog box again
(see section 24.1. of this user guide)
Set your workzone and turn ON and OFF the audible alarm of the workzone
Click on the “USB interface” logo to upload the user profile changes you have made to the Wintech computer of the selected user
Click on Screen customization to customize the screens of your Wintech computer (see section 24.2. of this user guide)
Navigation menu: click “Home” to go back to main menu
Print the current screen
Saves the current weekly report as a .jpg file
save
23
24.1 Create a new user or edit an already existing userTo display the user management dialog box:– From the main menu, click on “Settings”– From the Settings screen, click on “User”:
Chose “Edit” to go the settings screen and edit the user account:
*When you click on “save”, the modification are saved but not yet uploaded to the Wintech computer. To do so, on the main Settings screen, click on the “USB interface” logo:
Edit User’s personal information
Edit User’s heart rate information
(for Wintech USB HR and Wintech USB Ultimate only)
Edit User’s preferred distance, altitude and
temperature units
Edit User’s elevation information
(for Wintech USB Alti and Wintech USB Ultimate only)
Will save the settings*, and return to the Settings main
display
If you choose:– Yes: the Wintech computer data
will automatically be cleared once downloaded to your PC
– No; the Wintech computer data will not be cleared once downloaded to your PC
Edit the bike parameters associated to each sensors
you may have paired
Choose in the list the user name of whom you wish to edit the profile. Choose New User to create a new user
Displays the chosen user’s settings information
Delete the chosen user’s account
Edit the chosen user’s settings
24
24.2 Screen customizationAccess the screen customization display from the settings main display:
Don’t’ forget to click on the “USB interface” logo to upload your changes to your Wintech computer.
25. BIKE SETTINGS
You can store here your bikes’ settings information here:
26. LINKS
Free comments about bike 1 or bike 2
Transmission specificationChain: date of last chain
renewal
Go to www.mavic.com
Open the complete user guide of your Wintech
Saves all of your changesBike weightSize or date of last tyre renewal.
Stem dimension and position
Print the current screenChoose the bike number
Seat position
Frame size: see upper drawingNavigation menu
Customize the screen displayed using the left button of the Wintech computer. The top line is not customizable.According to your Wintech computer model (USB, USB Alti, USB HR or USB Ultimate), only the available functions will be displayed
Upload the new settings to you Wintech computer
Restore the default screen organization
Customize the screen displayed using the right button of the Wintech computer. The top line is not customizable.According to your Wintech computer model (USB, USB Alti, USB HR or USB Ultimate), only the available functions will be displayed
25
27. TECHNICAL SPECIFICATION
The Wintech Manager software can store data coming from 3 different users during 10 years , with 300 trips a year of 5 hours each, for each of the 3 users.System requirements:Windows XP or Vista onlyProcessor at 1.3 GHz minimum512 MB of RAM memory50 MB of hard drive disk free space