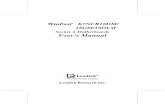WinFast TV Pro II - gesigor.ru · Thing’s nicely changed! With the new generation of TV Box,...
Transcript of WinFast TV Pro II - gesigor.ru · Thing’s nicely changed! With the new generation of TV Box,...
2
Copyright © 2006 by Leadtek Research Inc. All rights reserved.
No part of this document may be copied or reproduced in any form or by any means without the prior
written consent of Leadtek Research Inc.
Leadtek makes no warranties with respect to this documentation and disclaims any implied warranties of
merchantability, quality, or fitness for any particular purpose. The information in this document is subject
to change without notice. Leadtek reserves the right to make revisions to this publication without
obligation to notify any person or entity of any such changes.
WinFast® is a registered trademark of Leadtek Research Inc. Other trademarks or brand names
mentioned herein are trademarks or registered trademarks of their respective owners.
Leadtek Research Inc.International Headquarters 18th Fl., 166, Chien-Yi Rd., Chung Ho Taipei Hsien, Taiwan (235) Tel: +886 (0)2 8226 5800 Fax: +886 (0)2 8226 5801 http://www.leadtek.com.tw E-Mail: [email protected]
United States Headquarters 910 Auburn Court, Fremont CA 94538, U.S.A. Tel: +1 510 490 8076 Fax: +1 510 490 7759 http://www.leadtek.com
Europe Headquarters Antennestraat 16 1322 AB Almere, The Netherlands Tel: +31 (0)36 536 5578 Fax: +31 (0)36 536 2215 http://www.leadtek.nl WinFast TV Pro II User’s Manual Version A April 2006
CONTENTS
Chapter 1 Introduction.................................. 1 1.1 Features .....................................................................................1 1.2 Specification ...............................................................................2 1.3 System Requirement ..................................................................2 1.4 Package Checklist ......................................................................3
Chapter 2 Hardware Installation ...................3 2.1 Front Panel .................................................................................3 2.2 Back Panel .................................................................................4
Chapter 3 Operating Instruction ...................5 3.1 Functions of Control Panel..........................................................5 3.2 Functions of Remote Control ......................................................6 3.3 How to Operate this Machine......................................................7
Chapter 4 Menu Setting .................................9 4.1 Picture ........................................................................................9 4.2 Volume .......................................................................................9 4.3 Resolution...................................................................................9 4.4 Sleep Setting ............................................................................10 4.5 Load Default .............................................................................10 4.6 Screen Setting ..........................................................................10 4.7 Channel Edit ............................................................................. 11 4.8 Language.................................................................................. 11 4.9 OSD Mode................................................................................ 11 4.10 Screen Position.......................................................................12 4.11 TV Source...............................................................................12 4.12 Area Setting ............................................................................12 4.13 Favorite Channel ....................................................................13 4.14 Auto Scan ...............................................................................13
Recycling Information...................................14
1
Chapter 1 Introduction With the conventional TV Box, you could only use your PC monitor to watch the TV program at a very low
resolution without any extra functions.
Thing’s nicely changed! With the new generation of TV Box, WinFast TV Pro II, you could use your
CRT, LCD, plasma or even projection monitor to watch the full-screen TV program, up to a sky-high
resolution of 1280*1024 in 24-bit color. Moreover, check below what extra functions you could enjoy
with WinFast TV Pro II. 1.1 Features 1. It supports extra high HDTV resolution, up to 1280 x 1024 pixels. Connecting 17” or 19” LCD Monitor, it
will achieve the best display effect.
2. It supports genuine 16:9 wide screen without any distortion.
3 .With a motion adaptive de-interlacing unit, it easily converts the conventional TV signals, which come
interlaced (scanned every other lines), into progressive ones (scanned every line). You’ll find that the
line flickering is reduced a lot. Our de-interlacing process, basically inserting new lines between the
two input lines, detects motion based on user programmable thresholds. It turns out that the zigzag
problem is greatly reduced.
4. It adopts a variety of new technologies including gamma correction, non-linear scaling, luminance/color
transient improvement, and sharpness enhancement.
It is true for the fact that you’ll happily enjoy the sharp, clear, saturated 3D video.
5. The top-class TV tuner is adopted to show the best picture quality.
6. With the multiple Audio/Video inputs, it can connect your A/V devices such as DVD player, VCR or DV
camcorder, and Game Consoles such as PS2 or XBOX.
7. It offers the Sleep Timer.
8. Remote Control is included.
9. The function of Favorite Channel enables you to switch between your favorite channels.
10. It supports OSD and Menu setting.
2
1.2 Specification 1.3 System Requirement 1. Air or Cable Antenna
2. VGA/SVGA/XGA/SXGA Compatible LCD or CRT Monitor
3. Speaker with 3.5mm Stereo Connector
4. Power Outlet
TV Input RF Jack
VGA Input 9-pin Mini-Din Jack (pass through)
Composite Video RCA Jack Video Input
S-Video 4-pin Mini-Din Jack
Audio (R) RCA Jack
Audio (L) RCA Jack Audio Input
3.5 mm Stereo Jack (connected to PC Audio Line Out)
Audio Output 3.5 mm Stereo Jack (connected to Speaker)
VGA Output D-Sub 15-pin Jack
Video Output Composite Video RCA Jack
Remote Built-in IR Receiver
LED Indicator Power On/Off Indication
Power Requirement DC-In Jack; 5VDC 2A Adaptor
Without stand - 206mm(L)*125mm(W)*26mm(H) Dimension
With stand - 212mm(L)*125mm(W)*59mm(H)
640x480 (VGA) @ 60Hz/75Hz
800x600 (SVGA) @ 60Hz/75Hz/85Hz
1024x768 (XGA) @ 60Hz/75Hz/85Hz VGA Output Mode
1280x1024 (SXGA) @ 60Hz
3
S-Video Input
1.4 Package Checklist Before operating this machine, please check and identify the supplied items shown below. If finding any
shortage or damage, please contact the dealer as soon as possible
1. WinFast TV Pro II Unit
2. Stand
3. IR-Remote Control
4. Batteries
5. Power Adaptor
6. VGA Extension Cable
7. 3.5mm Stereo Cable
8. User’s Manual
Chapter 2 Hardware Installation This chapter will help you locate all connection ports and complete the cable connections. Please check
the following to get a clear picture of all connection ports on the front and the back panels.
2.1 Front Panel
S-Video in Video in L-Audio-R
Composite Video Input
Input of Audio Right/Left Channel
Note: The video source from S-Video In can not be output to Video-Out.
4
2.2 Back Panel
Connection Ports (from right to left) Functions
TUNER IN Input of Air/Cable TV Signals
Video-Out Output of Video Signals
Line-In Audio Input connected to PC’s Line-Out
Speaker Audio Output connected to Speaker
VGA-IN VGA Input connected to PC’s VGA-Out
Monitor VGA Output connected to Monitor
+5V DC DC Power Input (inner +, outer -, 5V)
TUNER IN:Input of Air/Cable TV Signals
5
Chapter 3 Operating Instruction When the LED light of the TV Box is on, it means that the TV Box is powered up.
3.1 Functions of Control Panel
Video (video source selection)
Enter(Confirm the MENU setting)
Volume: Press Vol+ to increase and
Vol- to decrease the volume level
Channel: Press Ch+ to go up and Ch- to
go down to the next TV Channel
Vol- Vol+ Ch- Ch+
POWER(Power on/off )
MENU (Menu setting)
NOTE: Menu Setting Before Using This Machine
Before using this machine, please make sure that you have got
into the MENU and completed the following menu settings.
● Area Setting (See the detail on Page 12)
● TV source (See the detail on Page 12)
● Auto Scan (See the detail on Page 13)
6
3.2 Functions of Remote Control
● Power: Power On/Off Switch
● Resolution: Select the Resolution and the
Corresponding Refresh Rate
● Number Keys: Numbers for Channel Selection
● Enter: Confirm the Channel Selection
● CH RTN: Return to Previous Channel
● OSD: Display OSD Information
● MENU: Menu Setting
● CH▲▼: Channel Up/Down or Menu Up/Down
● VOL : Volume Down / Up or Menu Leftward / Rightward
● ENTER: Confirm the Menu Setting
● Video: Switch between TV or External Video Sources
● Mute: Sound Off/On
● 16:9/ Screen: Switch between 16:9 and 4:3
● Sleep: Sleep Mode(10min→30min→60min→90min→off)
● Scan: Scan TV Channels
● Audio : (Optional) Bilingual Sound
● MEM: Call up Favorite Channels
● M+/-: Add/Delete Favorite Channels
7
3.3 How to Operate this Machine
1. Power Switch
Press the [POWER] button of the control panel or the remote control to power up the TV Box.
2. Video Source Selection
Press the [Video] button of the control panel or the remote control to select the video sources between
TV, Composite Video, S-Video and PC.
The sequence of the source switch: TV (CATV/AIR) Composite Video S-Video PC TV
(CATV/AIR)
3. Channel Scan
Press the [Scan] button of the remote control to scan the TV channels.
4. Channel Switch and Volume Control
Press the [Ch+] or [Ch-] button of the control panel or the [CH▲] or [CH▼] button of the remote
control to switch the TV channels up or down.
Press the number keys and the [Enter] button of the remote control to select the specific channel.
Press the [Vol+] or [Vol-] button of the control panel or the [VOL ] OR [VOL ] button of the remote
control to adjust the volume.
5. Resolution Selection
Press the [RES] button of the remote control to switch between the different resolutions and the
corresponding refresh rates.
The sequence of the resolution switch:
640X480(60Hz) → 640X480(75Hz) → 800x600(60Hz) → 800x600 (75Hz) → 800x600(85Hz) →
1024x768(60Hz)→1024x768 (75Hz)→1024x768 (85Hz)→1280x1024(60Hz)→640x480(60Hz).
Note: The normal LCD monitors don’t support 85Hz refresh rate. If you switch to 85Hz but cannot get
the video image on your LCD monitor, please press the [RES] once again and switch the refresh rate to the range covered
by the monitor. Then, you can get the video image shown on your LCD monitor.
8
6. Bilingual Sound (Optional Function for the Advanced Version)
Press the [Audio] button of the remote control to switch the audio modes.
The sequence of the audio mode switch: Mono SAP Stereo Mono
SAP may not be offered by every TV program so that you may not be able to watch the bilingual
program all the time. Moreover, the SAP output offered by different channels may be different as well.
You may find the fact that the volume of some channels under SAP mode is too much or too little. It is
the normal state. You can adjust the volume via the control panel or the remote control.
7. 16:9 Mode
Press the [16:9] button of the remote control to switch the aspect ratio to 16:9. Press again to switch
back to 4:3.
8. Sleep Mode
Press the [Sleep] button of the remote control to select the sleep time. You can switch the sleep time
between 10 to 90 minutes. When the sleep time comes up, the machine will be auto powered down.
To terminate the sleep mode, keep pressing the [Sleep] button until “OFF” shows up on the screen.
9. Favorite Channel
This machine allows you to add up to 10 favorite channels. You can switch between those selected
channels without memorizing those channel numbers.
Press the [MEM] button of the remote control to switch between your favorite channels. The
sequence of the favorite channel switch is decided by the sequence in which you selected the
favorite channels.
9
Chapter 4 Menu Setting Press the [MENU] button of the control panel or the remote control to get into the menu in which you can do all the possible settings. Press the [VOL] button of the control panel or the remote control to select the setting item, and press the [ENTER] button of the control panel or the remote control to confirm your selection. Press the [CH] button of the control panel or remote control to select the sub-item, and press the [ENTER] button to confirm your selection. If the sub-item needs adjusting the values, press the [VOL] button to do so. After completing any item setting, press the [MENU] button to return to the previous level. 4.1 Picture: Get into the menu and use the [VOL] button to select the item of “Picture”. Press the [Enter] button to confirm this selection. Press the [CH] button to select the sub-item such as brightness, contrast, tint or saturation. Press again the [Enter] button to confirm this selection. Press the [VOL] button to adjust the values.
4.2 Volume : To select the item of Volume. Press the [Enter] button to confirm this selection. Press the [VOL] button to adjust the value.
4.3 Resolution: Press [CH+] or [CH-] of remote control to select “Resolution” item. This function allows you to adjust the resolution and frequency of the picture on your screen. There are four resolution modes in the resolution select box.
Resolution:1. 640*480 2. 800*600 3. 1024*768 4. 1280*1024
Picture 1. Bright 2. Contrast 3. Tint 4. Saturation
.
Volume 10
10
4.4 Sleep Setting: Get into the menu and use the [VOL] button to select the item of “Sleep Setting” . Press the [Enter] button to confirm this selection. Press the [VOL] button to select the sleep time between 10 to 90 minutes.
4.5 Load Default:
Press the [CH+] or [CH-] button to decide
whether to load the default values.
4.6 Screen Setting:
Press the [CH+] or [CH-] button to switch
between “1. 4 : 3” and “2. 16:9”
Screen Setting 1. 4 : 3 2. 16 : 9
Load Default
1. YES
2. NO
Sleep Setting Off
11
4.7 Channel Edit: Get into the “Channel Edit” and use the [Enter] button to make the selection. Then “1. Current CH” will show you the number of channel you’re watching. Use the [CH] button to select the“2. Expect CH-” and Key-in the channel number which you expect to exchange. Use the [CH] button to select the ”3. Switch” and press [Enter] to confirm this selection. 4.8 Language: Use the [CH+] or [CH-] button to select
from different languages. Then press
[Enter] to confirm your selection
4.9 OSD Mode:
Use the [CH+] or [CH-] button to select
from different OSD Style display. Then
press [Enter] to confirm your selection.
OSD Mode 1. Mode 1 2. Mode 2 3. Mode 3
Channel Edit 1. Current CH- 2. Expect CH- 3. Switch 4. Del Current CH
Language 1. ENGLISH 2. 中文
12
4.10 Screen position:
Use the [CH+] or [CH-] button to select
the sub-item such as “H-position” or
“V-position”. Press [Vol+] or [Vol-] to
move the OSD.
4.11 TV Source:
Use the [CH+] or [CH-] button to
select between air or cable TV source.
Then press [Enter] to confirm your
selection.
4.12 Area Setting:
Use the [CH+] or [CH-] button to choose
the appropriate country signal: then press
[Enter] button to confirm the selection.
<Message display depends on NTSC or
PAL version>
H-Position
V-Position
TV Source 1. Air 2. CATV
1. USA2. Canada 3. Taiwan 4. Japan 5. Korea
13
4.13 Favorite Channel: On the channel you’d like to set into your favorite channel list, press the [Menu] button to get into the menu setting. Use the [Vol] button to select the item of “Favorite CH”. Press [Enter] to confirm your selection. Then “1. User CH-” will show you the number of the channel you are watching. Use the [CH+] or [CH-] button to select “2. Add/Del” and press the [Enter] button. You’ll find “Add OK” shown on the screen and you have managed to add this channel into your favorite channel list. If you want to delete the channel(s) on your favorite channel list, repeat the steps above.
4.14 Auto Scan: Use the [CH+] or [CH-] buttons to select between channel scan, frequency scan and finetune; then press [Enter] button to make the selection. 1. Channel Scan: It scans the built-in TV Channel table for the selected country to get channels. It will take less time but might lose some channels. 2. Freqrency Scan : It scans every single frequency to get channels. It will take some more time but won’t lose any channel. 3. Finetune It scans the built-in TV channel table for the selected country, and finetunes for every single channel to get channels.
Favorite CH
1. User CH-
2. Add / Del
Auto Scan 1. Channel scan 2. Freq scan 3. Finetune
14
Recycling Information Thank you for choosing this Leadtek product. WinFast TV Pro II is an electronic device which may contain hazardous materials/components which need to be disposed of properly at the end of the product's life. You can help avoid hazardous risks by not disposing of the electronic device in your normal domestic waste. Electric and electronic devices are marked with a rubbish bin with a diagonal line through it, which indicates that these products should not be thrown out with usual domestic waste. If such products are disposed of together with domestic waste, electric and electronic equipment may have severe impacts on the environment as well as on human health, not least because of the potentially hazardous materials. Pursuant to the ElektroG, Leadtek provides an easy and convenient way of recycling electric and electronic equipment. Please dispose of your electric and electronic equipment at your local collection site specially designated for this type of waste. Such disposal is free-of-charge to you. Together with the management of the local collection site, Leadtek will then take care of the efficient recycling and treatment of the electric and electronic waste.