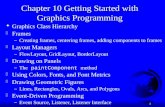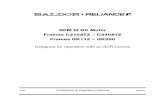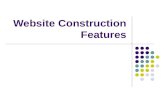WinFACT 7 - User manual - Ingenieurbüro Dr. Kahlert – Program Components 8 ... Text blocks and...
-
Upload
nguyenxuyen -
Category
Documents
-
view
215 -
download
1
Transcript of WinFACT 7 - User manual - Ingenieurbüro Dr. Kahlert – Program Components 8 ... Text blocks and...


WinFACT 7 - User manual 2
2005 Engineering office Dr. Kahlert, Ludwig-Erhard-Str. 45, 59065 Hamm, www.kahlert.com
Contents
Contents 2
About this manual 3
Installing WinFACT 3
General instructions 5 WinFACT-File types 5 File operations 5 Printing and exporting graphical results 7 Help options 7
Configuring WinFACT by the WFSETUP-module 8
WinFACT – Program Components 8
System identification by IDA 11
Linear system analysis by LISA 12
Designing linear control systems by RESY 13
Simulation and design systems in state space representation by SUSY 15
The fuzzy shell FLOP 16 Editing linguistic variables 17 Defining the rule base 19 System analysis in the debug mode 21
Generating Fuzzy-C-Code by FALCO 23
Designing Fuzzy-PID-Controllers by FuzzyPID 24
Simulating dynamic systems with BORIS 28 Overview 28 Components of the BORIS main window 28 Inserting and editing system blocks 29 Connecting blocks 33 Text blocks and frames 33 Structure overview 34 Simulation control 35 The BORIS system block library 36 Using superblocks 49
Graphical presentation of results by INGO 51

WinFACT 7 - User manual 3
2005 Engineering office Dr. Kahlert, Ludwig-Erhard-Str. 45, 59065 Hamm, www.kahlert.com
About this manual
This documentation has primarily been written for WinFACT-users who want to get an overview of WinFACT's possibilities parallel to first experiments with the software itself and to the use of its help documents. For experienced users the study of the original documentation installed as PDF along with WinFACT 7 or the book Einführung in WinFACT1 (German) is recommended.
This documentation mainly consists of two parts:
A short description of the most important features of WinFACT in general
An overview of all WinFACT-modules and their specific features and options. Included is the description of sample files delivered with the EXE-files which can be used to test all options of the individual modules.
The following diagram shows the interaction of all WinFACT-modules and the different interfaces between software and hardware resp. real processes.
P R O C E S S
Inte
rfac
e Le
vel
Softw
are
Leve
l Third PartySoftware
LinearSystemAnalysis
FrequencyDomainDesign
StateSpaceDesign
Identification FuzzyControl Utilities
NeuroModel
LabVIEW
fuzzyTech
Excel...
RS-232-Interface
BORIS-Driver
Compiler +Linker OPC
Block-oriented Simulation SystemB O R I S
AutoCode-Generator
Software-Interface
Hardware-Interface
SpecialC-Hardwareµ
PC-CardUSB-Box
Standard-C-Hardwareµ
Prozess ControlSystem
Installing WinFACT
The installation of WinFACT proceeds self-explanatory. After inserting the software CD-ROM the user interface of the installation program is presented (image 1).
1 Kahlert, J.: „Einführung in WinFACT“, Hanser-Verlag Juni 2009, ISBN 978-3-446-41960-5

WinFACT 7 - User manual 4
2005 Engineering office Dr. Kahlert, Ludwig-Erhard-Str. 45, 59065 Hamm, www.kahlert.com
Image 1.WinFACT installation program
In the left part of the program window all on the program CD available software components are listed. In the right part of the window a short description of the currently selected software component is shown. Select the software component you want to install and start the installation by pressing the button Install. The actual installation process now proceeds menu-controlled. Please pay attention when choosing the destination folder (image 2). Under an English Windows WinFACT is installed by default into the folder C:\Program Files\Kahlert\WinFACT 7. This preset can be changed via the button Change... We will refer to the chosen folder also as WinFACT program directory later on.
Image 2. Choosing the destination folder
After completed installation you find all WinFACT files in the chosen destination folder resp. corresponding subfolders.

WinFACT 7 - User manual 5
2005 Engineering office Dr. Kahlert, Ludwig-Erhard-Str. 45, 59065 Hamm, www.kahlert.com
General instructions
WinFACT-File types
All files that are used by WinFACT for the storage of system data are ASCII text files. The main advantage of this file format is that – parallel to the handling within WinFACT – the user has the possibility to view and/or edit all files by a standard text editor. For different purposes and system types WinFACT uses different file types which can be identified by their extensions. The following file types are available:
Extension File type
UFK Transfer function
SIM Simulation results (time responses y(t))
XY General pairs of values
MXY Trajectories stored by module SUSY
BD Frequency response (Bode plot)
OK Frequency response (Nyquist plot)
VEK Vectors
MAT Matrices
ZRM State space systems
FWM Function value matrices (Contour lines resp. 3D-graphics)
FUZ Fuzzy system files
BSY BORIS-simulation structures
SBL BORIS-superblock files
File operations
Loading and Saving of Files All system files generated by the different WinFACT components are ASCII text files which can be opened with any text editor. It is, however, not recommended to edit WinFACT files this way because otherwise a correct file can become "unreadable" for the corresponding WinFACT program by accidential misentries .
An existing system file is opened in almost every WinFACT component via the menu option File / Open..., the button or the key <F3>. The menu option File / Save resp. File / Save as..., the button or the key <F2> can be used for saving files.
Project Information For a detailed description of the file content all file types can include a project information with a maximum length of eight lines that is located at the top of the file above the real data. If a file containing a project information is opened the project information is automatically

WinFACT 7 - User manual 6
2005 Engineering office Dr. Kahlert, Ludwig-Erhard-Str. 45, 59065 Hamm, www.kahlert.com
displayed if this option was activated by the WFSETUP program which you find in the WinFACT program group under WinFACT Settings. If a file is saved for the first time the project information is automatically requested if the corresponding option was activated (image 3).
Image 3. Project info presettings
The entries made here for Editor and Department are used as presettings in the WinFACT application programs but can be modified there. Image 4 shows the project info dialog presented by the application program.
Image 4. Project info dialog in the application program
All project data are already displayed within the WinFACT standard File open-dialog before opening the file; thus a fast search for a specific file can be executed using the included project information (image 5). Within the WinFACT application program the project info can anytime be viewed and modified via the menu option File / Project info....

WinFACT 7 - User manual 7
2005 Engineering office Dr. Kahlert, Ludwig-Erhard-Str. 45, 59065 Hamm, www.kahlert.com
Image 5. Project info in the File Open dialog (here in BORIS)
Printing and exporting graphical results
The graphic that is displayed in the active window of each module can be printed and – in most cases – exported at any time the module is running. Alternatively – as usual in standard WINDOWS-applications – the graphic can be copied as a bitmap to the WINDOWS-clipboard by pressing the <Alt> <PrintScreen> resp. the <PrintScreen>-key. From there the bitmap can be pasted into any other WINDOWS-application later.
To print the current graphic use the menu option File / Print..., the <Ctrl><P>-key or the toolbar button with the printer symbol. The print is sent to the standard printer that is currently configured. To choose another printer, simply use the menu option File / Setup printer. The quality of the print only depends on the printer resolution (not on the resolution of your graphic adapter). To export the graphics in WMF-format (a format that can be imported by nearly any WINDOWS-graphic program, e. g. CorelDraw) use the keys <Ctrl><X> or the toolbar. Before the graphic is saved you have to choose the filename with the WMF-extension.
In the demo version of WinFACT it is not possible to print or to export results.
Help options
WinFACT offers the typical help funtions of WINDOWS-applications, which can be started by the menu option Help / Index. The following help application is WINDOWS standard so that we don't have to talk about it in detail.
Especially for new users of WinFACT the toolbar help function is of great importance. This function can be activated (default) by the module WFSETUP (see later). If it is activated, any time you move the cursor on a toolbar button for more than one second, a little help window

WinFACT 7 - User manual 8
2005 Engineering office Dr. Kahlert, Ludwig-Erhard-Str. 45, 59065 Hamm, www.kahlert.com
appears which gives you information about the function of this button. By that you are able to learn the operations linked with all toolbar buttons in very short time.
When editing numerical values in parameter dialogs you often have the problem not to know the range that is valid for the variable. To avoid warnings or error messages, WinFACT offers a numerical range help for all edit fields in that way, that a message box with the valid range is displayed if you click with the right mouse button within the edit field.
Configuring WinFACT by the WFSETUP-module
By using the setup-module WFSETUP, which is automatically installed in your WinFACT-program group during installation, you are able to predefine some default settings for all WinFACT-modules. All your changes you have made are saved in the Windows registry.
WinFACT – Program Components
After completed installation you find all WinFACT program components in the Windows start menu under WinFACT 7 (image 6).
Image 6. WinFACT - Program components
The following chapters provide a detailed description of the most important program components. Here they shall first be introduced in a short overview.

WinFACT 7 - User manual 9
2005 Engineering office Dr. Kahlert, Ludwig-Erhard-Str. 45, 59065 Hamm, www.kahlert.com
Icon Program name Short description
BORIS Block-oriented simulation of dynamic systems. BORIS is the main
module of WinFACT and will be described more detailed later on.
BODE-Trainer BODE-Trainer is a program designed especially for training purposes
to learn the way how to deal with Bode plots of simple or combined linear systems as well as with the stability analysis using the Nyquist criterion. For this purpose any number of linear standard elements (P-, PT1-, PT2-element etc.) can be combined to a serial connection; afterwards the Bode plots of all elements and their serial connection can be calculated and displayed in various ways. Furthermore various characteristical values can be determined which allow a stability analysis of the corresponding closed-loop system.
FuzzyPID The FuzzyPID program allows an interactive design of a Fuzzy-PI-
resp. Fuzzy-PD-controller for a standard control loop with a linear plant. The closed-loop system can be simulated representing all time responses graphically. FuzzyPID is especially recommended for first experiments in the field of Fuzzy Control as well as for demonstration and training purposes. More complex control loops should be designed with BORIS. Hints for using FuzzyPID you find in the corresponding online help.
FRED The WinFACT module to measure a frequency response is called
FRED. It enables you to record an experimentally created frequency response. For this a wobble generator, which generates the different frequencies, is composed by a WinFACT driver and its supported hardware.
FALCO The C source code generator FALCO allows the production of ANSI
C code for Fuzzy systems, which were developed with the help of the WinFACT Fuzzy Shell FLOP. The C source code is divided into two files. One of them contains the implementation, the other one is the associated header file; it defines the interface for your own application.
FLOP The fuzzy shell FLOP (Fuzzy Logic Operating Program) allows the
design and the analysis of rule based systems on the basis of fuzzy logic. In this way designed fuzzy systems can later on be integrated into the block-oriented simulation BORIS.
INGO The WinFACT-module INGO allows the graphical presentation of all
types of WinFACT-graphic files. For the export of graphics INGO offers an export function based on the Windows Metafile Format (WMF files). This format allows a later processing of the graphics with other Windows applications without loss of quality. The printer output of INGO allows the sizing of the axes in mm so that a manual analysis of the printing is easily done.
RESY RESY allows the analysis, design and simulation of linear standard
control loops. Controller and plant can be built-up stepwise from linear standard elements. For time domain as well as for frequency

WinFACT 7 - User manual 10
2005 Engineering office Dr. Kahlert, Ludwig-Erhard-Str. 45, 59065 Hamm, www.kahlert.com
domain characteristic values can be determined to get an idea of the dynamic behaviour of the system. The frequency response can be represented as a Bode plot or a Nyquist plot.
LISA LISA allows the analysis of linear systems with input u(t) and output
y(t) given in form of a transfer function with dead time. Alternatively the system can be configured in form of a block list, i. e. a serial combination of linear standard transfer elements. If the system is specified via block list the corresponding total transfer function is calculated internally. The system analysis covers the calculation of the step response, the representation of the frequency response in form of a Bode plot or a Nyquist plot as well as the calculation of the root locus and of poles and zeros.
SIM-Trainer SIM-Trainer is a program designed especially for training purposes to
learn the way how to deal with step responses of simple or combined linear systems as well as with the analysis of their system dynamic. For this purpose any number of linear standard elements (P-, PT1-, PT2-element etc.) can be combined to a serial connection; afterwards the step responses of all elements, their serial connection and the corresponding closed-loop system can be calculated and displayed. Furthermore various characteristical values of the step responses can be determined which allow a judgement of the system dynamic.
SUSY The WinFACT module SUSY allows the handling with single input-/
single output-state space systems which can be transformed to a closed-loop system by inserting a linear state-feedback controller. The state-feedback controllers can be designed by Riccati design, pole placement or by hand.
IDA IDA allows the identification of linear systems based on measured
input/output data. The input signal can be of any type. For identification the method of multiple integration is used which is especially characterized by its robustness against meaurement noise. Numerator order and denominator order can be user-specified or determined automatically by the program. The dead time is also calculated automatically within a lower and upper limit specified by the user.
WFSETUP WFSETUP allows the modification of some cross-program settings
(colours etc.…).
WFINFO WFINFO provides information about the installed WinFACT-version,
e. g. license type, program restrictions (e. g. regarding lite version) or installed add-on components.

WinFACT 7 - User manual 11
2005 Engineering office Dr. Kahlert, Ludwig-Erhard-Str. 45, 59065 Hamm, www.kahlert.com
System identification by IDA
IDA allows the automatical identification of linear systems by measured input/output data. The input signal used for identification can be of any kind. The numerical algorithm used for identification is the multiple integration method, which especially shows very great robustness in the case of noisy data. The mathematical model found by IDA is a rational transfer function
G s b s b s b s bs a s a s a
e T smm
mm
nn
n( ) ......
.=+ + + ++ + + +
−−
−−
−11
1 0
11
1 0
t
The order of the numerator m and the denominator n may be set by user before identification or they are determined by IDA automatically. The dead time Tt also is determined automatically after the lower and upper bound of the dead time have been specified by the user.
The measured data for system input and output have to exist in separate SIM-files. To guarantee correct results it is very important that input and output data were measured at the same sampling points so that both files for system input and output contain the same number of data pairs. IDA automatically tests the data files for correctness.
The input file can be opened by the File / Input signal x(t)... menu option or the toolbar of the program. The output file is opened by File / Output signal y(t) or the toolbar. After reading both files IDA displays the data in its graphic window.
Next you have to specify the control parameters for the identification by the menu option File / Control parameters...or IDA's toolbar. The control parameter dialog includes the following data:
• the (maximum) order m of the numerator of G s( ) ,
• the (maximum) order n of the denominator of G s( ) ,
• the identification mode,
• the time window used for identification,
• the control parameters for the calculation of the systems dead time.
Normally the identification mode Single is selected. In this case the identification is executed for the numerator and denominator order selected in the control parameter dialog. In case of other identification modes the optimal transfer function is calculated for all combinations of numerator resp. denominator orders beginning with 0 up to the order selected in the control parameter dialog. So the optimal orders are found by IDA automatically. This kind of automatic identification can be cancelled by the user after each step.
If a system containing dead time is to be identified, the settings within the dead time calculation group box are of importance. These settings determine the discrete values for the dead time Tt the identification is executed for: Tt min determines the lower bound, Tt max the upper bound and Intermediate steps the number of intermediate steps.
After selection of control parameters the identification can be started by the Approximation menu option or the toolbar. The calculation time for the identification depends on the order of the transfer function, on the number of measurement data and of course on your computers

WinFACT 7 - User manual 12
2005 Engineering office Dr. Kahlert, Ludwig-Erhard-Str. 45, 59065 Hamm, www.kahlert.com
performance. Normally the results are available after a few seconds. If an identification mode with automatic adjustment of the numerator/denominator or with dead time calculation has been selected, the calculation time rises correspondingly.
After identification is complete the results are displayed graphically. Displayed are
• the measured input data (red dashed line),
• the measured output data (green dashed line),
• the output data based on the identified mathematical model (green line).
Sample files
CHEN3_X.SIM, CHEN3_Y.SIM:
Sample system with m=6 and n=8, can be approximated very well by a system with m=3, n=4
EX1_X.SIM, EX1_Y.SIM:
Sample system with m=1 and n=2, the input signal is an exponential function in this case
N4_X.SIM, N4_Y.SIM:
Sample system with all-pass behaviour (m=2 and n=4).
RAUSCH_X.SIM, RAUSCH_Y.SIM:
Sample system with noisy data (m=0 and n=2).
SIN_X.SIM, SIN_Y.SIM:
Sample system with a sinus input (m=0 uand n=2).
Linear system analysis by LISA
LISA enables you to analyse linear dynamic systems with input u(t) and output y(t) given by a rational transfer function with dead time
G s Y sU s
b s b s b s bs a s a s a
emm
mm
nn
nTs( ) ( )
( )...
....= =
+ + + ++ + + +
−−
−−
−11
1 0
11
1 0
LISA offers the following features:
• Calculation of the systems step response
• Calculation of the systems frequency response as a Bode plot
• Calculation of the systems frequency response as a Nyquist plot
• Calculation of the systems root locus
• Calculation of the systems zeros and poles (eigen values)
LISA has the so called multiple document interface so that the same system can be displayed in different modes at one time, with different scalings etc.

WinFACT 7 - User manual 13
2005 Engineering office Dr. Kahlert, Ludwig-Erhard-Str. 45, 59065 Hamm, www.kahlert.com
After opening a new display window the display mode step response is preset. This mode can be changed by the Display menu option or the toolbar. Step responses as well as Bode or Nyquist plots can be saved in specific WinFACT files of SIM, BD or OK type (not available in demo version!). For this purpose choose the Save submenu.
All display modes except the Pole/zero output offer a special zoom mode. This mode enables the enlargement of a user specified rectangular section of the graphic by the mouse. Simply click with the left mouse button at the upper left corner of the rectangle you want to zoom and then while keeping the mouse button down zoom up the rectangle. After reaching the lower right corner release the mouse button and the selected area will be displayed again now filling the whole window. Internally this is realized by setting the scaling to manual mode. So to show the whole curves again just set the scaling mode back to automatic or click on the corresponding toolbar button.
Sample files
LISA1.UFK: System with m=1, n=2 and all-pass behaviour
LISA2.UFK: Same as LISA1.UFK with additional dead time
LISA3.UFK: System with m=6, n=8 and all-pass behaviour
Designing linear control systems by RESY
RESY enables you to analyse, design and simulate linear control systems with one feedback loop of the following structure:
Controller H(s)
r(t) e(t)
u(t)
y(t)Module 1 Module n Plant
Image 7. Linear control system with one feedback loop
The plant has to be given in form of a rational transfer function G(s). The controller can be built up step by step by using the following standard modules:
• P-, I-, PI-, PD- and PID-components with transfer function
++=
sTsT
sTKsHi
Vz
V
NR +1
11)(
• Lead-Lag-components with transfer function

WinFACT 7 - User manual 14
2005 Engineering office Dr. Kahlert, Ludwig-Erhard-Str. 45, 59065 Hamm, www.kahlert.com
i
ii
i
ii s
ms
sH
ms
s
sH
ω
ω
ω
ω
+
+=
+
+=
1
1)(resp.
1
1)( Lag,Lead,
• General rational transfer function with dead time
Tsn
nn
mm
mm
i easasas
bsbsbsbsH −
−−
−−
++++
++++=
011
1
011
1
...
...)(
Based on these data RESY calculates and displays
• the controllers total transfer function H(s),
• the open loop systems transfer function L s G s H s( ) ( ) ( )= ,
• the closed loop systems transfer function T s L s L s( ) ( ) / ( ( ))= +1 ,
• the corresponding frequency responses G H L T( ), ( ), ( ), ( )j j j jω ω ω ω ,
and in addition in time range for the case of a step function r t( ) the responses of
• the control error e t( ),
• the control output u t( ),
• the controlled variable y tT ( )
and the step response y tG ( ) of the plant itself.
In frequency range as well as in time range some characteristic values can be calculated that serve for the characterization of the closed loops dynamics. These values are in time range:
• The control variables overshoot Mp which gives the maximum value of the control variable during the step response.
• The settling time Ta corresponding to a 10%-tolerance range around the stationary value of the controlled variable. This time serves as a measure for the systems dynamic.
• The stationary value for the control error e t( )→∞ .
• The maximum of the control output umax . This is the maximum value u(t) taken during the step response.
The open loop criteria in frequency range are:
• The gain crossover frequency ωc. This is the frequency where the gain of the open loop just crosses the 0 dB line.
• The phase margin Φ r . This is the difference between the open loops phase and the -180° line at the gain crossover frequency. This value serves as a criterium for the closed loop systems stability.
• The amplitude margin Ar . This is the negative value of the open loops gain at that frequency where the phase crosses the -180° line.
The closed loop criteria in frequency range are:

WinFACT 7 - User manual 15
2005 Engineering office Dr. Kahlert, Ludwig-Erhard-Str. 45, 59065 Hamm, www.kahlert.com
• The band width ωb . This is the frequency where the closed loops gain crosses the -3 dB line.
• The frequency overshoot Mm. This is the maximum value of the closed loop systems gain.
The frequency response can be displayed alternatively as a Bode or Nyquist plot.
To configure the closed loop system first you have to define the plants transfer function. This can be done by manual input or by reading the data from an external UFK-file. Manual input or later modification is selected by the Plant / Edit plant menu option or the corresponding toolbar button.
After definition of the plant the controller can be built up step by step. For that the submenu Controller is used. It offers the following options:
• Inserting new controller modules,
• Deleting existing controller modules,
• Modification of existing controller modules,
• Listing all existing controller modules.
The selection of the controller modules that has to be deleted resp. modified is made by a corresponding list dialog.
Sample file RESY1.SCL
Simulation and design systems in state space representation by SUSY
The WinFACT module SUSY helps you in analysis, design and simulation of linear dynamic systems in state space representation of the form
udxcyubxAx +=+= T,&
which can be completed to a closed loop system by an additional linear state controller
u k x Vr= − +T .
SUSY allows the analysis of systems up to 20th order. The main features of SUSY are:
• Comfortable and clearly arranged input and modification of system models
• Display of simulation results by single trajectories, trajectory fields or time responses
• Parallel handling of multiple systems
• Parallel handling of a system with different controllers (Piping)
• Quick change between open and closed loop system
• Calculation of open and closed loops eigenvalues

WinFACT 7 - User manual 16
2005 Engineering office Dr. Kahlert, Ludwig-Erhard-Str. 45, 59065 Hamm, www.kahlert.com
• Structured system output in matrix form
• Design of state controllers by manual, by pole placement or Riccati design
• ASCII-document generation of all interesting data
The basic structure of the closed loop system handled by SUSY is shown by the following figure.
Image 8. Closed loop system with state controller
The variables have the following meanings:
A System matrix of the open loop system
b Input vector
c Output vector
d Direct influence of the input on the output
x0 Initial values of the state variables
V Gain (Precompensator) to avoid a stationary control error
k Control vector (state controller)
The fuzzy shell FLOP
The fuzzy shell FLOP (Fuzzy Logic Operating Program) enables the design and analysis of rule based systems represented by fuzzy logic. The module offers the following features:
• Definition of linguistic variables and linguistic terms
• Operations on fuzzy sets
• Evaluation of membership values
• Construction of rule bases
• Evaluation of inference rules

WinFACT 7 - User manual 17
2005 Engineering office Dr. Kahlert, Ludwig-Erhard-Str. 45, 59065 Hamm, www.kahlert.com
• Calculation and graphical display of characteristic curves and 3D-transfer characteristics
• Simulation based on external data
• Programming of microcontroller boards (in combination with specific hardware)
• Design of fuzzy data files for the simulation system BORIS
Different types of operators, inference mechanisms and defuzzification strategies are available for all kinds of operations. In general, the results are presented in a graphical way. For the representation of fuzzy sets three types of membership functions (triangular, trapezoid and singleton) are available. Image 9 shows the user interface of the fuzzy shell FLOP.
Toolbar
Project-tree
3D Graphics
Variablewindows
Structureoverview
Rulebaseeditor
Image 9. User interface of the fuzzy shell FLOP
Editing linguistic variables
For the clearness of the fuzzy shells user interface it is of great importance that all available data – the currently defined linguistic variables, their fuzzy sets and the rule base – are presented at each moment. Each linguistic variable is displayed in its own window which can be moved, enlarged, reduced, hidden or shown again.
Each linguistic variable is represented by the following items:
• the type of the variable (input or output corresponding to premise or conclusion of a rule)
• its name (maximum number of characters: 15)
• its numerical range
A new linguistic variable is inserted by the menu option Variables / New linguistic variable... or the corresponding toolbar button.
New linguistic terms (fuzzy sets) of a linguistic variable can be inserted by the menu option Variables / New fuzzy set or the toolbar. The parameters of all existing fuzzy sets can be modified by the central fuzzy set dialog which can be reached in different ways:

WinFACT 7 - User manual 18
2005 Engineering office Dr. Kahlert, Ludwig-Erhard-Str. 45, 59065 Hamm, www.kahlert.com
• By a click with the right mouse button on the variable in the project tree and choosing the menu option Edit variable...
• By a double click with the left mouse button within the corresponding variable display window. This is the most recommendable way, because the selected variable is preset within the dialog in this case.
Within this dialog the following actions are available:
• Modification of all membership functions of all linguistic variables
• Deleting and renaming of linguistic terms
Image 10. Dialog for editing fuzzy sets
All linguistic terms of the current variable are displayed graphically within the corresponding window. The selected membership function is highlighted by its blue colour and red markers at its knots. All changes done by the users are recorded immediately. If the membership function type Singleton is selected, only the edit field named From has to be filled. The edit field Knot 2 is only enabled in the case of trapezoid membership functions. Changes within the edit field Height lead to subnormal fuzzy sets. Normally these types of fuzzy sets should be used with care.
Image 11 gives an overview of the characteristic points of all types of membership functions.
Image 11. Characteristic values of all types of membership functions
As an alternative to the numerical input of the characteristic values a mouse based modification of the fuzzy sets is available. To do so, first click at the desired fuzzy set with the left mouse button so that the fuzzy set will change to blue and red markers will appear at

WinFACT 7 - User manual 19
2005 Engineering office Dr. Kahlert, Ludwig-Erhard-Str. 45, 59065 Hamm, www.kahlert.com
the characteristic points. Now you can move these points by clicking at them and moving them while keeping the mouse button pressed. The values within the corresponding edit fields are actualized automatically while the markers are moved. Changes of the height of a fuzzy set have always to be made by numerical input.
Another option of great importance is the Choose standard distribution... button. Pressing this button leads to a fast standard distribution of the fuzzy sets of the currently selected variable. This standard distribution includes symmetrical triangular fuzzy sets with full overlap.
Defining the rule base
The menu option View / Rule base... leads to the rule base editor. The editor windows as well as the variable windows can be moved, enlarged, reduced or hidden at any time you want. It also is part of the list of all current windows under the Wndows submenu of FLOP. Image 12 shows the rule base editor immediately after it has been opened for the first time. We see that the rule base is organized in table form where each line represents one rule. Columns for input variables (rule premises) are turqoise, columns with output variables (rule conclusions) are violet.
The definition and modification of rules are realized completely by mouse actions. Therefore the list box at the right margin of the editor contains all linguistic terms of the selected variable. By a double click with the left mouse button on a term this is taken into the rule table. The status line of the editor shows the item currently selected (number of the rule, name of the linguistic variable and the rule weight) and the number of all rules currently defined.
The Clean rule base button allows you to delete all invalid rules of the current rule base. Invalid are those rules that do not contain an entry in at least one output variable. In addition to this a cleaning action is carried out automatically always a file is saved.
If the weight of a rule has to be modified, first select the corresponding item within the last column of the rule base. After this at the right margin a scroll bar appears which enables you to modify the current weight to any value between 0 and 1.
In addition to the modification of single entries of the rule base FLOP offers you powerful features for the parallel modification of groups of entries which are especially useful for the handling of complex fuzzy systems with a lot of rules:
• By keeping the <Shift>-key pressed when selecting items of the rule base several items lying one beneath the other can be selected at the same time.
• By keeping the <Ctrl>-key pressed when selecting items of the rule base several items of the same column – which do not have to lie one beneath the other – can be selected at the same time.
In the following all items selected in this way can be deleted, filled by the same linguistic term or weight or moved to another location at the same time. If you want to copy the selected items, simply move them to the target position while keeping the left mouse button pressed. After reaching the target position release the mouse button again.
In the same way complete rules can be selected. For that simply select the corresponding items within the first colums of the rule base editor.
For fuzzy systems with two input variables and one output variable the rule base editor can also be represented in a matrix form. This form is especially efficient because you only have to fill the conclusion entry of each rule, not the premise entries. To switch between both table

WinFACT 7 - User manual 20
2005 Engineering office Dr. Kahlert, Ludwig-Erhard-Str. 45, 59065 Hamm, www.kahlert.com
and matrix form, use the corresponding buttons Table mode resp. Matrix mode of the toolbar in the rulebase window. Image 13 shows the rule base editor in matrix form filled with all rules.
Image 12. Rule base editior immediately after opening
If no specific rule is to define in matrix form, simply let the item empty. The extended editor options (multiple selection of entries, ...) are not available in matrix form.
In both rule base editors a text mode is available which allows to formulate the rules in ASCII text form. The text editor is started by pressing the Text mode button of the toolbar.
Image 13. Rule base editor in matrix form

WinFACT 7 - User manual 21
2005 Engineering office Dr. Kahlert, Ludwig-Erhard-Str. 45, 59065 Hamm, www.kahlert.com
System analysis in the debug mode
After the specification of all linguistic in- and output variables, the rule base, the operation operators as well as the inference mechanism and the defuzzification method the fuzzy system can be tested for its correct functioning. For that various tools for analysis are available which are especially advantageous in the interactive debug mode of FLOP. In the following these tools are described by the example of a fuzzy system which controls the deceleration process on a highway (image 14). We are in the second car which follows the first one with the defined speed v (1. input variable of the fuzzy system) and the distance d (2. input variable of the fuzzy system). If the leading car decelarates, we also have to slow down. The brake power F (output variable of the fuzzy system) should depend on our speed and the distance to the car in front. Tendentially it can be said that the higher the speed and the smaller the distance to the car in front the more powerful the braking has to be. This causal conjunction is emulated in the rule base of the sample file.
d
v
Image 14. Highway example
Activating the interactive debug mode For the system analysis the program has to be in the interactive debug mode which can be selected via the menu option Inference / Interactive debug mode resp. the button. The interactive debug mode is confirmed in the status bar of the program by a corresponding message. As long as FLOP is in the debug mode the structure of the fuzzy system cannot be modified (e. g. inserting or deleting of linguistig variables). It is, however, possible to modify e. g. single fuzzy sets and to change the rule base (inserting and deleting rules or changing rules).
Variable window in the debug mode
The variable windows of the in- and output variables look differently after the debug mode has been activated. Windows of input variables get a scrollbar at the lower border of the window as well as an edit field with button below the term list. Via the scrollbar or the edit field (and a click on the button on the right of the edit field) the current value of the input variable can be set. The default resolution for the scrolling process is 1% of the range of values of the variable. This value can be changed via the button. In addition the current input value is represented by a bar in the paint area of the window. In the term list of the window the evaluated degree of membership for the current input value is displayed beside every term (image 15).
In the debug mode windows of output variables have a status bar at their lower border which shows the current crisp output value of the variable. At every modification of an input variable of the fuzzy system all output variables are automatically recalculated and the corresponding variable windows are refreshed. In addition the crisp output value is represented by a bar in the paint area of the window. Besides the resulting fuzzy set is colour marked. In the term list, finally, the current matches of degree for all terms of the output variable are listed (image 16).
That way the behaviour of the fuzzy system can be analyzed step by step by modifying single input values and observing the effect of this modification on the output values (single step

WinFACT 7 - User manual 22
2005 Engineering office Dr. Kahlert, Ludwig-Erhard-Str. 45, 59065 Hamm, www.kahlert.com
analysis). If only the numerical values of in- and output variables are of interest or the system contains many variables it might be useful to minimize some or all variable windows in such a way that only the relevant information is represented. For that the client area of the variable window can be hidden via the button so that only the scrollbar (input variables) resp. the status bar (output variables) is visible. By selecting the main menu option Windows / Arrange all variable windows in shut mode or via the button of the main window it is possible to minimize and automatically arrange the variable windows all at once.
Image 15. Variable window for input variables in debug mode
Image 16. Variable window for output variables in debug mode
Sample files DEMO1.FUZ DEMO2.FUZ DEMO3.FUZ DEMO4.FUZ (in combination with DEMO4.FSI) DEMO7.FUZ

WinFACT 7 - User manual 23
2005 Engineering office Dr. Kahlert, Ludwig-Erhard-Str. 45, 59065 Hamm, www.kahlert.com
Generating Fuzzy-C-Code by FALCO
The C-Code-Generator FALCO (Fuzzy Application C-Codegenerator) enables you to generate ANSI-C-Code for fuzzy systems designed by the fuzzy shell FLOP. The C-Code mainly contains a C function which can be included in user written software later or used for the programming of user specific hardware. FALCO offers the following features:
• Comfortable editor for FUZ- and C-files with Multi-Document-Interface containing all standard editor options as copy and paste, search and replace etc.
• Parallel editing of multiple systems
• The code generated by FALCO only consists of one file – no further library is necessary. The code is very compact and contains only the instructions, operations and variables needed for the specific system.
• The C-types for the linguistic variables (inputs and outputs of the fuzzy system) and the membership values can be selected by the user (short int, long int, float, ...)
• On request a main function can be generated for the debugging of the generated code
• Compiling, linking and running of the generated code directly from the FALCO environment; selection between different compilers and/or linkers possible
• Command line calling up FALCO from the FLOP environment
The fuzzy system to be compiled to C code must exist as a FUZ-file like generated by the fuzzy shell FLOP. This file can be opened and loaded into the active editor window by the File / Open menu option. A possibly already existing file within this window is overwritten. Shall the file be loaded into a new window, this window first has to be created by the File / New menu option. By the File / Save command the contents of the active editor window is saved, by the File / Print... command it is printed on the standard printer.
After a FUZ-file was loaded the corresponding code can be generated directly from this file. By default the code uses 4-byte floating point numbers. However, via the menu option Code Generation / Settings... the data type can be changed to 2-byte floating point or fixed point numbers. Especially it is possible to design your own fuzzy controllers by using templates (code templates) resp. modify the procedure of an existing controller template.
This feature is also very useful for the direct generation of a user defined main-function. You create your own template and leave it to the code generator to complete it for different fuzzy controllers.
The code generation is started via the menu option Code Generation / Generate code. The generated code is displayed on several registers within the same document window. The names of the registers are derived from the name of the file (e. g. z.B. Demo4.c, Demo4.h).
The generated C-Code mainly consists of a function the name of which is derived from the name of the FUZ-file. Input parameters of this function are the crisp inputs of the fuzzy system, output parameters the crisp outputs. The function header of the DEMO4.FUZ example contains the following lines:

WinFACT 7 - User manual 24
2005 Engineering office Dr. Kahlert, Ludwig-Erhard-Str. 45, 59065 Hamm, www.kahlert.com
void DEMO4_F2_calc( const NumTypeF2_t i0, const NumTypeF2_t i1, NumTypeF2_t *o0) { NumTypeF2_t ai[2]; NumTypeF2_t ao[1]; ai[0]=i0; ai[1]=i1; FCF2_calc(&DEMO4_F2_FC, &DEMO4_F2_FCMem, ai, ao); *o0=ao[0]; }
In this case F2 which represents the used data type (2-byte floating point numbers) was added to the identifiers (option: expand by number format specifier). Appropriate converting routines are available for the data types so that the function call can be executed without any problem. The function is only a wrapper function. It simplifies the call of the used function FCF2_calc() which contains the actual fuzzy controller and is located in the file fuzzy_tt.c. tt indicates the number format specifier (in the example tt is the same as F2).
Designing Fuzzy-PID-Controllers by FuzzyPID
The module FUZZYPID offers an interactive design of a Fuzzy-PI- or Fuzzy-PD-Controller for a closed loop system with single feedback. The plant must be of linear type. The closed loop system can be simulated with a simultaneous graphical output of all interesting variables. Therefore FuzzyPID is especially suitable for first steps in the area of fuzzy control as well as for demonstrations and representations in education and research. More complex fuzzy control systems should be designed by the fuzzy shell FLOP and the simulation module BORIS.
The concept and handling of FuzzyPID is nearly identical to the fuzzy shell FLOP. In addition the following restrictions have to be kept:
• The linguistic variables have the names
e for the control error e,
de/dt for the derivation e& of the control error,
u for the control output u (Fuzzy-PD-Controller),
du/dt for the derivation u& of the control output (Fuzzy-PI-Controller).
These names are declared internally and cannot be changed by the user. Also a deletion of linguistic variables is not allowed.
• The number of linguistic terms per linguistic variable is internally set to five. This number cannot be changed. The terms have the same names for all variables. These are
Negative_Big (Abbrevation --)
Negative_Small (Abbrevation -)
Zero (Abbrevation 0)

WinFACT 7 - User manual 25
2005 Engineering office Dr. Kahlert, Ludwig-Erhard-Str. 45, 59065 Hamm, www.kahlert.com
Positive_Small (Abbrevation +)
Positive_Big (Abbrevation ++).
These names and abbrevations cannot be changed.
• The controller and thus the rule base must have two inputs, e and e& . If a Fuzzy-P-Controller has to be realized, first select the Fuzzy-PD-Controller type and then make the generated output independent of e& . This can be achieved by choosing the same linguistic term for each entry in a rule base line.
• All rules have the weight of one. Negated premises are not allowed.
Image 17. Closed loop system with single feedback with Fuzzy-PD-Controller (top) resp. Fuzzy-PI-
Controller (bottom)
All relevant information is presented within the FuzzyPID program window simultaneously. These are:
• The structure of the underlying closed loop system,
• the membership function (fuzzy sets) of the controllers inputs and outputs,
• the current rule base,
• the simulation results.
The underlying closed loop system has a single feedback of the controlled variable. For first experiments in the area of fuzzy control the plant model can be selected from five predefined models. The following models are available by the Closed loop / Plant command:
• PT2-Plant (non oscillating)
This type of plant has a gain of one and two real eigen values. The corresponding time constants are T1 ≈ 0.2 s and T2 ≈ 5 s. The corresponding transfer function of the plant is
G ss s
( ) =+ +
16 12
• PT2-Plant (oscillating)
This plant has two complex eigen values and therefore is able to oscillate. The corresponding damping of the plant is ζ = 0.25, the eigen frequency is ωn = 1. The corresponding transfer function is

WinFACT 7 - User manual 26
2005 Engineering office Dr. Kahlert, Ludwig-Erhard-Str. 45, 59065 Hamm, www.kahlert.com
G ss s
( ).
=+ +
10 5 12
• PT1-I-Plant
This plant is a serial combination of a PT1-Element with a time constant of T = 10 s and an integrator. The corresponding transfer function is given by
G ss s
( ) .( )
=+0 2
1 10
• PT1-Tt-Plant
This plant is a serial combination of a PT1-Element and a dead time. The PT1-Element has a time constant of T = 5 s. The dead time is Tt = 3 s. Therefore the corresponding transfer function is given by
G ss
e s( ) =+
−11 5
3
• PT2- Plant (time variant)
This type of plant has the same structure as the oscillating PT2-Plant, but combined with a time variant gain. The transfer function is given by
G s K ts s
( ) ( ).
=+ +2 0 5 1 .
For 0 5≤ ≤t the gain increases linear from 1 up to 2 and then decreases again linear to 1 for 5 10≤ ≤t :
>≤<−−≤≤+
=101
1055/)5(2505/1
)(tfor
tforttfort
tK
For all these plants a modification of parameters is not allowed.
In addition to the selection of such a predefined plant the last three options within the Closed loop / Plant submenu allow the input of a user defined linear plant in form of a rational transfer function. This transfer function can be read from keyboard or an external file of UFK-type as well as stored in a UFK-file after modification.
Available controller types are Fuzzy-PI- and Fuzzy-PD-Controllers. Inputs of both controller types are the control error e and its derivative e& , the output is the control output u (Fuzzy-PD-Controller) resp. its derivative u& (Fuzzy-PI-Controller). The controller type is selected by the Closed loop / Controller type PI resp. Closed loop / Controller type PD command. By the Closed loop / Simulation parameters...menu option or the <Strg><P>-keys an input dialog for the simulation parameters can be called up.
After all membership functions and the rule base are read from keyboard or an external file the simulation can be started. For this purpose two different modes of simulation are available. By the Simulation / Display all or the <Strg><S>-keys the first simulation mode is started. In this mode the complete dynamic behaviour of the fuzzy system is represented graphically. The following information is shown online during the simulation:

WinFACT 7 - User manual 27
2005 Engineering office Dr. Kahlert, Ludwig-Erhard-Str. 45, 59065 Hamm, www.kahlert.com
• Within the diagrams with the membership functions of the controllers in- and outputs (right margin of the program window) the current values are shown by yellow line cursor. The diagram for the controllers output u resp. u& at the top additionally shows the active output fuzzy sets and their degree of match (hatched blue).
• Within the rule base the active rules are changing their colour to yellow.
• The diagram in the lower left corner shows the time responses of all those variables of the control system that were specified by the Options command of the programs main menu:
− The time response of the plant itself, e. g. open loop without controller (dashed violet curve),
− the progress of the reference variable r t( ) of the closed loop (full green curve),
− the manipulated variable y(t) (full violet curve),
− the error variable e(t) (full lightred curve),
− the derivative )(te& of the error variable (full red curve),
− the control variable u(t) (full darkblue curve),
− the derivative )(tu& of the control variable (full lightblue curve). This curve can only be shown in the case of an PI-Controller.
By pressing the Cancel button during the simulation the simulation can be stopped at any time.
If only the time response of the system is of interest, the second simulation mode is more recommendable because it runs much faster. This mode can be started by the Simulation / Time response command or the <Strg><V>-keys. This dialog offers a larger part for the display of the time responses and the possibility to scale the axes of the diagram individually. The time response of the plant is shown immediately after the dialog is called up; the simulation of the other variables is started by the Start button. It can be stopped at any time by pressing the Cancel button.
Because there is no time-consuming representation of the fuzzy sets and the rule base in this simulation mode the whole process proceeds much faster.
Sample files
The sample file collection includes one sample file for each type of plant that works more or less well and can be used as a base for own experiments on analyzing or improving the controller. The files have the following names:
PT2.FUZ Fuzzy-PI-Controller for PT2-Plant (non oscillating), PT2S.FUZ Fuzzy-PI-Controller for PT2-Plant (oscillating), PT1I.FUZ Fuzzy-PD-Controller for PT1-I-Plant, PT1TT.FUZ Fuzzy-PI-Controller for PT1-Tt-Plant, PT2ZV.FUZ Fuzzy-PI-Controller for PT2-Plant (time variant).
The corresponding controller type (PI resp. PD) is recognized and set by FuzzyPID automatically on the base of the variable names found within the file.

WinFACT 7 - User manual 28
2005 Engineering office Dr. Kahlert, Ludwig-Erhard-Str. 45, 59065 Hamm, www.kahlert.com
Simulating dynamic systems with BORIS
Overview
The block-oriented simulation system BORIS is a powerful tool for the simulation of all kinds of dynamic systems with or without fuzzy components. BORIS offers the following features:
Extensive system block library: • Signal generators (Sinus, Pulse, Noise, test functions) • Linear standard elements (PT1, PT2, ...) • Linear systems of higher order • Nonlinear characteristics and functions, algebraic functions • Linear and nonlinear standard controllers, adaptive controllers • Fuzzy Controller with integrated Fuzzy Debugger • Virtual instruments (time responses, trajectory plot, analog and digital meter,
oscilloscope, status displays) • Action blocks (e. g. potentiometer, switch, industry-PID controller) • In- and output of signals from files resp. in files • Spectral analysis by Fast Fourier Transformation • Statistical functions • Digital modules (logic gates, Flip Flops)
Definition of hierarchical macros (Superblocks)
Placement of system blocks flexible; extended scrollable workplace
Different numerical integration methods
Components of the BORIS main window
Image 18 shows the main window of BORIS with its components.
In addition to the WINDOWS standard components the window contains the following elements:
• A first horizontal toolbar (control toolbar) below the menu. This toolbar contains buttons for the most frequently used commands. Choose the menu item Options/Toolbars/Show system toolbar to activate or deactivate the toolbar.
• A second horizontal toolbar (system block toolbar) which is subdivided into several palettes. This toolbar allows the direct access to all system blocks. The palette Favorites can be configured by the user (see configuration of the system block toolbar). Via the menu item Options/Toolbars/Show system block toolbar the toolbar can be activated or deactivated.

WinFACT 7 - User manual 29
2005 Engineering office Dr. Kahlert, Ludwig-Erhard-Str. 45, 59065 Hamm, www.kahlert.com
• A status bar at the bottom of the window. This line contains information about the current number of system blocks and the number of selected resp. set passive blocks. Additionally the simulation parameters are displayed in the following form T = TSimu (∆T ). In this term TSimu is the simulation time and ∆T the simulation step size.
Colour toolbar
Status bar
System block toolbar
Options toolbar
Control toolbar
Window title (contains name of actual file)
Program status
Number of system/text blocksNumber of selected/passive blocks
Simulation length, step size and method
Image 18. Main Window of BORIS
While the simulation is running the progress of the simulation is displayed if this option had not been deactivated. Five icons at the left margin of the status bar inform about the current state of the system:
autorouter activated
system has not been saved since the last change
simulation is running
breakpoint activated
optimization is running
• The paint window (workplace) for the design of the system structure. This window can be scrolled by its scrollbars in horizontal and vertical direction. After starting BORIS the clipping area is set to its origin. This initial state can be reset at any time by the Options / View section to origin command.
The paint window has a grid by default to which all blocks are adjusted with their upper left corner. This automatical adjustment can be deactivated by the Options / Snap to grid command. Further the grid itself can be deactivated by the Options / Show grid command independent of the status of the block adjustment.
Inserting and editing system blocks
The following features concerning the block handling are available:

WinFACT 7 - User manual 30
2005 Engineering office Dr. Kahlert, Ludwig-Erhard-Str. 45, 59065 Hamm, www.kahlert.com
• Inserting blocks of the system block library
• Selecting single blocks or groups of blocks
• Moving single blocks or groups of blocks
• Deleting single blocks or groups of blocks
• Rotating blocks
• Copying and pasting of blocks
• Setting the parameters of a block
• Changing the block size
Most options are available by a context pop-up menu which opens when clicking with the right mouse button.
Inserting blocks To insert a new block into the current system structure
• click the corresponding button of the system block toolbar or
• select the corresponding menu item of the Blocks submenu.
The inserted block appears in the upper left corner of the paint window or - if there is not enough space - a little bit moved to the right or the bottom. Alternatively it can be inserted by Drag & Drop.
Selecting blocks
Before any operation concerning a block or a group of blocks can be executed, the blocks have to be selected first. To select a single block or a group of blocks there are different ways:
• A single block is selected by clicking at it with the left mouse button. If another block is already selected at this time, the selection of that block is deactivated.
• If another block is to select in addition to already selected blocks, click at it with the <Shift>- or <Ctrl>-key pressed. Clicking at an already selected block deselects it.
• Alternatively a group of blocks can be selected by drawing a rectangle with the mouse. This can be realized by moving the mouse within the paint window while keeping the left button pressed. All blocks lying completely within this rectangle are selected.
• By the Edit / Select all blocks or the <Strg><A>-key all existing blocks are selected simultaneously.
Clicking at any free location within the paint window with the left mouse button deselects all selected blocks.
Moving blocks To move a single block or a group of blocks proceed as follows:
1. First select the block resp. the group of blocks to be moved.
2. With the left mouse button click within the block to be moved resp. – if a group of blocks is to move – within any of the blocks of the group and move the mouse while keeping the left button pressed. While moving the cursor takes the form of a cross. If the margin of the paint window is reached the window is scrolled automatically.
After the moving is finished all blocks are adjusted automatically so that no blocks overlap.

WinFACT 7 - User manual 31
2005 Engineering office Dr. Kahlert, Ludwig-Erhard-Str. 45, 59065 Hamm, www.kahlert.com
Moving the complete system During the design of the system structure it often happens that new blocks are to be inserted at the left or top of an already existing structure. Therefore BORIS allows to move the complete system structure (all system and text blocks, all connections) in any direction without selecting all blocks before. The corresponding commands are:
Options / Move structure right Options / Move structure left Options / Move structure down Options / Move structure up
Each command moves the system by one grid unit to the corresponding direction.
Setting blocks passive Blocks can be set passive. During the simulation process passive blocks are handled as if they were not existent. Passive blocks and connections from/to passive blocks are gray-coloured.
Deleting blocks A single block or a group of blocks selected before can be deleted in two ways:
• By the pop-up menu (right mouse button)
• By pressing the corresponding button of the control toolbar.
All input and output connections of the deleted blocks are deleted automatically with their blocks.
How to rotate blocks
The orientation of a block can be turned by 180° so that the input(s) of the block are on the right side (for example for blocks in a feedback). For this purpose use the Edit / Rotate block command. All connections of the block are re-routed automatically.
Copy and paste The copy and paste function of BORIS is controlled by a temporary file. All selected blocks, their parameters and the connections between the selected blocks are copied resp. pasted. Two different cases are possible:
If you want to copy a part of the structure within the same system, proceed as follows:
• Select the blocks to be copied and then select the Edit / Copy menu option or press the corresponding button of the control toolbar. To insert the blocks again use the Edit / Paste command or the corresponding toolbar button.
To copy blocks between different systems proceed as follows:
• First load the system where you want to copy from, select the blocks and use the Edit / Copy command. Now load the system you want to copy to (do not close BORIS before, because BORIS deletes the tempory file if you quit the program!) and use the Edit / Paste command. Alternatively of course it is possible to start BORIS twice, load the two systems simultaneously and copy between both BORIS applications.
How blocks get their parameters
The most simple way to modify the parameters of a block is to double click it with the left mouse button. Alternatively the block can be selected first and then the Edit / Edit block

WinFACT 7 - User manual 32
2005 Engineering office Dr. Kahlert, Ludwig-Erhard-Str. 45, 59065 Hamm, www.kahlert.com
command be executed. Both ways lead to a block specific parameter dialog where the parameter modifications can be made. Image 19 shows as an example the parameter dialog of an oscillating PT2-element. By clicking with the right mouse button within an edit field a message box with the valid range is displayed.
For all block types the parameter dialog contains an edit field at its top where the name of the block can be modified. This name is set into the caption of the block window within the paint window. By default this name is identical to the block type name but can be changed by the user. The maximum length of the name is 25 characters. In addition to that all parameter dialogs contain a Help button by which a block specific help information can be requested.
Image 19. Parameter dialog for oscillating PT2-element
Changing the block size
All system blocks can be displayed in different sizes by BORIS. A new inserted block is normally displayed as big as possible (100%). This default setting can be changed by the display dialog (Options/Customize..., entry field Standard block size).
To change the block-size of a single or of several blocks follow these steps:
1. Click on the menu-item View/Block size window to open the block size window.
2. Select the blocks you want to modify.
3. Enter the desired size in the entry field Relative size of the block size window and click on the Apply button.
Image20. Block size window

WinFACT 7 - User manual 33
2005 Engineering office Dr. Kahlert, Ludwig-Erhard-Str. 45, 59065 Hamm, www.kahlert.com
Connecting blocks
How to connect two blocks All connections between blocks are drawn by mouse actions. Because an integrated autorouter automatically routes the connections in a right-angled way and – as far as possible – free of cross points, only the two blocks to be connected have to be selected. In this connection the following principle is to observe:
Connections are drawn from output to input! So to draw a connection proceed as follows:
1. First select the output square of that block where the connection shall start by clicking at it with the left mouse button. The mouse cursor now changes its symbol to a stylized soldering-iron.
2. Now the input square of the target block can be selected in the same way. If the border of the paint window is reached during the drawing process the window is scrolled automatically. To cancel a connection that you have already begun to draw, simply click at any free position within the paint window.
After a connection was completed correctly, it is drawn automatically by the integrated autorouter including the arrow at its end. The route is calculated in such a way that as far as possible no blocks or other connections are crossed. If nevertheless a crossing occurs, in most cases a small movement of the block can take this back. Connections that belong to the same block output are combined by the autorouter automatically.
Any block output can contain as much connections as you like. Any block input however can naturally have only one input signal. The connections itself can be displayed in different ways (refer to the Options / Customize... dialog).
The integrated autorouter can be deactivated by the menu item Options / Autorouter so that the connections can manually be drawn.
Deleting connections To delete an existing connection, first select the start or target block of the connections. In the following you have two alternatives:
• Output connections of a block are deleted by the Edit / Connections / Delete output connections or – more comfortable – the corresponding button of the control toolbar, input connections by the Edit / Connections / Delete input connections resp. the toolbar button. In both cases all connections of the blocks are deleted simultaneously.
• The second way is to use the popup menu (right mouse button).
Text blocks and frames
Using text blocks Besides the "normal" system blocks BORIS offers text blocks as an opportunity to insert comments into the system structure. These text lines can be of different colours and sizes and may be moved as any other system block. To insert a text block use the Edit / Insert text block command or the corresponding button of the control toolbar. Subsequently the default text "Text" appears in the upper left corner of the paint window. By a double click with the left mouse button this text can be modified. By a single click and pressed left mouse button a text block can be moved in the same way as other blocks.

WinFACT 7 - User manual 34
2005 Engineering office Dr. Kahlert, Ludwig-Erhard-Str. 45, 59065 Hamm, www.kahlert.com
Using frames Another important feature for the improved documentation of system structures are frames. They represent a way for the graphical combination of system blocks that belong together in any way. Of course frames do not have any influence on the simulation itself.
Image 21. Example how to use Frames
To insert a frame...
• first select the blocks to be grouped
• then choose the Edit / Group frame / Insert frame menu option or press the corresponding button of the control toolbar.
Attention: Frames are static constructs without any link to the blocks within the frame! So they can neither be moved nor are they deleted automatically if the blocks within are deleted.
The inserted frame by default has a distance of eight points to the block surrounding rectangle, a black border with a full line of one point width and no inner colour. These parameters can be modified later. For this purpose proceed as follows:
1. Select at least one block within the frame.
2. Choose the Edit / Group frame / Edit frame command of the menu bar.
This command leads to the frames parameter dialog.
To delete a frame proceed as follows:
1. Select at least one block within the frame.
2. Choose the Edit / Group frame / Delete frame command of the menu bar.
Structure overview
When designing complex systems normally not all system blocks are visible within the paint window simultaneously. To get an overview of the designed system without scrolling many times a seperate window can be opened that shows all blocks in a zoomed mode so that all blocks are visible. This window is opened by the View / Structure overview command or the

WinFACT 7 - User manual 35
2005 Engineering office Dr. Kahlert, Ludwig-Erhard-Str. 45, 59065 Hamm, www.kahlert.com
corresponding button of the control toolbar. The window can be moved and its size can be reduced or enlarged. As long as the overview window is visible it is actualized after each user action.
Within the overview window the system blocks are drawn in a more simple form without their specific bitmaps. Therefore this window is especially recommendable for the printer output. This output can be realized by the File / Print... command. Additionally the system structure can be exported to a WMF- or BMP-file by the File / Export... command (not available in the demo version).
Image 22. Structure overview of a simple system
Simulation control
Simulation parameters
Before the simulation can be started, the simulation parameters have to be defined. These are:
• The simulation time TSimu
This value determines the time up to which the simulation is executed if it is not cancelled before. The default value is 10.
• The simulation step size ∆T
This value determines the discretization step size for the simulation and thus the precision of the simulation results. If ∆T is chosen too large, discretization errors occur which in the worst case may lead to numerical instability. Normally ∆T should be not greater than 1/10 of the smallest time constant of the simulated system. The default value is 0.01.
• The simulation algorithm
Determines the choice of the numerical integration method for the simulation of the dynamic system components. Available are the Euler-method, the Runge-Kutta method of 4. order and the matrix exponential method.

WinFACT 7 - User manual 36
2005 Engineering office Dr. Kahlert, Ludwig-Erhard-Str. 45, 59065 Hamm, www.kahlert.com
• A range check during the simulation
If the option Check for range overflow is activated, all block outputs are checked after each simulation step. If at least one of the variables exceeds a value of 1020, the simulation is a cancelled and a corresponding warning is displayed. Because this range check needs a certain calculation time, the simulation progresses a little bit slower if this option is activated (this is default).
• Time display in status line
To reach the simulation parameter dialog use the Simulation / Parameters... command or the corresponding toolbar button.
All settings concerning real time simulation are only of interest if BORIS is used in combination with a A/D-D/A-card or e. g. a USB-box.
The BORIS system block library
Block group Sources This group contains those system block types which produce input signals for the system (e. g. generator, file input).
Icon Block type Short description
GENERATOR Universal signal generator which can operate in different modes.
Besides all kinds of periodic signals (sinus, rectangle, triangle, sawtooth,…) also various test signals (single impulses, step function, ramp,…) as well as noise signals can be generated. In addition to that the desired signal flow can explicitly be specified as formula via the integrated function parser.
DRIVCURVE The input block produces a continuous, from 0 to a user-defined
amplitude increasing signal, as it is needed, for instance, for the controlled running up of engines.
DRIVCURVEEXT This block type represents an extension of the DRIVCURVE block
type and can be used for the realization of complex control signals.
VCO This block represents a sinus generator (Voltage Controlled
Oscillator) which frequency is controllable via the block input. The dependence can be linear or exponential. You can use this block type e. g. to design a wobble generator.
CONST This block provides a constant output signal.
FILEINPUT This block allows the reading of a signal in the form of pairs of values
from a file which is then available at the block output. Such a file can be created by various WinFACT-modules or by programs of third-party suppliers (e. g. EXCEL). The corresponding file format is described in the WinFACT-program manual resp. online help.
TABFILEINPUT This block type represents an extension of the FILEINPUT block and
allows the simultaneous reading of several signals from one table file.
SIMTIME The SIMTIME-block delivers the current simulation time, the
simulation step size or the total simulation time (simulation length).

WinFACT 7 - User manual 37
2005 Engineering office Dr. Kahlert, Ludwig-Erhard-Str. 45, 59065 Hamm, www.kahlert.com
CLOCK This block represents a real time clock with alarm function and can be
used e. g. for time controlled processes.
RANGEN This block type allows the generation of uniformly or normally
distributed random numbers.
SOURCE In combination with the output block type Signal drain this block
enables you to realize "wireless" connections between blocks. The signal drain ”sends” its input signal which can then be received at any position of the system structure by a signal source of the same name.
Block group Dynamics To this group belong all linear and nonlinear dynamic systems from the simple P-element up to the transfer functions which can be parameterized in any way and the differential equation systems.
Icon Block type Short description
P Proportional element (P-element) with adjustable proportional coefficient
PT1 Delay element of first order (P-T1-element)
PT1T2 Non-oscillating delay element of second order (P-T2-element)
I Limited integrator (I-element); the limitation can be deactivated if necessary
PTN Delay element of n-th order (P-Tn-element) with n equal time constants
PT2 Oscillating delay element of second order (P-T2-element) with adjustable
characteristic angular frequency and damping
D Ideal differentiator (D-element)
DT1 Rational differentiator (delayed differentiator); this block represents the
serial connection of an ideal differentiator and a P-T1-element
DEADTIME Dead time element (Tt-element) with adjustable dead time; this block type
can be used to simulate runtime effects
VARDELAY This block type represents an extension of the dead time-element; the dead
time can be set via the block input so it can be used for modelling systems with a variable (i. e. state dependent) dead time (e. g. conveyor belts with variable speed).
PID PID-controller (see block group Controllers)
RESI Limited integrator which can be reset to its initial value via a reset-input;
e. g. oscillators can be modelled with this block type by an output feedback to the reset-input.
RESI2 This block type represents an extension of the block type RESI; the initial
value of the integrator can be set via a second block input.

WinFACT 7 - User manual 38
2005 Engineering office Dr. Kahlert, Ludwig-Erhard-Str. 45, 59065 Hamm, www.kahlert.com
LEADLAG Lead-Lag-element with adjustable numerator- and denominator-time
constant
ALLPASS_1 Non oscillating Allpass-element
ALLPASS_2 Oscillating Allpass-element
ADAPID Adaptive PID-Controller (see block group Controllers)
TRANSFCT User-defined s-Transfer function for modelling time continuous linear
systems
DEQSYS User-defined differential equation system (linear or nonlinear)
SSM User-defined multi-input multi-output state space model
BLOCKLIST User-defined blocklist, i. e. serial connection of linear standard transfer
elements (P-T1, P-T2, ...). The list can be protected via password; so that the internal structure of the list can only be displayed and modified after entering the valid password.
UNITDELAY This block represents a sample and hold element with a delay of a sampling
period T. Thus it can be used for modelling time discrete systems (sample systems) or digital filters or controllers. Besides it enables the dissolving of algebraic loops.
ZTRANSFCT User-defined z-Transfer function for modelling time discrete linear systems
Block group Statics Basically these are the nonlinear characteristic curve elements resp. 3D-characteristics (e. g. limiter, dead zone).
Icon Block type Short description
LINSCALE Linear characteristic curve with adjustable gradient and offset; it can be
used for scaling variables
2POINT Two-point characteristic curve (see block group Controllers)
2PHYST Two-point characteristic curve with hysteresis (see block group
Controllers)
3POINT Three-point characteristic curve (see block group Controllers)
3PHYST Three-point characteristic curve with hysteresis (see block group
Controllers)
LIMITER This block type limits the output variable to a certain range. The signal is
cut at the upper resp. lower limit.
DEADZONE With this block type a dead zone for input variables can be realized.
Within this zone the block operates with a reduced gain (or even a gain = 0).

WinFACT 7 - User manual 39
2005 Engineering office Dr. Kahlert, Ludwig-Erhard-Str. 45, 59065 Hamm, www.kahlert.com
PRELOAD This block type realizes a preload characteristic curve, i. e. a piecewise
linear characteristic curve with an offset at the position 0.
HYST Hysteresis effects which occur e. g. during magnetization processes or in
gears can be simulated with this block type.
CHARCURVE Allows the definition of user-defined characteristic curves based on a
specified number of base points. Thus any complex characteristic curve can sufficiently accurate be realized.
QUANTIZER This block type realizes a quantizer which can work with a fixed
resolution or like an n-bit A/D converter. The quantization can be executed by truncating the decimal places or by rounding.
CHARMAP This block type allows the specification of characteristic maps by a base
point matrix. By default a linear interpolation between the base points is executed.
Block group Controllers This block group includes various linear and nonlinear controller types as well as continuous and switching controller types.
Icon Block type Short description
PID PID-controller with adjustable parameters and anti-windup-mode in limited
range; the parameters of the controller can indepently from each other be activated or deactivated so that P-, I-, PD- and PI-controllers can be realized.
ADAPID This controller type corresponds to the standard-PID block but the
parameters can be set via addional block inputs so that adaptive control loop structures can be realized.
INDUPID This controller type also corresponds to the standard-PID block but it has its
own user interface so that controller parameters can be adjusted via corresponding sliders. Besides reference value, manipulated variable and control variable are visualized by corresponding digital displays.
2POINT Two-point controller
2PHYST Two-point controller with hysteresis
3POINT Three-point controller without hysteresis with adjustable switching points
3PHYST Three-point controller with hysteresis with adjustable switching points
ZP-PD This block type represents a two-point controller with P-T1-feedback. By
appropriate parameterization it works similar to a PD-controller (quasi-continuous behaviour).
ZP-PID This block type is similar to the type ZP-PD but the feedback of the
manipulated variable is executed delayed- via a serial connection of a D-T1-element and a P-T1-element. By appropriate parameterization it works similar to a PID-controller.

WinFACT 7 - User manual 40
2005 Engineering office Dr. Kahlert, Ludwig-Erhard-Str. 45, 59065 Hamm, www.kahlert.com
DP-I This controller type represents a so-called free-run- or limiting value
controller. This controller type consists of a symmetric three-point-element with hysteresis and a final limited integrator. Thus the controller can generate a continuous behaviour of the manipulated variable.
DP-PI The so-called three-point step controller consists of a symmetric three-point
element with hysteresis with a P-T1feedback of its output variable and a final optional limited integrator. By appropriate parameterization it has PI-similar behaviour and is often used to control positioning actuators.
FC By this block type fuzzy controllers can be integrated into the simulation
structure which was designed with WinFACT-Fuzzy-Shell FLOP.
FCONLINE This block type corresponds to the block type FC. While the simulation is
running the fuzzy shell is automatically started so that the inner workings of the fuzzy controller can be inspected.
Block group Actuators This class contains blocks which imitate the behaviour of real industrial final controlling elements.
Icon Block type Short description
ACTUATOR_1 This block represents a final controlling element with limited actuating
speed. The actuator reacts undelayed if the input variable changes slowly, if it changes too fast the actuating speed will be limited. Besides the block as every other real actuator has a limitation.
ACTUATOR_2 This type of a final controlling element has a constant actuating speed,
i. e. the output variable always changes continuously. This corresponds e. g. to a positioning actuator which can only run forward or reverse with constant speed.
Block group Functions Block types which are no conventional transfer systems are called function blocks. Especially these are the adder and other junctions of several inputs variables.
Icon Block type Short description
JUNCTION This block allows the connection of up to 50 input variables by the
operations addition, multiplication or division. It is needed in almost every simulation structure.
FCT1 With this block functions of a variable can be realized. Besides
numerous predefined functions a function can be specified by the user via a function parser.
FCT2 This block type corresponds to the block type FCT1 but functions of
two variables can be used.
FCTN This block type corresponds to the block type FCT1 but functions of up
to 50 variables can be used.
EXTREMVAL With this block the minimum resp. maximum of a signal resp. of its
absolute value can be determined.

WinFACT 7 - User manual 41
2005 Engineering office Dr. Kahlert, Ludwig-Erhard-Str. 45, 59065 Hamm, www.kahlert.com
FREQCNT This block allows the determination of frequency, angular frequency or
periodic time of a periodic signal based on a sequence of zero-crossings (related to a reference value).
MAXMIN This block allows the comparison of signals. It either switches the
minimum or the maximum of all input signals to the output.
ANASWITCH This function block realizes an analog switch (relay). The input variable
is switched to the output if High-level resp. Low-level (selectable) occurs at the control input S. Otherwise the output variable will be set to 0.
ANASWITCH2 This function block realizes an analog change-over switch. Depending
on the signal of the control input it switches between the two input signals.
MULTISWITCH This function block is also used for switching between signals, but can
process up to 49 signals. The signal value at the control input determines the data input which is switched to the output.
AH This function block realizes a sample and hold element of 0-th order.
The input variable is sampled at a specified sampling time T, switched to the output and kept constant up to the next sampling time.
EXTERNSH This function block also realizes a sample and hold element. The
sampling is triggered by a block input.
STATISTIC This block allows the calculation of statistic parameters like mean value,
standard deviation, effective value etc.
Block grop Digital This class contains those blocks the output variables of which can only take the binary states HIGH (logical 1) resp. LOW (logical 0). The corresponding levels can be specified by Blocks / Digital / Level....
The value for the threshold defines the level from which the digital input value can be seen as logical 1. By default the value of LOW is 0, the value of HIGH is 5 and the value of the switching value is 2.5 (corresponding to TTL).
Icon Block type Short description
LOGIC1 Logical gate with one input which can operate as inverter or with
output always set to HIGH- resp. LOW-level.
LOGIC2 Logical gate with two inputs and the operating modes AND, OR,
NAND, NOR, equivalence and antivalence
LOGICN Logical gate with up to 50 inputs and the operating modes AND,
NAND, OR and NOR
RSFLIPFLOP This block realizes a RS-flip-flop with the two operating modes static
or edge triggered and the selectable behaviour set dominant or reset dominant.
DFLIPFLOP This block represents a D-flip-flop and can therefore be used as a 1-
bit storage unit or for the realization of shift registers or frequency dividers. The input value at the data input is saved and switched to the

WinFACT 7 - User manual 42
2005 Engineering office Dr. Kahlert, Ludwig-Erhard-Str. 45, 59065 Hamm, www.kahlert.com
output with a positive edge at the clock input C.
JKFLIPFLOP Positive edge-triggered JK-flip-flop. With a positive edge at the clock
input C the output of the flip-flop is set via the set-input J and reset via the reset-input K.
MONOFLOP This block represents a monostable flip-flop (univibrator). With a
positive edge at the input it produces a pulse of a user-definable length. An incoming pulse at the input while the output has HIGH-level is ignored.
ONDELAY This block type delays a switch-on event (positive edge at the block
input) by a user-defineable time. The switch-off-event is executed undelayed.
OFFDELAY This block type delays a switch-off event (negative edge at the block
input) by a user-defineable time. The switch-on-event is executed undelayed.
ONOFFDELAY This block type represents a combination of switch-on/off delay. It
delays the switch-on event as well as the switch-off delay by times which can separately be defined by the user.
COUNTER Positive edge-triggered counter with user-definable counting direction
(forward/reverse) and reset input.
INCR This system block realizes an incremental encoder, i. e. an encoder for
measuring position or angle changes. If the block input changes for a value of ∆x, the block generates a pulse of a definable width at the output.
PWM This block type generates a pulse width modulated output signal
dependent on an analog input signal. For that a HIGH pulse of constant frequency but with variable pulse width is generated at the block output. The pulse width is proportional to the amplitude of the input signal.
DISCRIMINATOR This block realizes a window comparator (window discriminator). It
delivers HIGH-level at the output if the input variable for a user-definable minimum time lies in/out of a special range of values. Therefore the block can be used to detect violations of the range.
ZEROCROSS This block can be used to detect zero-crossings of signals. At every
change of sign of the input variable it produces a pulse at the output. The length of the output pulse corresponds to the simulation step size.
LOGCHANGE Logical edge detector; you can choose the detection of positive edges
(change from LOW- to HIGH-level) and/or the detection of negative edges (change from HIGH- to LOW-level).
COMPARATOR This block compares the two analog input variables and delivers
HIGH-level at the output if the condition of the comparison is fulfilled. There are several operators for the comparison to choose from.
DECODER This block converts an analog value at the block input to a digital

WinFACT 7 - User manual 43
2005 Engineering office Dr. Kahlert, Ludwig-Erhard-Str. 45, 59065 Hamm, www.kahlert.com
value in binary code at the block output. The number of binary pre- and post-decimal digits and thus the discretization can be specified as well as the validity of negative input values.
ENCODER This block represents the counterpart to the digital decoder. It
converts a binary coded digital value at the block inputs to an analog output value.
ADC This block converts an analog input value to a binary coded digital
output value. The resolution of the converter can be specified.
DAC This block converts a binary coded digital input value to an analog
output value. The resolution of the converter can be specified.
Block group Action These are blocks which allow the user an interactive intervention (e. g. switches). There are two different kinds of block types: one kind allows the intervention via a separate window which can be moved on the screen, the other via a corresponding control element which is part of the block symbol itself integrated into the system structure. Labels of the latter begin with BLOCK... (e. g. BLOCKBUTTON).
Icon Block type Short description
BUTTON Push button/switch
POTI Slide potentiometer
SPINEDIT Spin edit field
ROTKNOB Rotation knob
INDUPID Industrial PID-controller (see block group Controllers)
JOYSTICK This block allows the use of up to two joysticks at the PC-gameport.
BLOCKBUTTON Block push button/switch
BLOCKPOTI Block slide potentiometer
BLOCKSPINEDIT Block spin edit field
Block group Communication
This group includes blocks for the communication with DDE or the TCP/IP-protocol.
Icon Block type Short description
DDEIN This block allows the reading of values from other Windows
applications (e. g. EXCEL or LabView) by Dynamic Data Exchange (DDE).

WinFACT 7 - User manual 44
2005 Engineering office Dr. Kahlert, Ludwig-Erhard-Str. 45, 59065 Hamm, www.kahlert.com
DDEOUT This block allows the output of values to other Windows applications
(e. g. EXCEL or LabView) by Dynamic Data Exchange (DDE).
TCPINCLIENT This input block realizes a client which receives data corresponding to
the TCP/IP-protocol. The current state of the connection is shown by a separate status window.
TCPINSERVER This input block realizes a server which receives data corresponding
to the TCP/IP-protocol. The current state of the connection is shown by a separate status window.
TCPOUTCLIENT This output block realizes a client which sends data corresponding to
the TCP/IP-protocol. The current state of the connection is shown by a separate status window.
TCPOUTSERVER This output block realizes a server which sends data corresponding to
the TCP/IP-protocol. The current state of the connection is shown by a separate status window.
EMAIL This block type can be used for sending an e-mail if a certain event
occurs. The block sends the e-mail (if desired with attachment) via an active online connection if it detects a positive edge at the block input. The status of the connection and the sending of the e-mail are displayed in a separate control window.
Block group Simulation
These are all blocks concerning the simulation control itself.
Icon Block type Short description
SIMCANCEL This block type can be used for a program controlled termination of the
simulation resp. switching to the single step mode to continue the simulation run step-by-step.
SIMDELAY This block delays the simulation at each simulation step for a user-
definable time in msec. It can be used to force a delay of the simulation on very fast computers without switching to the real time mode.
SIMRESTART This block can be used to terminate the current simulation run and start a
new run if a positive edge at the block input occurs. If desired the new simulation run can be executed based on another system structure than the currently loaded in standard or endless mode.
STATE2FILE This block type allows the storage of the current system state in a BSF
file. Please refer to the WinFACT program documentation resp. online help for detailed information.
FILE2STATE This block type allows the loading of system states from a BSF file and
represents the counterpart to the STATE2FILE block. Please refer to the

WinFACT 7 - User manual 45
2005 Engineering office Dr. Kahlert, Ludwig-Erhard-Str. 45, 59065 Hamm, www.kahlert.com
WinFACT program documentation resp. online help for detailed information.
Block group Drains
This type class includes all blocks which only have one resp. several inputs. Basically these are block types for the visualization or processing of simulation results (e. g. oscilloscope, file output). Besides the system block in the paint window additionally the blocks have a display window which shows the simulation results. If you insert such a block, this display window is presented symbolized by a type-specific icon. For the simulation all display windows can be set in normal size using the menu option View / Show all output windows or the button . They can be minimized at any time by the menu option View / Hide all output windows or the button . In each case the display shows the same caption as the system block itself. The system blocks can be parameterized by a double click at the system block or inside the display. For some of the output blocks the display windows are resizable (e. g. oscilloscope). Besides the blocks with their own display windows there are also blocks with displays integrated into the block symbol itself.
Icon Block type Short description
YTPLOT This output block allows the simultaneous graphical presentation of
the time response of up to three variables. The curves can be drawn in a common or in separate diagrams (with or without grid). The axes of coordinates can be scaled manually or automatically. The amplitude values can be represented linear or logarithmical. With a comfortable measurement function characteristic values can be determined from the diagrams. Because the time responses of the preceded simulation can be ”frozen” even tendencies of parameter variations – e. g. of control parameters – can be presented. If necessary the measurement function can be applied to the "frozen" curves. Especially for control engineering applications (e. g. the determination of settling values) a tolerance band with a user-definable width can be inserted into the diagrams. Furthermore PID-controllers can be designed directly from the time response display window according to the so-called rules of thumb.
MULTIPLOT2 This block allows the simultaneous display of up to 50 signals
within a common or separate coordinate systems.
MULTIPLOT With this block results of entire simulation series can be presented.
It allows the recording of curves over any number of simulations and therefore is especially interesting for examinations concerning parameter variations (e. g. time constants) and batch runs. All recorded curves are listed at the right window border. By a right mouse click on a list item a context menu with further options can be opened. In the batch mode the curves are automatically labelled dependent on the current block parameter values that are modified.
XYPLOT The trajectory display allows the presentation of two input variables
x and y in the x-y-domain with the time t as the curve parameter. A storage function is available for the previous simulation (as you get

WinFACT 7 - User manual 46
2005 Engineering office Dr. Kahlert, Ludwig-Erhard-Str. 45, 59065 Hamm, www.kahlert.com
it for the time response block).
3DPLOT This block allows the representation of three input variables in the
x-y-z-domain with the time t as curve parameter. The diagram can be scaled automatically or manually and rotated in two directions.
FFT This block allows the calculation of the amplitude spectrum of the
input signal by the Fast-Fourier-Transformation (FFT). The time window and the number of base points for the transformation can be chosen by the user. The block can have up to three inputs. For the representation of periodic signals the block can be used in a discrete mode; in this case only the maxima of the determined spectrum are displayed in line form.
BODEPLOT This block allows the calculation of the gain (in dB) and phase (in
degree) of two sinusoidal signals connected to the block inputs. Both signals must be of the same frequency. In combination with the batch mode this block can be used for the automatical calculation and representation of frequency responses (Bode resp. Nyquist plots).
RECORDER This block emulates a y-t-recorder and is therefore especially
suitable for long lasting recordings. The block can handle up to three input channels. Time base, sensitivity and offset of the single channels can be chosen separately.
HISTO This block allows the calculation and graphical representation of
frequency distributions (histograms).
TABLE This block creates a table output of up to 50 input signals. The
output interval can be specified as well as the output format for the time column (real time and/or simulation time).
FILEOUTPUT The FILEOUTPUT-block is the counterpart to the FILEINPUT-
block. It allows the output of a signal in form of pairs of values to a file of type SIM.
TABFILEOUTPUT This block allows the storage of up to 49 time responses in the form
of a table. The saved data can be processed directly with spread sheet applications (e. g. EXCEL) in an easy way.
SCOPE This block emulates a four channel oscilloscope on the screen
which can be resized in any way. Time base and sensitivity resp. offset of the channels are separately adjustable. All channels can be displayed multicoloured.
LOGAN This block can be used for the representation of digital signals. It
realizes a logic analyzer with up to 49 data inputs and one reset input. The logic analyzer offers a comfortable measurement mode.

WinFACT 7 - User manual 47
2005 Engineering office Dr. Kahlert, Ludwig-Erhard-Str. 45, 59065 Hamm, www.kahlert.com
ANALOGMETER Analog instrument – optionally with a digital display
DIGITALMETER Digital display
BARGRAPH Bar graph
VLEDBAR Vertical LED bar
HLEDBAR Horizontal LED bar
STATUSDISP Status display for binary signals
BLOCKDIGOUT In-block-digital display
BLOCKBARGRAPH In-block-bar graph
BLOCKSTATUS In-block-status display
DRAIN With this block and the input block type Signal source you can
realize "wireless" connections between blocks. The signal drain "sends" out its input signal under a special name (the name of the block). This signal can then be received from a signal source of the same name at any – even several – positions in the system structure.
Block group Miscellaneous This class includes all blocks which cannot be classified in one of the groups mentioned before.
Icon Block type Short description
PARMOD This block type allows the modification of any (floating point) export
parameter within the simulation. So well-aimed modifications of block parameters (e. g. gains or time constants) can be realized. If the enable input S has HIGH level (or if it is open), the specified export parameter value is set to the value of the data input D. If input S is connected but has LOW level, no modification is executed.
PARVAL This block type delivers at its output the current value of any (floating
point) export parameter.
FC Fuzzy Controller (see block group Controllers)
FCONLINE Online-Fuzzy-Controller (see block group Controllers)
NEUROMODEL This block type allows the integration of neural nets designed with the
program NeuroModel ( www.neuromodel.de).

WinFACT 7 - User manual 48
2005 Engineering office Dr. Kahlert, Ludwig-Erhard-Str. 45, 59065 Hamm, www.kahlert.com
FTRUN This block type allows the integration of fuzzy systems designed with
the program fuzzyTECH ( www.fuzzytech.de).
ALASKA This block type allows the integration of a model designed with the
simulation software ALASKA 4.
LABEL Blocks of the Label type have no technical function but allow to give a
name to signals with which they appear for example in time response blocks or – very important – in superblocks.
MUX This block allows the combination of several connections to a single
one. Its use is therefore suitable if several connections are to be drawn over a great area at the same time. The output connection of a multiplexer has to be connected to the input of a demultiplexer block.
DEMUX This block splits up the multi-connection produced by a multiplexer
block. The input connection of a demultiplexer therefore has to start at the output of a multiplexer.
VIEWDOC This block can be used to display the content of a document file (e. g. a
PDF file) by a mouse click on the button located within the system block. The document is displayed by the application specified for the corresponding file extension in the Windows registry.
MESSAGE This block allows the generation of a message resp. a warning if a
positive or negative edge appears at its input. Additionally to the graphical display each message can optionally be identified by a WAV-file.
AUDIOIN This block type allows the input of audio signals via the microphone
input of the sound card. The signal can be visualized within a separate window.
AUDIOOUT This block type allows the output of audio signals via the sound card.
The signal can be visualized within a separate window.
HARDWARE This block is used as an interface to various hardware (e. g. PC-cards,
external hardware at the RS-232-Port etc.) and can contain hardware inputs as well as hardware outputs. Further information you get from the documentation delivered with the hardware driver.
CCODE This block type is only available if the BORIS AutoCode Generator is
installed. The block is used as an interface to various hardware specific I/O-routines. Detailed information you find in the documentation of the AutoCode Generator.
Block group VirtInstr This block group includes some additional virtual instruments which are realized as User-DLLs. You find the corresponding files in the subdirectory VirtInstr of you WinFACT installation (image 23).
Icon File name Short description
MULTISTATUS.DLL Multi status display

WinFACT 7 - User manual 49
2005 Engineering office Dr. Kahlert, Ludwig-Erhard-Str. 45, 59065 Hamm, www.kahlert.com
MULTIOUTPUT.DLL Multi digital output
MULTIINPUT.DLL Multi digital input
MULTIBUTTON.DLL Multi switch/button
FUNCGEN.DLL General-purpose function generator
Image 23. Virtual Instruments
Using superblocks
What is a superblock? A superblock is a special system block type that results from the grouping of several system blocks and their connections. Thus a superblock is nothing else than a partial structure – a "black box" – being combined to a new block with in- and outputs. Therefore superblocks are especially recommendable for a clearly arranged structuring of complex systems and for the grouping of frequently used partial structures.
Superblocks are file referenced. All informations about the blocks and connections within the superblock are saved in files with the extension SBL. These files are – except an additional file header – identical with "normal" BORIS system files (BSY-files). Therefore superblock files can be saved as normal system files and vice versa, they also can be simulated.

WinFACT 7 - User manual 50
2005 Engineering office Dr. Kahlert, Ludwig-Erhard-Str. 45, 59065 Hamm, www.kahlert.com
Inputs and outputs of superblocks The inputs and outputs of superblocks are automatically defined by BORIS basing upon the following rules:
• All open inputs and outputs of the selected system structure become inputs resp. outputs of the superblock. Example: The following structure has to be grouped to a superblock.
The resulting superblock has two inputs (the inputs of block A resp. B) and one output
(the output of block C).
If block outputs that already contain a connection (e. g. a feedback) shall become superblock outputs, the use of label blocks is necessary. This special block type is availabe by the Blocks / Miscellaneous / Label command. By inserting a label and connecting its input to the other blocks output you easily create a new open output that in the following becomes a superblock output. If on the other hand an open input must not become a superblock input, connect it to a constant block with the value 0 (or another proper value).
• The inputs and outputs of the superblock are numbered in the sequence the corresponding blocks were included. If in- or outputs are to be changed, first delete the corresponding blocks and then insert them again in the correct order or – more comfortable – insert label blocks.
How to create a superblock There are two ways to create a new superblock:
1. First create the superblock structure separately within the BORIS paint window. After the structure is complete, save it as a superblock file by the File / Save as... (choose BORIS superblock files (*.sbl)) command. Later you can load the superblock simply by refering to this filename.
2. If a partial structure of an already existing system shall be grouped to a superblock, first select this partial structure and then create the superblock by the Edit / Group to superblock command, the <Ctrl><G>-keys or the corresponding button of the control toolbar. In the following BORIS asks for the filename of the superblock and then inserts the created superblock.
A superblock can be ungrouped at any time by the Edit / Resolve superblock command, the <Ctrl><U>-key or the corresponding button of the control toolbar. By this procedure all inner blocks and connections of the superblock appear again within the paint window; thus take care that there is enough free space in the superblocks neighbourhood!
Sample files: The sample collection contains a lot of different sample files (Extension BSY).

WinFACT 7 - User manual 51
2005 Engineering office Dr. Kahlert, Ludwig-Erhard-Str. 45, 59065 Hamm, www.kahlert.com
Graphical presentation of results by INGO
The WinFACT-module INGO allows the graphical presentation of all types of WinFACT-files:
• Simulation results (SIM-files)
• General data pairs (XY-files)
• Multiple data pairs (MXY-files)
• Bode-diagrams (BD-files)
• Nyquist-diagrams (OK-files)
• Function matrices (FWM-files, Presentation optional as 3D graphic or contour lines)
Image 24. User interface of INGO
INGOs user interface is based on the WINDOWS multiple document interface and therefore allows the parallel presentation of several graphic windows (also of different types); each of them can contain several curves. Each curve can be displayed as a line or as marker symbols. Each graphic window can – according to MDI standard – arbitrarily be moved, resized or minimized to symbol.
A new graphic window is opened by the File / Open... command or the corresponding button of the toolbar. In the following a file open dialog appears; within this dialog the filename for the first input file has to be defined. The extension of the filename (e. g. SIM) automatically determines the type of the graphic window and thus the curves added later must fit this type.

WinFACT 7 - User manual 52
2005 Engineering office Dr. Kahlert, Ludwig-Erhard-Str. 45, 59065 Hamm, www.kahlert.com
To add a new curve to the active graphic window, use the File / Add... menu option or the corresponding toolbar button. A graphic window of SIM, XY, MXY, BD or OK type can contain any number of curves. FWM-graphics which are presented in contour lines form can display a maximum of 30 contour lines per file. FWM-graphics in 3D-form, however, can display only one file per window.
The scaling of the axes is automatically adjusted in that way, that all curves are displayed completely. A modification of this automatic scaling can be performed by the Scaling menu option and the following parameter dialog.
Following the Display / Options... command a dialog appears which offers some settings concerning line styles, diagram legend etc.
Sample files The sample collection contains sample files for all types of WinFACT-graphic files.