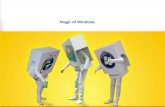Windows7 版】 キャンパスモバイルシステム(CMS …2016/06/01 · CMS-Cert...
Transcript of Windows7 版】 キャンパスモバイルシステム(CMS …2016/06/01 · CMS-Cert...

CMS-Cert 設定手順≪Windows7 版≫
1 / 16
【Windows7版】
キャンパスモバイルシステム(CMS-Cert)
設定手順
第 1 版
作 成 者 文理学部コンピュータセンター事務室
作 成 日 2016 年 6 月 7 日
最終更新日 2016 年 6 月 7 日

CMS-Cert 設定手順≪Windows7 版≫
2 / 16
はじめに CMS(Campus Mobile System)をご利用の際は本学教育用システムのWindowsアカウント (学生であれば「sアカウント」,教員であれば「tアカウント」など)が必要となりますので, 上記アカウントをお持ちでない方はコンピュータセンター サポート室までお問い合わせください。 日本大学文理学部 図書館棟3階 コンピュータセンター サポート室 電話番号: 03-5317-8647(内線 5930) E - M a i l: [email protected]
CMS-Certとは 証明書を端末に登録することで,CMS(無線)利用時の毎回の認証を簡略化したものです。 【注意事項】 ・CMS-Certを利用するためには,証明書の申請が必要です。 ・証明書の申請については,本手順書の「証明書の申請1.~5.」(p.3~p.5)に沿って作業を行ってください。 ・証明書の登録については,本手順書の「証明書の登録 1.~20.」(p.6~p.16)に沿って作業を行ってください。 ・証明書の有効期限は 15ヶ月経過する前に,証明書の再申請が必要です。

CMS-Cert 設定手順≪Windows7 版≫
3 / 16
証明書の申請 1.CMSに接続する CMS への接続方法は,【Windows7 版】キャンパスモバイルシステム CMS 設定手順「1.~5.」(p.2~p.4)をご覧くださ
い。 ログイン画面にて「証明書発行」をクリックします。 推奨ブラウザ:InternetExplorer11
証明書の申請 2.証明書発行サイトにログインする 文理学部教育用アカウント(学生であれば s アカウント,教員であれば t アカウント)を入力し,「ログイン」をクリックします。

CMS-Cert 設定手順≪Windows7 版≫
4 / 16
証明書の申請 3.新規申請を行う 「新規申請」をクリックします。
証明書の申請 4.通知用メールアドレスの入力 「連絡用メールアドレス」に任意のメールアドレスを入力し,「申請」をクリックします。 「連絡用メールアドレス」には,申請後の確認および証明書のダウンロードが承認され, インストールできるようになった際の通知メールが届きます。メールアドレスの入力ミスには注意してください。 ※証明書の申請から承認まで1週間程度かかります。

CMS-Cert 設定手順≪Windows7 版≫
5 / 16
証明書の申請 5.証明書申請の完了
「(アカウント名)の証明書を申請しました。」と表示されますので「ログアウト」して閉じます。 後日 「通知用メールアドレス」に,承認の通知メール届いたらp.6 「証明書の登録 1.証明書をダウンロードする」から作
業を行ってください。 ※「証明書新規受付のお知らせ」メールが届いていることを確認してください。 ※証明書の承認は,申請から1週間程度かかります。承認された場合は「証明書登録のお知らせ」メールが届きますので
「証明書の登録1.~20.」(p.6~p.16)から作業を行ってください。 ※申請から1週間経過しても承認されない場合には,図書館棟3階コンピュータセンター事務室までお越しください。
以 上

CMS-Cert 設定手順≪Windows7 版≫
6 / 16
証明書の登録 1.証明書をダウンロードする ※ここからは CMS-Cert を設定したい端末で行う必要があります。各端末の OS に対応した設定手順をご利用ください。
証明書は一度の証明書申請で複数端末に設定可能です。 証明書の申請1.~2.(p.3)の手順に従い,証明書発行サイトにログインし, 「クライアント証明書1」の「DL」をクリックします。
証明書の登録 2.インポートパスワードの設定 任意のパスワードをインポートパスワードに入力し,確認のためにもう一度同じパスワードを下段に入力し「登録」を クリックします。 ※インポートパスワードは,証明書をインストールする際に必要となります。

CMS-Cert 設定手順≪Windows7 版≫
7 / 16
証明書の登録 3.証明書のダウンロード 「ファイルを開く」をクリックします。
証明書の登録 4.証明書のインポート-1 証明書のインポート ウィザードが開始されますので「次へ」をクリックします。

CMS-Cert 設定手順≪Windows7 版≫
8 / 16
証明書の登録 5.証明書のインポート-2 そのまま「次へ」 をクリックします。
証明書の登録 6.証明書のインポート-3 「パスワード」に証明書の登録2.で設定した「インポートパスワード」を入力し「次へ」をクリックします。

CMS-Cert 設定手順≪Windows7 版≫
9 / 16
証明書の登録 7.証明書のインポート-4 そのまま「次へ」をクリックします。
証明書の登録 8.証明書のインポート-5 「完了」をクリックします。

CMS-Cert 設定手順≪Windows7 版≫
10 / 16
証明書の登録 9.証明書のインポート-6 セキュリティ警告が出ますが「はい」をクリックして,インストールを行います。 正しくインポートされたら「OK」をクリックします。
証明書の登録 10.ネットワークと共有センターを開く タスクバーの Wi-Fi マークを左クリックして「ネットワークと共有センターを開く」をクリックします。

CMS-Cert 設定手順≪Windows7 版≫
11 / 16
証明書の登録 11.ワイヤレスネットワークの管理 「ワイヤレスネットワークの管理」をクリックします。
証明書の登録 12.ネットワークを追加する 「追加」をクリックします。

CMS-Cert 設定手順≪Windows7 版≫
12 / 16
証明書の登録 13.接続の設定を変更 「ネットワークプロファイルを手動で作成します」をクリックします。
証明書の登録 14.信頼されたルート証明機関 下図と同じように情報を入力します。 必ず 「ネットワークがブロードキャストを行っていない場合でも接続する」にチェックを入れ 「次へ」をクリックします。
【ネットワーク名】 CMS-Cert 【セキュリティの種類】 WPA2-エンタープライズ 【暗号化の種類】 AES 【セキュリティキー】 入力不要

CMS-Cert 設定手順≪Windows7 版≫
13 / 16
証明書の登録 15. 接続の設定の変更 正常に CMS-Cert を追加しました と表示されましたら「接続の設定を変更します」をクリックします。
証明書の登録 16.ワイヤレスネットワークのプロパティ 「セキュリティ」のタブをクリックします。

CMS-Cert 設定手順≪Windows7 版≫
14 / 16
証明書の登録 17.ネットワークの認証方法の選択 「ネットワークの認証方法の選択」で「Microsoft:スマートカードまたはその他の証明書」を選択します。
証明書の登録 18. 信頼されたルート証明機関 「設定」をクリックし,証明書のプロパティの信頼されたルート証明機関 「cms-lan.educ.chs.nihon-u.ac.jp」にチェックを入れて「OK」をクリックします。

CMS-Cert 設定手順≪Windows7 版≫
15 / 16
証明書の登録 19.開いているウィンドウを閉じる 開いているウィンドウを「OK」もしくは「閉じる」で全て閉じます。
証明書の登録 20.CMS-Certへ接続 タスクバーの右下の Wi-Fi のマークを左クリックし「CMS-Cert」を選択し「接続」をクリックします。 CMS-Cert への接続が完了するには十数秒かかります。 接続が完了しましたら,本手順を終了し,インターネットをご利用ください。

CMS-Cert 設定手順≪Windows7 版≫
16 / 16
※ 次回以降の利用について 証明書の登録及び設定完了後は,CMS-Cert へ接続するだけで利用可能です。 なお,証明書の有効期限は 15 ヶ月となっております。 有効期限が切れる前に申請を行ってください。
以 上