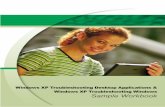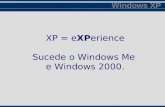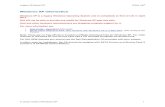Windows XP - Wiley · Finally, click Finish. Windows XP applies the changes when you exit the...
Transcript of Windows XP - Wiley · Finally, click Finish. Windows XP applies the changes when you exit the...

I N S T A N T
R E F E R E N C E
A–Z
Windows XPHome and
Professional Editions
2986ChA.qxd 9/5/01 9:03 PM Page 1
COPYRIG
HTED M
ATERIAL

AccessibilityProgram group that helps adjust the computer tousers’ needs. Choose Start ➣ All Programs (or Start ➣
Programs from the Classic Start menu) ➢ Accessories ➣ Accessibility to accessthe Accessibility Wizard, Magnifier, Narrator, On-Screen Keyboard, and UtilityManager. For more information on these tools, see their respective main topicsand the following subsections.
Accessibility OptionsConfigures settings that make using the computer eas-ier for users who have physical disabilities, such ashearing and vision impairments, as well as users who
have difficulty using the keyboard and mouse.
Choose Start ➣ Control Panel (or Start ➣ Settings ➣ Control Panel from theClassic Start menu) and click Accessibility Options to open the AccessibilityOptions window.
Accessibility Options Window
2
AACCESSIBILITY
2986ChA.qxd 9/5/01 9:03 PM Page 2

AThe Accessibility Options window consists of three main areas, which provide
the following options:
See Also Contains links to two accessibility features that you can customizeto suit your needs. Use Magnifier to enlarge areas of your screen while youmove your mouse. On-Screen Keyboard lets you use a mouse or other pointingdevice to enter text into dialogs or other software programs.
Pick a Task Click “Adjust the contrast for text and colors on your screen”to open the Accessibility Options dialog to the Display tab. Select “Config-ure Windows to work for your vision, hearing, and mobility needs” to openthe Accessibility Wizard. Further information on this dialog and wizard appearin the following sections.
Pick a Control Panel Icon Click the Accessibility Options icon to openthe Accessibility Options dialog, described next.
Accessibility Options DialogThe Accessibility Options dialog contains five tabs: Keyboard, Sound, Display,Mouse, and General. Select the appropriate check box to turn on a feature, andclick the Settings button to adjust the default settings.
TIP You can use keyboard shortcuts to turn many of the Accessibility Options onand off. The shortcuts are turned on by default; to turn them off, click the appropri-ate Settings button and deselect the Use Shortcut check box. 3
ACCESSIBILITY
2986ChA.qxd 9/5/01 9:03 PM Page 3

Keyboard tab Contains the StickyKeys, FilterKeys, and ToggleKeysoptions, which are useful for those who have trouble using the keyboard.You can also specify that programs display additional keyboard-related help.The StickyKeys feature keeps the Shift, Ctrl, Alt, or Windows logo key acti-vated until you press another key in a keyboard shortcut (such as Ctrl+A orAlt+F). A tone also sounds when you press a key. FilterKeys either repeats orignores short keystrokes and slows down the repeat rate. ToggleKeys soundsa tone when you press the Caps Lock, Num Lock, or Scroll Lock key.
TIP If you have shortcuts enabled, press the Shift key five times to toggle Sticky-Keys on. Hold down the Right Shift key for eight seconds to toggle FilterKeys on.Hold down the Num Lock key for five seconds to toggle ToggleKeys on.
Sound tab Contains the SoundSentry and ShowSounds options, whichare useful for those with hearing impairments. SoundSentry flashes an on-screen alert when the system generates a sound. ShowSounds displays textor icons to represent speech or sounds that programs use.
Display tab Contains the High Contrast option, which is useful for thosewith vision impairments. High Contrast displays fonts and colors that makereading the screen easier. The Cursor Options section also allows you toadjust the blink rate and width of the cursor.
TIP To toggle on High Contrast, press Left Alt+Left Shift+Print Screen.
Mouse tab Contains the MouseKeys option, which allows you to controlthe mouse with the numeric keypad.
TIP To toggle on MouseKeys, press Left Alt+Left Shift+Num Lock. For a com-plete explanation of the MouseKeys feature, search the Help and Support Centerindex for the keyword MouseKeys.
General tab Contains options for Automatic Reset, Notification, Serial-Key Devices, and Administrative Options. Automatic Reset turns off accessi-bility options after the computer is idle for a specified period. Notificationdisplays warning messages or sounds when you turn features on and off usingshortcut keys. SerialKey Devices enables support for a serial input device otherthan keyboard or mouse. Administrative Options applies default settings fornew users and for the logon Desktop.
4
AACCESSIBILITY
2986ChA.qxd 9/5/01 9:03 PM Page 4

AAccessibility Wizard
Helps you configure accessibility options to make Win-dows XP and your computer easier to use if you have dif-
ficulties with your vision, hearing, or mobility. To start the Accessibility Wizard,choose Start ➣ All Programs (or Start ➣ Programs from the Classic Start menu) ➣
Accessories ➣ Accessibility ➣ Accessibility Wizard.
Once you have launched the wizard, make the choices and settings indicatedin each screen and click Next to continue. You’ll be able to:
• Select the smallest text size that you are able to read.
• Enable or disable options that allow you to read text more easily (such aschanging the interface font size), switch screen resolution, or use personal-ized menus.
• Indicate types of features that are difficult for you to use.
• Adjust the size of scroll bars and window borders if needed.
• Change the size of icons (normal, large, or extra large).
• Choose from several color schemes that alter the contrast of text and colorson the screen.
• Change the size and color of the mouse pointer.
• Change the cursor blink rate and width.
• Display visual warnings when system events occur.
• Display captions for speech and sounds.
• Use StickyKeys, which makes it easier to use multiple keystroke combinations.
• Use BounceKeys, which ignores repeated keystrokes.
• Use ToggleKeys, which plays a sound when you press the Caps Lock, NumLock, or Scroll Lock.
• Show extra keyboard help when applicable and available.
• Use MouseKeys to control the mouse pointer through the numeric keypad.
• Select a right- or left-handed mouse and adjust the mouse pointer speed.
• Turn off StickyKeys, FilterKeys, ToggleKeys, and High Contrast featureswhen the idle time exceeds a specified period.
• Configure all these settings as the default for new user accounts or for thecurrent user only. 5
ACCESSIBILITY
2986ChA.qxd 9/5/01 9:03 PM Page 5

On the Completing the Accessibility Wizard screen, review your choices. If youwant to make changes, use the Back button to return to a choice and change it.Finally, click Finish. Windows XP applies the changes when you exit the wizard.
See also Magnifier, Narrator, On-Screen Keyboard, Utility Manager
AccessoriesPredefined program group that includes many programsto help configure and maintain your Windows XP com-
puter and network or Internet communications. It also provides access to Win-dows XP multimedia features, games, and other helpful programs that allow youto create documents, work with images, and explore and synchronize Internetcontent. To access the Accessories group, choose Start ➣ All Programs (or Start ➣
Programs from the Classic Start menu) ➣ Accessories.
The programs and program groups available in Accessories depend on thechoices you made during the Windows XP installation and may include addi-tional items if you installed other programs. If you install Windows XP with thedefault configuration, the Accessories group includes the following:
Programs Program Groups
Address Book Accessibility
Calculator Communications
Command Prompt Entertainment
Notepad System Tools
Paint
Program Compatibility Wizard
Scanner and Camera Wizard
Synchronize
Tour Windows XP
Windows Explorer
Windows Movie Maker
WordPad
TIP For more information on these items, see their respective main topics.
6
AACCESSORIES
2986ChA.qxd 9/5/01 9:03 PM Page 6

AActive DirectoryScalable directory service that is a feature of Windows XP Server. Active Directoryallows you to identify resources in the network and makes those resources accessi-ble to users via a single logon. Examples of resources are users, users’ data, groups,computers, servers, and printers. Active Directory has a component called theDirectory, whose function is to store information about these resources, as well asstore services that make that information available. Because all network resourcesare represented as objects in the Directory, Active Directory provides single-pointadministration.
NOTE Active Directory is not a feature of Windows XP Home Edition or Win-dows XP Professional. It’s installed on Windows XP Server computers only. But ifyour computer is on a network, it could be a member computer of Active Direc-tory, and you might see references to some of the elements described here.
In Active Directory, a computer administrator creates a directory structure thatorganizes the network resources logically according to your company’s internalstructure, rather than based on the physical location of resources. (Active Directorydoes keep track of the physical network as well, through the assignment of sites.)
The Active Directory structure consists of objects (which represent resources in thenetwork such as user accounts, computers, printers, files) as well as hierarchical col-lections of objects (such as organizational units, domains, trees, and forests). Anorganizational unit (OU) is a container object that holds other objects, such as users,groups, printers, other OUs, and computers. An OU might represent a small depart-ment or a building, for example. Domains are larger container objects that logicallygroup objects in the network; an organization might decide to have all its Market-ing computers in one domain and all of Distribution in another, or it might groupdomains by geography instead. One or more domains that use the same contiguousname space form an Active Directory tree, and trees are grouped into forests. Forestsenable communication across the entire organization even though domains andtrees in a forest operate independently of one another.
Trust relationships can exist between domains to enable user access from onedomain to objects in another domain. Two types of trust relationships exist:
Two-way transitive trust Automatically established between parent andchild domains in a particular tree or forest. Enables access from all domains toall objects in all other domains in that tree or forest. Also used between top-level domains in a forest.
7
ACTIVE DIRECTORY
2986ChA.qxd 9/5/01 9:03 PM Page 7

Explicit one-way trust Used to establish trusts between domains in sep-arate trees. Enables backward compatibility with Windows 2000 and Win-dows NT 4.x.
Active Directory employs the multimaster replication model, whereby all domaincontrollers are peers to one another—or, put a different way, no one domaincontroller is the master domain controller, and each domain controller stores acopy of the Directory. Changes to the Directory can be made to any of the copieson any of the domain controllers in the domain, and are replicated to all othercopies. This ensures fault tolerance. Should a domain controller become unavail-able, another domain controller is still present to provide services and informa-tion to users.
Add New HardwareStarts the Add Hardware Wizard, which helps you add, remove,and troubleshoot hardware on your system, such as network
cards, modems, disk drives, and CD-ROM drives.
NOTE You can search the Windows XP Help and Support Center index for theAdd Hardware topic and open the Add Hardware Wizard through a link in theDetails pane.
The wizard guides you through the steps to add new device drivers to a Win-dows XP computer after you physically install the associated hardware. You canalso prepare Windows XP before you physically remove or unplug hardwarefrom the computer, or troubleshoot a device that is experiencing problems. TheAdd Hardware Wizard automatically makes the necessary changes, includingchanging the Registry and configuration files and installing, loading, removing,and unloading drivers.
NOTE You must have administrative privileges to add, remove, or troubleshoothardware with the Add Hardware Wizard.
TIP The Add Hardware Wizard installs device drivers for Plug and Play, non–Plugand Play, SCSI, and USB devices.
Before you start the Add Hardware Wizard, power off your computer, and installthe hardware device or plug it into the appropriate port. Turn your computer back8
AADD NEW HARDWARE
2986ChA.qxd 9/5/01 9:03 PM Page 8

Aon. If Windows XP detects a Plug and Play device for which it has drivers, it auto-matically installs the drivers and no further action is required.
If Windows XP does not detect your hardware, follow these steps:
1. To open the Add Hardware Wizard, choose Start ➣ Control Panel (orStart ➣ Settings ➣ Control Panel from the Classic Start menu) ➣ Printersand Other Hardware. From the See Also tasks in the left pane of the win-dow, click the Add Hardware link. Click Next to continue.
2. The Add Hardware Wizard asks whether you have connected the hardware.If you choose No and click Next, the wizard provides an option to turn offthe computer when you click Finish, so that you can install the hardware.Click Yes if you have connected the hardware, then click Next to continue.
3. Windows XP searches the hardware that is installed on your computer anddisplays a list of items that it detected. Select Add a New Hardware Device,and click Next.
4. The wizard asks whether you want to search for and install the new hard-ware, or select it manually from a list. Even though the wizard did notdetect the hardware the first time, it may find it if you search for it now. Ifyou know the manufacturer and model of the hardware you want toinstall, choose to select it manually from a list. Click Next.
NOTE If you allow Windows XP to detect the new hardware, be patient. Search-ing for the different categories of hardware devices may take some time.
9
ADD NEW HARDWARE
2986ChA.qxd 9/5/01 9:03 PM Page 9

5. The remainder of the process varies greatly, depending on the method youselected and the type of hardware you install. Follow the on-screeninstructions or the instructions that were furnished with your hardware.
6. After Windows XP configures the settings for your hardware, a screen informsyou that the installation is complete. Click Finish to close the wizard.
See also Help and Support Center, System, System Information
Removing/Unplugging HardwareSee Device Manager (Action Menu)
Troubleshooting a DeviceSee Hardware Troubleshooter
Add or Remove ProgramsInstalls or removes programs and Windows XP compo-nents from your computer. Examples of programs areMicrosoft Word or Microsoft FrontPage; examples of Win-
dows XP components are Administrative Tools or networking options. You canalso use Add or Remove Programs to install other operating systems on differentpartitions.
To open Add or Remove Programs, choose Start ➣ Control Panel (or Start ➣
Settings ➣ Control Panel from the Classic Start menu) and click the Add orRemove Programs icon. The left pane of the following window contains threebuttons that allow you to change or remove programs, add new programs, oradd or remove Windows XP components (described in the following sections).The information in the right pane changes based on the option you choose.
Change or Remove ProgramsChanges or removes programs installed on your Windows XP computer. TheCurrently Installed Programs box displays a list of programs that are currentlyinstalled on your computer.
10
AADD OR REMOVE PROGRAMS
2986ChA.qxd 9/5/01 9:03 PM Page 10

A
When you select a program in the list, you may see some or all of the follow-ing additional information and options:
Size The amount of space the program takes up on your hard drive.
Used How often you have used the program in the last 30 days (possiblevalues are Rarely, Occasionally, or Frequently).
Last Used On The date that you last used the program.
Change, Remove To change or remove a program, select a program fromthe list and click the appropriate button. The steps that follow vary, depend-ing on the program you selected. A wizard may guide you through the stepsto change, reinstall, or remove the program. Windows XP may prompt youto confirm the removal of program files, program groups, and registrationand configuration file entries, or to verify that you want to remove the pro-gram before changes are made.
WARNING After you click the Change or Remove button, Windows XP mayremove some programs immediately without showing any warning messages.
Add New ProgramsAdds new programs or program updates to your Windows XP computer.Click the Add New Programs icon in the left pane to display two optionsthat allow you to install a new program from CD or floppy disk, or toadd new features, drivers, or updates from the Microsoft Web site.
11
ADD OR REMOVE PROGRAMS
2986ChA.qxd 9/5/01 9:03 PM Page 11

CD or Floppy To add a new program from CD or floppy disk, click theCD or Floppy button. A wizard guides you through the individual steps thatare required to install the program.
From Microsoft You can use the Windows Update feature to add Win-dows XP system updates, new features, and device drivers. After you estab-lish an Internet connection, click the Windows Update button to displaythe Microsoft Windows Update home page, which allows you to downloadproduct updates or to view support information.
TIP In the Classic Start menu, you can also choose Start ➣ Windows Update toaccess Windows Update.
From Your Network If you’re connected to a network, any programsthat have been published in the Active Directory and to which you’ve beengiven access will appear in the Add Programs from Your Network list box atthe bottom of the screen. A network administrator may have placed programsinto different categories; select different categories (if available) in the Cate-gory drop-down list to find the application you’re looking for.
Add/Remove Windows ComponentsAllows you to add or remove options from your Windows XP instal-lation. When you click the Add/Remove Windows Componentsicon, the Windows Components Wizard appears.
12
AADD OR REMOVE PROGRAMS
2986ChA.qxd 9/5/01 9:03 PM Page 12

AThis wizard helps you install, configure, and remove Windows XP compo-
nents. Follow these steps:
1. In the Components list, select a component to display its description.Clear the check mark to remove a program, or check a component to addit to your Windows XP installation. When you check a component, thebottom of the dialog also displays the total disk space required to add theprogram and the amount of free space on your hard drive.
2. Some Windows components have subcomponents that you can add orremove. To see the list of subcomponents, click the Details button afteryou select a component from the list. All subcomponents are selected bydefault. Check or uncheck subcomponents you want to include or remove.
3. Each subcomponent includes a description and disk space information, andmay include additional subcomponent levels. After you make your subcom-ponent selections, click OK until you return to the Windows Componentsscreen. Then click Next to continue.
4. The wizard makes component configuration changes and installs or removesthe components you selected. The wizard may prompt you to insert yourWindows XP CD, or prompt you to provide an alternate path to WindowsXP files. Follow the prompts to complete the changes.
5. When the installation is complete, click Finish to exit the wizard.
TIP You must configure some Windows XP components before you can usethem. In these cases, the wizard displays two choices: choose Configure to con-figure components, or Components to add or remove components.
See also Windows Update
Address BookAllows you to manage your contact information, such as postaland e-mail addresses, telephone numbers, business and personal
information, and home page addresses. You can also use Address Book togetherwith other programs, such as Internet Explorer, Outlook, and Outlook Express.
TIP To open Address Book from Outlook Express, click Addresses on the toolbar.
13
ADDRESS BOOK
2986ChA.qxd 9/5/01 9:03 PM Page 13

Address Book WindowTo open Address Book, choose Start ➣ All Programs (or Start ➣ Programs fromthe Classic Start menu) ➣ Accessories ➣ Address Book. The Address Book win-dow contains a list of contacts, a toolbar, and a menu bar. To display folders inthe left portion of the window, choose View ➣ Folders and Groups.
The entries in Address Book can include contacts (individual persons) or groups(two or more contacts to whom you can send e-mail at the same time). A busi-ness card icon appears beside contacts; two people appear over the business cardfor a group.
The contact list displays information about each entry in Address Book, includingname, e-mail address, and business and home phone numbers. Click a columnheading to sort the list in ascending or descending order by the category that youchoose. Click the column heading again to sort the list in the opposite order.
To view or specify additional information about a contact, double-click anentry in the contact list, or select an entry and click the Properties button on thetoolbar. You can go directly to an entry in the list by entering the name of a per-son in your contact list into the Type Name text box.
Address Book has some familiar as well as some unique menu options. Some ofthese menu commands can be quickly accessed on the Address Book toolbar.
14
AADDRESS BOOK
2986ChA.qxd 9/5/01 9:04 PM Page 14

A
NOTE Some menu commands and options are not available when you log onwith the default Administrator account.
File MenuNew Contact Creates a new contact.
New Group Creates a new group.
New Folder Creates a new folder.
Properties Opens the Properties dialog for the currently selected contactor group.
Delete Deletes the currently selected contact, group, or folder. Windows XPalso removes a contact from any groups in which the contact appears.
Import Imports other Windows Address Books (WAB files), virtual busi-ness cards (VCF files), or other types of address books, such as those fromEudora or Netscape.
Export Exports your contact list to a WAB file, a VCF file, or other addressbook file formats.
Print Opens a dialog where you can print the current contact, multiplecontacts, or the entire address book in one of three formats: for each con-tact, Memo format prints all information, Business Card format prints busi-ness information, and Phone List format prints only phone numbers.
Switch Identity Allows you to switch to a different identity when multi-ple identities are created.
Show All Contents Displays the contents of the contact list in a separateAddress Book window.
Create
New Con
tact, G
roup,
or Fo
lder
Open P
ropert
ies Dial
og
Delete
Selecte
d Item
(s)
Search
in Con
tact L
ist or
on In
terne
t
Open P
rint D
ialog
Send E
or Plac
e a Call
15
ADDRESS BOOK
2986ChA.qxd 9/5/01 9:04 PM Page 15

Edit MenuCopy Copies an Address Book contact or group.
Paste Creates another Address Book contact or group using the informa-tion that you copied.
Profile Allows you to create a contact list entry that you can use as yourInternet profile. Some Web sites allow you to submit profile identitiesinstead of manually entering your information.
Find People Opens the Find People dialog, where you can search foraddresses in the contact list or on the Internet.
View MenuFolders and Groups Shows or hides the Folders and Groups view.
Sort By Sorts the contact list by name, e-mail address, business phone,home phone, first name, last name, ascending, and descending.
Tools MenuAccounts Allows you to view, add, remove, import, and export directoryservices, such as Active Directory and Internet Directory Services. You canalso configure the properties of each directory service, designate a directoryservice as the default, and change the order of directory services.
Options Allows you to share, or to not share, your contact informationwith other users on the computer.
Action Allows you to send mail to the selected contact or group, dial thecontact’s phone number, or place an Internet call to the contact.
TIP You can also right-click a contact or group in the contact list and chooseAction to access these options.
Creating a New ContactTo create a new contact, choose File ➣ New Contact. The Properties dialog appears.
TIP Alternatively, you can right-click a contact, group, or folder and chooseNew ➣ New Contact; or click New on the toolbar, then choose New Contact toopen the Properties dialog.
16
AADDRESS BOOK
2986ChA.qxd 9/5/01 9:04 PM Page 16

AThe Properties dialog has seven tabs: Name, Home, Business, Personal, Other,
NetMeeting, and Digital IDs.
Name TabEnter the first, middle, and last names of the contact, as well as a title and nick-name. Based on the name you enter, the Display drop-down list allows you toselect how you want the name to appear in the contact list (for example, lastname first, or with/without commas). You can also type a display name into theDisplay text box.
TIP Each contact must have a display name. You cannot enter blank text in theDisplay text box.
To add an e-mail address for a contact, enter the address in the E-Mail Addressestext box and click Add. Repeat this for each e-mail address for the contact. If acontact has more than one e-mail address, highlight one in the list and click Setas Default to assign it as the default for this contact.
To edit or remove an e-mail address, select it from the list and click the appro-priate button. Check the Send E-Mail Using Plain Text Only check box if thecontact cannot receive e-mail messages that contain formatting (such as withstationery or a Web page background).
17
ADDRESS BOOK
2986ChA.qxd 9/5/01 9:04 PM Page 17

Home TabEnter personal postal information (street address, city, state/province, zip code,and country/region), and phone, fax, and mobile phone numbers for the con-tact. Check the Default check box to designate this address as the default. If yourcontact has a Web page, enter the URL in the Web Page field. Click the Go but-ton to open the Web page in your browser.
Click View Map to display a map for the address that you enter. Your browserobtains the map information from the Microsoft Expedia Web site.
TIP You must connect to the Internet to display map information.
Business TabThis tab is very similar to the Home tab; it allows you to add business address infor-mation for the contact (company name, street address, city, state/province, zipcode, and country/region). You can also add other information (job title, depart-ment, office, and phone, fax, pager, and IP phone numbers). Check the Defaultoption to designate this address as the default. Click View Map to view a MicrosoftExpedia map for the information you entered. If the contact has a business Webpage, enter the URL in the Web Page text box; you can click Go to access the page.
Personal TabHere you can enter other personal information about the contact, such as gen-der and the names of spouse and children. To add a child’s name, click the Add18
AADDRESS BOOK
2986ChA.qxd 9/5/01 9:04 PM Page 18

Abutton, replace the words New Child with the child’s name, and press Enter.Click the Edit or Remove button to change or delete the name of a selectedchild. To enter birthday and anniversary dates for the contact, click the arrownext to the appropriate drop-down list to select a date from the calendar.
Other TabThis tab allows you to add notes that provide additional information about thecontact. Type the information in the Notes text box. The Group Membershipbox lists the names of the Address Book groups in which the contact appears.The Folder Location field displays the path to the Address Book folder.
TIP You must create a contact before you add the contact to a group.
NetMeeting TabSpecify the conferencing server and address that you use to establish NetMeetingconferences with the contact. Enter the name of one or more servers in the Con-ferencing Server text box. Use the Conferencing Address box to enter the confer-ence e-mail address for the contact; click the Add button to add the informationto the list. The first directory server you add is automatically set as the defaultserver. Click the Set as Default button to specify the selected server as the defaultdirectory server.
To change an entry, select it in the list and click the Edit button. Click theRemove button to remove a selected entry. To select another server to use as a 19
ADDRESS BOOK
2986ChA.qxd 9/5/01 9:04 PM Page 19

backup when the default server is unavailable or busy, select another server andclick the Set as Backup button. Click Call Now to open NetMeeting and imme-diately call the selected directory server.
Digital IDs TabHere you can add, remove, and view digital IDs for the contact—certificates thatconfirm the identity of the contact. To add a digital ID, click Import. Browse tothe digital ID file, select it, and click Open to add it to the list on the Digital IDstab. To view the properties for a digital ID, select it and click Properties. To removethe selected ID, click the Remove button. To set the selected ID as the default,click the Set as Default button.
Creating a Contact TemplateIf many of your contacts use the same contact information (such as the same busi-ness address, phone number, fax number, and so on), you can create a new contactthat serves as a template. Later, you can copy the information from the contacttemplate to each individual contact to which the information applies.
First, create a new contact. Enter all of the common information that appliesto each contact for which you will use the template.
To use the template information, highlight the template contact in the contactlist. Choose Edit ➣ Copy to copy the information to the Clipboard. Then chooseEdit ➣ Paste to open the contact’s Properties dialog. Change or add any informa-tion that is unique to the new contact you are creating, then click OK to add thenew contact to the contact list.
TIP You can also create a new group and use it as a template in the samemanner.
Creating a New GroupAn Address Book group allows you to send e-mail to all members of that group.To create a group, click New on the toolbar, then select New Group to open theProperties dialog. It has two tabs: Group and Group Details.
TIP Alternatively, you can choose File ➣ New Group, or you can right-click a con-tact, group, or folder and choose New ➣ New Group.
20
AADDRESS BOOK
2986ChA.qxd 9/5/01 9:04 PM Page 20

AGroup TabThis properties page allows you to enter a name for the group, and to assignAddress Book contacts as members. First, enter a name for the group in theGroup Name text box.
To add a new contact to the group and to your contact list, click the New Con-tact button to open the contact’s Properties dialog. Enter the information for thecontact, and click OK to return to the Group tab.
To add a new contact to the group but not as a separate entry in your contactlist, enter a name and an e-mail address in the text fields at the bottom of thetab. Then, click Add.
To remove a contact from the group (but retain its entry in your contact list),select the contact in the Group Members list box and click Remove. To view andedit a contact’s property sheet, click Properties.
To quickly add members who are already in your contact list, click SelectMembers to open the Select Group Members dialog. By default, the list of con-tacts in your Contacts folder appears in the left side of this dialog. Expand thedrop-down list to select another contact list if available. Choose a contact fromthe left pane, and then click Select to move the contact to the right (Members)pane. Alternatively, enter a name in the text box and click the Find button tosearch for contacts in Address Book or on the Internet. Click the New Contactbutton to create a new contact for the group. Click the Properties button to view
21
ADDRESS BOOK
2986ChA.qxd 9/5/01 9:04 PM Page 21

the properties for the selected contact. After you add all members, click OK toreturn to the Group tab.
Group Details TabThis tab is much like the Home tab of an individual contact’s properties pages.Here you specify other information for the group, such as postal information(street address, city, state/province, and so forth), phone and fax numbers, andnotes about the group. Click the View Map button to display a map for the groupaddress in your browser. Enter a Web page URL for the group in the Web Page textbox, and click the Go button to access the Web page.
FoldersFolders allow you to organize your contacts. Windows XP creates two folders bydefault: the Shared Contacts folder and the Main Identity’s Contacts folder. Tosee folders, choose View ➣ Folders and Groups.
22
AADDRESS BOOK
2986ChA.qxd 9/5/01 9:04 PM Page 22

ACreating a New FolderNew folders appear as a subfolder of the current identity’s Contacts folder. Tocreate a new folder, click New on the toolbar, and then choose New Folder toopen the Properties dialog. Enter a name for the folder in the Folder Name textbox and click OK to create the folder. The newly created folder then appears inthe Folders and Groups view.
TIP Alternatively, you can choose File ➣ New Folder, or you can right-click a con-tact, group, or folder and choose New ➣ New Folder.
Address Book always saves contacts and groups into the currently selectedfolder. After you create your folders, choose the folder into which you want toplace new contacts and groups. Then, create the new contacts and groups forthe selected folder. Here you see a new folder, named Family and Friends, withone contact already added.
TIP To change the name of a folder, right-click the folder, then choose Propertiesto display the Properties dialog. Enter a new name in the Folder Name text boxand click OK.
Contact and Group PropertiesEvery contact and group has a Properties dialog, which displays the same tabsthat you see when you create a new contact or group. To view the Properties dia-log, select a contact or group from the Contacts list, then click the Propertiesbutton on the toolbar or choose File ➣ Properties. The property sheet for con-tacts features an additional tab: The Summary tab displays a summary of infor-mation that appears in other tabs, such as name, e-mail address, home andbusiness phone, and personal and business Web-page addresses.
23
ADDRESS BOOK
2986ChA.qxd 9/5/01 9:04 PM Page 23

TIP You can also access this tab by right-clicking a contact or group in the con-tact list and choosing Properties.
Creating Additional IdentitiesBy default, Windows XP creates one identity (the main identity) for OutlookExpress and Address Book. You can create additional identities for other users ineither program. Each user can read their own mail in Outlook Express and seetheir own contacts and groups in Address Book. Additionally, you can share con-tacts and groups among different identities.
To create an additional identity in Address Book, follow these steps:
1. Choose File ➣ Switch Identity.
2. Click Manage Identities, then click New. Enter a name in the Type YourName text box.
3. To password-protect the identity, select Require a Password. The EnterPassword dialog appears. Enter the password in both the New Passwordand Confirm New Password text boxes and click OK.
4. Click OK to create the new identity.
5. Click Yes if you want to switch to the new identity right away; click No toreturn to the Manage Identities dialog box. The new identity appears in thelist of identities. Click Close, and then click Cancel to return to AddressBook, or click New to create another identity.
24
AADDRESS BOOK
2986ChA.qxd 9/5/01 9:04 PM Page 24

ASwitching IdentitiesTo switch identities, choose File ➣ Switch Identity, then select the identity youwant to switch to from the list. Enter the identity password if required, and clickOK. Address Book displays the contacts, groups, and folders for the selectedidentity.
Sharing Contacts and Contact Folders between IdentitiesYou can share individual contacts with other users (for whom an identity hasbeen created). With the Folders and Groups view displayed, drag a contact fromthe contact list to the Shared Contacts folder. All other identities can click theShared Contacts folder to see the contacts that you add.
When you drag a contact to the Shared Contacts folder, you remove the con-tact from the original user’s list and place it into the shared contact list. You can-not copy a contact into the Shared Contacts folder (the Paste option is disabled).Instead, to put the contact in both places, drag the contact to the Shared Con-tacts folder, then paste a copy back into the original identity’s folder. Note, how-ever, that these entries are separate; information about the contact will get out ofsynch if you do not make equivalent changes to both copies.
See also Outlook Express, Internet Explorer, Search
Administrative ToolsCollection of MMC tools you can use to administer everyaspect of your Windows XP computer configuration. The
list of available tools depends on whether your computer is a Windows XP Homeor Professional computer and which services are installed on the computer.
25
ADMINISTRATIVE TOOLS
2986ChA.qxd 9/5/01 9:04 PM Page 25

To access Administrative Tools, choose Start ➣ Control Panel (or Start ➣ Set-tings ➣ Control Panel from the Classic Start menu) ➣ Performance and Mainte-nance, then click the Administrative Tools icon.
Common Administrative Tools for both Home and Professional include Compo-nent Services, Computer Management, Data Sources (ODBC), Event Viewer, Perfor-mance, Services, and Server Extensions Administrator. Windows XP Professionalcomputers can also include Internet Services Manager and Local Security Policy.
Each of the Administrative Tools available in Windows XP Home and Win-dows XP Professional are covered in separate sections of this book.
See also Active Directory, COM+, Computer Management, Data Sources, EventViewer, Local Security Policy, Microsoft Management Console, Performance,Services
Advanced System InformationSee System Information
Appearance and ThemesControl Panel category that provides access toseveral utilities that help you configure your dis-play properties and the appearance of Windows
XP. To display the Appearance and Themes category, choose Start ➣ ControlPanel (or Start ➣ Settings ➣ Control Panel in the Classic Start menu) and thenclick the Appearance and Themes control panel icon. The individual utilitiesthat are associated with the Appearance and Themes category are discussedunder their own main topics in this book.
See also Accessibility, Display, Folder Options, Fonts, Mouse, Taskbar andStart Menu
AutodialSee Network and Internet Connections
Automatic UpdatesSee Windows Update (Receiving Update Notification)26
AADVANCED SYSTEM INFORMATION
2986ChA.qxd 9/5/01 9:04 PM Page 26