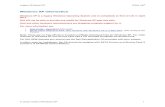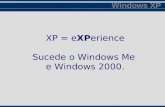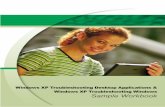Windows XP Lesson 7
-
Upload
ripunjay-mishra -
Category
Documents
-
view
219 -
download
0
Transcript of Windows XP Lesson 7
-
7/28/2019 Windows XP Lesson 7
1/213
2004 Microsoft Corporation Step by Step Tutorials for Microsoft Windows XP Accessibility Options
Windows XP / 1
Step by Step Tutorials for
Microsoft Windows XPAccessibility Options
Table of Contents
Overview ........................................................................................................................... 4
Display and Readability ................................................................................................. 4
Sounds and Speech ......................................................................................................... 4
Keyboard and Mouse ...................................................................................................... 4
Accessibility Wizard and Utilities .................................................................................. 5
Using Assistive Technology ........................................................................................... 6
Using the Accessibility Wizard ................ .................. ......... Error! Bookmark not defined.
Set Options for People Who Are Blind or Have Difficulty Seeing Things on the Screen....................................................................................... Error! Bookmark not defined.
Set Options for People Who Are Deaf or Have Difficulty Hearing Sounds from theComputer ........................................................................................................................ 9
Set Options for People Who Have Difficulty Using the Keyboard or Mouse .............. 11
Disable Personalized Menus ........................................................................................ 13
Adjusting Settings to Your Needs and Preferences: Accessibility Options .............. 15
StickyKeys: Press One Key at a Time for Key Combinations .................................... 17
FilterKeys: Ignore Brief or Repeated Keystrokes and Slow Down the Repeat Rate....................................................................................... Error! Bookmark not defined.
ToggleKeys: Hear Tones When Pressing Certain Keys ............. Error! Bookmark notdefined.
-
7/28/2019 Windows XP Lesson 7
2/213
Microsoft Windows XP Accessibility Options 2004 Microsoft Corporation
Windows XP / 2
Show Extra Keyboard Help in Programs ...................... Error! Bookmark not defined.
SoundSentry: Get Visual Warnings for System Sounds ............................................. 22
ShowSounds: Display Captions for Speech and Sounds ............................................. 25
High Contrast: Choose a High Contrast Color Combination to Improve ScreenResolution ..................................................................................................................... 27
Choose the Width and Blink Rate of the Cursor .......................................................... 30
MouseKeys: Control the Mouse Pointer Using the Numeric Keypad ......................... 33
SerialKeys: Use an Alternative Input Device Instead of a Keyboard or Mouse ......... 37
Turn Off Accessibility Features after Specified Idle Time .......................................... 39
Get Visual Notification When Turning a Feature On or Off ........................................ 42
Get Sound Notification when Turning a Feature On or Off ......................................... 44
Apply All Accessibility Settings to the Logon Desktop............................................... 46
Apply All Settings to Defaults for New Users ............................................................. 48
Adjusting Display Options ............................................................................................. 50
Use Large Icons ............................................................................................................ 51
Hide Underlined Letters for Keyboard Navigation Until ALT Key in Pressed ........... 54
Choose Screen Resolution ............................................................................................ 56
Adjusting Mouse Options .............................................................................................. 58
Reverse the Function of the Right and Left Mouse Buttons ........................................ 59
Adjust the Double-Click Speed of the Mouse .............................................................. 61
ClickLock: Highlight or Drag Without Holding Down the Mouse Button ................. 63
Choose a Pointer Scheme ............................................................................................. 66
Select a Pointer Speed .................................................................................................. 68
SnapTo: Move Pointer to the Default Button in a Dialog Box ................................... 70
Display Pointer Trails ................................................................................................... 72
Hide the Pointer While Typing..................................................................................... 74
-
7/28/2019 Windows XP Lesson 7
3/213
2004 Microsoft Corporation Step by Step Tutorials for Microsoft Windows XP Accessibility Options
Windows XP / 3
Show Location of Pointer ............................................................................................. 76
Start Narrator Minimized ........................................................................................... 197
Set Narrator Voice Options ........................................................................................ 199
Using Magnifier ............................................................................................................ 202
Turn On and Use Magnifier ....................................................................................... 203
Change the Position of the Magnifier Window .......................................................... 205
Change the Size of the Magnifier Window ................................................................ 206
Invert the Colors of the Magnifier Window ............................................................... 208
Set the Magnifier Magnification Level ...................................................................... 210 Set Magnifier Tracking Options ................................................................................. 212
-
7/28/2019 Windows XP Lesson 7
4/213
Microsoft Windows XP Accessibility Options 2004 Microsoft Corporation
Windows XP / 4
OverviewMake computers easier and more comfortable to use with accessibility features and utilities builtright into Microsoft Windows XP (Professional and Home versions).
Display and Readabi l i ty
Windows XP includes a wide array of options to increase visibility of items on the computer screen. Options that can be adjusted include:
Font style, color, and size of items on the desktop using the Display options, choose font color,size and style combinations.
Icon size make icons larger for visibility, or smaller for increased screen space.
Screen resolution change pixel count to enlarge objects on screen.
High contrast schemes select color combinations that are easier to see.
Cursor width and blink rate make the cursor easier to locate, or eliminate the distraction of itsblinking.
Microsoft Magnifier enlarge portion of screen for better visibility.
Sounds and Speech
Windows XP includes options to make computer sounds easier to hear or distinguish or, visualalternatives to sound. A variety of speech-to-text options are also available. Options you canadjust include:
Sound Volume turn computer sound up or down.
Sound Schemes associate computer sounds with particular system events.
ShowSounds display captions for speech and sounds.
SoundSentry display visual warnings for system sounds.
Notification get sound or visual cues when accessibility features are turned on or off.
Text-to-Speech hear window command options and text read aloud.
Keyboard and Mouse
In Windows XP you can choose a number of options to make your keyboard and mouse faster and easier to use. Options you can adjust include:
-
7/28/2019 Windows XP Lesson 7
5/213
2004 Microsoft Corporation Step by Step Tutorials for Microsoft Windows XP Accessibility Options
Windows XP / 5
Mouse Options:
Double-Click Speed choose how fast to click the mouse button to make a selection.
ClickLock highlight or drag without holding down the mouse button.
Pointer Speed set how fast the mouse pointer moves on screen.
SnapTo move the pointer to the default button in a dialog box.
Cursor Blink Rate choose how fast the cursor blinks or, if it blinks at all.
Pointer Trails follow the pointer motion on screen.
Hide Pointer While Typing keep pointer from hiding text while typing.
Show Location of Pointer quickly reveal the pointer on screen.
Reverse the function of the right and left mouse buttons reverse actions controlled by the right
and left mouse buttons.
Pointer schemes choose size and color options for better visibility.
Keyboard Options:
Character Repeat Rate set how quickly a character repeats when a key is struck.
Dvorak Keyboard Layout choose alternative keyboard layouts for people who type with one handor finger.
StickyKeys allow pressing one key at a time (rather than simultaneously) for key combinations.
FilterKeys ignore brief or repeated keystrokes and slow down the repeat rate.
ToggleKeys hear tones when pressing certain keys.
MouseKeys move the mouse pointer using the numerical keypad.
Extra Keyboard Help get ToolTips or other keyboard help in programs that provide it.
Ac cess ib i l i ty Wizard and Ut i l i t ies
The Accessibility Wizard can help new users quickly and easily set up groups of accessibilityoptions that address visual, hearing and dexterity needs all in one place. The Accessibility Wizardasks questions about accessibility needs. Then, based on the answers, it configures utilities andsettings for individual users. The Accessibility Wizard can be run again at any time to makechanges, or changes can be made to individual settings through Control Panel. To learn about theAccessibility Wizard, see:
Using the Accessibility Wizard
-
7/28/2019 Windows XP Lesson 7
6/213
Microsoft Windows XP Accessibility Options 2004 Microsoft Corporation
Windows XP / 6
Windows XP Accessibility Utilities:
Magnifier a display utility that makes the computer screen more readable by creating aseparate window that displays a magnified portion of the screen.
Narrator a text-to-speech utility that reads what is displayed on the screen the contents of
the active window, menu options, or text that has been typed.
On-Screen Keyboard displays a virtual keyboard on the computer screen that allows peopleto type data by using a pointing device or joystick.
Utility Manager enables administrator-level users to check an accessibility program's statusand start or stop an accessibility programs automatically, if required.
Using Ass i s t ive Techno logy
If you use assistive technology, be sure to contact your assistive technology manufacturer tocheck compatibility with Windows XP and to learn how to adjust your settings to optimizecompatibility.
-
7/28/2019 Windows XP Lesson 7
7/213
2004 Microsoft Corporation Step by Step Tutorials for Microsoft Windows XP Accessibility Options
Windows XP / 7
-
7/28/2019 Windows XP Lesson 7
8/213
Microsoft Windows XP Accessibility Options 2004 Microsoft Corporation
Windows XP / 8
Accessibility Wizard: Set Wizard Options: Vision options
-
7/28/2019 Windows XP Lesson 7
9/213
-
7/28/2019 Windows XP Lesson 7
10/213
Microsoft Windows XP Accessibility Options 2004 Microsoft Corporation
Windows XP / 10
5 In the Set Wizard Options dialog box:
Select the I am deaf or havedifficulty hearing sounds from thecomputer check box.
Select Next to continue through thewizard.
In the Set Wizard Options dialog box:
Select the I am deaf or havedifficulty hearing sounds from thecomputer check box by pressing D.
Press N to continue through thewizard (use the arrow keys andENTER to select the appropriateoptions).
6 In the Completing the Accessibility Wizard dialog box:
Select Finish to save your changesand exit the wizard.
Note To cancel your changes, selectCancel , and then select No .
To move back to change earlier screens,select the Back button.
In the Completing the Accessibility Wizard dialog box:
Press ENTER to save your changesand exit the wizard.
Note To cancel your changes, use theTAB key to move to the Cancel button,and then press ENTER. Press TAB toselect No , and then press ENTER.
To move back to change earlier screens, press B.
Accessibility Wizard: Set Wizard Options: Sound options
-
7/28/2019 Windows XP Lesson 7
11/213
2004 Microsoft Corporation Step by Step Tutorials for Microsoft Windows XP Accessibility Options
Windows XP / 11
Set Options for People Who Have Difficulty Usingthe Keyboard or Mouse
If you have difficulty using the keyboard or mouse, you can quickly set options using theAccessibility Wizard . Mobility options include turning on StickyKeys, MouseKeys andFilterKeys, getting extra keyboard help in programs, selecting cursor size and color options,mouse button configuration, and mouse pointer speed.
Mouse actions Keyboard actions
1 On the Start menu:
Point to All Programs .
Point to Accessories .
Point to Accessibility .
Select Accessibility Wizard .
Display the Start menu by pressingCTRL+ESC (or the Windows logo key ).
Press R.
Type accwiz Press ENTER.
2 In the Welcome to the Accessibility Wizard dialog box:
Select Next .
In the Welcome to the Accessibility Wizard dialog box:
Press N.
3 In the Text Size dialog box:
Select the smallest text you can read.
Select Next .
In the Text Size dialog box:
Select the smallest text you can read by pressing the UP ARROW or DOWN ARROW key.
Press N.
4 In the Display Settings dialog box:
Select the options you want.
Select Next .
In the Display Settings dialog box:
Select the options you want.
Press N.
-
7/28/2019 Windows XP Lesson 7
12/213
Microsoft Windows XP Accessibility Options 2004 Microsoft Corporation
Windows XP / 12
5 In the Set Wizard Options dialog box:
Select the I have difficulty using thekeyboard or mouse check box.
Select Next to continue through thewizard.
In the Set Wizard Options dialog box:
Select the I have difficulty using thekeyboard or mouse check box by
pressing K.
Press N to continue through thewizard (use the arrow keys andENTER to select the appropriateoptions).
6 In the Completing the Accessibility Wizard dialog box:
Select Finish to save your changesand exit the wizard.
Notes To cancel your changes, select
Cancel , and then select No .To move back to change earlier screens, selectthe Back button.
In the Completing the Accessibility Wizard dialog box:
Press ENTER to save your changesand exit the wizard.
Notes To cancel your changes, use the TAB
key to move to the Cancel button, and then press ENTER. Press TAB to select No , andthen press ENTER.
To move back to change earlier screens, pressB.
Accessibility Wizard: Set Wizard Options: Mobility options
-
7/28/2019 Windows XP Lesson 7
13/213
2004 Microsoft Corporation Step by Step Tutorials for Microsoft Windows XP Accessibility Options
Windows XP / 13
Disable Personalized Menus
In Microsoft Windows XP, menus are automatically updated to keep the menu options you usemost often at the top of your menu where they are usually more accessible. If this feature does not
improve accessibility for you, you can easily disable it by using the Accessibility Wizard .
Mouse actions Keyboard actions
1 On the Start menu:
Point to All Programs .
Point to Accessories .
Point to Accessibility .
Select Accessibility Wizard .
Display the Start menu by pressingCTRL+ESC (or the Windows logo key ).
Press R.
Type accwiz
Press ENTER.
2 In the Welcome to the Accessibility Wizard dialog box:
Select Next .
In the Welcome to the Accessibility Wizard dialog box:
Press N.
3 In the Text Size dialog box:
Select the smallest text you can read.
Select Next .
In the Text Size dialog box:
Select the smallest text you can read by pressing the UP ARROW or DOWNARROW key.
Press N.
4 In the Display Settings dialog box:
Select the Disable personalized menus check box.
Select Next to continue through the wizard.
In the Display Settings dialog box:
Select the Disable personalized menus check box by pressing D.
Press N to continue through the wizard (usethe arrow keys and ENTER to select theappropriate options).
5 In the Completing the Accessibility Wizard dialog box:
Select Finish to save your changes and exitthe wizard.
In the Completing the Accessibility Wizard dialog box:
Press ENTER to save your changes and exitthe wizard.
-
7/28/2019 Windows XP Lesson 7
14/213
Microsoft Windows XP Accessibility Options 2004 Microsoft Corporation
Windows XP / 14
Accessibility Wizard: Display Settings: Disable personalized menus
-
7/28/2019 Windows XP Lesson 7
15/213
-
7/28/2019 Windows XP Lesson 7
16/213
Microsoft Windows XP Accessibility Options 2004 Microsoft Corporation
Windows XP / 16
In this section, see step by step tutorials for:
Keyboard tabStickyKeys : Press One Key at a Time for Key Combinations
FilterKeys : Ignore Brief or Repeated Keystrokes and Slow Down the Repeat RateToggleKeys : Hear Tones When Pressing Certain Keys
Show Extra Keyboard Help in Programs
Sound tab:SoundSentry : Get Visual Warnings for System Sounds
ShowSounds : Display Captions for Speech and Sounds
Display tab:High Contrast : Choose a High Contrast Color Combination to Improve Screen Resolution
Choose the Width and Blink Rate of the Cursor
Mouse tab:MouseKeys : Control the Pointer Using the numeric Keypad
General tab:SerialKeys : Use an Alternative Input Device Instead of a Keyboard or Mouse
Turn Off Accessibility Features after Specified Idle Time
Get Visual Notification when Turning a Feature On
Get Sound Notification when Turning a Feature On or Off
Apply All Accessibility Settings to Logon Desktop
Apply All Settings to Defaults for New Users
Additional settings related to accessibility needs and preferences can be accessed through other Control Panel icons in addition to Accessibility Options see the following sections later in thischapter for further information.
Adjusting Display Options
Adjusting Mouse Options
Adjusting Keyboard Options
Adjusting Internet Options
Adjusting Sounds and Audio Options
Adjusting Taskbar and Start Menu OptionsAdjusting Users Accounts Options
Adjusting Speech Options
-
7/28/2019 Windows XP Lesson 7
17/213
2004 Microsoft Corporation Step by Step Tutorials for Microsoft Windows XP Accessibility Options
Windows XP / 17
StickyKeys: Press One Key at a Time for KeyCombinations
StickyKeys is an accessibility feature designed for people who have difficulty holding down twoor more keys at a time. When a shortcut requires a key combination such as CTRL+P,StickyKeys will enable you to press one key at a time instead of pressing them simultaneously.This procedure tells you how to turn on StickyKeys through Accessibility Options in ControlPanel .
Mouse actions Keyboard actions
1 On the Start menu:
Select Control Panel .
Display the Start menu by pressingCTRL+ESC (or the Windows logo key .)
Select Control Panel by pressing C.
2 In Control Panel :
Be sure you are in Classic View (allControl Panel icons are showing).
If not, under Control Panel in the left pane, select Switch to Classic View .
Select Accessibility Options .
In Control Panel :
Be sure you are in Classic View (allControl Panel icons are showing).
If not, under Control Panel in the left pane, select Switch to Classic View by pressing TAB.
Press ENTER.
Press the RIGHT ARROW key, and
then the LEFT ARROW key to selectAccessibility Options .
Press ENTER.
3 In the Accessibility Options dialog box, onthe Keyboard tab:
To turn on StickyKeys:
Select the Use StickyKeys check box.
Note To turn off StickyKeys, clear theUse StickyKeys check box.
In the Accessibility Options dialog box, onthe Keyboard tab:
To turn on StickyKeys:
Select the Use StickyKeys check box by pressing U.
Note To turn off StickyKeys, clear theUse StickyKeys check box by pressing U.
4 To access StickyKeys settings:
Select Settings .
To access StickyKeys settings:
Select Settings by pressing S.
-
7/28/2019 Windows XP Lesson 7
18/213
Microsoft Windows XP Accessibility Options 2004 Microsoft Corporation
Windows XP / 18
5 In the Settings for StickyKeys dialog box:
Select the options you want byselecting or clearing the check boxes.
Select OK twice to save the settingsand exit Accessibility Options .
In the Settings for StickyKeys dialog box:
Select options by pressing theunderlined access keys (see notes
below).
Press ENTER twice to save thesettings and exit AccessibilityOptions .
6 To close Control Panel :
Select the Close button.
To close Control Panel :
Press ALT+F, C.
Notes :
To use the shortcut that allows you to turn StickyKeys on or off by pressing the SHIFT key fivetimes, select the Use shortcut check box (Press U).
To specify that when a modifier key (CTRL, ALT, or SHIFT), or the Windows logo key is pressed twice in succession, the key will remain active until the key is pressed again, under Options , select the Press modifier key twice to lock check box (Press P).
To turn off StickyKeys when a modifier key (CTRL, ALT, or SHIFT), or the Windows logo keyand another key are pressed simultaneously, under Options , select the Turn StickyKeys
off if two keys are pressed at once check box (Press T).
To play a tone to indicate when a modifier key (CTRL, ALT, or SHIFT), or the Windows logokey is pressed, locked, or released, under Notification , select the Make sounds when modifier key is pressed check box (Press M).
To display an icon for StickyKeys on the taskbar when StickyKeys is turned on, under
Notification , select the Show StickyKeys status on screen check box (Press S).
-
7/28/2019 Windows XP Lesson 7
19/213
2004 Microsoft Corporation Step by Step Tutorials for Microsoft Windows XP Accessibility Options
Windows XP / 19
Control Panel: Accessibility Options: Keyboard tab: Use StickyKeys
-
7/28/2019 Windows XP Lesson 7
20/213
Microsoft Windows XP Accessibility Options 2004 Microsoft Corporation
Windows XP / 20
Control Panel: Accessibility Options: Keyboard tab: Use FilterKeys
-
7/28/2019 Windows XP Lesson 7
21/213
2004 Microsoft Corporation Step by Step Tutorials for Microsoft Windows XP Accessibility Options
Windows XP / 21
Control Panel: Accessibility Options: Keyboard tab: Show extra keyboard help inprograms
-
7/28/2019 Windows XP Lesson 7
22/213
Microsoft Windows XP Accessibility Options 2004 Microsoft Corporation
Windows XP / 22
SoundSentry: Get Visual Warnings for SystemSounds
SoundSentry is an accessibility feature designed for people who have difficulty hearing systemsounds generated by the computer. SoundSentry allows you to change the settings to generatevisual warnings, such as a blinking title bar or a screen flash, whenever the computer you areusing generates a sound. You will be able to choose visual warnings (for example, a flashing
border) for sounds made by windowed programs and for sounds made by full screen text programs. This procedure tells you how to turn on SoundSentry through Accessibility Options inControl Panel .
Mouse actions Keyboard actions
1 On the Start menu:
Select Control Panel .
Display the Start menu by pressingCTRL+ESC (or the Windows logo key ).
Select Control Panel by pressing C.
2 In Control Panel :
Be sure you are in Classic View (allControl Panel icons are showing).
If not, under Control Panel in the left pane, select Switch to Classic View .
Select Accessibility Options .
In Control Panel :
Be sure you are in Classic View (allControl Panel icons are showing).
If not, under Control Panel in the left pane, select Switch to Classic View by pressing TAB.
Press ENTER.
Press the RIGHT ARROW key, andthen the LEFT ARROW key to selectAccessibility Options .
Press ENTER.
3 In the Accessibility Options dialog box:
Select the Sound tab.
In the Accessibility Options dialog box:
Select the Sound tab by pressingCTRL+TAB.
-
7/28/2019 Windows XP Lesson 7
23/213
2004 Microsoft Corporation Step by Step Tutorials for Microsoft Windows XP Accessibility Options
Windows XP / 23
4 On the Sound tab:
To turn on SoundSentry:
Select the Use SoundSentry check box.
Note To turn off SoundSentry, clear theUse SoundSentry check box.
On the Sound tab:
To turn on SoundSentry:
Select the Use SoundSentry check box by pressing S.
Move to Choose the visual warning by pressing TAB.
Note To turn off SoundSentry, clear theUse SoundSentry check box by pressingS.
5 Under Choose the visual warning :
Select the visual warning you wantfrom the list of options.
Select OK .
Under Choose the visual warning :
Select the visual warning you want by pressing the UP ARROW or DOWNARROW key.
Press ENTER to close the dialog box.
6 To close Control Panel :
Select the Close button.
To close Control Panel :
Press ALT+F, C.
-
7/28/2019 Windows XP Lesson 7
24/213
Microsoft Windows XP Accessibility Options 2004 Microsoft Corporation
Windows XP / 24
Control Panel: Accessibility Options: Sound tab: Use SoundSentry
-
7/28/2019 Windows XP Lesson 7
25/213
2004 Microsoft Corporation Step by Step Tutorials for Microsoft Windows XP Accessibility Options
Windows XP / 25
ShowSounds: Display Captions for Speech andSounds
ShowSounds is an accessibility feature which instructs programs that usually convey informationonly by sound to also provide all information visually, such as by displaying text captions or informative icons. This procedure tells you how to turn on ShowSounds through AccessibilityOptions in Control Panel .
Mouse actions Keyboard actions
1 On the Start menu:
Select Control Panel .
Display the Start menu by pressingCTRL+ESC (or the Windows logo key ).
Select Control Panel by pressing C.
2 In Control Panel :
Be sure you are in Classic View (allControl Panel icons are showing).
If not, under Control Panel in the left pane, select Switch to Classic View .
Select Accessibility Options .
In Control Panel :
Be sure you are in Classic View (allControl Panel icons are showing).
If not, under Control Panel in the left pane, select Switch to Classic View by pressing TAB.
Press ENTER.
Press the RIGHT ARROW key, andthen the LEFT ARROW key to select
Accessibility Options .
Press ENTER.
3 In the Accessibility Options dialog box:
Select the Sound tab.
In the Accessibility Options dialog box:
Select the Sound tab by pressingCTRL+TAB.
-
7/28/2019 Windows XP Lesson 7
26/213
Microsoft Windows XP Accessibility Options 2004 Microsoft Corporation
Windows XP / 26
4 On the Sound tab:
To turn on ShowSounds:
Select the Use ShowSounds check
box. Select OK .
Note To turn off ShowSounds, clear theUse ShowSounds check box.
On the Sound tab:
To turn on ShowSounds:
Select the Use ShowSounds check
box by pressing H. Press ENTER.
Note To turn off ShowSounds, clear theUse ShowSounds check box by pressingH.
5 To close Control Panel :
Select the Close button.
To close Control Panel :
Press ALT+F, C.
Control Panel: Accessibility Options: Sound tab: Use ShowSounds
-
7/28/2019 Windows XP Lesson 7
27/213
2004 Microsoft Corporation Step by Step Tutorials for Microsoft Windows XP Accessibility Options
Windows XP / 27
High Contrast: Choose a High Contrast ColorCombination to Improve Screen Resolution
High Contrast is an accessibility feature designed for people who have vision impairment. HighContrast color schemes can increase legibility for some users by heightening screen contrast withalternative color combinations. Some of the schemes also change font sizes for greater legibility.This procedure tells you how to turn on High Contrast through Accessibility Options in ControlPanel .
Mouse actions Keyboard actions
1 On the Start menu:
Select Control Panel .
Display the Start menu by pressingCTRL+ESC (or the Windows logo key ).
Select Control Panel by pressing C.
2 In Control Panel :
Be sure you are in Classic View (allControl Panel icons are showing).
If not, under Control Panel in the left pane, select Switch to Classic View .
Select Accessibility Options .
In Control Panel :
Be sure you are in Classic View (allControl Panel icons are showing).
If not, under Control Panel in the left pane, select Switch to Classic View by pressing TAB.
Press ENTER.
Press the RIGHT ARROW key, and
then the LEFT ARROW key to selectAccessibility Options .
Press ENTER.
3 In the Accessibility Options dialog box:
Select the Display tab.
In the Accessibility Options dialog box:
Select the Display tab by pressingCTRL+TAB.
-
7/28/2019 Windows XP Lesson 7
28/213
Microsoft Windows XP Accessibility Options 2004 Microsoft Corporation
Windows XP / 28
4 On the Display tab:
To turn on High Contrast:
Select the Use High Contrast check
box.
Note To turn off High Contrast, clear theUse High Contrast check box.
On the Display tab:
To turn on High Contrast:
Select the Use High Contrast check
box by pressing U.
Note To turn off High Contrast, clear theUse High Contrast check box by
pressing U.
5 To access High Contrast settings:
Select Settings .
To access High Contrast settings:
Select Settings by pressing S.
6 In the Settings for High Contrast dialog box:
Select the check boxes of the optionsyou want.
Select OK twice to save your settingsand close the dialog boxes.
In the Settings for High Contrast dialog box:
Select Use shortcut by pressing U.
Select a high contrast appearancescheme by pressing Y, and then
pressing the UP ARROW and DOWNARROW keys.
Press ENTER twice to save your settings and close the dialog boxes.
7 To close Control Panel :
Select the Close button.
To close Control Panel :
Press ALT+F, C.
-
7/28/2019 Windows XP Lesson 7
29/213
2004 Microsoft Corporation Step by Step Tutorials for Microsoft Windows XP Accessibility Options
Windows XP / 29
Control Panel: Accessibility Options: Display tab: Use High Contrast
-
7/28/2019 Windows XP Lesson 7
30/213
Microsoft Windows XP Accessibility Options 2004 Microsoft Corporation
Windows XP / 30
Choose the Width and Blink Rate of the Cursor
You can adjust the blink rate of your cursor and its width on screen. These options can help make
the cursor easier to see on screen or less distracting for people who have vision or seizuredisorder accessibility needs. This procedure tells you how to set the cursor width and blink ratethrough Accessibility Options in Control Panel .
Mouse actions Keyboard actions
1 On the Start menu:
Select Control Panel .
Display the Start menu by pressingCTRL+ESC (or the Windows logo key ).
Select Control Panel by pressing C.
2 In Control Panel :
Be sure you are in Classic View (allControl Panel icons are showing).
If not, under Control Panel in the left pane, select Switch to Classic View .
Select Accessibility Options .
In Control Panel :
Be sure you are in Classic View (allControl Panel icons are showing).
If not, under Control Panel in the left pane, select Switch to Classic View by pressing TAB.
Press ENTER.
Press the RIGHT ARROW key, andthen the LEFT ARROW key to select
Accessibility Options . Press ENTER.
3 In the Accessibility Options dialog box:
Select the Display tab.
In the Accessibility Options dialog box:
Select the Display tab by pressingCTRL+TAB.
-
7/28/2019 Windows XP Lesson 7
31/213
2004 Microsoft Corporation Step by Step Tutorials for Microsoft Windows XP Accessibility Options
Windows XP / 31
4 On the Display tab, in the Cursor Optionsarea:
Adjust the Blink Rate by moving theslider left for slower, right for faster.
Adjust the Width by moving theslider left for narrower, right for wider.
Select OK to save your settings andclose the dialog box.
On the Display tab, in the Cursor Options area:
Move to Blink Rate by pressing R,and then adjusting the setting fromslow to fast by using the LEFTARROW or RIGHT ARROW key.
Move to Width by pressing W, andthen adjusting the setting from narrowto wide by using the LEFT ARROWor RIGHT ARROW key.
Press ENTER to save your settingsand close the dialog box.
5 To close Control Panel :
Select the Close button.
To close Control Panel :
Press ALT+F, C.
-
7/28/2019 Windows XP Lesson 7
32/213
Microsoft Windows XP Accessibility Options 2004 Microsoft Corporation
Windows XP / 32
Control Panel: Accessibility Options: Display tab: Cursor Options: Blink Rate andWidth
-
7/28/2019 Windows XP Lesson 7
33/213
2004 Microsoft Corporation Step by Step Tutorials for Microsoft Windows XP Accessibility Options
Windows XP / 33
MouseKeys: Control the Mouse Pointer Using theNumeric Keypad
MouseKeys is an accessibility feature designed for people who have difficulty using a mouse.MouseKeys allows you to use the numeric keypad to control the movement of the mouse pointer.If you want to use the numeric keypad for data entry as well as for navigation, you can setMouseKeys to be activated by pressing NUM LOCK. This procedure tells you how to turn onMouseKeys through Accessibility Options in Control Panel .
Mouse actions Keyboard actions
1 On the Start menu:
Select Control Panel .
Display the Start menu by pressingCTRL+ESC (or the Windows logo key ).
Select Control Panel by pressing C.
2 In Control Panel :
Be sure you are in Classic View (allControl Panel icons are showing).
If not, under Control Panel in the left pane, select Switch to Classic View .
Select Accessibility Options .
In Control Panel :
Be sure you are in Classic View (allControl Panel icons are showing).
If not, under Control Panel in the left pane, select Switch to Classic View by pressing TAB.
Press ENTER.
Press the RIGHT ARROW key, andthen the LEFT ARROW key to selectAccessibility Options .
Press ENTER.
3 In the Accessibility Options dialog box:
Select the Mouse tab.
In the Accessibility Options dialog box:
Select the Mouse tab by pressingCTRL+TAB.
-
7/28/2019 Windows XP Lesson 7
34/213
Microsoft Windows XP Accessibility Options 2004 Microsoft Corporation
Windows XP / 34
4 On the Mouse tab:
To turn on MouseKeys:
Select the Use MouseKeys check
box.
Note To turn off MouseKeys, clear theUse MouseKeys check box.
On the Mouse tab:
To turn on MouseKeys:
Select the Use MouseKeys check box
by pressing M.
Note To turn off MouseKeys, clear theUse MouseKeys check box by pressingM.
5 To access MouseKeys settings:
Be sure that Use MouseKeys isselected.
Select Settings .
To access MouseKeys settings:
Be sure that Use MouseKeys isselected.
Select Settings by pressing S.
6 In the Settings for MouseKeys dialog box:
Select the options you want.
Select OK twice to save your settingsand close the dialog boxes.
In the Settings for MouseKeys dialog box:
Select the options you want by pressing the underlined letter in theoption you want (see notes below).Use the arrow keys to move thesliders.
Press ENTER twice to save your settings and close the dialog boxes.
7 To close Control Panel :
Select the Close button.
To close Control Panel :
Press ALT+F, C.
Notes
You can select these settings under MouseKeys Settings by selecting the checkboxes of theoptions you want, and moving the slider arrows for speed and acceleration:Use a shortcut to turn MouseKeys on or off by pressing left ALT+SHIFT+NUM LOCK (Press
U).
Set the maximum speed at which the mouse pointer moves when you hold down a MouseKeys
direction key (Press T).Set how quickly the mouse pointer accelerates to its maximum speed when you hold down a
MouseKeys direction key (Press A).
Enable slowing down the pointer speed by holding down the SHIFT key, and speeding up the pointer speed by holding the CTRL key while pressing MouseKeys direction keys (Press H).
-
7/28/2019 Windows XP Lesson 7
35/213
2004 Microsoft Corporation Step by Step Tutorials for Microsoft Windows XP Accessibility Options
Windows XP / 35
Switch between MouseKeys and standard numeric keypad operation (Press N to use MouseKeyswhen NumLock is on, Press F to use MouseKeys when NumLock is off).
Show an icon on the taskbar when MouseKeys is turned on (Press S).
For more information on using MouseKeys, see these Windows Help topics: To click by using MouseKeys, To drag by using MouseKeys , To move the mouse point by using MouseKeys.
-
7/28/2019 Windows XP Lesson 7
36/213
Microsoft Windows XP Accessibility Options 2004 Microsoft Corporation
Windows XP / 36
Control Panel: Accessibility Options: Mouse tab: Use MouseKeys
-
7/28/2019 Windows XP Lesson 7
37/213
-
7/28/2019 Windows XP Lesson 7
38/213
Microsoft Windows XP Accessibility Options 2004 Microsoft Corporation
Windows XP / 38
5 To select SerialKeys settings:
Select Settings .
To select SerialKeys settings:
Select Settings by pressing E.
6 In the Settings for SerialKeys dialog box:
Select the options you want from thelists.
Select OK twice.
In the Settings for SerialKeys dialog box:
Select Serial port by pressing S, andthen pressing the UP ARROW or DOWN ARROW keys.
Select Baud rate by pressingALT+B, and then pressing the UPARROW or DOWN ARROW keys.
Press ENTER twice.
7 To close Control Panel :
Select the Close button.
To close Control Panel :
Press ALT+F, C.
Control Panel: Accessibility Options: General tab: Use SerialKeys
-
7/28/2019 Windows XP Lesson 7
39/213
2004 Microsoft Corporation Step by Step Tutorials for Microsoft Windows XP Accessibility Options
Windows XP / 39
Turn Off Accessibility Features after Specified IdleTime
When this option is selected the accessibility features you have used while working will be turnedoff after a specified number of minutes. This benefits people who share a computer and want tocustomize it to their personal preferences. This procedure tells you how to select this optionthrough Accessibility Options in Control Panel .
Mouse actions Keyboard actions
1 On the Start menu:
Select Control Panel .
Display the Start menu by pressingCTRL+ESC (or the Windows logo key ).
Select Control Panel by pressing C.
-
7/28/2019 Windows XP Lesson 7
40/213
Microsoft Windows XP Accessibility Options 2004 Microsoft Corporation
Windows XP / 40
2 In Control Panel :
Be sure you are in Classic View (allControl Panel icons are showing).
If not, under Control Panel in the left pane, select Switch to Classic View .
Select Accessibility Options .
In Control Panel :
Be sure you are in Classic View (allControl Panel icons are showing).
If not, under Control Panel in the left pane, select Switch to Classic View by pressing TAB.
Press ENTER.
Press the RIGHT ARROW key, andthen the LEFT ARROW key to selectAccessibility Options .
Press ENTER.
3 In the Accessibility Options dialog box:
Select the General tab.
In the Accessibility Options dialog box:
Select the General tab by pressingCTRL+TAB.
4 On the General tab:
Select the Turn off accessibilityfeatures after idle for check box.
In the minutes box, select the idletime.
Select OK .
On the General tab:
Select the Turn off accessibilityfeatures after idle for check box by
pressing T.
Specify the idle time by pressing theTAB key, and then pressing the UPARROW and DOWN ARROW keysto select the number of minutes.
Press ENTER.
5 To close Control Panel :
Select the Close button.
To close Control Panel :
Press ALT+F, C.
Control Panel: Accessibility Options: General tab: Automatic reset
-
7/28/2019 Windows XP Lesson 7
41/213
2004 Microsoft Corporation Step by Step Tutorials for Microsoft Windows XP Accessibility Options
Windows XP / 41
-
7/28/2019 Windows XP Lesson 7
42/213
Microsoft Windows XP Accessibility Options 2004 Microsoft Corporation
Windows XP / 42
Get Visual Notification When Turning a Feature Onor Off
When this accessibility option is selected, a warning message will appear when you use a shortcutkey to turn an accessibility feature on or off. This is useful for alerting people who might turn ona feature accidentally. This procedure tells you how to select this option through AccessibilityOptions in Control Panel .
Mouse actions Keyboard actions
1 On the Start menu:
Select Control Panel .
Display the Start menu by pressingCTRL+ESC (or the Windows logo key ).
Select Control Panel by pressing C.
2 In Control Panel :
Be sure you are in Classic View (allControl Panel icons are showing).
If not, under Control Panel in the left pane, select Switch to Classic View .
Select Accessibility Options .
In Control Panel :
Be sure you are in Classic View (allControl Panel icons are showing).
If not, under Control Panel in the left pane, select Switch to Classic View by pressing TAB.
Press ENTER.
Press the RIGHT ARROW key, andthen the LEFT ARROW key to selectAccessibility Options .
Press ENTER.
3 In the Accessibility Options dialog box:
Select the General tab.
In the Accessibility Options dialog box:
Select the General tab by pressingCTRL+TAB.
4 On the General tab, under Notification :
Select the Give a warning messagewhen turning a feature on check
box.
Select OK .
On the General tab, under Notification :
Select the Give a warning messagewhen turning a feature on check
box by pressing G.
Press ENTER.
-
7/28/2019 Windows XP Lesson 7
43/213
-
7/28/2019 Windows XP Lesson 7
44/213
Microsoft Windows XP Accessibility Options 2004 Microsoft Corporation
Windows XP / 44
Get Sound Notification when Turning a Feature Onor Off
When this accessibility option is selected, a confirmation sound plays every time you use ashortcut key to turn an accessibility feature on or off. This is useful for alerting people who mightturn on a feature accidentally. This procedure tells you how to turn on sound notification throughAccessibility Options in Control Panel .
Mouse actions Keyboard actions
1 On the Start menu:
Select Control Panel .
Display the Start menu by pressingCTRL+ESC (or the Windows logo key ).
Select Control Panel by pressing C.
2 In Control Panel :
Be sure you are in Classic View (allControl Panel icons are showing).
If not, under Control Panel in the left pane, select Switch to Classic View .
Select Accessibility Options .
In Control Panel :
Be sure you are in Classic View (allControl Panel icons are showing).
If not, under Control Panel in the left pane, select Switch to Classic View by pressing TAB.
Press ENTER.
Press the RIGHT ARROW key, and
then the LEFT ARROW key to selectAccessibility Options .
Press ENTER.
3 In the Accessibility Options dialog box:
Select the General tab.
In the Accessibility Options dialog box:
Select the General tab by pressingCTRL+TAB.
4 On the General tab, under Notification :
Select the Make a sound whenturning a feature on or off check
box.
Select OK .
On the General tab, under Notification :
Select the Make a sound whenturning a feature on or off check
box by pressing S.
Press ENTER.
-
7/28/2019 Windows XP Lesson 7
45/213
2004 Microsoft Corporation Step by Step Tutorials for Microsoft Windows XP Accessibility Options
Windows XP / 45
5 To close Control Panel :
Select the Close button.
To close Control Panel :
Press ALT+F, C.
Control Panel: Accessibility Options: General tab: Notification: Sound
-
7/28/2019 Windows XP Lesson 7
46/213
Microsoft Windows XP Accessibility Options 2004 Microsoft Corporation
Windows XP / 46
Apply All Accessibility Settings to the LogonDesktop
When this option is selected, all of the accessibility settings selected for the current user will beapplied to the logon desktop. In this way, all users will be able to use accessibility features to helpthem log on to the computer. You can only set this option if you are part of the Administrator'sgroup or the Computer Administrator's group. This procedure tells you how to turn on this optionthrough Accessibility Options in Control Panel .
Mouse actions Keyboard actions
1 On the Start menu:
Select Control Panel .
Display the Start menu by pressingCTRL+ESC (or the Windows logo key ).
Select Control Panel by pressing C.
2 In Control Panel :
Be sure you are in Classic View (allControl Panel icons are showing).
If not, under Control Panel in the left pane, select Switch to Classic View .
Select Accessibility Options .
In Control Panel :
Be sure you are in Classic View (allControl Panel icons are showing).
If not, under Control Panel in the left pane, select Switch to Classic View by pressing TAB.
Press ENTER.
Press the RIGHT ARROW key, andthen the LEFT ARROW key to selectAccessibility Options .
Press ENTER.
3 In the Accessibility Options dialog box:
Select the General tab.
In the Accessibility Options dialog box:
Select the General tab by pressingCTRL+TAB.
4 On the General tab, under Administrativeoptions :
Select the Apply all settings to logondesktop check box.
Select OK .
On the General tab, under Administrativeoptions :
Select the Apply all settings to logondesktop check box by pressing O.
Press ENTER.
-
7/28/2019 Windows XP Lesson 7
47/213
2004 Microsoft Corporation Step by Step Tutorials for Microsoft Windows XP Accessibility Options
Windows XP / 47
5 To close Control Panel :
Select the Close button.
To close Control Panel :
Press ALT+F, C.
Control Panel: Accessibility Options: General tab: Administrative Options:Apply all settings to logon desktop
-
7/28/2019 Windows XP Lesson 7
48/213
Microsoft Windows XP Accessibility Options 2004 Microsoft Corporation
Windows XP / 48
Apply All Settings to Defaults for New Users
When this option is selected, the accessibility options currently selected are applied as the defaultfor all new user accounts set up on the computer. In this way, all users will be able to use
accessibility features to help them log on to the computer. You can only set this option if you are part of the Administrator's group or the Computer Administrator's group. This procedure tells youhow to turn on this option through Accessibility Options in Control Panel .
Mouse actions Keyboard actions
1 On the Start menu:
Select Control Panel .
Display the Start menu by pressingCTRL+ESC (or the Windows logo key ).
Select Control Panel by pressing C.
2 In Control Panel :
Be sure you are in Classic View (allControl Panel icons are showing).
If not, under Control Panel in the left pane, select Switch to Classic View .
Select Accessibility Options .
In Control Panel :
Be sure you are in Classic View (allControl Panel icons are showing).
If not, under Control Panel in the left pane, select Switch to Classic View by pressing TAB.
Press ENTER.
Press the RIGHT ARROW key, andthen the LEFT ARROW key to select
Accessibility Options . Press ENTER.
3 In the Accessibility Options dialog box:
Select the General tab.
In the Accessibility Options dialog box:
Select the General tab by pressingCTRL+TAB.
4 On the General tab, under Administrativeoptions :
Select the Apply all settings todefaults for new users check box.
Select OK .
On the General tab, under Administrativeoptions :
Select the Apply all settings todefaults for new users check box by
pressing D.
Press ENTER.
-
7/28/2019 Windows XP Lesson 7
49/213
-
7/28/2019 Windows XP Lesson 7
50/213
-
7/28/2019 Windows XP Lesson 7
51/213
2004 Microsoft Corporation Step by Step Tutorials for Microsoft Windows XP Accessibility Options
Windows XP / 51
Use Large Icons
You can enlarge the icons on your screen to make them easier to see or to access by choosing theLarge icons option. This procedure tells you how to select this option through Display Properties in Control Panel .
Mouse actions Keyboard actions
1 On the Start menu:
Select Control Panel .
Display the Start menu by pressingCTRL+ESC (or the Windows logo key ).
Select Control Panel by pressing C.
2 In Control Panel :
Be sure you are in Classic View (allControl Panel icons are showing).
If not, under Control Panel in the left pane, select Switch to Classic View .
Select Display .
In Control Panel :
Be sure you are in Classic View (allControl Panel icons are showing).
If not, under Control Panel in the left pane, select Switch to Classic View by pressing TAB.
Press ENTER.
Move to Display by pressing thearrow keys.
Press ENTER.
3 In the Display Properties dialog box:
Select the Appearance tab.
Select the Effects button.
In the Display Properties dialog box:
Move to the Appearance tab by pressing CTRL+TAB.
Select the Effects button by pressingALT+E.
4 In the Effects dialog box
Select Use large icons .
Select OK twice.
In the Effects dialog box:
Select Use large icons by pressing E.
Press ENTER. Move to the OK button by pressing
TAB.
Press ENTER.
-
7/28/2019 Windows XP Lesson 7
52/213
Microsoft Windows XP Accessibility Options 2004 Microsoft Corporation
Windows XP / 52
5 To close Control Panel :
Select the Close button.
To close Control Panel :
Press ALT+F, C.
Control Panel: Display: Appearance tab: Effects button
-
7/28/2019 Windows XP Lesson 7
53/213
-
7/28/2019 Windows XP Lesson 7
54/213
Microsoft Windows XP Accessibility Options 2004 Microsoft Corporation
Windows XP / 54
Hide Underlined Letters for Keyboard NavigationUntil ALT Key in Pressed
By pressing keys that correspond to the underlined letters in menus, commands, or dialog boxoptions, you can quickly select options using the keyboard, rather than the mouse. You can alsochoose to hide underlined letters for keyboard navigation and input indicators (the dottedrectangles around objects) until you start using the keyboard to navigate in Windows, generallywith the ALT, TAB or arrow keys. This procedure tells you how to select this option throughDisplay Properties in Control Panel .
Mouse actions Keyboard actions
1 On the Start menu:
Select Control Panel .
Display the Start menu by pressingCTRL+ESC (or the Windows logo key ).
Select Control Panel by pressing C.
2 In Control Panel :
Be sure you are in Classic View (allControl Panel icons are showing).
If not, under Control Panel in the left pane, select Switch to Classic View .
Select Display .
In Control Panel :
Be sure you are in Classic View (allControl Panel icons are showing).
If not, under Control Panel in the left pane, select Switch to Classic View by pressing TAB.
Press ENTER.
Move to Display by pressing thearrow keys.
Press ENTER.
3 In the Display Properties dialog box:
Select the Appearance tab.
Select the Effects button.
In the Display Properties dialog box:
Move to the Appearance tab by pressing CTRL+TAB.
Select the Effects button by pressingALT+E.
-
7/28/2019 Windows XP Lesson 7
55/213
2004 Microsoft Corporation Step by Step Tutorials for Microsoft Windows XP Accessibility Options
Windows XP / 55
4 In the Effects dialog box:
Select Hide underlined letters forkeyboard navigation until I pressthe Alt key .
Select OK .
In the Effects dialog box:
Select Hide underlined letters forkeyboard navigation until I pressthe Alt key by pressing H.
Press ENTER.
Move to the OK button by pressingTAB.
Press ENTER.
5 To close Control Panel :
Select the Close button.
To close Control Panel :
Press ALT+F, C.
Control Panel: Appearance tab: Effects dialog box: Hide underlined letters until Ipress the Alt key
-
7/28/2019 Windows XP Lesson 7
56/213
Microsoft Windows XP Accessibility Options 2004 Microsoft Corporation
Windows XP / 56
Choose Screen Resolution
For higher legibility of documents on screen, you can adjust the screen resolution of your monitor (for monitors that support more than one screen resolution option). The higher the number of
pixels, the more information you can display on your screen and the smaller items appear. Lower screen resolution makes items appear larger and can benefit people with vision impairments. This
procedure tells you how to adjust screen resolution through Display Properties in ControlPanel .
Mouse actions Keyboard actions
1 On the Start menu:
Select Control Panel .
Display the Start menu by pressingCTRL+ESC (or the Windows logo key ).
Select Control Panel by pressing C.
2 In Control Panel :
Be sure you are in Classic View (allControl Panel icons are showing).
If not, under Control Panel in the left pane, select Switch to Classic View .
Select Display .
In Control Panel :
Be sure you are in Classic View (allControl Panel icons are showing).
If not, under Control Panel in the left pane, select Switch to Classic View by pressing TAB.
Press ENTER.
Move to Display by pressing the
arrow keys. Press ENTER
3 In the Display Properties dialog box:
Select the Settings tab.
In the Display Properties dialog box:
Move to the Settings tab by pressingCTRL+TAB.
4 On the Settings tab, under Screen resolution :
Select a screen resolution value bymoving the slider arrow.
Select OK .
On the Settings tab:
Move to the Screen resolution slider by pressing ALT+S.
Choose a screen resolution value by pressing the RIGHT ARROW or LEFT ARROW key.
Press ENTER.
-
7/28/2019 Windows XP Lesson 7
57/213
-
7/28/2019 Windows XP Lesson 7
58/213
Microsoft Windows XP Accessibility Options 2004 Microsoft Corporation
Windows XP / 58
Adjusting Mouse OptionsSelect the Mouse icon in Control Panel to customize mouse settings such as choosing right-handed or left-handed mouse button configuration, adjusting double-click speed, and turning onthe ClickLock feature. Under Mouse options you can also change the pointer scheme, adjust the
pointer speed and acceleration rate, and choose options such as showing pointer trails, hiding the pointer while typing, showing the location of the pointer, and turning on the SnapTo feature.
In this section, see step by step tutorials to:Reverse the Function of the Right and Left Mouse Buttons
Adjust the Double-Click Speed of the Mouse
ClickLock : Highlight or Drag Without Holding Down the Mouse Button
Choose a Pointer SchemeSelect a Pointer Speed
SnapTo : Move Pointer to the Default Button in a Dialog Box
Display Pointer Trails
Hide the Pointer While Typing
Show Location of Pointer
-
7/28/2019 Windows XP Lesson 7
59/213
2004 Microsoft Corporation Step by Step Tutorials for Microsoft Windows XP Accessibility Options
Windows XP / 59
Reverse the Function of the Right and Left MouseButtons
The mouse has a primary and secondary mouse button. You use the primary mouse button toselect and click items, position the cursor in a document and drag items. You use the secondarymouse button to display a menu of tasks or options that change depending on where you click.The primary mouse button is normally the left button on the mouse. For accessibility needs, or for left-handed mouse use, you can reverse the buttons and use the right mouse button as the primary
button. This procedure tells you how to reverse the function of the right and left mouse buttonsthrough Mouse Properties in Control Panel .
Mouse actions Keyboard actions
1 On the Start menu:
Select Control Panel .
Display the Start menu by pressingCTRL+ESC (or the Windows logo key ).
Select Control Panel by pressing C.
2 In Control Panel :
Be sure you are in Classic View (allControl Panel icons are showing).
If not, under Control Panel in the left pane, select Switch to Classic View .
Select Mouse .
In Control Panel :
Be sure you are in Classic View (allControl Panel icons are showing).
If not, under Control Panel in the left pane, select Switch to Classic View by pressing TAB.
Press ENTER.
Move to Mouse by pressing the arrowkeys.
Press ENTER.
3 In the Mouse Properties dialog box, on theButtons tab, under Button configuration :
Select the Switch primary andsecondary buttons check box.
Select OK .
In the Mouse Properties dialog box, on theButtons tab, under Button configuration :
Select the Switch primary andsecondary buttons by pressing S.
Press ENTER.4 To close Control Panel :
Select the Close button.
To close Control Panel :
Press ALT+F, C.
-
7/28/2019 Windows XP Lesson 7
60/213
Microsoft Windows XP Accessibility Options 2004 Microsoft Corporation
Windows XP / 60
Control Panel: Mouse: Buttons tab: Button configuration: Switch primary andsecondary buttons
-
7/28/2019 Windows XP Lesson 7
61/213
-
7/28/2019 Windows XP Lesson 7
62/213
Microsoft Windows XP Accessibility Options 2004 Microsoft Corporation
Windows XP / 62
Control Panel: Mouse: Buttons tab: Double-click speed
-
7/28/2019 Windows XP Lesson 7
63/213
2004 Microsoft Corporation Step by Step Tutorials for Microsoft Windows XP Accessibility Options
Windows XP / 63
ClickLock: Highlight or Drag Without HoldingDown the Mouse Button
To highlight or drag without holding the mouse button you can select the ClickLock option. This procedure tells you how to turn on ClickLock through Mouse Properties in Control Panel .
Mouse actions Keyboard actions
1 On the Start menu:
Select Control Panel .
Display the Start menu by pressingCTRL+ESC (or the Windows logo key ).
Select Control Panel by pressing C.
2 In Control Panel :
Be sure you are in Classic View (allControl Panel icons are showing).
If not, under Control Panel in the left pane, select Switch to Classic View .
Select Mouse .
In Control Panel :
Be sure you are in Classic View (allControl Panel icons are showing).
If not, under Control Panel in the left pane, select Switch to Classic View by pressing TAB.
Press ENTER.
Move to Mouse by pressing the arrowkeys.
Press ENTER.
3 In the Mouse Properties dialog box, on theButtons tab, under ClickLock :
Select the Turn on ClickLock check box.
Select the ClickLock Settings button.
In the Mouse Properties dialog box, on theButtons tab, under ClickLock :
Select Turn on ClickLock by pressing T.
Select the ClickLock Settings button by pressing E.
-
7/28/2019 Windows XP Lesson 7
64/213
Microsoft Windows XP Accessibility Options 2004 Microsoft Corporation
Windows XP / 64
4 In the Settings for ClickLock dialog box:
Adjust how long you need to holddown a mouse or trackball button
before your click is "locked" by
moving the slider arrow. Click OK twice.
In the Settings for ClickLock dialog box:
Adjust how long you need to holddown a mouse or trackball button
before your click is "locked" by
moving the slider using the RIGHTARROW and LEFT ARROW keys.
Press ENTER.
Move to the OK button by pressingTAB.
Press ENTER.
5 To close Control Panel :
Select the Close button.
To close Control Panel :
Press ALT+F, C.
-
7/28/2019 Windows XP Lesson 7
65/213
2004 Microsoft Corporation Step by Step Tutorials for Microsoft Windows XP Accessibility Options
Windows XP / 65
Control Panel: Mouse: Buttons tab: ClickLock: Turn on ClickLock
-
7/28/2019 Windows XP Lesson 7
66/213
Microsoft Windows XP Accessibility Options 2004 Microsoft Corporation
Windows XP / 66
Choose a Pointer Scheme
You can choose a pointer scheme a predefined set of mouse pointers, such as Magnified or Windows Black (extra large) to increase visibility of the mouse pointer on your screen. This
procedure tells you how to choose a pointer scheme through Mouse Properties in ControlPanel .
Mouse actions Keyboard actions
1 On the Start menu:
Select Control Panel .
Display the Start menu by pressingCTRL+ESC (or the Windows logo key ).
Select Control Panel by pressing C.
2 In Control Panel :
Be sure you are in Classic View (allControl Panel icons are showing).
If not, under Control Panel in the left pane, select Switch to Classic View .
Select Mouse .
In Control Panel :
Be sure you are in Classic View (allControl Panel icons are showing).
If not, under Control Panel in the left pane, select Switch to Classic View by pressing TAB.
Press ENTER.
Move to Mouse by pressing the arrowkeys.
Press ENTER.
3 In the Mouse Properties dialog box:
Select the Pointers tab.
In the Mouse Properties dialog box:
Select the Pointers tab by pressingCTRL+TAB.
4 On the Pointers tab, under Scheme :
Select the arrow to open the list.
Select a scheme from the list.
Select OK .
On the Pointers tab, under Scheme :
Select a scheme by pressing the UPARROW or DOWN ARROW keys.
Press ENTER.
5 To close Control Panel :
Select the Close button.
To close Control Panel :
Press ALT+F, C.
-
7/28/2019 Windows XP Lesson 7
67/213
2004 Microsoft Corporation Step by Step Tutorials for Microsoft Windows XP Accessibility Options
Windows XP / 67
Control Panel: Mouse: Pointers tab: Scheme
-
7/28/2019 Windows XP Lesson 7
68/213
Microsoft Windows XP Accessibility Options 2004 Microsoft Corporation
Windows XP / 68
Select a Pointer Speed
According to your needs and preferences, you can adjust the speed of the mouse pointer. Pointer speed relates to the distance that the pointer moves respective to the distance that the mouse or
trackball moves. For example, to move your pointer across the width of your screen, you need tomove your device further when the slider bar is set to Slow than when it is set to Fast . This procedure tells you how to select a pointer speed through Mouse Properties in Control Panel .
Mouse actions Keyboard actions
1 On the Start menu:
Select Control Panel .
Display the Start menu by pressingCTRL+ESC (or the Windows logo key ).
Select Control Panel by pressing C.
2 In Control Panel :
Be sure you are in Classic View (allControl Panel icons are showing).
If not, under Control Panel in the left pane, select Switch to Classic View .
Select Mouse .
In Control Panel :
Be sure you are in Classic View (allControl Panel icons are showing).
If not, under Control Panel in the left pane, select Switch to Classic View by pressing TAB.
Press ENTER.
Move to Mouse by pressing the arrowkeys.
Press ENTER.
3 In the Mouse Properties dialog box:
Select the Pointer Options tab.
In the Mouse Properties dialog box:
Select the Pointer Options tab by pressing CTRL+TAB.
4 On the Pointer Options tab, under Motion :
Select a pointer speed by moving theSelect a pointer speed slider arrowtoward Slow or Fast .
Select OK .
On the Pointer Options tab, under Motion :
Move to the Select a pointer speedslider by pressing C.
Move the slider toward Slow or Fast by pressing the RIGHT ARROW or LEFT ARROW key.
Press ENTER.
-
7/28/2019 Windows XP Lesson 7
69/213
2004 Microsoft Corporation Step by Step Tutorials for Microsoft Windows XP Accessibility Options
Windows XP / 69
5 To close Control Panel :
Select the Close button.
To close Control Panel :
Press ALT+F, C.
Control Panel: Mouse: Pointer Options tab: Motion: Select a pointer speed
-
7/28/2019 Windows XP Lesson 7
70/213
Microsoft Windows XP Accessibility Options 2004 Microsoft Corporation
Windows XP / 70
SnapTo: Move Pointer to the Default Button in aDialog Box
You can choose to have the pointer move to the default button in a dialog box so it is easier to seewhich button or option has focus and will be activated when you press ENTER. This proceduretells you how to turn on SnapTo through Mouse Properties in Control Panel .
Mouse actions Keyboard actions
1 On the Start menu:
Select Control Panel .
Display the Start menu by pressingCTRL+ESC (or the Windows logo key ).
Select Control Panel by pressing C.
2 In Control Panel :
Be sure you are in Classic View (allControl Panel icons are showing).
If not, under Control Panel in the left pane, select Switch to Classic View .
Select Mouse .
In Control Panel :
Be sure you are in Classic View (allControl Panel icons are showing).
If not, under Control Panel in the left pane, select Switch to Classic View by pressing TAB.
Press ENTER.
Move to Mouse by pressing the arrowkeys.
Press ENTER.
3 In the Mouse Properties dialog box:
Select the Pointer Options tab.
In the Mouse Properties dialog box:
Select the Pointer Options tab by pressing CTRL+TAB.
4 On the Pointer Options tab, under SnapTo :
Select the Automatically movepointer to the default button in adialog box check box.
Select OK .
On the Pointer Options tab, under SnapTo :
Select the Automatically movepointer to the default button in adialog box check box by pressing U.
Press ENTER.
5 To close Control Panel :
Select the Close button.
To close Control Panel :
Press ALT+F, C.
-
7/28/2019 Windows XP Lesson 7
71/213
2004 Microsoft Corporation Step by Step Tutorials for Microsoft Windows XP Accessibility Options
Windows XP / 71
Control Panel: Mouse: Pointer Options tab: SnapTo: Automatically movepointer to the default button in a dialog box
-
7/28/2019 Windows XP Lesson 7
72/213
Microsoft Windows XP Accessibility Options 2004 Microsoft Corporation
Windows XP / 72
Display Pointer Trails
For better visibility of the mouse pointer, you can set Windows XP to display pointer trails onLiquid Crystal Display (LCD) screens. You can also change the length of the pointer trail. This
procedure tells you how to display pointer trails through Mouse Properties in Control Panel .
Mouse actions Keyboard actions
1 On the Start menu:
Select Control Panel .
Display the Start menu by pressingCTRL+ESC (or the Windows logo key ).
Select Control Panel by pressing C.
2 In Control Panel :
Be sure you are in Classic View (all
Control Panel icons are showing).
If not, under Control Panel in the left pane, select Switch to Classic View .
Select Mouse .
In Control Panel :
Be sure you are in Classic View (all
Control Panel icons are showing).
If not, under Control Panel in the left pane, select Switch to Classic View by pressing TAB.
Press ENTER.
Move to Mouse by pressing the arrowkeys.
Press ENTER.
3 In the Mouse Properties dialog box:
Select the Pointer Options tab.
In the Mouse Properties dialog box:
Select the Pointer Options tab by pressing CTRL+TAB.
4 On the Pointer Options tab, under Visibility :
Select the Display pointer trails check box.
Select the length of the pointer trail by moving the arrow on the slider.
Select OK .
On the Pointer Options tab, under Visibility :
Select the Display pointer trails check box by pressing D.
To change the length of the pointer trail:
Press TAB to move to the slider.
Press the arrow keys to select ashorter or longer pointer trail.
Press ENTER.
-
7/28/2019 Windows XP Lesson 7
73/213
2004 Microsoft Corporation Step by Step Tutorials for Microsoft Windows XP Accessibility Options
Windows XP / 73
5 To close Control Panel :
Select the Close button.
To close Control Panel :
Press ALT+F, C.
Control Panel: Mouse: Pointer Options tab: Visibility: Display pointer trails
-
7/28/2019 Windows XP Lesson 7
74/213
Microsoft Windows XP Accessibility Options 2004 Microsoft Corporation
Windows XP / 74
Hide the Pointer While Typing
For better visibility of your document while you work especially if you use an enlarged mouse pointer or a pointer scheme you can set Windows XP to hide the mouse pointer while you type.
The mouse pointer reappears when you move the mouse or trackball. This procedure tells youhow to select the Hide pointer while typing option through Mouse Properties in ControlPanel .
Mouse actions Keyboard actions
1 On the Start menu:
Select Control Panel .
Display the Start menu by pressingCTRL+ESC (or the Windows logo key ).
Select Control Panel by pressing C.
2 In Control Panel :
Be sure you are in Classic View (allControl Panel icons are showing).
If not, under Control Panel in the left pane, select Switch to Classic View .
Select Mouse .
In Control Panel :
Be sure you are in Classic View (allControl Panel icons are showing).
If not, under Control Panel in the left pane, select Switch to Classic View by pressing TAB.
Press ENTER.
Move to Mouse by pressing the arrowkeys.
Press ENTER.
3 In the Mouse Properties dialog box:
Select the Pointer Options tab.
In the Mouse Properties dialog box:
Select the Pointer Options tab by pressing CTRL+TAB.
4 On the Pointer Options tab, under Visibility :
Select the Hide pointer while typing check box.
Select OK .
On the Pointer Options tab, under Visibility :
Select the Hide pointer while typing check box by pressing H.
Press ENTER.
5 To close Control Panel :
Select the Close button.
To close Control Panel :
Press ALT+F, C.
-
7/28/2019 Windows XP Lesson 7
75/213
2004 Microsoft Corporation Step by Step Tutorials for Microsoft Windows XP Accessibility Options
Windows XP / 75
Control Panel: Mouse: Pointer Options tab: Visibility: Hide pointer whiletyping
-
7/28/2019 Windows XP Lesson 7
76/213
Microsoft Windows XP Accessibility Options 2004 Microsoft Corporation
Windows XP / 76
Show Location of Pointer
You can select the Show location of the pointer when I press the CTRL key option to get avisual cue a brief animation to help you quickly locate the pointer on your screen while you
work. This option is helpful for people with visual impairments. This procedure tells you how toselect this option through Mouse Properties in Control Panel .
Mouse actions Keyboard actions
1 On the Start menu:
Select Control Panel .
Display the Start menu by pressingCTRL+ESC (or the Windows logo key ).
Select Control Panel by pressing C.
2 In Control Panel :
Be sure you are in Classic View (allControl Panel icons are showing).
If not, under Control Panel in the left pane, select Switch to Classic View .
Select Mouse .
In Control Panel :
Be sure you are in Classic View (allControl Panel icons are showing).
If not, under Control Panel in the left pane, select Switch to Classic View by pressing TAB.
Press ENTER.
Move to Mouse by pressing the arrowkeys.
Press ENTER.
3 In the Mouse Properties dialog box:
Select the Pointer Options tab.
In the Mouse Properties dialog box:
Select the Pointer Options tab by pressing CTRL+TAB.
4 On the Pointer Options tab, under Visibility :
Select the Show location of pointerwhen I press the CTRL key check
box.
Select OK .
On the Pointer Options tab, under Visibility :
Select the Show the location of thepointer when I press the CTRL key check box by pressing S.
Press ENTER.
5 To close Control Panel :
Select the Close button.
To close Control Panel :
Press ALT+F, C.
-
7/28/2019 Windows XP Lesson 7
77/213
2004 Microsoft Corporation Step by Step Tutorials for Microsoft Windows XP Accessibility Options
Windows XP / 77
Control Panel: Mouse: Pointer Options tab: Visibility: Show location of pointerwhen I press the CTRL key
-
7/28/2019 Windows XP Lesson 7
78/213
Microsoft Windows XP Accessibility Options 2004 Microsoft Corporation
Windows XP / 78
Adjusting Keyboard OptionsYou use the Keyboard icon in Control Panel to customize your keyboard settings. WithKeyboard options you can:Change the way your keyboard responds (character repeat rate and repeat delay) or adjust the
cursor blink rate, under the Speed tab.
Add an input locale and keyboard layout, under the Input Locales tab.
Troubleshoot or view properties of devices, under the Hardware tab.
In this section, see step by step tutorials to:
Adjust the Character Repeat Rate
Adjust the Cursor Blink Rate
-
7/28/2019 Windows XP Lesson 7
79/213
2004 Microsoft Corporation Step by Step Tutorials for Microsoft Windows XP Accessibility Options
Windows XP / 79
Adjust the Character Repeat Rate
You can adjust both the repeat delay (amount of time that elapses before a character repeatswhen you hold down a key), and the repeat rate (the speed at which a character repeats whenyou hold down a key). Adjusting these settings can benefit people with mobility impairments.This procedure tells you how to set the character repeat rate through Keyboard Properties inControl Panel .
Mouse actions Keyboard actions
1 On the Start menu:
Select Control Panel .
Display the Start menu by pressingCTRL+ESC (or the Windows logo key ).
Select Control Panel by pressing C.
2 In Control Panel :
Be sure you are in Classic View (allControl Panel icons are showing).
If not, under Control Panel in the left pane, select Switch to Classic View .
Select Keyboard .
In Control Panel :
Be sure you are in Classic View (allControl Panel icons are showing).
If not, under Control Panel in the left pane, select Switch to Classic View by pressing TAB.
Press ENTER.
Move to Keyboard by pressing thearrow keys.
Press ENTER.
-
7/28/2019 Windows XP Lesson 7
80/213
Microsoft Windows XP Accessibility Options 2004 Microsoft Corporation
Windows XP / 80
3 In the Keyboard Properties dialog box, onthe Speed tab, under Character repeat :
Use the Repeat delay slider arrow toselect a repeat delay value.
Use the Repeat rate slider arrow toselect a repeat rate.
Select OK .
In the Keyboard Properties dialog box, onthe Speed tab, under Character repeat :
Move to the Repeat delay slider by pressing D.
Select the speed you want by movingthe slider arrow with the RIGHTARROW and LEFT ARROW keys.
Select the Repeat rate slider by pressing R.
Select the speed you want by movingthe slider arrow with the RIGHTARROW and LEFT ARROW keys.
Press ENTER.
4 To close Control Panel :
Select the Close button.
To close Control Panel :
Press ALT+F, C.
Control Panel: Keyboard: Speed tab: Character repeat: Repeat delay andRepeat rate
-
7/28/2019 Windows XP Lesson 7
81/213
2004 Microsoft Corporation Step by Step Tutorials for Microsoft Windows XP Accessibility Options
Windows XP / 81
-
7/28/2019 Windows XP Lesson 7
82/213
Microsoft Windows XP Accessibility Options 2004 Microsoft Corporation
Windows XP / 82
Adjust the Cursor Blink Rate
You can adjust the speed at which the cursor (insertion point) blinks to make it more visible, or less depending on your needs. People with seizure disorders related to flashing or blinking
objects may want to set the blink rate to None to turn blinking off completely. This proceduretells you how to adjust the cursor blink rate through Keyboard Properties in Control Panel .
Mouse actions Keyboard actions
1 On the Start menu:
Select Control Panel .
Display the Start menu by pressingCTRL+ESC (or the Windows logo key ).
Select Control Panel by pressing C.
2 In Control Panel :
Be sure you are in Classic View (allControl Panel icons are showing).
If not, under Control Panel in the left pane, select Switch to Classic View .
Select Keyboard .
In Control Panel :
Be sure you are in Classic View (allControl Panel icons are showing).
If not, under Control Panel in the left pane, select Switch to Classic View by pressing TAB.
Press ENTER.
Move to Keyboard by pressing thearrow keys.
Press ENTER.
3 In the Keyboard Properties dialog box, onthe Speed tab, under Cursor blink rate :
Adjust the rate by moving the slider.
Select OK .
In the Keyboard Properties dialog box, onthe Speed tab, under Cursor blink rate :
Move to the Cursor blink rate slider by pressing B.
Select the rate you want by movingthe slider arrow with the RIGHTARROW and LEFT ARROW keys.
Press ENTER.
4 To close Control Panel :
Select the Close button.
To close Control Panel :
Press ALT+F, C.
-
7/28/2019 Windows XP Lesson 7
83/213
2004 Microsoft Corporation Step by Step Tutorials for Microsoft Windows XP Accessibility Options
Windows XP / 83
Control Panel: Keyboard: Speed tab: Cursor blink rate
-
7/28/2019 Windows XP Lesson 7
84/213
Microsoft Windows XP Accessibility Options 2004 Microsoft Corporation
Windows XP / 84
Select a Dvorak Keyboard Layout
Alternative keyboard layouts called "Dvorak" layouts may be helpful to people who type withone hand or finger. These layouts make the most frequently typed characters on a keyboard moreaccessible to people who have difficulty using the standard keyboard layout by reducing theamount of motion required to type common English text. Use of these layouts may also helpavoid some types of repetitive strain injuries associated with typing. This tutorial tells you how toselect a Dvorak layout in Windows XP.
Mouse actions Keyboard actions
1 On the Start menu:
Select Control Panel .
Display the Start menu by pressingCTRL+ESC (or the Windows logo key ).
Select Control Panel by pressing C.
2 In Control Panel :
Be sure you are in Classic View (allControl Panel icons are showing).
If not, under Control Panel in the left pane, select Switch to Classic View .
Select Regional and LanguageOptions icon.
In Control Panel :
Be sure you are in Classic View (allControl Panel icons are showing).
If not, under Control Panel in the left pane, select Switch to Classic View by pressing TAB, and then pressENTER.
Move to Regional and LanguageOptions icon by pressing the arrowkeys.
Press ENTER.
3 In the Regional and Language Options dialog box, on the Languages tab:
Select the Details button under Textservices and input languages .
In the Regional and Language Options dialog box:
Move to the Languages tab by pressing CTRL+Tab.
Select the Details button under Textservices and input languages by
pressing D.
Press ENTER.
4 In the Text Services and Input Languagesdialog box, under Installed services :
Select the Add button.
In the Text Services and Input Languagesdialog box, under Installed services :
Select the Add button by pressingALT+D.
-
7/28/2019 Windows XP Lesson 7
85/213
2004 Microsoft Corporation Step by Step Tutorials for Microsoft Windows XP Accessibility Options
Windows XP / 85
5 In the Add Input Language dialog box,under Keyboard layout/IME :
Select the keyboard layout you want.
Select OK to close the dialog boxes.
In the Add Input Language dialog box:
Move to the Keyboard layout/IMEoptions box by pressing ALT+K.
Press the arrow keys to select thekeyboard layout you want
Press Tab to move to the OK buttonin each dialog box.
Press ENTER to close the dialog boxes.
6 To close Control Panel :
Select the Close button.
To close Control Panel :
Press ALT+F, C.
-
7/28/2019 Windows XP Lesson 7
86/213
Microsoft Windows XP Accessibility Options 2004 Microsoft Corporation
Windows XP / 86
Adjusting Internet OptionsYou can specify the font sizes, styles, and colors, and foreground and background colors of Web
pages displayed on your computer screen, even if the author of the Web page has alreadyspecified these. You can also specify the color used to indicate links in Web pages, or a specialcolor for links that is used only when the mouse passes over the link.
These customizations are useful if you have low vision, need larger fonts, or need high-contrastcolors. You can set Internet Explorer to use the colors and fonts you specify, the default Windowscolors and fonts, or the settings you specify in your own style sheet.
You can also choose other options affecting the display of Web pages on your screen. All of theseoptions are accessed through Internet Options in Control Panel .
In this section, see step by step tutorials to:
Ignore Colors, Font Styles, or Font Sizes Specified on Web PagesFormat Web Pages Using a Custom Style Sheet
Select Text and Background Colors of Web Pages
Select Colors for Visited and Unvisited Links
Select Hover Link Colors
Select a Font Style for Web Pages that Do Not Have a Specified Text Font
Always Expand ALT Text for Images
Move System Caret with Focus/Selection Changes
Turn On or Turn Off Smooth Scrolling
Turn On or Turn Off Play Animations, Sounds, and Videos in Web Pages
-
7/28/2019 Windows XP Lesson 7
87/213
2004 Microsoft Corporation Step by Step Tutorials for Microsoft Windows XP Accessibility Options
Windows XP / 87
Ignore Colors, Font Styles, or Font Sizes Specifiedon Web Pages
You can turn off default colors, font styles, and font sizes specified by Web authors and set
Internet Explorer to use alternate settings you select. If the author of a Web page choosesdifferent colors or font styles, the settings you choose will override them. But, first, follow this procedure to set Internet Explorer 6 to ignore colors, font styles, and font sizes specified on Web pages through Internet Options in Control Panel .
Mouse actions Keyboard actions
1 On the Start menu:
Select Control Panel .
Display the Start menu by pressingCTRL+ESC (or the Windows logo key ).
Select Control Panel by pressing C.
2 In Control Panel :
Be sure you are in Classic View (allControl Panel icons are showing).
If not, under Control Panel in the left pane, select Switch to Classic View .
Select Internet Options .
In Control Panel :
Be sure you are in Classic View (allControl Panel icons are showing).
If not, under Control Panel in the left pane, select Switch to Classic View by pressing TAB.
Press ENTER.
Move