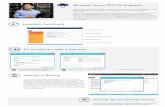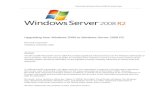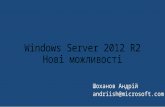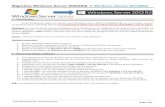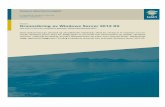Windows Serveur 2008 R2 - Installation
-
Upload
alimahroug -
Category
Documents
-
view
57 -
download
1
description
Transcript of Windows Serveur 2008 R2 - Installation

Tutoriel de CoolWindowsWindows Serveur 2008 R2 : Installation (Chapitre 1)2010-04-15 8:00 Cirvent
Windows Serveur 2008 R2 : Installation(Chapitre 1)
Int roduisez le DVD dans le lecture puis Démarrer dessus,
Sélect ionner les bonnes informat ions et cliquer sur "Suivant"

Cliquer sur "Installer maintenant" pour démarrer l'installat ion,

l'installat ion commence,
Sélect ionner la version dont vous avez besoin en mode "installationcomplète", le mode "installat ion minimale" sera t raité dans un aut re tutoriel,

Liser et cocher "J'accepte les termes du contrat de licence",

Là, sélect ionner "Personnalisée (option avancée)",
Créer une première part it ion dont la taille est égale à 1,5 la quant ité demémoire vive (dans mon cas, le serveur à 2 Go de ram, donc 1.5 x 2 = 3 Go)af in de stock le f ichier d'échange du système,Puis créer une deuxième part it ion avec le reste de l'espace libre ou créerd'aut re part it ion c'est vous qui choisirez suivant veux besoin,L'installat ion créé automat ique une part it ion de 100 MonPuis cliquer sur "Suivant",

La copie des f ichiers et l'installat ion des fonct ionnalités commence, cet teétape peux durer jusqu'à 45 minute suivant l'age du serveur,

Une fois l'installat ion terminer la machine redémarre, comme l'indique l'imageci-dessous il f aut modif ié le mot de passe, cliquer sur "OK",

Le mot de passe doit respecter les exigences de complexité, se qui signif ieque le mot de passe doit comporter 8 caractères dont 3 t ype dif férent ( unemajuscule, un chif f re, et un caractère spécial), puis cliquer sur la f lèche bleu,

Cliquer sur "OK",

Première conf igurat ion à ef fectuer, f ixer une adresse IP f ixe au serveur etsurtout désact iver le "Protocole Internet 6" qui correspond à IP v6 si vousn'ut ilisez IP v6 bien-sûr, a réaliser sur toutes les interface réseau.

Deuxième conf igurat ion, modif ier le nom du serveur.

Troisième conf igurat ion, act iver la prise en main à distance.

Quat rième conf igurat ion, ef fectuer un Windows Update af in de corriger lesfailles et bugs.

Déplacer le f ichier d'échange de Windows, pour cela faite un clique droitpropriétés sur "Ordinateur" puis a gauche clique sur "Paramètres systèmeavancés", là, cliquer sur "Paramètres..." dans la part ie Performances.

Dans la fenêt re qui s'ouvre, cliquer sur l'onglet "avancé" et dans la part ie"Mémoire virtuelle" clique sure "Modif ier..." ensuite conf igurer comme surl'image, D: étant la part it ion de 3 Go créer au début de l'installat ion, f iniser parvalider et redémarrer le serveur.

L'installat ion et la conf igurat ion de base et terminer.