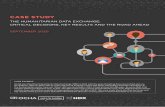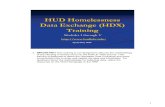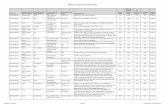Windows Server 2012R2 RDS-VDI Feature Comparison · PDF fileCitrix XenApp and XenDesktop 7.x...
Transcript of Windows Server 2012R2 RDS-VDI Feature Comparison · PDF fileCitrix XenApp and XenDesktop 7.x...
Page 1
Implementation Guide
Microsoft Office 365 for
Citrix XenApp and XenDesktop 7.x
Microsoft Office 365 ProPlus is a bundled software plus subscription-based offering focused on user productivity-based applications. Office 365 ProPlus includes a combination of online-based applications (Outlook, Word, Excel, PowerPoint and OneNote) that are accessed from anywhere via a web browser, as well as the latest traditional, locally installed version of Microsoft Office. Included with Office 365 ProPlus is an online email account with 50GB of storage and 1TB of file storage per user with OneDrive for Business.
Office 365 is a great solution for any organization, but due to user, application and business requirements, there is often a requirement for a locally installed version of the Office applications in addition to the online versions. Typically, organizations require the locally installed versions for the following reasons:
Require full application functionality not currently available with the online version
Require access to Office applications not available in an online delivery method (Visio, Project, Access, Publisher, Lync)
Line-of-business applications have a dependency on locally installed versions of an Office application
These challenges are relevant for the majority of organizations.
Although all editions can be utilized within a XenApp or XenDesktop solution, when choosing between Office 365 editions Citrix recommends a minimum of Office 365 Business Premium while Office 365 Enterprise E3 or higher is highly recommended for their broader analytics and capabilities.
Historically, the most common applications delivered via Citrix XenApp is Microsoft Office for its ability to provide the user with the latest version of Office with the best user experience. With Office 365 ProPlus, the value of Citrix XenApp has not changed. In order to properly delivery Office 365 to users, the following recommendations are provided to give the user the best experience without causing a significant impact to the underlying infrastructure.
Outlook As part of an Office 365 implementation, organizations can utilize Exchange Online instead of managing and maintaining their own copies of Exchange. As part of an Exchange Online implementation, the deployment of the Outlook client requires a user to choose between two options: Cached Exchange Mode or Online Mode. The decision will impact the user experience and infrastructure.
Online Mode Cached Exchange Mode
Description Keeps a constant network connection to the backend Exchange server.
Continuously synchronizes the user’s mailbox and address book to a local file, eliminating service disruptions due to sporadic or latent network connectivity.
When to use Constant, always-on, low latency network connection to Exchange online.
Users require access to email when disconnected from the network or when link is latent.
Page 2
User Experience Considerations
First-time startup is faster for the user as new email messages do not require synchronization.
Ongoing user experience is directly related to the quality of the network link (bandwidth/latency) to Exchange online.
On-going access to email is faster as the data is local.
In a non-persistent environment (pooled VDI or XenApp), searches will be slow until the index is rebuilt for each user session.
In a non-persistent environment, the cache file must be rebuilt, unless the cache file is redirected to a persistent store.
Infrastructure Considerations
Users lose access to “Instant Search”
Each user is allocated a 50GB of mailbox storage
Depending on the mailbox sizes, significant amounts of storage might be required.
Storage performance (IOPS) on the storage must be adequate in order to service the requests to the cached file.
Recommendation: A balance must be achieved between the user experience and an optimized infrastructure. In order to achieve this, the recommended solution for Exchange Online in a XenApp or non-persistent VDI model is as follows:
Active Directory Group Policy Configuration
Fast Access: Included in the Office 2013 Active Directory group policy template. When configured, Outlook 2013 connects to Exchange in Online mode while simultaneously building an offline cache file as part of the Cached Exchange Mode. As the latency increases between Outlook and Exchange, Outlook will seamlessly utilize the local cache file.
Sync Settings: Included in the Office 2013 Active Directory group policy template. This policy allows an administrator to configure the amount (by date) of user email Outlook synchronizes locally using Cached Exchange Mode.
Cache File: According to the Microsoft knowledgebase article, the cache file can be located on a network drive if the following three criteria are met:
o A high bandwidth/low latency network connection is used.
o There is single client access per file (one Outlook client per .pst or .ost).
o Either Windows Server 2008 R2 or later Remote Desktop Session Host (RDSH), or Windows 7 or later Virtual Desktop Infrastructure (VDI) is used to run Outlook remotely.
Although Microsoft supports a network mapped cache file, Microsoft will not troubleshoot any performance related issues in this configuration. Regardless of this caveat, a network attached cache file is the recommended approach for a XenApp and XenDesktop implementation. To create a network cache file mapping, use Office 2013 Active Directory group policy template.
Page 3
Citrix Policy Configuration
Logon Performance: As the user’s profile might become quite large due to the Outlook cache file, it is important to mitigate this risk by implementing the Citrix Profile Management functionality applied to all delivery groups. The following settings are recommended:
o Enable Profile management: Policy should be enabled so Citrix profiles are used.
o Path to user store: Policy should specify the unique path for the user’s profile location.
o Profile streaming: When enabled, portions of the profile are only copied to the local host when they are required instead of at during logon. This can significantly improve logon performance.
o Folder Exclusion List: The Outlook cache file should not be synchronized to the XenApp hosts and non-persistent VDI instances as the synchronization will cause logon slowness.
Folder Exclusion List: If the Outlook cache file is stored in the user profile, the cache file should not get copied to the XenApp hosts and VDI instances as the synchronization will cause logon slowness, accomplished by utilizing the following XenApp/XenDesktop policy setting.
Page 4
Lync As part of an Office 365 implementation within a XenApp or XenDesktop solution, organizations that do not depend upon the direct voice and 3rd party unified communications application integration, or multi-regional controls for enterprise voice can utilize Lync Online instead of managing and maintaining their own private (on-premises or otherwise) installation of Lync Server 2013.
For more Microsoft guidance regarding Lync feature differences between Lync Server and Lync Online please see “Deciding how to deploy Lync Server 2013” found at https://technet.microsoft.com/en-us/library/jj204979.aspx
For those organizations that choose to leverage Lync Online there are additional considerations that need to be taken into account to enable the best balance of user experience and infrastructure impact trade-offs. The majority of Lync presence and IM features work seamlessly within a Citrix XenApp or XenDesktop solution with no significant impact to user density per server. For Lync solutions requiring Video and Audio VoIP capabilities Citrix supports multiple options for delivering the best user experience within different network conditions and end-point device scenarios. A comprehensive list of Citrix options for Lync Server 2013 features can be found in the document “Feature Matrix for Alternative Methods of Delivering the Lync Client from XenApp/XenDesktop” at http://support.citrix.com/article/CTX200279.
A condensed overview of the Citrix supported options valid in a Lync Online solution are outlined in the following table.
Feature Citrix Generic HDX
Citrix HDX RealTime Optimization Pack
Microsoft Lync 2013 VDI Plug-in
Citrix Local App Access
Min recommended software version
All currently supported
XA/XD versions
RTOPL 1.6
w/XA6.0/XD5.0 or above
XA6.0/XD7.1 or above
XA6.5/XD7.0 or
above
Server offload for high scalability
Zero added latency
Windows Receiver support
Windows 7
Windows 8.1
*additional clients are detailed in the “Delivering Lync…” document
Linux Receiver support
Mac Receiver support
Page 5
VDI-compatible
RDS-compatible (published desktop)
RDS-compatible (published app) NA
Lync 2010 client support
Lync 2013 client support
Lync Online (Office 365) authentication
Lync Online (Office 365) AD Federation
Webcam support
Support for selected webcams with built-in H.264 encoder
Fallback to server if no local media engine NA NA
Instant Messaging
Presence
Screen Sharing (full desktop)
App sharing (e.g. hosted PowerPoint) if Lync client is part of full virtual desktop
App sharing (hosted apps)
Enterprise Voice Support
Call transfer (bind/unannounced)
Meet Now join via IP voice-video
Location Services (for emergencies)
Lync USB phone support for Win devices LAN Only
Lync USB phone support for Linux LAN Only
Lync USB phone support for Mac
Lync IP sets w/Better Together over USB LAN Only LAN Only
Windows theme set by virtual desktop
Lync Edge Server for remote access NA
NetScaler Gateway for remote access
Support for 32-bit Lync client
Support for 64-bit Lync client
Support for 64-bit Office
Recommendations: For the most seamless Lync Online experience for administrators and end users, across multiple Flexcast models and Citrix Receiver enabled end-points, Citrix recommends the following options be embraced.
The Citrix HDX RealTime Optimization Pack enables the broadest set of capabilities across Windows and non-Windows based end-points, as well as integration with Lync Online Active Directory Federation capabilities. Details for the installation and configuration of the optimization pack are available in Citrix edocs under HDX RealTime Optimization Pack for Microsoft Lync
Lync Online Active Directory Federation should be enabled when a seamless logon experience is desired for corporate users, or when a Lync on-premises and Lync Online Hybrid environment is to be considered. Details for integrating Lync Online with your corporate Active Directory can be found on Microsoft’s Office 365 site under Office 365 integration with on-premises environments.
Page 6
OneDrive for Business Included with the Office 365 subscription is access to OneDrive for Business, allowing a user to store, sync and share their work files. OneDrive for Business lets users update and share files from anywhere and work on Office documents with others at the same time. In environments that utilize RDS/VDI type implementations like XenApp and XenDesktop, simply installing the OneDrive for Business agent can cause some unexpected challenges.
Consumer vs Business: There are two flavors of OneDrive: OneDrive and OneDrive for Business. Both solutions are different. OneDrive utilizes a personal account for user file storage in the cloud. OneDrive for Business utilizes a business account with a SharePoint backend infrastructure, allowing for joint collaboration and greater administration capabilities. OneDrive for Business can be hosted in the cloud or on-prem, while OneDrive is entirely hosted in the cloud.
Sync: The synchronization tool included with OneDrive for Business, sync’s the user’s entire library to a local folder. Performing this action on a XenApp or non-persistent VDI machine will result in significant amount of data being copied on each logon.
Storage Space: Each OneDrive for Business user is granted 1 TB of storage space for their personal library. Synchronizing the user’s library will overwhelm any storage solution used for RDS/VDI implementations.
Network Sync: OneDrive for Business does not support syncing to a network drive.
Recommendation: Based on the synchronization approach with OneDrive for Business, the most optimal solution for user file storage is to utilize Citrix ShareFile as it has functionality already integrated to support RDS/VDI environments like XenApp and XenDesktop. ShareFile will not impact an already deployed OneDrive for Business implementation as ShareFile has connectors that can integrate with SharePoint, which is the file storage platform for OneDrive for Business.
However, if this is not an option, OneDrive for Business can be optimized with the following configurations, although the organization must still accommodate the amount of storage needed to support synchronization (1 TB per user):
Citrix Policy Configuration
Logon Performance: As the user’s profile will become quite large due to the OneDrive for Business sync folder, it is important to mitigate this risk by implementing the Citrix Profile Management functionality applied to all delivery groups. The following settings are recommended:
o Enable Profile management: Policy should be enabled so Citrix profiles are used.
o Path to user store: Policy should specify the unique path for the user’s profile location.
o Profile streaming: When enabled, portions of the profile are only copied to the local host when they are required instead of at during logon. When used in conjunction with OneDrive for Business, the user’s entire OneDrive library will be available, but only those files that are accessed are synchronized to the RDS/VDI machine. This will significantly improve logon performance.
Page 7
Licensing Initially, Office 365 ProPlus licensing was setup on a per user basis, where each user required a single license, allowing them to use Office 365 ProPlus on up to 5 different machines. However, this licensing solution does not work in an RDS/VDI type deployment where a single machine will host multiple unique users.
In the second half of 2014, Microsoft added a “Shared Computer Activation” method to the Office 365 ProPlus licensing, meant to solve the RDS/VDI challenge. The Shared Computer Activation approach occurs as follows:
1. User logs onto a machine and launches an Office 365 ProPlus application (Microsoft Word)
2. Office 365 ProPlus contacts the Office Licensing Service via the Internet to obtain a license token for the user-machine combination. If the environment is configured correctly, the user will not see an activation wizard.
3. Once properly licensed, the license token is stored in the user’s profile.
4. The steps are repeated for each user-machine combination. If the same user logs onto another machine, they must activate Office 365 ProPlus on that machine as well.
5. If the user logs onto a shared machine where they have already gone through the activation process, the token, stored in the user’s profile, is reused.
In order to install Office 365 with Shared Computer Activation, the Office Deployment Toolkit must be used, as explained in following TechNet article.
However, the Shared Computer Activation method as a few caveats:
Licensing renewal: Each user’s license token for a particular machine only last a few days before they must relicense.
Connectivity: During license renewal, there must be an internet connection to the Microsoft Office Licensing Service, hosted by Microsoft.
Reduce functionality: If the user skips activation, they will go into reduced functionality mode where they can only view and print documents.
In a Citrix Service Provider model, licensing Office 365 includes a few other caveats:
Citrix Service Providers can use Microsoft’s Shared Computer Activation to host Office 365 ProPlus for multiple tenants within the service provider’s datacenters as long as each tenants XenApp or XenDesktop Session VM is hosted on tenant dedicated hardware. This requirement mandates that the Citrix Private Delivery Group or Private Deliver Site multi-tenant isolation models be employed at the Citrix software layer, and that the Delivery Group XenApp and XenDesktop Session Machines be hosted on tenant dedicated Hyper-visor host machines. All
Page 8
other Citrix enabling software components can remain on service provider shared compute resources.
Service Providers can use Microsoft Azure hosted XenApp and XenDesktop ServerVDI instances for hosting Office 365 ProPlus to deliver Office 365 Services to their tenants.
Note: The Shared Computer Activation does not impact the user’s ability to install Office 365 Pro Plus on 5 different machines.
Note: Microsoft allows a single user to activate Office 365 Pro Plus on a “reasonable” number of computers in a given time period (1 day) before activation fails. Unfortunately, there is no documented value for “reasonable” number of activations.
Note: In order to use Shared Computer Activation, the Office Deployment Toolkit must be used as explained in the following Microsoft TechNet article.