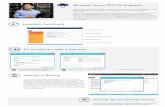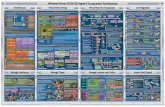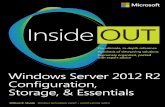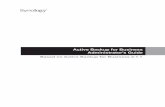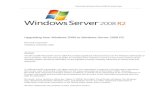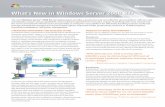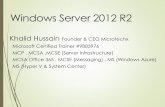Windows Server 2008 R2 Certificate Enrollment Web Services
-
Upload
febin-rajan -
Category
Documents
-
view
352 -
download
24
description
Transcript of Windows Server 2008 R2 Certificate Enrollment Web Services
Windows Server 2008 R2 Certificate Enrollment Web Services Whitepaper
Jen Field, [email protected] Morello, [email protected] 2008
This document supports a preliminary release of a software product that may be changed substantially prior to final commercial release. The document was written based on the Windows Server 2008 R2 Beta release. The information contained in this document represents the current view of Microsoft Corporation on the issues discussed as of the date of publication. Because Microsoft must respond to changing market conditions, it should not be interpreted to be a commitment on the part of Microsoft, and Microsoft cannot guarantee the accuracy of any information presented after the date of publication.This White Paper is for informational purposes only. MICROSOFT MAKES NO WARRANTIES, EXPRESS, IMPLIED OR STATUTORY, AS TO THE INFORMATION IN THIS DOCUMENT.Complying with all applicable copyright laws is the responsibility of the user. Without limiting the rights under copyright, no part of this document may be reproduced, stored in or introduced into a retrieval system, or transmitted in any form or by any means (electronic, mechanical, photocopying, recording, or otherwise), or for any purpose, without the express written permission of Microsoft Corporation. Microsoft may have patents, patent applications, trademarks, copyrights, or other intellectual property rights covering subject matter in this document. Except as expressly provided in any written license agreement from Microsoft, the furnishing of this document does not give you any license to these patents, trademarks, copyrights, or other intellectual property.Unless otherwise noted, the example companies, organizations, products, domain names, e-mail addresses, logos, people, places and events depicted herein are fictitious, and no association with any real company, organization, product, domain name, email address, logo, person, place or event is intended or should be inferred. 2008 Microsoft Corporation. All rights reserved.Microsoft, Windows Server 2003, Windows Vista, Windows XP, Windows Server 2008, and Windows Server 2008 R2 are either registered trademarks or trademarks of Microsoft Corporation in the United States and/or other countries.The names of actual companies and products mentioned herein may be the trademarks of their respective owners.Contents
6Introduction
6How Certificate Enrollment Web Services Differs From CA Web Enrollment
7Feedback
8Business Scenarios
8Forest Consolidation
9Extranet
10Extranet for Renewal Only
11Designing a Certificate Enrollment Web Services Infrastructure
11Network Connectivity Requirements
11Firewall Configuration
11Ports that must be open between the policy web service and a writeable domain controller
11Ports that must be open between the enrollment web service and the CA
11Delegation
12Choosing Service Accounts
12Managed Service Accounts
13Choosing Authentication Methods
13Windows Integrated Authentication
13Client Certificate Authentication
13Username and Password
14Planning for Performance and Availability
14Enrollment and Policy Web Services Throughput
14Test Environment
14Summary of Observations
14Certificate Enrollment Web Service Performance Counter Data
15Client Performance Data
15Planning Hardware Requirements
15Planning Load Balancing and Fault Tolerance
16Windows Client Enrollment Policy Server Load Balancing
16Windows Client Enrollment Enrollment Server Load Balancing
17Recommended Configurations
17Intranet with a Single Forest
17Intranet Cross Forest
18Extranet / Branch Office
20Renewal Only Mode
22Client Behavior
22Policy Server Configuration and Selection
24Client Enrollment Cached Policy
24Client Enrollment Cached Credentials
25Setup Step-By-Step
25Prerequisites
25Installation Requirements
25Supported Configuration Options
26Installation Prerequisites
26Basic Setup Procedure
26Certificate Enrollment Policy Web Service Installation
31Certificate Enrollment Web Service Installation
35Post-Installation Configuration Steps for Basic Installation
42Client validation
43Setting up User-Configured Enrollment Policy Servers
45Example: Setup procedure to enable renewals over the internet
46Prerequisite setup
47Certificate Enrollment Policy Web Service Installation
52Certificate Enrollment Web Service Installation
59Post-Installation Configuration Steps to enable renewals over the internet
72Client validation
75Managing Certificate Enrollment Policy Web Service Polling for Certificate Templates
76Troubleshooting
76Troubleshooting tips
77Configuring IIS Kernel Mode Authentication
78Advanced Certutil Commands
79Configuring Advanced Diagnostics
80SOAP logging
81Logging DCOM Traffic Between the Certificate Enrollment Web Service and the CA
83Error Codes and Events
83Common Error Messages
84Appendix
84Appendix A: Certificate Enrollment Policy Web service setup with Network Load Balancing (NLB)
Introduction
Windows Server 2008 and earlier releases of the operating system use distributed COM (DCOM) as the transport layer and Kerberos for authentication when enrolling users and computers for certificates from Active Directory Certificate Services (ADCS). This dependency limits the deployment scenarios Certificate Services can support. For example, auto-enrollment across forest boundaries or from a computer that is not connected directly to the corporate network is not possible with the existing protocols.
Note: Updated information on this topic has been published on the TechNet Wiki as Certificate Enrollment Web Services in Active Directory Certificate Services.To remove these barriers and open certificate enrollment to a broader set of scenarios, Microsoft developed a new enrollment protocol based on WS-Trust and two new role services in Windows Server 2008 R2 based on this protocol. The new services use HTTP based messaging over a TLS encrypted transport and do not depend solely on Kerberos for authentication. This enables automatic enrollment from Windows 7 clients to be used across forest boundaries and over the web.
The two new role services are called:
Certificate Enrollment Policy Web Service (the policy service)
Certificate Enrollment Web Service (the enrollment service)
These services, respectively, enable certificate policy retrieval and certificate enrollment over HTTPS. This guide explains the deployment scenarios, requirements, and recommended configurations, and offers step by step procedures to help you install and configure the new role services.
How Certificate Enrollment Web Services Differs From CA Web Enrollment
CA Web Enrollment (CAWE) is a role service that has been available since Windows 2000 and allows clients to submit PKCS #10 requests to the CA interactively through a web browser and IIS application. For example, when this role service is installed, users at the fictitious Contoso company can point their browsers at http://ca.contoso.com/CertSrv and be presented with an interactive web site that allows them to upload requests, download completed certificates, and download Certificate Revocation Lists (CRLs).
While CAWE and the new certificate enrollment web services both use HTTP , they are fundamentally different technologies. CAWE is focused on providing a browser based interactive method of requesting individual certificates that does not require specific client components or configuration. For example, if an administrator wished to provision a certificate to an Apache web server running on Linux, he could upload a PKCS #10 request created using OpenSSL with his browser. Once the CA had issued the request, he could then download the certificate again using the browser. CAWE only supports interactive requests the requestor creates and uploads manually through the web site. The new certificate enrollment web services are focused on automated certificate requests and provisioning using the native client in Windows 7 and Windows Server 2008 R2, so that the end user does not have to make a request manually or interact with any web site.
The two technologies are complementary, and there is significant value in having both available. CAWE supports quick, ad-hoc certificate requests and a broad set of clients. Certificate enrollment web services offers automated requests and certificate provisioning for Windows 7 and Windows Server 2008 R2 clients.
Feedback
A special Distribution List was created to collect feedback about Active Directory Certificate Services white papers for Windows Server. If you would like to provide feedback, comments, or suggestions, send an e-mail to [email protected] offering suggestions or feedback through your email, you give Microsoft, without charge, full permission to use, share and commercialize your suggestions or feedback in any way and for any purpose. You also give to third parties, without charge, any patent rights needed for their products, technologies and services to use or interface with any specific parts of a Microsoft software or service that includes the feedback. You will not give suggestions or feedback that is subject to a license that requires Microsoft to license its software or documentation to third parties because we include your suggestions or feedback in them. These emails will be monitored by the product team and evaluated for the next release of the white paper. No responses to your e-mails will be provided and there is no guarantee that your suggestions will be used.
Thank you for taking the time to help us create the required knowledge for successful Windows Public Key Infrastructure (PKI) deployments.
Business Scenarios
The new certificate enrollment web services enable the following business scenarios:Forest Consolidation
In all previous releases, ADCS has been a forest level resource. This means organizations with multiple Active Directory forests have had to deploy one or more certification authorities (CA) into each forest in which there were users or computers that required automatic enrollment of certificates. For example, the Microsoft corporate network has multiple forests to facilitate product development and testing needs. Though all forests are centrally managed and have trust relationships and all CAs are part of the same PKI hierarchy, each forest required its own templates and issuing CAs because of the limitations of the DCOM based enrollment protocol. These requirements increased the cost and complexity of managing a PKI in a multi-forest environment.
HTTP enrollment enables organizations with multiple forests to consolidate their PKI by eliminating the requirement for per-forest CA deployments. This enables organizations to consolidate PKI services into fewer, or even just a single, CA.
Note that cross forest issuance requires Kerberos trust to be enabled between all forests, and clients from all forests must be running Windows 7 or higher.
Windows Server 2008 R2 also supports cross-forest enrollment using the DCOM protocol. This type of cross forest enrollment is supported on Windows 7, Windows Vista, and Windows XP clients, although it requires Active Directory objects such as templates to be copied manually from one forest to another. For information on how to configure this scenario, see the following document.
Extranet
Previously, ADCS has required autoenrollment clients to be connected directly to the corporate network. With the introduction of the new certificate enrollment web services in Windows Server 2008 R2, organizations can enable ADCS over the extranet, allowing users and computers outside the corporate network to enroll for certificates.
For example, if an organization has an internal network and DMZ environment, the web services could be run on a system in the DMZ and connect to a CA running on the internal network. Such a design allows organizations to maintain existing network segmentation practices while still taking advantage of HTTP enrollment. NOTE: The Certificate Enrollment web service must be able to make an authenticated DCOM request to the CA.Extranet for Renewal Only
For those organizations that do not want to allow internet-accessible servers to process new certificate enrollment requests, renewal-only mode allows the enrollment service to process only renewal requests authenticated by a valid existing certificate. This mode requires a lower privilege level because the enrollment service does not have to delegate, or act as the end user or computer requesting the certificate. In this mode, full enrollment requests will be denied by the enrollment service and never reach the CA.For details on this mode, see the section entitled Renewal Only Mode below. Renewal-only mode is primarily designed for scenarios like the following:
1. Contoso has many salespeople who travel frequently and rarely connect to the corporate network; these users should be able to be provisioned with certificates in a manner that does not require corporate network connectivity.
2. While Contoso could simply place a Certificate Enrollment Web Service machine on the internet to service the requests, the IT security department prefers not to allow delegated authentication from internet facing servers back into its internal environment.
3. Contoso implements renewal only mode to satisfy both needs. Salespeople are initially provisioned with certificates from an internal Certificate Enrollment Web Service endpoint on the corporate network, such as during the imaging and build process for their laptops. These initial certificates, when they reach their renewal overlap period, are then used by the Windows client to sign renewal requests to the internet facing enrollment service. A Certificate Enrollment Web Service operating in renewal only mode does not require delegated authentication privileges, so it provides the lower relative level of risk desired by Contosos security group.
Designing a Certificate Enrollment Web Services Infrastructure
Network Connectivity Requirements
Network connectivity requirements are a key part of deployment planning, particularly for scenarios where the Certificate Enrollment Web Policy Service and Certificate Enrollment Web Service will be hosted in a DMZ. All client connectivity to both the policy and enrollment services occurs within an HTTPS session, so only HTTPS traffic is required between the client and the web services. The policy service communicates with Active Directory, using standard LDAP ports (TCP 389 and 636). The enrollment service communicates with the CA using DCOM. By default, DCOM uses random ephemeral ports. However, this behavior is configurable and the CA can be configured to reserve a specific range of ports to simplify firewall configuration. The following Knowledge Base article describes the process of configuring DCOM allocation to a specific range of pre-defined ports: http://support.microsoft.com/kb/154596/en-us.
Firewall Configuration
Ports that must be open between the policy web service and a writeable domain controller
If the certificate enrollment policy service is installed in a network location in which there is a firewall between it and a writeable domain controller, the following traffic types must be allowed on the firewall:
Kerberos ports: 464, 440 LDAP ports: 389, 636Ports that must be open between the enrollment web service and the CA
In order to make network traffic across the firewall manageable, configure the CA to use a restricted set of ports.
Then, on the firewall, create a rule allowing TCP traffic on the port number selected above, from the network or host on which the enrollment service runs to the CA.For more information on configuring a firewall with a Microsoft CA, see the document here: http://blogs.isaserver.org/pouseele/2007/10/12/certificate-enrollment-requires-a-custom-protocol/ Delegation
Delegation is the act of allowing a service to impersonate a user account or computer account in order to access resources throughout the network. When a service is trusted for delegation, that service can impersonate a user to use other network services. For more information, see the document here: http://technet.microsoft.com/en-us/library/cc739740.aspx.
Delegation is required for the enrollment service:
the CA is not on the same computer as the Certificate Enrollment Web Service
Certificate Enrollment Web Service needs to be able to process full enrollment requests, not just renewal requests the authentication type is Kerberos or Certificate Authentication
When all of the above are true, the account as whom the Certificate Enrollment Web Service runs (a domain user or, in the case of application pool identity or network service, the computer account) must be enabled for delegation. For details on enabling delegation, see the section entitled Configure Certificate Enrollment Web Service Account Delegation Settings below.
If the CA and the enrollment service are on the same computer, or if username and password is the authentication mechanism, configuring delegation is not required.
If the organization does not wish to enable delegation, yet wishes to run the Certificate Enrollment Web Service on a different computer from the CA, the enrollment service can be configured in renewal only mode. This type of deployment does not require delegation. For details on renewal only mode, see the section entitled Renewal Only Mode.Choosing Service Accounts
The Certificate Enrollment Policy Web Service runs as the IIS applicationpoolidentity by default. This is not configurable in the Role Service installation wizard. It can, however, be changed using the IIS manager, such as to a domain user account, after installation has completed.
During the Certificate Enrollment Web Service installation, the installation wizard presents the choice of either running as application pool identity or as a domain user specified by the administrator.
Known issue: If the authentication type is Kerberos, the Certificate Enrollment Policy Web Service and Certificate Enrollment Web Service are installed on the same machine, and the enrollment service is running as a domain user with delegation enabled, authentication fails. The scenario is currently not supported because of this error. The actual cause is that the SPN (service principal name) assigned to the enrollment service in this scenario will be identical to the SPN for the policy service (which runs as application pool identity by default). Known issue: If other Kerberos authenticated http/https services are running on the same host as an enrollment or policy web service configured for Kerberos authentication, enrollment failures may occur because of an SPN collision. The workaround is to configure all of the services to run as the same user account.
Managed Service AccountsThe Certificate Enrollment Web Service can run in the context of a Managed Service Account (MSA), although the Server Manager based role service installation does not support this option. To run the enrollment web service as an MSA, first perform the installation selecting the Application pool identity as the account the service will use. Then, use the IIS Manager snapin to change the WSEnrollmentPolicyServer application pools identity setting to the managed service account name in the format CORP\serviceaccountname$, where CORP is replaced with the domain name, and serviceaccountname is the name of the managed service account. Note that the $ at the end of the account name is required, and the password field must be left blank.For more information about creating and managing MSAs, see the following link: http://technet.microsoft.com/en-us/library/dd548356.aspx Choosing Authentication Methods
The certificate enrollment and policy web services support 3 different authentication methods. The administrator will be prompted to choose one of them during installation, as illustrated below.
Windows Integrated Authentication
Windows Integrated Authentication uses Kerberos to provide a seamless authentication flow for devices connected to the internal network and joined to a domain. This method is preferred for internal deployments because it leverages the existing Kerberos infrastructure present within Active Directory and requires minimal client side change.
Client Certificate Authentication
If certificates will be provisioned to machines , then clients can use client certificate authentication, which does not require a direct connection to the corporate network. Client certificate authentication is preferred over username and password authentication because it provides a more secure method of authenticating. However, this method requires that x.509 certificates be initially provisioned to clients by separate means.
Username and Password
The simplest form of authentication is username and password. This method is typically used for servicing clients that are not directly connected to the internal network. It is a less secure authentication option than using client certificates, but it does not require provisioning a certificate to clients. Thus, it may be easier to implement in some scenarios. Planning for Performance and AvailabilityEnrollment and Policy Web Services ThroughputMicrosoft conducts various performance tests during the development of its products. Using release candidate builds of Windows 7 and Windows Server 2008 R2, the following performance metrics were observed for the Certificate Enrollment Web Service. Note that these metrics are not a guarantee of performance within customer environments, and that they can be dramatically impacted by the hardware and network configuration used in a given environment.
Test Environment
CA and enrollment service installed on separate servers, each running Windows Server 2008 R2 release candidate build with 2 2.33 GHz Intel dual core processors and 8GB of RAM
Domain controller installed on a Windows Server 2008 R2 server with 2 dual-core AMD Opteron 2.4 GHz processors and 4GB RAM.
Enrollment service configuration designed to represent common customer deployment scenario where the CA, enrollment service, and Domain Controller all run on separate systems
Enrollment service configured to run in the context of a domain user account, with constrained delegation configured for normal mode tests. 3 client machines used to generate load against enrollment service
Summary of Observations
Enrollment service processing was as follows. The single biggest factor affecting throughput was network latency.
In normal mode, the enrollment web service processes enrollment requests at a rate of 60 requests per second.
In renewal only mode, the enrollment web service processes renewal requests at a rate of 170 requests per second.
Enrollment service modeDelegation configurationRequests / secondW3wp.exe Memory consumptionW3wp.exe CPU consumption
NormalConstraint with Kerb only auth 60120 M%20 to %40
Renewal onlyNone170150 M%20 to %40
Certificate Enrollment Web Service Performance Counter Data
ItemValueNote
Call duration0.39 0.45 secondThe time enrollment service spends to process one request
Calls per second33How many requests enrollment service can process per second
Client Performance Data
The following metrics described the overall time required to complete various request types from the time the client initiated the request until the time it was completed.
Request typeRound trip time
Enroll14 seconds
Renew12 seconds
Retrieve CA cert3 seconds
QueryTokenStatus2 seconds
Planning Hardware RequirementsAs noted in the previous section, the primary factor governing throughput of the certificate enrollment web services design is network latency. Thus, hardware requirements planning should first begin at the network layer by ensuring that all Certificate Enrollment Policy Web Service and Certificate Enrollment Web Service endpoints are connected over high bandwidth, low latency links to each other and to back end CAs. Ideally, Gigabit Ethernet will connect these systems and there will be few, if any, network hops separating them.
When considering server hardware, the standard hardware platform used for web servers in your organization is a good place to start. Typically, web services are more efficiently scaled out rather than up. In other words, if additional capacity is needed in the future, its typically more effective to add additional nodes, rather than adding memory or CPU capacity to existing ones. Policy and enrollment service endpoints can also be good candidates for running in a virtualized environment, such as Hyper-V.
Planning Load Balancing and Fault ToleranceRather than relying on network load balancing (NLB) technologies, the policy and enrollment service client components have load balancing and fault tolerance logic built in. For example, the clients will automatically randomize the list of endpoints theyre provided and attempt to iterate through the list if the first endpoint is unresponsive. Thus, as long as multiple URIs are published, basic load balancing and fault tolerance is built in.
Note that Network Load Balancing should not be used to provide fault tolerance or high availability because NLB could route traffic to a host where the policy or web service is stopped or unavailable. If all endpoints are published behind a single NLB balanced URI, the built in client logic would not be able to try the next URI, which would result in a less fault tolerant solution than if no special load balancing was used at all.
General best practices for load balancing the policy and enrollment web services include:
Publish multiple enrollment and policy URIs, each with unique DNS names and preferably available through different network paths; allow the built in client logic to provide load balancing and fault tolerance
Do not publish multiple URIs behind a single URI (unless that URI is load balanced behind a device that is both network and application layer aware).
Do not use DNS round robin or other DNS load balancing techniques that do not provide application layer intelligence and routing
Windows Client Enrollment Policy Server Load Balancing
For Group Policy configured policy settings, you can configure two servers (URLs) as part of the same policy. As a result, both policy server URLs will be functionally equivalent. The client then selects one URL to use, based upon the following rules:
Note: To configure the load balancing behavior described below, Group Policy configured settings must be used. User configured policies do not enable multiple URLs to be configured as part of the same policy.1. The URI whose policy has been cached from a previous request and whose next update time is the latest is most preferred.
2. If two URIs have the same next update time then:
a. The URI with the lower value in the Cost registry entry is preferred. The default value is that all costs are equal. If two costs are equal then:
i. The URI is selected based on authentication type, in the following order: Kerberos, Anonymous, Username/Password cached in the vault or Client Auth Certificate cached in the vault, Username/Password or Client Auth Certificate.
ii. If all properties are equal then a URI is randomly selected.
Windows Client Enrollment Enrollment Server Load Balancing
Once a policy server is selected there may be multiple enrollment servers to choose from. The client will pick an enrollment server as follows:
1. The URI for the enrollment server which has the lowest priority number as defined in the enrollment policy. If two enrollment servers have the same priority then
a. The URI with the following authentication type is preferred in order: Kerberos, Anonymous, Username/Password cached in the vault or Client Auth Certificate cached in the vault, Username/Password or Client Auth Certificate.
b. If all properties are equal then a URI is randomly selected.
Recommended Configurations
Intranet with a Single Forest
The most simple deployment scenario involves a single forest with intranet connected clients. In this design, the policy and enrollment services may be installed on an issuing CA, but it is recommended that they run on separate hosts. If the policy and enrollment services are run on separate hosts, the policy server must be able to communicate with Active Directory using LDAP, and the enrollment server must be able to connect to the CA using DCOM. In intranet scenarios, Kerberos would typically be chosen as the authentication type.
Intranet Cross Forest
A more advanced intranet scenario involves multiple forests with centralized issuing services in only one (or some) of them. In this design, the forests are connected with a 2 way forest level trust and the CA and the certificate enrollment web services are hosted in the same forest. The advantages of this model are that it provides for a high degree of consolidation in multi-forest environments. Whereas in the past, each forest required its own CA for autoenrollment, now all PKI services can be centralized, potentially resulting in a large reduction of the total number of CAs required. Again, because this is an intranet scenario, the most common authentication scheme to use would be Kerberos.
Extranet / Branch OfficeA new deployment option not previously feasible is extranet-facing enrollment services. Specifically, this deployment scenario provides the ability to enroll users and computers that are not directly connected to an organizations network, nor connected over VPN. In this model, policy and enrollment services are placed in the DMZ or network edge, and internet based clients enroll over HTTPS to these endpoints. This deployment model is ideally suited to domain users who often work remotely or branch office scenarios in which the VPN or direct connection back to the corporate network is unreliable. The scenario is depicted below. Note that a Read Only DC (RODC) can optionally be used. The external clients (remote users) have no access through the Corp firewall to the writeable DC nor to the CA. The enrollment and policy web service servers have no access to the writeable DC. The enrollment web service must be allowed to connect through the firewall to the CA over DCOM, however.
In extranet deployments, certificate or username and password based authentication would most likely be used by the clients to authenticate to the policy and enrollment web services. Renewal Only Mode
For the Certificate Enrollment Web Service to be able to request certificates from a CA, it needs to delegate the call to the CA while impersonating the caller. This in turn means that the Certificate Enrollment Web Service account should have delegation enabled. For internet facing Certificate Enrollment Web Service endpoints, this may not be preferred because it represents an increased level of exposure to internet based threats.
To mitigate this risk, renewal only mode allows the Certificate Enrollment Web Service to process only certificate renewal requests without delegation enabled. The enrollment service uses the original certificate, provisioned from within the internal network, to authenticate the renewal request sent over the internet. The enrollment service will then submit the request to the CA under its own credential, and the CA will renew the certificate based on the Active Directory information of the requestor of the original certificate and/or the subject information in the original certificate. In this mode, full enrollment requests will be denied by the enrollment service and will never reach the CA.
From a network design perspective, this scenario combines both the internal and extranet models discussed previously.
Client BehaviorThe Windows client contacts a certificate enrollment policy service to get certificate policy information consisting of the types of certificates it can enroll for, which enrollment services to contact to enroll for them, and what type of authentication to use for each service. The client must first be configured with information about which policy server(s) to contact and how to authenticate to them. There are two ways to configure certificate enrollment policy servers for users and machines: through Group Policy or locally on the client. The Setup Step-by-step section below details the procedures for configuring both Group Policy and local, user-configured enrollment policies.
Once configured, policy servers will appear in the certificate enrollment wizard during interactive enrollments. The image below shows a Group Policy configured policy server called Contoso Corporate Policy. User configured policies would appear under Configured by you.
Policy Server Configuration and SelectionWhen the client is asked to enroll, it will first enumerate enrollment policies that are registered on the system. For each type of certificate (user or machine), the Group Policy configured certificate enrollment policies are enumerated first, then the user configured policiesGroup policy configured policy server settings (listed under Configured by your administrator in the Certificate enrollment wizard) are stored under the following registry locations:For user certificate policyHKEY_CURRENT_USER\Software\Policies\Microsoft\Cryptography\PolicyServers\For machine certificate policyHKEY_LOCAL_MACHINE\SOFTWARE\Policies\Microsoft\Cryptography\PolicyServers\User configured policy server settings (listed under Configured by you in the Certificate Enrollment wizard) are stored under the following registry locations:For user certificate policyHKEY_CURRENT_USER\Software\Microsoft\Cryptography\PolicyServers\For machine certificate policyHKEY_LOCAL_MACHINE\SOFTWARE\Microsoft\Cryptography\PolicyServers\In these locations, you will find a registry key for each url. Each key is a hash of the url. Under the registry key there are the following settings:
URL URL by which the client will contact the policy server Cost policy servers with a lower value in this entry will be tried first. Policy ID Identifier of the policy to which the policy server belongs. Many policy servers (URLs) can belong to the same policy ID. This can be configured through Group Policy, not locally on the client, and is useful for redundancy and/or load balancing. Friendly Name (optional) This is the policy name that appears to the user in interactive enrollments, such as Contoso Corporate Policy in the image above. Authentication type (AuthFlags) This is the means by which the client must authenticate to the policy server. Flags - This is the entry in which the settings for the following two administrator configurable certificate policy properties are stored: Enable for automatic enrollment and renewal This setting is separate from the Certificate Services Client Auto-Enrollment Group Policy setting and should be enabled when that setting is used. Require strong validation during enrollment This setting is enabled by default and requires the CA from which certificates are obtained to be trusted by the client.Client Enrollment Cached Policy
When an enrollment policy server is contacted, the client obtains policy and maintains a local cache. Enrollment policy servers for the machine have the policy stored in %ProgramData%\Microsoft\Windows\X509Enrollment. Enrollment policy servers for the user have the policy stored in %USERPROFILE%\AppData\Local\Microsoft\Windows\X509Enrollment
In the cached policy file, there is an xml element called nextUpdateHours. This determines how long the cache file is valid. After that period of time, the policy must be re-fetched from the server.
Client Enrollment Cached Credentials
When a user or machine accesses an enrollment policy server or an enrollment server, the user or machine must authenticate to the service. If the authentication method is username/password or client auth certificate then a pop-up will appear asking for credentials.
The checkbox Remember my credentials can be checked to store credentials on the local system in the vault. Credentials are encrypted. Subsequent connections using the windows client to the same enrollment policy server or enrollment server will attempt to use the credential stored in the vault.
You can browse the user vault through the user interface by going to Control Panel->User Accounts->Credential Manager. There is no user interface to browse the machine vault. However, the certutil credstore command allows you to display the vault for the machine and user. It also will allow you to add and remove entries from either credential vault.
Storing credentials in the vault is useful when auto-enrollment is used. If auto-enrollment cannot authenticate to the service, it will skip that service and be unable to enroll/renew the certificate. Auto-enrollment will attempt to use credentials stored in the vault to authenticate to a service.
Setup Step-By-Step
PrerequisitesInstallation Requirements
1. The enrollment service and the policy service can be installed on Windows Server 2008 R2 Foundation, Standard, Enterprise, or Datacenter SKUs.a. The enrollment service and the policy service are not supported on Windows Server Coreb. The Enterprise or Datacenter SKU is required for cross-forest enrollment2. Both the policy service and the enrollment service must be installed on a domain joined machine.
a. Server Manager will block installation on a non-domain joined machine.
b. The Active Directory forest must have the Windows Server 2008 R2 Active Directory schema version. The recommended forest functional level is Windows Server 2008 or higher.3. Multiple enrollment services can be installed on the same machine, but multiple policy service applications on the same machine are not supported.
a. Additional enrollment service applications are installed using certutil.exe.
4. The enrollment service and the policy service can be installed on the same machine with one another and can co-exist with the CA, Web Enrollment, Online Responder, and Network Device Enrollment Services (NDES) role services.5. Neither service requires new Windows Firewall exceptions.
6. Clients of the enrollment and policy services must be computers running Windows 7 or Windows Server 2008 R2 or higher.
Supported Configuration OptionsCA Selection
1. The Certificate Enrollment Web Service can be configured to work with an Enterprise CA on the same machine or a different machine. The CA must be running Windows Server 2003 or higher.
a. Note: If client certificate authentication is used, the CA must be a Windows Server 2008 or higher version of the OS. A Windows Server 2003 CA will not work as the targeted CA of an enrollment service that is configured for client certificate authentication.b. Running the enrollment service in renewal-only mode requires a Windows Server 2008 R2 CA.2. The Certificate Enrollment Web Service cannot be configured to work with a stand-alone CA.3. The Certificate Enrollment Web Service can be configured to work with a CA that is installed in a failover cluster.
Service Account Credentials4. Both the enrollment and policy web services must run as either a domain user or application pool ID.
a. Local users are not supported and Server Manager will prevent using them.
b. Managed Service Accounts may be used, though they must be configured manually, as documented under Managed Service Accounts above.
5. The account whose identity the Certificate Enrollment Web Service uses must be a member of the local IIS_IUSRS group.
6. The account whose identity the Certificate Enrollment Web Service uses must have Request Certificates permission on the CA.
7. If the enrollment service is configured to work with a CA on a different machine, the enrollment computer must be able to make authenticated DCOM requests to the CA:
a. For full enrollment (non-renewal requests), the account the enrollment service runs as must be enabled for delegation. (For more details on delegation, see the section entitled Delegation above.);
b. The enrollment service can work in renewal-only mode without delegation enabledServer Authentication Certificate
Both services must use SSL (https) for communication with clients, which requires the server to have a valid SSL certificate, with the Server Authentication EKU, in the local computer store.
Supported authentication types
Clients communicating with the enrollment and policy web services must use one of the following authentication types: Kerberos (Windows Integrated), client certificate, or username and password. Anonymous authentication to the web services is not supported.
Note: Windows 7 clients can authenticate anonymously to web services that use the policy and enrollment protocols. However, the Microsoft Certificate Enrollment Web services do not accept anonymous authentication requests.
Installation Permissions1. Ensure the administrator performing the installation is a member of the Enterprise Admins group.
2. The user installing the Certificate Enrollment Web Service must have Request Certificates permission on the CA.Basic Setup Procedure
The following procedure details the steps required to install and configure an enrollment web service and policy web service for use on an internal corporate network. Kerberos (Windows Integrated) authentication is used for this configuration.Certificate Enrollment Policy Web Service Installation
1. In Server Manager, click Add Roles to add the Active Directory Certificate Services role or, if the role is already installed, choose Add Role Services. 2. At the Select Role Services page, select the Certificate Enrollment Policy Web Service role service.
3. Select authentication type
4. Select an SSL cert, or chose the option to assign one later
5. Confirm Installation Options
6. Allow the installation wizard to complete and view the installation results page
a. Post-Installation Informational Messages
The installation Results page lists some post-installation verification steps required to ensure the Certificate Enrollment Policy Web Service is configured correctly.
i. Verifying the server authentication certificate in IIS1. The Installation Results page may display the informational message Before clients can use the web service, a server authentication certificate must be configured between clients and the service. To verify the certificate, check the https binding in the Internet Information Services (IIS) Manager snap-in and ensure a certificate is assigned:
a. First, select the Default Web Site node and click the Bindings link.
b. Next, select the https binding and click Edit.
c. Finally, select a certificate under SSL certificate: and click OK.
b. To complete the other Post Installation steps, first complete the Certificate Enrollment Web Service Installation using the steps below, then continue to the Post Installation Configuration Steps for Basic Installation.
Certificate Enrollment Web Service Installation
1. In Server Manager, click Add Roles to add the Active Directory Certificate Services role or, if the role is already installed, choose Add Role Services.
2. At the Select Role Services page, select the Certificate Enrollment Web Service role service.
3. Select the CA to which Certificate Enrollment Web Service will send requests.
4. Select authentication type
5. Select the account under whose credentials Certificate Enrollment Web Service will run. Note that this account needs to be a member of the local IIS_IUSRS group.
6. Select an SSL certificate as detailed under Certificate Enrollment Policy Web Service installation above, or chose the option to assign one later7. Confirm Installation Options
8. Allow the installation wizard to complete and view the installation results page
a. Post-installation steps
The installation Results page lists some post-installation verification steps required to ensure the Certificate Enrollment Web Service is configured correctly.
i. Verifying the server authentication certificate in IIS1. The Installation Results page may display the informational message Before clients can use the web service, a server authentication certificate must be configured between clients and the service. To verify the certificate, check the https binding in the Internet Information Services (IIS) snap-in by following the steps listed under Verifying the server authentication certificate in IIS in the Certificate Enrollment Policy Web Service installation section above.
ii. For the remaining Post Installation steps, see the Post Installation Configuration Steps for Basic Installation section below.
Post-Installation Configuration Steps for Basic Installation
Configuring Certificate Enrollment Group Policy Settings
The policy service Installation Results page will display the informational message Before clients can use the Certificate Enrollment Policy Web Service, Group Policy must be applied to their computers to direct certificate enrollment requests to the web service. Configure the Group Policy setting as follows1. First, configure a Friendly Name for the policy service. a. Open the IIS snap-in and select the policy web service Application. The application name will vary depending on the authentication method selected during installation, and will be one of the following 3:i. ADPolicyProvider_CEP_Kerberos
ii. ADPolicyProvider_CEP_Certificate
iii. ADPolicyProvider_CEP_UsernamePassword
b. Double-click Application Settings:
c. Then, double-click the FriendlyName setting and add a descriptive name for the certificate policy:
2. Next, locate the policy service URI. This URI will be a combination of the servers name and the application name, followed by /service.svc/CEP:
a. Example: https://cep.contoso.com/ADPolicyProvider_Kerberos/service.svc/CEP
b. Double-click the URI setting and copy the URI value into the clipboard or a text file:
3. Next, open the Group Policy Management snapin :a. Click Start, type gpmc.msc in the Search programs and files box, and press ENTER.
b. In the console tree, expand the forest and domain that contain the policy that you want to edit, and click Group Policy Objects.
c. Right-click the policy that you want to edit, and then click Edit
d. Expand either Computer Configuration (for computer certificates) or User Configuration (for user certificates), depending on which certificate type is needed. Then navigate to Policies\Windows Settings\Security Settings\Public Key Policies:
e. Open Certificate Services Client Certificate Enrollment Policy, and set the Configuration Model to Enabled:
f. Click Remove to remove existing policy entry and click Yes to confirm, leaving a blank list:
g. Click Add to add new policy entry, enter policy service URL and authentication type, then click Validate:
h. Once validated, click Add, to return to policy list. Make sure the Default checkbox next to the entry is checked:
Configure Certificate Enrollment Web Service Account Delegation Settings
1. The Certificate Enrollment Web Service Installation Results page may display the informational message If the Certificate Enrollment Web Service is installed on a computer other than the CA, you must enable delegation for the account used by the Web service. Configure delegation settings as follows
Configure Certificate Enrollment Web Service Account Delegation Settingsa. Depending on your requirements, configuration of a Service Principal Name (SPN) and/or a delegation setting may be required for the Certificate Enrollment Web Service account (the account configured in the Specify Account Credentials for Certificate Enrollment Web Service wizard page above). Follow these guidelines:
i. If the CA is installed on the same machine as the Certificate Enrollment Web Service, no action is required.
ii. If the CA and the enrollment service are on separate machines, and the enrollment service is intended to be in Renewal Only Mode, no delegation or SPN configuration is required (see the section Setup procedure to enable renewals over the internet below for a complete list of steps to enable Renewal Only mode).
iii. If the CA and the enrollment service are on separate machines, and the enrollment service is configured with username and password authentication, no action is required.
iv. If the CA and the Certificate Enrollment Web Service are on separate machines and Certificate Enrollment Web Service is intended to support initial enrollment requests as well as renewals, then configure the delegation settings as follows:
1. If you selected a domain (user) account on the Specify Account Credentials for Certificate Enrollment Web Service wizard page above, perform the following steps:
a. First, to assign an SPN to the account, open a command line window and enter the following command: Setspn A http/{cesserverdnsname.domain.com} {domain}\{cesaccount}i. NOTE: an SPN is required in order to configure delegation settings on a user account in the Active Directory Users and Computers snap-in.
b. Next, use the Active Directory Users and Computers snap-in to configure the domain account for delegation.
In the below images, the Services to which this account can present delegated credentials: must be the HOST and rpcss services on the CA machine. Select these services using the Add button and then the Users or Computers button to browse for the CA host.
If the authentication type is Kerberos, configure the delegation settings as shown below:
If the authentication type is client certificate authentication, configure the delegation settings as shown below:
If you selected the built-in application pool identity on the Specify Account Credentials for Certificate Enrollment Web Service installation wizard page, use the Active Directory Users and Computers snap-in to configure the Certificate Enrollment Web Service servers computer account, rather than a user account, for delegation.
In the below images, the Services to which this account can present delegated credentials: must be the HOST and rpcss services on the CA machine. Select these services using the Add button and then the Users or Computers button to browse for the CA host.
Use the following setting if Kerberos authentication is used:
Use the following settings if client certificate authentication is used:
Client validationTo verify the installation, while on the corporate network, use the certificates snap-in enrollment wizard to try to enroll for a user or computer certificate (depending upon which type was enabled in Group Policy). Launch the Certificates snap-in, right-click the Personal node and select Request New Certificate. You should see the FriendlyName you entered in the Application Setting on the policy web service under Configured by your administrator:
If you click the down arrow next to the policy name, and click Properties, you should be able to validate the enrollment policy URI with authentication type Windows Integrated.
Click OK and click Next in the wizard. You should now see a list of any user or computer templates you have configured the CA to issue.
If the list of templates is blank or incomplete, first try updating the list by clearing all relevant policy caches listed in the Troubleshooting section below and restarting the policy service using the iisreset command. Then re-launch the certificate enrollment wizard from the Certificates MMC.
Select one of the templates, and choose Enroll.
Once the enrollment is complete, verify the certificate was enrolled using the new https based policy and enrollment services by entering the following command at the command line on the computer from which the certificate was requested:
Certutil v [user] store My {CertSerialNo}
where {CertSerialNo} is replaced with the serial number of the issued certificate, and -user is only entered if it was a user certificate, not a machine certificate.Locate the property CERT_CEP_PROP_ID(87) in the command line output, as shown below:
If the Enrollment Policy Url: has the value ldap:, then the certificate was enrolled via LDAP/DCOM:
If the property shows an https:// enrollment policy url, then the certificate was successfully enrolled via the web services:
Setting up User-Configured Enrollment Policy Servers A user may also configure an enrollment policy locally on the client computer. This can be done as follows:
1. Start the Certificates mmc snap-in for your user account or for the computer account.2. Expand the Certificates Current User or Certificates (Local Computer) tree.
3. Right click on the Personal folder
4. From the pop-up menu, choose All Tasks->Advanced Operations->Manage Enrollment Policies
5. The following dialog will pop-up
6. It shows that the current user has zero enrollment policies defined for himself/herself.
7. From this dialog, a user can click the Add button to add a new enrollment policy for himself/herself. To do this, a user will need an enrollment policy URI and must know how to authenticate to that URI.
Example: Setup procedure to enable renewals over the internet
The below details a procedure for installing and configuring the policy and enrollment web services to support certificate renewal over the internet, while keeping the existing CA infrastructure to support initial enrollment on the local corporate network. The example scenario is depicted below. In this example, we enable SSL certificates to be provisioned to a domain joined web server located in a DMZ.
Prerequisite setup
Before installing and configuring the policy and enrollment web services, the following infrastructure is in place:
Domain and local user accounts
enduser1, enduser2 are standard domain users CESUser is a member of IIS_IUSRS on the enrollment web service server. Otherwise there are no special group memberships
Enterprise CA Web Server template duplicated to Windows Server 2003 version Permissions added
Read and Enrolll for the policy and enrollment web servers Use Add button, click Object Types, check Computers to browse for the computer name(s)
Enroll for Authenticated Users (so now they have Read + Enroll)
Or at least Read and Enroll for Cesuser (domain user CES runs as), enduser1, and enduser2 CA configured to issue the new, duplicated template Run Gpupdate /force on the policy and enrollment web servers to get the CA certificate added as trusted root, if it is not already there Obtain SSL certificates for enrollment web services Open MMC Add the Certificates snap-in for Computer account, choose Local computer and click OK to add to console. Right-click Personal store, choose All Tasks, Request New Certificate In wizard, click Next, select Active Directory Enrollment Policy, Next In the list of templates, select the copy of the Web Server template you created above. NOTE: if the template does not appear, double-check template permissions to ensure the computer on which you are running the MMC has Read and Enroll permissions on the template. If permissions changes were made recently, you may have to clear the templates cache by deleting the following registry key, then relaunch the MMC: HKEY_LOCAL_MACHINE\SOFTWARE\Microsoft\Cryptography\CertificateTemplateCache Click the note More information is required to enroll for this certificate. Click here to configure settings. On Subject tab, select Common name under Subject name, and enter the dns name of the computer for which the certificate will be issued, such as enrollmentserver.contoso.com NOTE: the certificate of the root CA for this SSL certificate must be trusted by any clients Complete the wizard and click Enroll Install Group Policy Management administration tools on a member server
To manage the group policy settings that control certificate enrollment from domain joined clients, it is helpful to create an administration server that is separate from the domain controller. On a member server, install the Group Policy Management tools: In Server Manager, select the Features node and click Add Features In the wizard, in the Select Features list, check Group Policy management and click Next and Install.Certificate Enrollment Policy Web Service Installation
Perform the initial certificate enrollment policy web service installation as documented below, referring to the Basic Setup Procedure above for everything not specified below.Authentication Type
For authentication type, choose username and password or client certificate authentication. For client certificate authentication, initial authentication certificates will have to be provisioned to clients before renewals can be performed over the internet. This example uses username and password authentication.
SSL CertificateWhen prompted for an SSL certificate, select the SSL certificate obtained earlier:
Certificate Enrollment Web Service Installation
Install the certificate enrollment web service as documented below, referring to the Basic Setup Procedure above for everything not specified below.Specify CA and Renewal Only Mode
On the Specify CA for Certificate Enrollment Web Services page, select the CA that Certificate Enrollment Web Service will send requests to, and check the option to Configure the Certificate Enrollment Web Service for renewal-only mode.
Authentication Type
For authentication type, choose username and password or client certificate authentication. For client certificate authentication, initial authentication certificates will have to be provisioned to clients before renewals can be performed over the internet. This example uses username and password authentication.
Select User Account
Select the user account created above as the account under whose credentials Certificate Enrollment Web Service will run. Note that this account needs to be a member of the local IIS_IUSRS group.
SSL Certificate
If prompted for a certificate, select the SSL certificate obtained above.
Verify Installation summary
The installation summary page should appear as follows, with Renewal only specified as Mode.
Post-installation steps
The installation Results page should display the informational message You must configure the CA to support renewal-only mode. To do this, follow the steps in the Configure Renewal Only Mode section below.
Post-Installation Configuration Steps to enable renewals over the internetConfigure Renewal Only ModeSome additional manual steps are required to configure Renewal-only mode on the CA.
Perform the following steps on the CA, or on a management computer that can access the CA.
1. Update CA Permissions: Use the CA snapin to update CA permissions to give the enrollment web service Read permissions.a. In CA MMC, right click the CA node and select Properties, Security tab.
b. On Security tab, click Add
i. Enter the domain user CESuser and click OK, then check Read.1. If the enrollment service were running as application pool ID, you would enter the name of the enrollment web server and add Read permissions.2. Set the CA Policy Module flag: Use the following command to enable the Policy Module flag to allow Renewal-only Mode requests on the CA. The command can be run from any computer, provided the user has administrative permissions on the CA, however the CA must be restarted for the change to take effect.
Certutil config {CA Config String} setreg policy\EditFlags +EDITF_ENABLERENEWONBEHALFOFWhere {CA Config String} is replaced with the configuration string for the CA. The configuration string can be found by entering certutil with no arguments on the command line.i. Be sure to re-start the CA.
ii. NOTE: after this flag is set, the CA will still be able to process standard enrollment and renewal requests.
Configure Group Policy
Configure certificate enrollment group policy settings as documented below, referring to the Basic Setup Procedure above for everything not specified below.1. Add a Certificate Enrollment policy Friendly Name as documented in the Basic Setup Procedure above.2. Locate and copy the policy service URI as documented in the Basic Setup Procedure above.
3. Open the Group Policy Management snapin as documented in the Basic Setup Procedure above, select Edit on the desired object, and drill down to either Computer Configuration (for computer certificates) or User Configuration (for user certificates), Policies\Windows Settings\Security Settings\Public Key Policies:
a. Open Certificate Services Client Certificate Enrollment Policy, and set the Configuration Model to Enabled
b. Click Remove to remove existing policy entry and click Yes to confirm, leaving a blank list:
c. Click Add to add new policy entry, enter policy service URL and be sure to select the authentication type that corresponds to the authentication type chosen upon installation, in this example it is Username and Password,
d. Then click Validate. If the authentication type is username and password, you will be prompted to enter credentials:
e. Once validated, click Add, to return to policy list:
f. Select the new entry and click Add again:
g. Click Use default Active Directory Domain Controller URI and then Validate:
h. Once validated, click Add to return to policy list. Ensure the checkbox for Default is checked:
i. Then, select the policy entry and click Properties to double-check the configuration:
j. Result: There should be two enrollment policy servers listed: a. an https URL with authentication type Username/password or X.509 Certificate, b. and an LDAP: entry with authentication type Windows integrated.
Configure Certificate Enrollment Web Service Account Delegation Settings
Because the Enrollment Service is intended to be in renewal only mode, no delegation or SPN configuration is required. For more information, see the Basic Setup Procedure earlier in this paper. Client validation
To verify the installation, perform an initial enrollment while on the corporate network and validate that ldap/DCOM enrollment is working. Then, test a renewal of the same certificate from an external client machine over https using the certificate enrollment web services.
From a domain joined computer on the internal corporate network, launch the Certificates snap-in, right-click the Local Computer Personal node and select All Tasks->Request New Certificate. Click Next in the wizard. You should see the FriendlyName you entered in the Application Setting on the policy web service under Configured by your administrator:
Click OK and click Next in the wizard. You should now see a list of any user or computer templates you have configured the CA to issue.
Select the copy of the Web Server template and use the following steps:
Click the note More information is required to enroll for this certificate. Click here to configure settings.
On the Subject tab,
select Type: Common name under Subject name, and enter the DNS name of the computer for which the certificate will be issued, such as webserver.contoso.com, or leave Subject name blank and add the DNS name of the computer for which the certificate will be issued as a Value of Type: DNS under Alternative name. On the Private Key tab, expand Key options, and check Make private key exportable.
Complete the wizard and Enroll.
Once the enrollment is complete, check whether the certificate was enrolled using the legacy LDAP and DCOM based enrollment protocol or the new https based policy and enrollment services. Enter the following command at the command line on the computer from which the certificate was requested:
Certutil v [user] store My {CertSerialNo}
where {CertSerialNo} is replaced with the serial number of the issued certificate, and -user is only entered if it was a user certificate, not a machine certificate.Now locate the property CERT_CEP_PROP_ID(87) in the command line output, as shown below:
If the Enrollment Policy Url: has the value ldap:, then the certificate was enrolled via LDAP/DCOM:
If the property shows an https:// enrollment policy url, then the certificate was successfully enrolled via the web services:
Then, right click the enrolled certificate in the MMC details pane and choose All Tasks->Export. Choose Yes, export the private key, Personal Information Exchange PKCS #12 (.PFX), and be sure to check Include all certificates in the certification path if possible and Export all extended properties. Complete the wizard and move the .pfx file to the external client computer.Now, on an external client computer, import the certificate and key using the following command:
For a computer certificate, enter the following command at the command prompt:Certutil importpfx {filename}.pfx For a user certificate, enter the following command at the command prompt:
Certutil -user importpfx {filename}.pfxNext, use the certificates snap-in enrollment wizard to prompt a renewal with new key.
Troubleshooting
Managing Certificate Enrollment Policy Web Service Polling for Certificate Templates
Certificate Templates are stored in AD DS, and the Certificate Enrollment Policy Web Service polls the AD DS periodically for template changes. Changes made to templates are not reflected in real time on the Certificate Enrollment Policy Web Service. When administrators duplicate or modify templates, there can be a lag between the time at which the change is made and when the new templates are available. By default, the Certificate Enrollment Policy Web Service polls the directory every 30 minutes for changes. The Certificate Enrollment Policy Web Service can be manually forced to refresh its template cache by recycling IIS using the command iisreset.
The polling interval can be configured by using the Internet Information Services (IIS) Manager console.
To configure the template polling interval
1. Open the Internet Information Services (IIS) Management console on the computer running Certificate Enrollment Web Policy Services.2. Expand the web server object. Expand Sites. Expand Default Web Site. Click the virtual application that represents the Certificate Enrollment Web Policy Services connection that you want to modify (i.e. ADPolicyProvider_CEP_Certificate). The actual name depends upon whether you enabled Key-based renewal and the type of authentication that the service is configured to use.
3. In the virtual application Home screen, double-click Application Settings.4. In the Actions screen, click Add.5. In the Add Application Setting dialog box, set the Name to RetryIntervalMs.6. In Value enter the number of milliseconds that you want to configure as the polling interval. For example, to set the polling interval to 15 minutes, you would enter 900000 as the value. Click OK.Alternatively, the polling interval can be adjusted by modifying the web.config file for the application. To set a different polling interval, open the following file in a text editor, such as Notepad: %windir%\SystemData\CEP\ADPolicyProvider_CEP_\web.config where is replaced with whatever authentication method is used with the Certificate Enrollment Policy Web Service. In the section, create a RetryIntervalMs section with the appropriate value. For example, to set the polling interval to 15 minutes (900000 milliseconds) you would add a line that reads