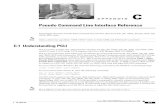Windows Me Command Prompt Navigating
Transcript of Windows Me Command Prompt Navigating

DISCUSSION
In hard drive-based systems it is common to organize related programs and data into areas called directo-ries. This makes files easier to find and work with, since modern hard drives are capable of holding vastamounts of information. Most directories can hold up to 512 directories or filename entries.
It would be difficult to work with directories if you did not know which one you were working in. TheDOS prompt can be set up to display which directory is currently being used. This directory is referred toas the current, or working directory (i.e., C:\DOS\forms would indicate that you were working with pro-grams located in the directory named forms, which is a subdirectory of the directory named DOS). The firstback slash represents the root directory on the C: hard drive. When looking at a directory listing, the pres-ence of two dots (..) near the top identify it as a subdirectory. These dots indicate the presence of a parentdirectory above the subdirectory that you are currently looking at. A single dot (.) is displayed at the top ofthe listing to represent the current directory. The format for using DOS commands is:
COMMAND
COMMAND (space) location
COMMAND (space) SOURCE location (space) DESTINATION location
The first example applies to DOS commands that occur in a default location, such as obtaining a listing of
the files on the current disk drive. The second example illustrates how single-location DOS operations,
such as formatting a diskette in a particular disk drive, are specified. The final example illustrates how DOS
operations that involve a source and a final destination, such as moving a file from one place to another, are
entered.
WINDOWS ME COMMAND PROMPT NAVIGATING - 1
Windows Me Command Prompt Navigating
LAB PROCEDURE 12
OBJECTIVES
1. Use the DIR command.
2. Manipulate directories and files.
3. Change file attributes.
4. Use the MEM command.
RESOURCES
1. Marcraft 8000 Trainer running Windows Millennium
Operating
System
Technology

Placing one or more software switches at the end of the basic command can modify many DOS commands.A switch is added to the command by adding a space, a forward-slash (/), and a single letter:
COMMAND (space) option /switch
Common DOS command switches include /P for page, /W for wide format, and /S for system. Differentswitches are used to modify different DOS commands.
The following is a list of some of the basic DOS commands that you should know in the event that Win-dows can’t boot up.
DIR: The Directory command gives a listing of the files and directories that are in the current directoryfrom which the DIR command is typed. It also lists the size of the individual files, how many bytes thefiles take up, and how many megabytes of free disk space are left on the hard drive.
MD: Will create a new directory in an indicated spot in the directory tree structure.
CD: Will change the location of the active directory to a position specified with the command.
DELTREE: Removes a selected directory and all the files and subdirectories below it.
COPY: The file copy command copies a specified file or group of files from one place (disk or direc-tory) to another.
XCOPY: This command copies all the files in a directory, along with any subdirectories and their files.This command is particularly useful in copying files and directories between disks with different for-mats (i.e., from a 1.2 MB disk to a 1.44 MB disk).
ATTRIB: Changes file attributes such as Read-only (+R or -R), Archive (+A or -A), System (+S or-S), and Hidden (+H or -H). The + and - signs are to add or subtract the attribute from the file.
DEL: This command allows the user to remove unwanted files from the disk when typed in at the DOSprompt.
VER: If the current DOS version is not known, typing this command at the DOS prompt will display iton the screen.
EDIT: This command will allow you to edit the contents of many type of files as well as create them.
MEM: This command shows you where your memory is being used.
PROCEDURE
1. Boot the computer to Windows Me
___a. Turn on the computer and select Windows Millennium from the OS selection menu.
2. Verifying the Operating System’s version and viewing a directory listing of the current directorywith the VER and DIR commands
___a. Follow the path Start/Programs/Accessories/MS-DOS Prompt.
___b. At the command prompt, type VER.
___c. In Table 12-1, enter the operating system name and version number from the screen.
___d. At the command prompt type DIR and press ENTER and a listing similar to that shown inFigure 12-1 on the next page scrolls.
NOTE: Notice that there were files that scrolled by without pausing so that you couldn’t see what they
were. To be able to see everything in the listing, we need to have a way of controlling the output to
the screen so that we can see all of the filenames.
2 - LAB GROUP 2
PROCEDURE - 12
Operating
System
Technology

3. Modifying the view of the directory listing using various switches
___a. At the command prompt, type DIR /p and press ENTER.
___b. Press any key to continue viewing the directory listing.
___c. Repeat step b until the end of the directory listing is reached.
___d. In Table 12-2, enter the amount of files and directories (dir) in the current directory.
___e. At the command prompt type DIR /w and press ENTER, and a listing similar to that shown inFigure 12-2 scrolls.
___f. At the command prompt, type DIR /w /p and press ENTER.
___g. Continue to press any key until the end of the listing is reached.
WINDOWS ME COMMAND PROMPT NAVIGATING - 3
PROCEDURE - 12
Figure 12-1: MS-DOS
Prompt Window – DIR
Command
Figure 12-2: MS-DOS
Prompt Window – DIR /w/p
Command

4. Making a directory and changing the current directory to the new directory using MD and CD
___a. Change from the C:\Windows directory to the root directory (C:\) by typing CD.. and then press-ing ENTER at the command prompt.
___b. Create a new directory with your first name and last initial in the root directory by typing MD“yourname” and pressing ENTER at the command prompt as shown in Figure 12-3.
___c. Verify that the new directory was created by typing DIR /w /p and pressing ENTER at the com-mand prompt.
___d. Change the current directory to your new directory by typing CD “yourname” and pressingENTER at the command prompt. You should now have a window that looks similar to Figure12-4.
5. Copying files and directories to new locations using COPY and XCOPY commands
___a. Copy all the files in the C:\My Documents\My Pictures directory to your new directory by typingCOPY C:\MYDOCU~1\MYPICT~1 and pressing ENTER at the command prompt.
4 - LAB GROUP 2
PROCEDURE - 12
Figure 12-3: MS-DOS
Prompt Window – Making
a Directory Command
Figure 12-4: MS-DOS
Prompt Window – Change
Directory Command

NOTE: DOS does not understand filenames that are longer than 8 characters with a 3 character extension.
Windows 9x and Windows Millennium, however, do understand long filenames. Any file or direc-
tory names that are longer than the 8 characters will automatically be truncated in DOS by short-
ening the name and using the tilde (~) and usually the number 1 afterward.
___b. In Table 12-3, enter the number of files that were copied to your directory.
___c. Verify that the files were copied to your directory by typing DIR and pressing ENTER at the com-mand prompt.
___d. Copy the directory C:\My Documents\My Music and its contents to your directory by typingXCOPY C:\MYDOCU~1\ /E and pressing ENTER.
NOTE: The above XCOPY command will also copy any subdirectories and replace the files that were
copied in Step 5a.
___e. Type DIR and press ENTER to verify that the files and their directory were transferred.
___f. At the command prompt, type CD MYMUSI~1 and press ENTER.
___g. Type DIR to verify the files were copied.
___h. Type CD.. and press ENTER to switch to your directory.
6. Deleting files and removing directories using the DEL and DELTREE commands
___a. Delete the file called SAMPLE.JPG from your directory on the hard drive by typing DEL SAM-PLE.JPG and pressing ENTER at the command prompt.
___b. Verify that the file is removable by typing DIR and viewing the remaining contents of yourdirectory.
___c. Delete the “My Music” directory and all its contents by typing DELTREE MYMUSI~1 andpressing ENTER.
___d. When asked to confirm theremoval of this directory andits contents, press the Y keyand then ENTER, as shown inFigure 12-5.
___e. Type DIR and press ENTERto verify the deletion of thedirectory.
___f. Delete all of the remainingfiles in your directory by typ-ing DEL *.* and pressingENTER at the commandprompt.
___g. When asked to confirm thedeletion of all the files in thedirectory, press the Y key andthen ENTER.
___h. Repeat Steps c-e forMYPICT~!.
___i. At the command prompt,type DIR and press ENTERto confirm that the files havebeen deleted.
NOTE: Typing DEL *.* in any directory will cause the operating system to permanently remove every file
that is in the current directory, so do not use *.* unless you intend to remove all files.
7. Changing file attributes of files to make them hidden or not, read only or not, and system filesor not, using the ATTRIB command.
___a. At the command prompt, type CD.. and press ENTER to return to the root directory.
WINDOWS ME COMMAND PROMPT NAVIGATING - 5
PROCEDURE - 12
Figure 12-5: MS-DOS Prompt Window – Confirming the Deleting of a Directory

___b. View a directory listing of the root directory using the DIR command.
___c. In Table 12-4 enter the amount of files and directories in the root directory.
___d. Type ATTRIB MSDOS.SYS to see what attributes this file has.
NOTE: S=System, H=Hidden, and R=Read Only
___e. Remove the system and hidden attributes from the file by typing ATTRIB -s -h MSDOS.SYS andpressing ENTER.
___f. Type DIR at the command prompt and see that MSDOS.SYS is now visible, and the amount offiles in this directory has changed from what you entered in Table 12-4.
___g. Copy MSDOS.SYS to another location as a backup by typing COPY MSDOS.SYSC:\"yourname" (yourname being the name of the directory you made in the previous steps) andpress ENTER, as shown in Figure 12-6.
___h. Try deleting the MSDOS.SYS file now by typing DEL MSDOS.SYS and pressing ENTER.
___i. In Table 12-5, document the results.
___j. Remove the Read Only attribute from MSDOS.SYS by typing ATTRIB -R MSDOS.SYS andpressing ENTER.
___k. Now repeat Step h above.
___l. Type DIR and see if the file is still there.
___m. Copy MSDOS.SYS from your directory back to the root directory by typing COPYC:\yourname\MSDOS.SYS and pressing ENTER.
___n. View the directory listing to verify that the file is now back.
___o. Reset the file’s attributes by typing ATTRIB +R MSDOS.SYS and pressing ENTER.
___p. Try to delete the file again by typing DEL MSDOS.SYS and pressing ENTER.
___q. Reset the file’s other two attributes by typing ATTRIB +S +H MSDOS.SYS and pressingENTER.
___r. Check the directory listing to verify that the file is hidden again.
6 - LAB GROUP 2
PROCEDURE - 12
Figure 12-6: MS-DOS
Prompt Window – Copying
a File

8. Viewing how the system is using the different segments of memory using the MEM command
___a. At the command prompt, type MEM and press ENTER.
___b. In Table 12-6, fill in all the information from the screen in the appropriate spot on the table.
___c. Show memory usage by program classification by typing MEM /C /P and pressing ENTER.
___d. In Table 12-7, list the name of each program module and its Total Memory Usage.
___e. Close the MS-DOS Prompt windows by typing EXIT, and pressing the ENTER key.
TABLES
Table 12-1
DOS VER Command
Operating System:
Version Number:
Table 12-2
Current Directory Listing
Number of Directories:
Number of Files:
Table 12-3
Number of Files Copied to Your Directory:
Table 12-4
Listing of Root Directory
Number of Files:
Number of Directories:
Table 12-5
WINDOWS ME COMMAND PROMPT NAVIGATING - 7
PROCEDURE - 12

Table 12-6
Memory Type Total Used Free
-------------------------------- ------------------- ------------------ -------------------
Conventional
Upper
Reserved
Extended (XMS)
-------------------------------- ------------------- ------------------- -------------------
Total memory
Total under 1 MB
Total Expanded (EMS)
Free Expanded (EMS)
Largest executable program size
Largest free upper memory block
MS-DOS is resident in the upper memory area.
8 - LAB GROUP 2
PROCEDURE - 12

Table 12-7
Name Total Conventional Upper Memory
----------------------- --------------------------- -------------------------------- --------------------
LAB QUESTIONS
1. How does XCOPY differ from COPY?
2. What command would you use to verify the amount of free space on the drive?
3. What command would you use if you wanted to delete the directory that you created and all of the files
it contained?
4. What command would you use if you wanted to view the memory usage per program file?
5. What switch would you use in conjunction with the DIR command to get the screen to pause?
6. What command would you use to find out the version of the operating system?
7. What command would you use to change the current directory to another directory?
WINDOWS ME COMMAND PROMPT NAVIGATING - 9
PROCEDURE - 12
Feedback