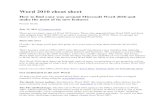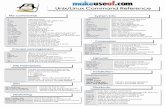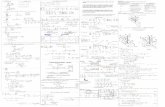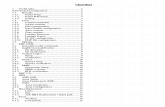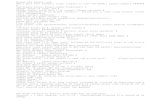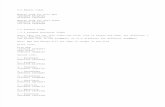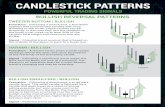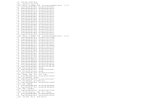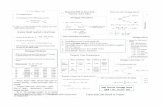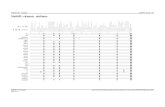Windows File Auditing Cheat Sheet ver Oct 2016 - MalwareArchaeology
-
Upload
michael-gough -
Category
Technology
-
view
388 -
download
0
Transcript of Windows File Auditing Cheat Sheet ver Oct 2016 - MalwareArchaeology
Oct 2016 ver 1.2 MalwareArchaeology.com Page 1 of 6
WINDOWS FILE AUDITING CHEAT SHEET - Win 7/Win 2008 or later
RESOURCES: Places to get more information
1. MalwareArchaeology.com/cheat-sheets - More Windows cheat sheets and scripts to assist in your audit settings.
2. Log-MD.com – The Log Malicious Discovery tool reads security related log events and settings. Use Log-MD to audit your
log settings compared to the “Windows Logging Cheat Sheet” and Center for Internet Security (CIS) to help with
configuring your audit policy and refine file and registry auditing. List Event ID 4663 to see what files and folders might be
noise and can be removed from your audit policy.
3. technet.microsoft.com – Information on Windows auditing
4. https://msdn.microsoft.com/en-us/library/bb742512.aspx - Using Security Templates to set audit policies
5. Google! – But of course.
WHY AUDIT FILES AND FOLDERS:
Files are often added or changed by hackers and malware. By auditing key file and folder locations, any additions or changes
made by an attacker can be captured in the logs, harvested by a log management solution and potentially alerted on or
gathered during an investigation.
Building a base configuration for file and folder auditing provides you a great starting point to build upon. As you mature
your logging program, you can build upon and develop it as you find new locations that are important to monitor. We
recommend as a part of any Information Security program that you implement and practice “Malware Management”. You
can read more on what “Malware Management” is and how to begin doing in here:
www.MalwareManagement.com
The basic idea of Malware Management is, as you find file and folder locations reported in an incident response firm’s
malware analysis, virus/malware reports and your own incidents and investigations, you can expand on the base auditing
listed in this cheat sheet and make it more mature and applicable to your specific needs or requirements.
This “Windows File Auditing Cheat Sheet” is intended to help you get started with
basic and necessary File and Folder Auditing. This cheat sheet includes some very
common items that should have auditing enabled, configured, gathered and
harvested for any Log Management, Information Security program or other security
log gathering solution. Start with these settings and add to the list as you
understand better what is in your logs and what you need to monitor and alert on.
Oct 2016 ver 1.2 MalwareArchaeology.com Page 2 of 6
WINDOWS FILE AUDITING CHEAT SHEET - Win 7/Win 2008 or later
ENABLE AND CONFIGURE::
1. FILE AUDITING: In order to collect file and folder auditing events (Event ID 4663) you must first apply the settings
found in the “Windows Logging Cheat Sheet”. These settings will allow a Windows based system to collect any events
on files and folders that have auditing enabled.
CONFIGURE:
1. LOCAL LOG SIZE: Increase the maximum size of your local Security log. Proper auditing will increase log data beyond
the default settings, your goal should be to keep local security logs for around 7 days.
Security log set to 1GB (1,000,000KB) or larger (yes this is huge compared to defaults)
INFORMATION:
1. EVENT ID: There is only one Event ID that will appear in the Security log when file and folder auditing is enabled, 4663.
4663 - An attempt was made to access an object. This is the only Event ID that will record the details of the
folder(s) and file(s) created as well as the process name that performed the actions.
REFINING AUDITING:
When using file and folder auditing, refinement will be needed in order to collect only the entries having actual security
value. Enabling folders that have a high rate of changes will fill up your logs causing them to rotate faster than you might
want to retain them and miss files you might actually want to catch. In addition, logging more than you need when using a
log management solution will have a potential impact to licensing and storage requirements. It is important to test and
refine file and folder auditing before applying it across your organization. Use Log-MD to assist you in refining your file and
folder audit policy which can be found here:
Log-MD.com
If you are examining malware in a lab for example, or doing an incident response investigation, over auditing may be
perfectly acceptable. Use the built-in Windows wevtutil.exe utility, PowerShell (get-eventlog), a security log tool like Log-
MD or your log management solution to review what is being captured and remove files and folders that are excessively
noisy and do not have significant security importance.
When setting auditing of files and folders there are some decisions on what to monitor. Using Explorer to select the folder
and set the auditing manually, you can see what options there are as seen from the image below. The goal of this cheat
sheet is to get you started using file and folder auditing on well-known folders and to enable just enough to provide
security value, but not too much as to create a lot of useless noise. What follows is our recommendation to get started
which you may tweak and improve as you need. The main goal is to look for things that are newly added by hackers and/or
malware. Monitoring for all changes is rather noisy and excess noise could cause you to miss a simple file creation.
Oct 2016 ver 1.2 MalwareArchaeology.com Page 3 of 6
WINDOWS FILE AUDITING CHEAT SHEET - Win 7/Win 2008 or later
CONFIGURE:
Select a Folder or file you want to audit and monitor.
Right-Click the Folder, select Permissions – Advanced –
Auditing – Add – EVERYONE – (check names), OK.
1. Apply onto – “THIS FOLDER and FILES” or “THIS
FOLDER, SUBFOLDERS and FILES” (or what you
want/need).
2. Select ‘Create files / write data’, ‘Create folders /
append data’, ‘Write extended attributes’, ‘Delete’,
‘Change permissions’ & ‘Take ownership’ to audit.
3. Be careful, setting auditing to ‘This folder, subfolders
and files’ as this can generate a lot of data and thus
noise.
CONFIGURE:
These are the only items that are recommended be set to
optimize what is needed security wise and keep noise to a
minimum. You may expand on these settings as necessary for
your environment, but these settings are a good place to
start.
User:
EVERYONE
Applies to:
“This folder, subfolders and files” – Audit all items in
this folder and all subfolders
OR
“This folder and files” - Audit only the files in this
folder and NOT the subfolders
Access: Only select these items to keep down on the noise
Create files / write data – File created
Create folders / append data – Folder created
Write extended attributes – Metadata that can be
placed in a file
Delete – File is deleted
Change permissions – permissions of a file change
Take ownership – ownership changed
Oct 2016 ver 1.2 MalwareArchaeology.com Page 4 of 6
WINDOWS FILE AUDITING CHEAT SHEET - Win 7/Win 2008 or later
CONFIGURE: Recommend Folder and Files to enable auditing on
1. FOLDERS TO AUDIT:
THIS FOLDER AND FILES ONLY: Do NOT audit subfolders on these directories
C:\Program Files
C:\Program Files\Internet Explorer
C:\Program Files\Common Files
C:\Program Files (x86)
C:\Program Files (x86) \Common Files
C:\ProgramData
C:\Windows
C:\Windows\System32
C:\Windows\System32\Drivers
C:\Windows\System32\Drivers\etc
C:\Windows\System32\Sysprep
C:\Windows\System32\wbem
C:\Windows\System32\WindowsPowerShell\v1.0
C:\Windows\Web
C:\Windows\SysWOW64
C:\Windows\SysWOW64\Drivers
C:\Windows\SysWOW64\wbem
C:\Windows\SysWOW64\WindowsPowerShell\v1.0
THIS FOLDER, SUBFOLDERS AND FILES:
C:\Boot
C:\Perflogs
Any Anti-Virus folder(s) used for quarantine, etc.
C:\Users\All Users\Microsoft\Windows\Start Menu\Programs\Startup
C:\Users\Public
C:\Users\*\AppData\Local
C:\Users\*\AppData\Local\Temp
C:\Users\*\AppData\LocalLow
C:\Users\*\AppData\Roaming
C:\Windows\Scripts
C:\Windows\System
C:\Windows\System32\GroupPolicy\Machine\Scripts\Startup Consider Scripts if no other dirs
C:\Windows\System32\GroupPolicy\Machine\Scripts\Shutdown
C:\Windows\System32\GroupPolicy\User\Scripts\Logon Consider Scripts if no other dirs
C:\Windows\System32\GroupPolicy\User\Scripts\Logoff
C:\Windows\System32\Repl Servers only
C:\Windows\System32\Tasks
C:\Windows\system32\config\systemprofile\AppData
C:\Windows\sysWOW64\sysprep
C:\Windows\ sysWOW64\config\systemprofile\AppData
Oct 2016 ver 1.2 MalwareArchaeology.com Page 5 of 6
WINDOWS FILE AUDITING CHEAT SHEET - Win 7/Win 2008 or later
CONFIGURE::
EXCLUDE NOISY ITEMS: These folders will create events that do not provide much value. After setting auditing on the
parent folder, remove auditing from these folders and any other files and folders you find overly noisy with little security
benefit.
C:\ProgramData\Microsoft\RAC\Temp
C:\ProgramData\Microsoft\RAC\PublishedData\RacWmiDatabase.sdf
C:\ProgramData\Microsoft\RAC\StateData\RacDatabase.sdf
C:\ProgramData\<Anti-Virus>\Common Framework Insert your AV folder(s)
C:\ProgramData\Microsoft\Search\Data\Applications\Windows\MSS.chk
C:\ProgramData\Microsoft\Search\Data\Applications\Windows\MSS.log
C:\Users\*\AppData\Local\GDIPFONTCACHEV1.DAT
C:\Users\*\AppData\Local\Google\Chrome\User Data
C:\Users\*\AppData\Local\Microsoft\Windows\Explorer\thumbcache_*
C:\Users\*\AppData\Local\Microsoft\Windows\Temporary Internet Files\Content.IE5
C:\Users\*\AppData\Local\Microsoft\Office
C:\Users\*\AppData\Local\Microsoft\Outlook
C:\Users\*\AppData\Local\Microsoft\Windows\PowerShell\CommandAnalysis
C:\Users\*\AppData\Local\Mozilla\Firefox\Profiles
C:\Users\*\AppData\LocalLow\Microsoft\CryptnetUrlCache
C:\Users\*\AppData\Roaming\Microsoft\Excel
C:\Windows\SysWOW64\config\systemprofile\AppData\LocalLow\Microsoft\CryptnetUrlCache
Any other normal applications that you have installed that produce a lot of log entries without significant security
value.
OPTIONS TO SET FILE AUDITING:
There are four ways to set file and folder auditing on each folder:
1. Create a security template that is applied using Group Policy and/or secedit. This is the most effective way of doing it for
a large amount of systems.
a. https://msdn.microsoft.com/en-us/library/bb742512.aspx
2. Set with a PowerShell script. Though this method does not work on certain directories owned by TrustedInstaller and
changing the ownership is not recommended
3. Set with a SetACL.exe, a utility by www.helgeklein.com
4. Set manually via Explorer. This does not scale as each system must be set manually, but may be fine for a malware lab or
investigation of a single or a few systems.
PREFETCH FOLDER AUDITING:
Auditing the Windows Prefetch or Superfetch folder is a good forensic addition since it will not generate very much log
data. In Win 7 and later with systems with an SSD, it is disabled. Enabling on Servers is an option. Enable the “Superfetch”
service on Workstations to Automatic and Start and enable the “EnableSuperfetch” key is set to “3”.
HKLM\System\CurrentControlSet\Control\Session Manager\Memory Management\PrefetchParameters
Oct 2016 ver 1.2 MalwareArchaeology.com Page 6 of 6
WINDOWS FILE AUDITING CHEAT SHEET - Win 7/Win 2008 or later
USING SECURITY TEMPLATES TO SET AND REMOVE FILE AUDITING:
The following is how to create a Security template using the Microsoft Management Console (MMC). To create a custom
security template using the MMC snap-in:
1. Open the MMC console, choose Start, and then choose Run 2. Type “mmc” in the Open box, and then choose OK 3. From the File menu, choose Add/Remove Snap-in 4. Select Add/Remove Snap-in dialog box, choose Add 5. Select the list of available snap-ins, select Security Templates, choose Add, choose Close, and then choose OK 6. In the MMC main window, under the Console Root node, expand the Security Templates node, right-click the root
templates folder, and then choose New Template 7. Type a name and description for the template, and then choose OK 8. Choosing OK saves your template as an .inf file in:
C:\Users\<username>\Documents\Security\Templates
Or you may save them anywhere you would like 9. Add each folder and/or file you want to audit with the appropriate audit settings listed above
CHECK THE AUDITING OF A FOLDER OR FILE:
1. To check what the file auditing for a given folder or file is set to, use the following PowerShell script:
Check_Auditing_Settings_File_Folder.ps1 – Check the auditing set on a specific folder or file
Available at www.Malwarearchaeology.com/logging