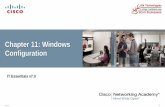Windows 7 Personalization - Rhode Island College 7... · 2010. 1. 25. · theme. Clicking on this...
Transcript of Windows 7 Personalization - Rhode Island College 7... · 2010. 1. 25. · theme. Clicking on this...

1
Windows 7 Personalization By Andrew Larrivee
Changing the Screen Resolution
1. Right click on the desktop, then move down and select “screen resolution.”
2. The opens another window with screen resolution options. Click the arrow in the box next to
“Resolution.”

2
3. Move the bar up or down to select a supported resolution. The recommended resolution will be
the one that fits your monitor best.
4. You can select a different display device in the “Display” box.

3
5. Select a Screen Orientation in the box below the resolution options. Landscape is the default,
but the screen can be rotated to display in Portrait Mode.
Changing the Desktop Wallpaper
1. Right click on the desktop and then select “Personalize” from the menu.

4
2. The Personalization Options will open. Select the “Desktop Background” option at the bottom of
the window.
3. Choose your desktop background:
a. Select a desktop background from the available pictures.

5
b. You can select your own from anywhere on the hard drive by clicking “Browse.”
4. To select more than one wallpaper and have the pictures run as a slide show, check more than
one box next to each wallpaper.

6
5. Choose the time you want to have each image displayed on the desktop before Windows
automatically changes it.
6. Save these changes to implement them.

7
Changing Color and Theme
1. Right Click on the Desktop and select “Personalize.”
2. Different themes are located in the Personalization window. Scroll through the window to find a
theme. Clicking on this theme will select it.

8
3. Select “Window Color” to change the color of Windows 7 menus and the taskbar.
4. Select a color and use the color mixer to adjust it.
5. When finished, click “Save changes.”

9
Selecting a Screen Saver
1. Return to the personalization options.
2. Select “Screen Saver.”

10
3. This will bring up the Screen Saver Settings. These settings are almost identical to those featured
in previous versions of Windows.
4. Select a screen saver from the drop-down menu.

11
5. Set the wait time.
6. Click “Apply” to keep these new settings.