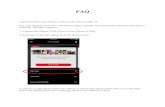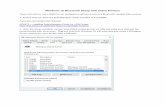iXpand™ Drive Application · Windows: If prompted, tap on Open Folder to View Files. Otherwise,...
Transcript of iXpand™ Drive Application · Windows: If prompted, tap on Open Folder to View Files. Otherwise,...

iXpand™ Drive ApplicationUser Manual

2
Accessing Support • For technical support visit: sandisk.com• Contact technical support in the United States: 1-866-436-1032

Table of Contents
TABLE OF CONTENTS
INTRODUCTION ................................................................................................................. 4 Minimum System Requirements......................................................................................................4 Product Specifications.....................................................................................................................4 Installation.........................................................................................................................................5
Initial Setup Requirements........................................................................................................5
USING THE IXPAND™ DRIVE APPLICATION.......................................................................... 6 App Overview...................................................................................................................................6
Opening the iXpand Drive App ................................................................................................6 Using Action Cards....................................................................................................................7 Photo and Video Capture .........................................................................................................7
File Management ............................................................................................................................. 8 View Files................................................................................................................................... 8 Copy Photos to iXpand Drive Device ..................................................................................... 8 Copy Files to iPhone or iPad.................................................................................................... 8 Transfer Files to Computer .......................................................................................................9 Share Files...................................................................................................................................9 Delete Files .................................................................................................................................9
Music Files ....................................................................................................................................... 10 Play Music Files ........................................................................................................................ 10 Create Music Playlists.............................................................................................................. 10
Backup and Restore ........................................................................................................................11 Enable Automatic Backup........................................................................................................11 Backup Photo Library ...............................................................................................................11 Restore Photo Library...............................................................................................................11 Back Up Social Media .............................................................................................................. 12 Backup Contacts and Calendar.............................................................................................. 12
FILE SECURITY .................................................................................................................13 Enable Security on iPhone or iPad ......................................................................................... 13 Lock Files .................................................................................................................................. 13 SanDisk SecureAccess Software ............................................................................................ 14
IXPAND DRIVE APP SETTINGS............................................................................................15 Choose Between iXpand Storage and Device Storage ....................................................... 15 Enable Photo Slideshow ......................................................................................................... 15 Change Layout Menu............................................................................................................... 15 Modifying Device Name .......................................................................................................... 15 Firmware Version and Update................................................................................................ 15 About the SanDisk iXpand App .............................................................................................. 16
TROUBLESHOOTING AND SUPPORT ....................................................................................17

Introduction
4
Introduction Minimum System Requirements
Product Specifications
Installation
Minimum System RequirementsThe iXpand™ Drive App is compatible with the following Windows®, macOS, and iOS operating systems.
Table 1-1. Operating System Compatibility
For more information and additional compatibility list, visit URL: sandisk.com/support/ixpandcompatibility
Product Specifications The iXpand Drive App supports the following formats for photos and videos. Additionally, the music feature combines stored music files on the iXpand Flash Drive along with your iTunes® Library for easy access.
Table 1-2. Supported Photo, Video, and Music Formats
Windows macOS / OS X iOS
Windows 10 OS X 10.8 Mountain Lion iOS 10
Windows 8.1+ OS X 10.9 Mavericks iOS 11
Windows 7 OS X 10.10 Yosemite iOS 12
Windows Vista OS X 10.11 El Capitan
macOS 10.12 - Sierra
macOS 10.13 - High Sierra
macOS 10.14 - Mojave
Photo BMP, TIF, TIFF, JPG, PNG, GIF, XBM, ICO, TGA
Video WMV, AVI, MKV, MP4, MOV, FLV, MPG, RMVB, M4V, TS
Music MP3, AIF, WAV, AIFF, M4A, WMA, AAC, OGG, FLAC

Introduction
5
InstallationTo install the iXpand Drive App, continue with the followings steps:
1. Connect the iPhone or iPad device to the Internet.
2. On the iPhone or iPad home screen, find and tap on the App Store.
3. Located at the bottom of the screen, tap on Search.
4. In the search field, type iXpand Drive and tap Search.
5. Locate the SanDisk iXpand Drive app icon and tap on Install.
Figure 1-1. iXpand Drive App Icon
Initial Setup RequirementsInitial setup requires a mobile device with a compatible operating system and Internet access.
Note, an iOS device and with iCloud Photo Library Sync enabled may take longer than usual during the initial backup process. To avoid additional data charges, upload data over a Wi-Fi® connection.
To disable cellular data use from the SanDisk iXpand Drive app, proceed with the following steps:
1. On the mobile device, tap the Settings icon.
2. Tap on Cellular.
3. Locate iXpand Flash Drive app.
4. Toggle switch to Disable.
Additionally, backup times can be shortened when disabling iCloud Sync from the iPhone and re-enabling iCloud Sync after a successful backup.
To disable iCloud Sync, proceed with the following steps:
1. On the mobile device, tap the Settings icon.
2. Tap on Apple ID, iCloud, iTunes & App Store menu.
3. Tap on iCloud.
4. Tap on the Photos menu and toggle iCloud Photo Library to Off.

Using the iXpand™ Drive Application
6
Using the iXpand™ Drive ApplicationThe perfect companion to any iPhone or iPad, the SanDisk iXpand™ Drive App makes it easy to manage photos, videos, and music directly from various SanDisk iXpand flash drives.
The application also works together with password-protection software to help keep your sensitive files secure across all devices. Take all the photos and videos you want - with the iXpand Drive App you’re always ready to take more.
App OverviewFigure 2-1. Application Overview
The iXpand Drive App offers simple navigation through the home screen, allowing quick access to main tasks and features, such as:
Copy FilesView FilesBack Up and Restore Files
Opening the iXpand Drive AppTo open the iXpand Drive App, use the following steps:
1. Tap on the SanDisk iXpand Drive App icon.
2. Accept the SanDisk License Agreement.
Note: This step is only applicable when the SanDisk iXpand Drive App is first used. Additionally, the SanDisk License Agreement must be accepted before using the SanDisk iXpand Drive Application.
Tap the Camera icon to take photos / videos and directly save them onto the iXpand Flash Drive.
Tap the App Settings icon for additional help, or to customize settings.
Action Cards provide shortcuts to most frequently used features like Back Up & Restore.
Home Screen menu lists available actions to run.

Using the iXpand™ Drive Application
7
Using Action CardsAction Cards provide quick access to tasks, such as connecting to social media accounts, updating the iXpand Flash Drive, and viewing the remaining space of the internal memory on an iPhone, iPad, or iXpand Flash Drive.
To access Action Cards, proceed with the following steps:
1. Open the SanDisk iXpand Drive App.2. View available Action Cards on the home screen.
A list of available actions and descriptions are found below in Table 1-3.
Table 2-1. Action Card Descriptions
Photo and Video CaptureTo capture photos and videos using the iXpand Drive App, proceed with the following steps:
1. Open the SanDisk iXpand Drive App.2. On the home screen, then tap on the Camera icon located at the top left corner.3. In capture mode, the following options are available:
Table 2-2. Photo and Video Capture Options
Action Description
Tap Run highlighted action.
Swipe Up Dismiss a quick action card.
Swipe Down, Tap Reset All Cards Reset all quick action cards.
Swipe Down, Tap Get Last Dismissed Card Bring back last deleted action card.
Button / Icon Description
Camera Shutter Tap to take a picture or begin video recording.
Timer (On/Off) Tap to set a timer to begin photo capture.
Front-facing Camera Tap to switch to front-facing camera mode.
View Images Tap view photos taken.

Using the iXpand™ Drive Application
8
File ManagementThe iXpand™ Drive application allows users to view, copy, share, and delete media files on iPhone, iPad, PC, or a Mac computer.
View FilesUse the following steps to view files:
1. Open the SanDisk iXpand Drive App.2. On the home screen, tap the View Files option.3. Tap on a file folder to open, such as Photos, Camera, Music, or Videos.4. Tap on a file to view.
Copy Photos to iXpand Drive Device1. Open the SanDisk iXpand Drive App.
2. On the home screen, tap the Copy Files option.
3. Tap Copy Photos From Phone.
4. Tap on photos to copy.
5. When finished, tap on Copy to iXpand Drive.
6. Select destination (or folder).
7. Tap Copy Here to complete transfer.
Copy Files to iPhone or iPad1. Open the SanDisk iXpand Drive App.
2. On the home screen, select Copy Files.
3. Select Copy Files From the iXpand Drive.
4. Select a file folder.
5. Tap on files to copy.
6. Tap Copy to iPhone/iPad to complete transfer.
Photo and video files are copied to the Camera Roll album on the iPhone or iPad. All other files copied to App Storage are only accessible using the iXpand Drive App.

Using the iXpand™ Drive Application
9
Transfer Files to ComputerTo copy or move files from the iXpand Drive App onto a personal computer, proceed with the following steps.
1. Plug the iXpand device into the USB port.
2. Choose one of the following to access files: Windows: If prompted, tap on Open Folder to View Files. Otherwise, open
Windows Explorer and select the removable disk drive. Mac OS: Locate and select the removable disk drive from the desktop.
3. Open desired folder.
4. Drag and drop files into the desired folder.
Note: The iXpand Flash Drive should not be used with a USB extension cable.
Share FilesShare files using the iXpand Drive App in many ways including to social media from within the app.
1. Open the SanDisk iXpand Drive App.
2. Select View Files from the home screen.
3. Open file folder containing files to share.
4. Tap on the Select icon.
5. Select files to share.
6. Tap on the More Options icon.
7. Choose desired upload / share option.
Delete FilesWarning: Performing this function will permanently delete selected files from the device.
Delete files using the iXpand Drive app with these simple steps:
1. Open the SanDisk iXpand Drive App.
2. Select View Files from the home screen.
3. Open file folder containing files to delete.
4. Tap on the Select icon.
5. Select files to delete.
6. Tap on the Delete icon.
7. Tap on Delete to confirm file deletion.
8. A progress bar will appear to indicate deletion progress.
Additionally, users can swipe left on a listed file to expand additional options. Simply tap on the More Options (vertical dots) icon to delete and share a selected file.

Using the iXpand™ Drive Application
10
Music FilesThe iXpand Drive App combines music files located on a drive with the iTunes Library. Note, music files located within the iTunes Library will display an icon next to the file name.
Play Music Files1. Open the SanDisk iXpand Drive App.
2. Select View Files from the home screen.
3. Open the desired music file folder.
4. Tap on a music track to begin play.
Table 2-3. Music File Options
Additionally, users can swipe left on a listed file to expand additional options. Simply tap on the More Options (vertical dots) icon to delete and share a selected file.
Create Music Playlists1. Open the SanDisk iXpand Drive App.
2. Tap on View Files.
3. Tap on the Music icon to view available music tracks.
4. To create a playlist, tap on + Create New Playlist.
5. Name the playlist.
6. Tap on song titles to add to playlist.
7. Once finished, tap on Create Playlist.
Button / Icon Description
Play / Pause Tap to play or pause a music track.
Next Track Tap to skip music track.
Previous Track Tap to return to previous music track.
Lock Tap to enable lock folder and editing capabilities.
More Options Tap to select from available file share options.
Repeat Options Tap to turn on/off repeat song and repeat folder option.
Delete Tap to delete file.

Using the iXpand™ Drive Application
11
Backup and RestoreLocated on the home screen, the Back Up and Restore feature allows access to the following options:
• Back Up & Restore Photo Library
• Back Up Social Media
• Back Up & Restore Contacts / Calendar
Enable Automatic BackupTo manually turn on Automatic Backup, proceed with the following steps:
1. On the home screen, tap on the Back Up and Restore option.
2. Then, tap on Back Up & Restore Photo Library.
3. While in Camera Backup, toggle switch to turn Automatic Backup On or Off.
During the initial setup process, the iXpand Drive App will prompt the user to enable or disable the automatic backup feature.
Backup Photo LibraryTo backup a photo library, proceed with the following steps:
1. On the home screen, tap on the Back Up and Restore option.
2. Tap on Back Up & Restore Photo Library.
3. Tap on Back Up.
4. If needed, tap on the Pause icon to halt the process.
Note: The iXpand Drive App requires permission to access the photo gallery. Additionally, backups may take longer than normal upon the first time. Once backup is complete, backup times may shorten as only newly added files will be copied to the iXpand Drive App.
Restore Photo LibraryThe iXpand Drive app makes it easy to copy photos onto a new iPhone or iPad. To restore Photos from the iXpand Drive to an iPhone or iPad, proceed with the following steps:
1. On the home screen, tap on the Back Up and Restore option.
2. Then, tap on Back Up & Restore Photo Library.
3. While in Camera Backup, tap on Restore.
A copy of the photos from the selected source folder will be transferred to the camera roll. Photos with the same name will be duplicated to your Camera Roll when restored.

Using the iXpand™ Drive Application
12
Back Up Social MediaThe iXpand Drive App can be used to back up your photos uploaded to popular social media sites. To backup these photos, proceed with the following steps:
1. On the home screen, tap on the Back Up and Restore option.
2. Tap on Back Up Social Media.
3. Tap on Log In.
4. Tap Continue to authorize application access to social media accounts.
5. When prompted, enter corresponding username and password.
6. Tap Continue to approve social media access to application.
7. Once connected, tap Back Up.
Backup Contacts and Calendar1. On the home screen, select Back Up and Restore.
2. Select Back Up & Restore Contacts / Calendar, then select Back Up.
3. Select desired contacts to backup, or tap on Select All to backup entire list.
4. Located at the bottom of the screen, select Archive Contacts.
Restore Contacts and Calendar1. On the home screen, select Back Up and Restore.
2. Select Back Up & Restore Contacts / Calendar, then select Restore.
3. From the list provided, select desired contacts to restore.
4. Located at the bottom of the screen, tap Restore.
5. Contacts with the same name will be duplicated when the restore option is selected.

File Security
13
File SecurityTo help keep your files secure with password protection, proceed with the steps listed below.
Warning: If password is lost or forgotten, locked files will no longer become available to access.
Enable Security on iPhone or iPad1. Open the SanDisk iXpand Drive App.
2. Tap on the Settings icon, then tap on Security.
3. Enable the security feature by tapping on the toggle switch.
4. When prompted, tap on Enable.
5. Enter and confirm a new password.If desired, add additional security with Face/Touch ID Authentication.
6. Enter a hint for your newly created password. Then, tap on Create Password.
Once security features are enabled, the following file folders will be created within the flash drive:
SanDiskSecureAccess Vault
SanDisk SecureAccess Vault Settings
Important: Do not delete SanDiskSecureAccess Vault Settings folder or security features will no longer be enabled.
Lock FilesOnce security has been enabled per the instructions listed above, proceed with the following steps to help secure individual files:
1. Open the SanDisk iXpand Drive App.
2. Tap on files to select.
3. Tap on the Lock icon, located at the bottom of the screen.
All protected files are now moved to SanDiskSecureAccess Vault folder.

File Security
14
SanDisk SecureAccess SoftwareSanDisk SecureAccess® software is designed to help protect sensitive data via the SanDisk iXpand™ Drive App. Protected files are moved into the SanDisk SecureAccess Vault and can only be accessed with a password1.
Warning: If password is lost or forgotten, locked files will no longer become available to access.
To access protected files on a Mac computer, proceed with the following steps:
1. On your PC or Mac, download SanDisk SecureAccess software via the following URL: kb.sandisk.com/downloads/app/answers/detail/a_id/2399/kw/secureaccess
2. Select between Download for PC or Download for Mac.
3. Launch the software. Then, tap Next when prompted.
4. Read and accept the attached license agreement by selecting I accept the license terms.
5. Click Next.
6. Enter the password used to protect files on the iXpand Flash Drive. Select Ok.
7. Read additional guidelines and tap Next.
8. Access locked files or lock additional files using the below interface.

iXpand Drive App Settings
15
iXpand Drive App Settings Choose Between iXpand Storage and Device StorageThe iXpand Drive App makes it easy to switch between iXpand Drive and iPhone/iPad storage. Use the followings steps to switch between these two options:
1. On the home screen, tap on the View Files option.2. Located at the top of the screen, tap on iXpand or iPhone/iPad to switch.
Enable Photo Slideshow 1. Open the SanDisk iXpand Drive App.
2. Open the desired photo album/folder.3. Tap on a photo to view.4. Located at the bottom of the screen, tap on the Play icon to begin slideshow.
Note: Slideshow settings can be changed through the settings option located within the same screen. Additionally, the option to secure, share, and delete a photo is also available.
Change Layout MenuThe iXpand Drive application allows users to change the default layout between Grid or List Views. This feature is available through the Layout Menu and following steps:
1. Tap on View Files options located on the home screen.
2. Tap on the Layout icon located in the bottom left-hand corner of the screen.
Note: The option to change the Sort Order and Sort By methods are also available through the layout menu.
Modifying Device NamePersonalize the flash drive to make it easier to identify when plugged into a PC or Mac computer.
1. Open the SanDisk iXpand Drive App.
2. Tap on the Settings icon, then tap on Drive Name.
3. In the text box, enter desired name for the drive. Then, tap Ok.
Note: Only alphabetic characters are supported when naming the files, no numbers or special characters are accepted.
Firmware Version and UpdateSanDisk regularly releases updates for the iXpand Drive App to constantly improve the user experience. When a firmware update is available and the drive is connected to an iPhone or iPad, the app will prompt the user to update their software.
Important: Do not disconnect the drive while app update is in progress.

iXpand Drive App Settings
16
About the SanDisk iXpand AppLearn more about additional features, firmware version, additional tutorials, and much more.
To access, proceed with the following step:
1. Open the SanDisk iXpand Drive App.
2. Tap on the Settings icon.
3. Select from the following options:
Table 4-1. Settings Options and Descriptions
Option Description
Help Tap to access walkthrough tutorials and helpful tips.
About Tap to learn about firmware version, privacy statements and legal information.
Drive Name Tap to edit drive name.
Clear Cache Tap to delete cookies and app data.
Security Tap to enable additional security protections.
Feedback Tap to send SanDisk feedback and comments.
Anonymous Data Sharing Tap to enable anonymous sharing of application data with SanDisk.

Troubleshooting and Support
17
Troubleshooting and Support
In-app SupportTo access an opening walk-through, getting started guide, and online support, proceed with the following steps:
1. Go to Menu, then tap on Help.
2. Select from application walk-through, getting started guide, or online support.
Online Support For further assistance, check out the support page for iXpand Flash Drive available at:sandisk.com/support/ixpandflashdrive
1 Password protection is supported by iOS 8.2, Mac OS X v10.8, Windows Vista®, Windows® 7, Windows 8 and Windows 10.
FCC CLASS B INFORMATION NOTE: This device has been tested and found to comply with the limits for a Class B digital device, pursuant to part 15 of the FCC Rules. These limits are designed to provide reasonable protection against harmful interference in a residential installation. This device generates, uses and can radiate radio frequency energy and, if not installed and used in accordance with the instructions, may cause harmful interference to radio communications. However, there is no guarantee that interference will not occur in a particular installation. If this device does cause harmful interference to radio or television reception, which can be determined by turning the device off and on, the user is encouraged to try to correct the interference by one or more of the following measures:
Reorient or relocate the receiving antenna.
Increase the separation between the device and receiver.
Connect the device into an outlet on a different circuit.
Consult the dealer or an experienced radio/TV technician for help.
Any changes or modifications not expressly approved by the manufacturer could void the user’s authority to operate the device.

Information furnished by SanDisk is believed to be accurate and reliable; however, no responsibility is assumed by SanDisk for its use nor for any infringement of patents or other rights of third parties which may result from its use. No license is granted by implication or otherwise under any patent or patent rights of SanDisk. SanDisk reserves the right to change specifications at any time without notice. SanDisk, the SanDisk logo, iXpand, and SanDisk SecureAccess are registered trademarks or trademarks of Western Digital Corporation or its affiliates in the U.S. and/or other countries. Apple, App Store, iCloud, iPhone, iPad, iPad Air, iPad Mini, iPod, iTunes, Lightning, Mac, macOS, and Retina are trademarks of Apple Inc. iOS is a trademark or registered trademark of Cisco in the U.S. and other countries and is used under license by Apple Inc. Wi-Fi is a registered trademark of Wi-Fi Alliance. All other marks are the property of their respective owners. Pictures shown may vary from actual product. Product specifications subject to change without notice.
© 2019 Western Digital Corporation or its affiliates. All rights reserved.
Western Digital Technologies, Inc. is the seller of record and licensee in the Americas of SanDisk® products.
80-36-08422-A00
Western Digital5601 Great Oaks ParkwaySan Jose, California 95119 U.S.A.

![ZKAccess User Manual - Home - ZK Teco USA · Windows XP/Windows 2003/Windows Vista/Windows 7 ... [Server Controller] and select [Run as Administrator] in Windows 7/Vista system. For](https://static.fdocuments.in/doc/165x107/5ca221fe88c993ce7d8d5c09/zkaccess-user-manual-home-zk-teco-usa-windows-xpwindows-2003windows-vistawindows.jpg)