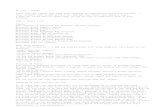Windows® 10 Tips and Tricks -...
-
Upload
phungnguyet -
Category
Documents
-
view
217 -
download
2
Transcript of Windows® 10 Tips and Tricks -...


This book is part of Que’s exciting new Content Update Program, which provides automatic content updates for major technology improvements!
• As Microsoft makes significant updates to Windows 10, sections of this book will be updated or new sections will be added to match the updates to the software.
• The updates will be delivered to you via a free Web Edition of this book, which can be accessed with any Internet connection. See inside back cover for details.
• This means your purchase is protected from immediately outdated information!
For more information on Que’s Content Update program, see the inside back cover or go to www.quepublishing.com/CUP.
If you have additional questions, please email our Customer Service department at [email protected].
Instructions to access your free copy of Windows 10 Tips and Tricks
Tips and TricksWindows® 10

Guy Hart-Davis
Tips and TricksWindows® 10
800 East 96th Street,Indianapolis, Indiana 46240 USA

WINDOWS® 10 TIPS AND TRICKS
COPYRIGHT © 2016 BY PEARSON EDUCATIONAll rights reserved. No part of this book shall be reproduced, stored in a retrieval system, or transmitted by any means, electronic, mechanical, photocopying, recording, or otherwise, without written permission from the publisher. No patent liability is assumed with respect to the use of the information contained herein. Although every precaution has been taken in the preparation of this book, the publisher and author assume no responsibility for errors or omissions. Nor is any liability assumed for damages resulting from the use of the information contained herein.
ISBN-13: 978-0-7897-5565-0ISBN-10: 0-7897-5565-3
Library of Congress Control Number: 2015946733
Printed in the United States of America
First Printing: November 2015
TRADEMARKSAll terms mentioned in this book that are known to be trademarks or service marks have been appropriately capitalized. Que Publishing cannot attest to the accuracy of this information. Use of a term in this book should not be regarded as affecting the validity of any trademark or service mark.
WARNING AND DISCLAIMEREvery effort has been made to make this book as complete and as accurate as possible, but no warranty or fitness is implied. The information provided is on an “as is” basis. The author and the publisher shall have neither liability nor responsibility to any person or entity with respect to any loss or damages arising from the information contained in this book or from the use of the programs accompanying it.
SPECIAL SALESFor information about buying this title in bulk quantities, or for special sales opportunities (which may include electronic versions; custom cover designs; and content particular to your business, training goals, marketing focus, or branding interests), please contact our corporate sales department at [email protected] or (800) 382-3419.
For government sales inquiries, please contact [email protected].
For questions about sales outside the U.S., please contact [email protected].
EDITOR-IN-CHIEFGreg WiegandACQUISITIONS EDITORMichelle NewcombDEVELOPMENT EDITORJoyce NielsenMANAGING EDITORKristy HartSENIOR PROJECT EDITORBetsy GratnerCOPY EDITORCheri ClarkINDEXERLisa StumpfPROOFREADERLeslie JosephTECHNICAL EDITORVince AverelloEDITORIAL ASSISTANTCindy TeetersCOVER DESIGNERMark ShirarCOMPOSITORNonie Ratcliff

iii
CONTENTS AT A GLANCE Introduction . . . . . . . . . . . . . . . . . . . . . . . . . . . . . . . . . . . . . . . . . . . . . . . . . . . . . . . . . . . . . . . . . . . . . . . . . . . . . 1
1 Setting Up Windows . . . . . . . . . . . . . . . . . . . . . . . . . . . . . . . . . . . . . . . . . . . . . . . . . . . . . . . . . . . . . . . . . 5
2 Navigating Windows Like a Pro. . . . . . . . . . . . . . . . . . . . . . . . . . . . . . . . . . . . . . . . . . . . . . . . . .29
3 Connecting to Networks and the Internet . . . . . . . . . . . . . . . . . . . . . . . . . . . . . . . . . . .61
4 Connecting External Hardware . . . . . . . . . . . . . . . . . . . . . . . . . . . . . . . . . . . . . . . . . . . . . . . . . .99
5 Customizing Windows to Suit Your Needs . . . . . . . . . . . . . . . . . . . . . . . . . . . . . . . .121
6 Sorting Out Your Files, Folders, and Storage. . . . . . . . . . . . . . . . . . . . . . . . . . . . . .143
7 Securing and Sharing Your Computer . . . . . . . . . . . . . . . . . . . . . . . . . . . . . . . . . . . . . .181
8 Optimizing Your Computer’s Performance . . . . . . . . . . . . . . . . . . . . . . . . . . . . . . . .211
9 Installing, Running, and Managing Apps. . . . . . . . . . . . . . . . . . . . . . . . . . . . . . . . . . .245
10 Enjoying Music, Photos, and Videos . . . . . . . . . . . . . . . . . . . . . . . . . . . . . . . . . . . . . . . . .279
11 Browsing the Internet Safely . . . . . . . . . . . . . . . . . . . . . . . . . . . . . . . . . . . . . . . . . . . . . . . . . . .309
12 Communicating via Email and Skype. . . . . . . . . . . . . . . . . . . . . . . . . . . . . . . . . . . . . . . .331
13 Updating and Troubleshooting Windows . . . . . . . . . . . . . . . . . . . . . . . . . . . . . . . . .373
14 Going Further with Advanced Moves . . . . . . . . . . . . . . . . . . . . . . . . . . . . . . . . . . . . . . .405
Index. . . . . . . . . . . . . . . . . . . . . . . . . . . . . . . . . . . . . . . . . . . . . . . . . . . . . . . . . . . . . . . . . . . . . . . . . . . . . . . . . . . .437

iv
TABLE OF CONTENTS Introduction . . . . . . . . . . . . . . . . . . . . . . . . . . . . . . . . . . . . . . . . . . . . . . . . . . . . . . . . . . . . . . . . . . . . . . . . . . . . . . . 1
What Does This Book Cover? . . . . . . . . . . . . . . . . . . . . . . . . . . . . . . . . . . . . . . . . . . . . . . . . . . . . . . . . . . . . .1
What Do I Need to Know to Get Started? . . . . . . . . . . . . . . . . . . . . . . . . . . . . . . . . . . . . . . . . . . . . . .3
1 Setting Up Windows . . . . . . . . . . . . . . . . . . . . . . . . . . . . . . . . . . . . . . . . . . . . . . . . . . . . . . . . . . . . . . . . . . . . 5Starting the Installation . . . . . . . . . . . . . . . . . . . . . . . . . . . . . . . . . . . . . . . . . . . . . . . . . . . . . . . . . . . . . . . . . . . .5
Choosing Between an Upgrade and a Custom Installation. . . . . . . . . . . . . . . . . . . . . . . . .6
Choosing the Drive and Partition for a Custom Installation . . . . . . . . . . . . . . . . . . . . . . . .7
Making the Right Choices on the Setup Screens . . . . . . . . . . . . . . . . . . . . . . . . . . . . . . . . . . . 10Choosing Between Using Default Settings and Configuring
Windows Manually . . . . . . . . . . . . . . . . . . . . . . . . . . . . . . . . . . . . . . . . . . . . . . . . . . . . . . . . . . . . . . . 10Choosing Personalization and Location Settings . . . . . . . . . . . . . . . . . . . . . . . . . . . . . . 13Choosing Browser, Protection, Connectivity, and Error Reporting
Settings . . . . . . . . . . . . . . . . . . . . . . . . . . . . . . . . . . . . . . . . . . . . . . . . . . . . . . . . . . . . . . . . . . . . . . . . . . . . . 14Working on the Who Owns This PC? Screen . . . . . . . . . . . . . . . . . . . . . . . . . . . . . . . . . . . . 15Working on the Make It Yours Screen . . . . . . . . . . . . . . . . . . . . . . . . . . . . . . . . . . . . . . . . . . . . 16Setting a PIN and Meeting Cortana . . . . . . . . . . . . . . . . . . . . . . . . . . . . . . . . . . . . . . . . . . . . . . . 17Working on the Create an Account for This PC Screen. . . . . . . . . . . . . . . . . . . . . . . . 17Working in the Networks Pane. . . . . . . . . . . . . . . . . . . . . . . . . . . . . . . . . . . . . . . . . . . . . . . . . . . . . 20
Signing In and Out of Windows . . . . . . . . . . . . . . . . . . . . . . . . . . . . . . . . . . . . . . . . . . . . . . . . . . . . . . . . 21
Locking Windows . . . . . . . . . . . . . . . . . . . . . . . . . . . . . . . . . . . . . . . . . . . . . . . . . . . . . . . . . . . . . . . . . . . . . . . . . 22
Restarting Windows . . . . . . . . . . . . . . . . . . . . . . . . . . . . . . . . . . . . . . . . . . . . . . . . . . . . . . . . . . . . . . . . . . . . . . 22
Putting Your Computer to Sleep or into Hibernation. . . . . . . . . . . . . . . . . . . . . . . . . . . . . . 22
Configuring and Using Cortana . . . . . . . . . . . . . . . . . . . . . . . . . . . . . . . . . . . . . . . . . . . . . . . . . . . . . . . . 25Configuring Cortana . . . . . . . . . . . . . . . . . . . . . . . . . . . . . . . . . . . . . . . . . . . . . . . . . . . . . . . . . . . . . . . . . 25Searching with Cortana. . . . . . . . . . . . . . . . . . . . . . . . . . . . . . . . . . . . . . . . . . . . . . . . . . . . . . . . . . . . . . 27
Shutting Down Your Computer . . . . . . . . . . . . . . . . . . . . . . . . . . . . . . . . . . . . . . . . . . . . . . . . . . . . . . . . 28
2 Navigating Windows Like a Pro . . . . . . . . . . . . . . . . . . . . . . . . . . . . . . . . . . . . . . . . . . . . . . . . . . . .29Using the Start Menu . . . . . . . . . . . . . . . . . . . . . . . . . . . . . . . . . . . . . . . . . . . . . . . . . . . . . . . . . . . . . . . . . . . . . 29
Opening the Start Menu . . . . . . . . . . . . . . . . . . . . . . . . . . . . . . . . . . . . . . . . . . . . . . . . . . . . . . . . . . . . 30Getting Around the Start Menu. . . . . . . . . . . . . . . . . . . . . . . . . . . . . . . . . . . . . . . . . . . . . . . . . . . . 30
Tweaking Your Input Devices. . . . . . . . . . . . . . . . . . . . . . . . . . . . . . . . . . . . . . . . . . . . . . . . . . . . . . . . . . . 31Adjusting the Mouse or Touchpad. . . . . . . . . . . . . . . . . . . . . . . . . . . . . . . . . . . . . . . . . . . . . . . . 32Choosing the Right Pen and Touch Settings. . . . . . . . . . . . . . . . . . . . . . . . . . . . . . . . . . . . 38

Table of Contents v
Configuring Pen and Touch Input. . . . . . . . . . . . . . . . . . . . . . . . . . . . . . . . . . . . . . . . . . . . . . . . . 42Configuring Your Keyboard . . . . . . . . . . . . . . . . . . . . . . . . . . . . . . . . . . . . . . . . . . . . . . . . . . . . . . . . 43Configuring Typing Settings. . . . . . . . . . . . . . . . . . . . . . . . . . . . . . . . . . . . . . . . . . . . . . . . . . . . . . . . 44Configuring Your Language and Keyboard Layout . . . . . . . . . . . . . . . . . . . . . . . . . . . . 46Setting Up Speech Recognition. . . . . . . . . . . . . . . . . . . . . . . . . . . . . . . . . . . . . . . . . . . . . . . . . . . . 48
Inputting Text. . . . . . . . . . . . . . . . . . . . . . . . . . . . . . . . . . . . . . . . . . . . . . . . . . . . . . . . . . . . . . . . . . . . . . . . . . . . . . 50Inputting Text with a Hardware Keyboard . . . . . . . . . . . . . . . . . . . . . . . . . . . . . . . . . . . . . . 50Inputting Text with the Touch Keyboard and the Handwriting
Panel . . . . . . . . . . . . . . . . . . . . . . . . . . . . . . . . . . . . . . . . . . . . . . . . . . . . . . . . . . . . . . . . . . . . . . . . . . . . . . . . 51Inputting Text via Speech Recognition. . . . . . . . . . . . . . . . . . . . . . . . . . . . . . . . . . . . . . . . . . . 54
Resizing and Arranging Windows. . . . . . . . . . . . . . . . . . . . . . . . . . . . . . . . . . . . . . . . . . . . . . . . . . . . . . 55Resizing and Closing Windows with the Command Buttons . . . . . . . . . . . . . . . . 55Using Snap and Snap Assist . . . . . . . . . . . . . . . . . . . . . . . . . . . . . . . . . . . . . . . . . . . . . . . . . . . . . . . . 56Arranging Windows Manually. . . . . . . . . . . . . . . . . . . . . . . . . . . . . . . . . . . . . . . . . . . . . . . . . . . . . . 57Resizing, Arranging, and Closing Windows with Keyboard
Shortcuts . . . . . . . . . . . . . . . . . . . . . . . . . . . . . . . . . . . . . . . . . . . . . . . . . . . . . . . . . . . . . . . . . . . . . . . . . . . 58Switching Among Open Windows . . . . . . . . . . . . . . . . . . . . . . . . . . . . . . . . . . . . . . . . . . . . . . . . 58
3 Connecting to Networks and the Internet. . . . . . . . . . . . . . . . . . . . . . . . . . . . . . . . . . . . . .61Connecting to a Wired Network . . . . . . . . . . . . . . . . . . . . . . . . . . . . . . . . . . . . . . . . . . . . . . . . . . . . . . . 62
Connecting to a Wireless Network. . . . . . . . . . . . . . . . . . . . . . . . . . . . . . . . . . . . . . . . . . . . . . . . . . . . . 63Connecting to a Wireless Network That Broadcasts Its Name . . . . . . . . . . . . . . . 64Connecting to a Hidden Wireless Network . . . . . . . . . . . . . . . . . . . . . . . . . . . . . . . . . . . . . . 67Disconnecting from and Reconnecting to Wireless Networks. . . . . . . . . . . . . . . 70Whitelisting Your Device on a Wi-Fi Network . . . . . . . . . . . . . . . . . . . . . . . . . . . . . . . . . . . 70
Managing Your Network Connections. . . . . . . . . . . . . . . . . . . . . . . . . . . . . . . . . . . . . . . . . . . . . . . . 71Using Airplane Mode and Turning Off Wireless Devices. . . . . . . . . . . . . . . . . . . . . . 71Configuring IP Settings Manually. . . . . . . . . . . . . . . . . . . . . . . . . . . . . . . . . . . . . . . . . . . . . . . . . . 72Connecting Through a Proxy Server . . . . . . . . . . . . . . . . . . . . . . . . . . . . . . . . . . . . . . . . . . . . . . 78Prioritizing One Network Connection over Another. . . . . . . . . . . . . . . . . . . . . . . . . . . 81Bridging Two or More Network Connections . . . . . . . . . . . . . . . . . . . . . . . . . . . . . . . . . . . 82Improving Wireless Speed and Reliability . . . . . . . . . . . . . . . . . . . . . . . . . . . . . . . . . . . . . . . 84Forgetting a Wireless Network . . . . . . . . . . . . . . . . . . . . . . . . . . . . . . . . . . . . . . . . . . . . . . . . . . . . . 87
Connecting Through a VPN . . . . . . . . . . . . . . . . . . . . . . . . . . . . . . . . . . . . . . . . . . . . . . . . . . . . . . . . . . . . . 88Setting Up a VPN Connection . . . . . . . . . . . . . . . . . . . . . . . . . . . . . . . . . . . . . . . . . . . . . . . . . . . . . . 88Connecting via the VPN . . . . . . . . . . . . . . . . . . . . . . . . . . . . . . . . . . . . . . . . . . . . . . . . . . . . . . . . . . . . . 90
Mapping a Drive to a Network Folder. . . . . . . . . . . . . . . . . . . . . . . . . . . . . . . . . . . . . . . . . . . . . . . . . 91
Sharing Your Computer’s Internet Connection . . . . . . . . . . . . . . . . . . . . . . . . . . . . . . . . . . . . . 94

vi W I N D O W S 1 0 T I P S A N D T R I C K S
Diagnosing and Repairing Network Problems . . . . . . . . . . . . . . . . . . . . . . . . . . . . . . . . . . . . . . 95Determining Whether a Problem Has Occurred. . . . . . . . . . . . . . . . . . . . . . . . . . . . . . . . 96Using the Troubleshoot Problems Feature . . . . . . . . . . . . . . . . . . . . . . . . . . . . . . . . . . . . . . 97
4 Connecting External Hardware. . . . . . . . . . . . . . . . . . . . . . . . . . . . . . . . . . . . . . . . . . . . . . . . . . . . .99Connecting External Drives . . . . . . . . . . . . . . . . . . . . . . . . . . . . . . . . . . . . . . . . . . . . . . . . . . . . . . . . . . . . . 99
Making the Physical Connection . . . . . . . . . . . . . . . . . . . . . . . . . . . . . . . . . . . . . . . . . . . . . . . . . . 99Formatting a Drive . . . . . . . . . . . . . . . . . . . . . . . . . . . . . . . . . . . . . . . . . . . . . . . . . . . . . . . . . . . . . . . . . 100Configuring an External Drive for Better Performance. . . . . . . . . . . . . . . . . . . . . . 102Ejecting an External Drive. . . . . . . . . . . . . . . . . . . . . . . . . . . . . . . . . . . . . . . . . . . . . . . . . . . . . . . . . 104
Sorting Out Your Displays . . . . . . . . . . . . . . . . . . . . . . . . . . . . . . . . . . . . . . . . . . . . . . . . . . . . . . . . . . . . . 104Connecting a Display . . . . . . . . . . . . . . . . . . . . . . . . . . . . . . . . . . . . . . . . . . . . . . . . . . . . . . . . . . . . . . 105Opening the Display Pane in Settings . . . . . . . . . . . . . . . . . . . . . . . . . . . . . . . . . . . . . . . . . . 105Choosing Essential Display Settings . . . . . . . . . . . . . . . . . . . . . . . . . . . . . . . . . . . . . . . . . . . . 106Choosing Advanced Display Settings . . . . . . . . . . . . . . . . . . . . . . . . . . . . . . . . . . . . . . . . . . 107
Using Virtual Desktops . . . . . . . . . . . . . . . . . . . . . . . . . . . . . . . . . . . . . . . . . . . . . . . . . . . . . . . . . . . . . . . . . 111
Setting Up Your Printers . . . . . . . . . . . . . . . . . . . . . . . . . . . . . . . . . . . . . . . . . . . . . . . . . . . . . . . . . . . . . . . 112Connecting a Local Printer. . . . . . . . . . . . . . . . . . . . . . . . . . . . . . . . . . . . . . . . . . . . . . . . . . . . . . . . 113Connecting a Network Printer . . . . . . . . . . . . . . . . . . . . . . . . . . . . . . . . . . . . . . . . . . . . . . . . . . . 113Configuring Your Printer . . . . . . . . . . . . . . . . . . . . . . . . . . . . . . . . . . . . . . . . . . . . . . . . . . . . . . . . . . 114
5 Customizing Windows to Suit Your Needs . . . . . . . . . . . . . . . . . . . . . . . . . . . . . . . . . . . 121Customizing the Start Menu . . . . . . . . . . . . . . . . . . . . . . . . . . . . . . . . . . . . . . . . . . . . . . . . . . . . . . . . . . 122
Choosing Which Categories of Items to Display on the Start Menu. . . . . . 122Customizing the Start Menu Directly . . . . . . . . . . . . . . . . . . . . . . . . . . . . . . . . . . . . . . . . . . . 124
Customizing the Taskbar . . . . . . . . . . . . . . . . . . . . . . . . . . . . . . . . . . . . . . . . . . . . . . . . . . . . . . . . . . . . . . 125Moving and Resizing the Taskbar . . . . . . . . . . . . . . . . . . . . . . . . . . . . . . . . . . . . . . . . . . . . . . . 126Configuring the Taskbar’s Behavior . . . . . . . . . . . . . . . . . . . . . . . . . . . . . . . . . . . . . . . . . . . . . 126Putting the Apps You Need Most on the Taskbar. . . . . . . . . . . . . . . . . . . . . . . . . . . . 128Making the Most of Taskbar Toolbars . . . . . . . . . . . . . . . . . . . . . . . . . . . . . . . . . . . . . . . . . . 128Choosing Which Icons to Display in the Notification Area . . . . . . . . . . . . . . . . . 130
Saving Time with Automatic Login—and Why You Shouldn’t . . . . . . . . . . . . . . . . 133
Making the Lock Screen Show the Information You Need . . . . . . . . . . . . . . . . . . . . . 135Displaying the Lock Screen Pane . . . . . . . . . . . . . . . . . . . . . . . . . . . . . . . . . . . . . . . . . . . . . . . . 135Setting the Picture or Slideshow . . . . . . . . . . . . . . . . . . . . . . . . . . . . . . . . . . . . . . . . . . . . . . . . 135Adding Apps to the Lock Screen for Quick Reference. . . . . . . . . . . . . . . . . . . . . . . 136
Making the Recycle Bin Work the Way You Prefer. . . . . . . . . . . . . . . . . . . . . . . . . . . . . . . . 137
Telling Windows Which Notifications You Want to Receive. . . . . . . . . . . . . . . . . . . . 139Opening the Notifications & Actions Pane . . . . . . . . . . . . . . . . . . . . . . . . . . . . . . . . . . . . 140Choosing Essential Notifications Settings . . . . . . . . . . . . . . . . . . . . . . . . . . . . . . . . . . . . . 140

Table of Contents vii
6 Sorting Out Your Files, Folders, and Storage . . . . . . . . . . . . . . . . . . . . . . . . . . . . . . . . 143Navigating File Explorer Quickly and Efficiently . . . . . . . . . . . . . . . . . . . . . . . . . . . . . . . . . . 144
Opening a File Explorer Window . . . . . . . . . . . . . . . . . . . . . . . . . . . . . . . . . . . . . . . . . . . . . . . . 144Putting Useful Buttons on the Quick Access Toolbar. . . . . . . . . . . . . . . . . . . . . . . . 144Using the File Menu . . . . . . . . . . . . . . . . . . . . . . . . . . . . . . . . . . . . . . . . . . . . . . . . . . . . . . . . . . . . . . . . 146Finding Your Way Around the Ribbon . . . . . . . . . . . . . . . . . . . . . . . . . . . . . . . . . . . . . . . . . 147
Customizing How File Explorer Looks and Works . . . . . . . . . . . . . . . . . . . . . . . . . . . . . . . . 148Changing the Layout. . . . . . . . . . . . . . . . . . . . . . . . . . . . . . . . . . . . . . . . . . . . . . . . . . . . . . . . . . . . . . . 149Customizing the Quick Access View . . . . . . . . . . . . . . . . . . . . . . . . . . . . . . . . . . . . . . . . . . . . 150Choosing How to Lay Out the Items . . . . . . . . . . . . . . . . . . . . . . . . . . . . . . . . . . . . . . . . . . . . 150Sorting and Grouping Items . . . . . . . . . . . . . . . . . . . . . . . . . . . . . . . . . . . . . . . . . . . . . . . . . . . . . . 151Choosing Which Items to Show and Which to Hide . . . . . . . . . . . . . . . . . . . . . . . . . 152Adjusting Folder and Search Options . . . . . . . . . . . . . . . . . . . . . . . . . . . . . . . . . . . . . . . . . . 152
Finding the Files and Folders You Need. . . . . . . . . . . . . . . . . . . . . . . . . . . . . . . . . . . . . . . . . . . . 162
Using Libraries and Folders the Smart Way . . . . . . . . . . . . . . . . . . . . . . . . . . . . . . . . . . . . . . . . 163Coming to Grips with the Default Libraries. . . . . . . . . . . . . . . . . . . . . . . . . . . . . . . . . . . . 164Creating a New Library . . . . . . . . . . . . . . . . . . . . . . . . . . . . . . . . . . . . . . . . . . . . . . . . . . . . . . . . . . . . 165Including Folders in Your Library . . . . . . . . . . . . . . . . . . . . . . . . . . . . . . . . . . . . . . . . . . . . . . . . 166Setting the Library’s Default Save Location and Public Save
Location . . . . . . . . . . . . . . . . . . . . . . . . . . . . . . . . . . . . . . . . . . . . . . . . . . . . . . . . . . . . . . . . . . . . . . . . . . 167Configuring the Library to Work Your Way . . . . . . . . . . . . . . . . . . . . . . . . . . . . . . . . . . . . 168Restoring Your Default Libraries . . . . . . . . . . . . . . . . . . . . . . . . . . . . . . . . . . . . . . . . . . . . . . . . . 169
Managing Your Storage. . . . . . . . . . . . . . . . . . . . . . . . . . . . . . . . . . . . . . . . . . . . . . . . . . . . . . . . . . . . . . . . 170Seeing What’s Taking Up Space on Your Computer. . . . . . . . . . . . . . . . . . . . . . . . . 170Controlling Where Windows Saves Games, Apps, Music, and
Other Items . . . . . . . . . . . . . . . . . . . . . . . . . . . . . . . . . . . . . . . . . . . . . . . . . . . . . . . . . . . . . . . . . . . . . . 174
Creating Pooled Storage with Storage Spaces . . . . . . . . . . . . . . . . . . . . . . . . . . . . . . . . . . . . 175Understanding Simple Spaces, Mirror Spaces, and Parity Spaces. . . . . . . . . 175Creating a Storage Space . . . . . . . . . . . . . . . . . . . . . . . . . . . . . . . . . . . . . . . . . . . . . . . . . . . . . . . . . 176Using the Storage Space . . . . . . . . . . . . . . . . . . . . . . . . . . . . . . . . . . . . . . . . . . . . . . . . . . . . . . . . . . 179Changing an Existing Storage Space . . . . . . . . . . . . . . . . . . . . . . . . . . . . . . . . . . . . . . . . . . . 180Deleting a Storage Space . . . . . . . . . . . . . . . . . . . . . . . . . . . . . . . . . . . . . . . . . . . . . . . . . . . . . . . . . 180
7 Securing and Sharing Your Computer . . . . . . . . . . . . . . . . . . . . . . . . . . . . . . . . . . . . . . . . . 181Configuring Accounts for Practicality and Security . . . . . . . . . . . . . . . . . . . . . . . . . . . . . . 182
Setting Your Profile Picture . . . . . . . . . . . . . . . . . . . . . . . . . . . . . . . . . . . . . . . . . . . . . . . . . . . . . . . 182Connecting a Local Account to a Microsoft Account. . . . . . . . . . . . . . . . . . . . . . . . 182Securing Your Account with a Password, Picture Password,
PIN, or Windows Hello . . . . . . . . . . . . . . . . . . . . . . . . . . . . . . . . . . . . . . . . . . . . . . . . . . . . . . . . . 184Creating Accounts for Others . . . . . . . . . . . . . . . . . . . . . . . . . . . . . . . . . . . . . . . . . . . . . . . . . . . . 186

viii W I N D O W S 1 0 T I P S A N D T R I C K S
Tightening Your Computer’s Security. . . . . . . . . . . . . . . . . . . . . . . . . . . . . . . . . . . . . . . . . . . . . . . 189Locking Your Computer with a Startup Password . . . . . . . . . . . . . . . . . . . . . . . . . . . 189Setting Your Computer to Lock Automatically . . . . . . . . . . . . . . . . . . . . . . . . . . . . . . . 192Increasing Login Security with Secure Sign-In . . . . . . . . . . . . . . . . . . . . . . . . . . . . . . . . 193Configuring User Account Control . . . . . . . . . . . . . . . . . . . . . . . . . . . . . . . . . . . . . . . . . . . . . . 194Controlling Recent App Switching . . . . . . . . . . . . . . . . . . . . . . . . . . . . . . . . . . . . . . . . . . . . . . 197Setting Up Assigned Access . . . . . . . . . . . . . . . . . . . . . . . . . . . . . . . . . . . . . . . . . . . . . . . . . . . . . . 199
Configuring Sharing . . . . . . . . . . . . . . . . . . . . . . . . . . . . . . . . . . . . . . . . . . . . . . . . . . . . . . . . . . . . . . . . . . . . 200Sharing via a Homegroup. . . . . . . . . . . . . . . . . . . . . . . . . . . . . . . . . . . . . . . . . . . . . . . . . . . . . . . . . 200Using Advanced Sharing . . . . . . . . . . . . . . . . . . . . . . . . . . . . . . . . . . . . . . . . . . . . . . . . . . . . . . . . . . 205
8 Optimizing Your Computer’s Performance. . . . . . . . . . . . . . . . . . . . . . . . . . . . . . . . . . . 211Adding Memory If You Can . . . . . . . . . . . . . . . . . . . . . . . . . . . . . . . . . . . . . . . . . . . . . . . . . . . . . . . . . . . 212
Turning Off Eye Candy to Boost Performance. . . . . . . . . . . . . . . . . . . . . . . . . . . . . . . . . . . . . 214
Configuring the Paging File . . . . . . . . . . . . . . . . . . . . . . . . . . . . . . . . . . . . . . . . . . . . . . . . . . . . . . . . . . . 217
Controlling Data Execution Prevention. . . . . . . . . . . . . . . . . . . . . . . . . . . . . . . . . . . . . . . . . . . . . 221
Stopping Unnecessary Services . . . . . . . . . . . . . . . . . . . . . . . . . . . . . . . . . . . . . . . . . . . . . . . . . . . . . . 222
Turning Off Superfetch and Prefetch. . . . . . . . . . . . . . . . . . . . . . . . . . . . . . . . . . . . . . . . . . . . . . . . 227Turning Off Superfetch . . . . . . . . . . . . . . . . . . . . . . . . . . . . . . . . . . . . . . . . . . . . . . . . . . . . . . . . . . . . 227Turning Off Prefetch . . . . . . . . . . . . . . . . . . . . . . . . . . . . . . . . . . . . . . . . . . . . . . . . . . . . . . . . . . . . . . . 227
Reducing the Number of Startup Items . . . . . . . . . . . . . . . . . . . . . . . . . . . . . . . . . . . . . . . . . . . . 229
Optimizing and Defragmenting Your Computer’s Hard Drive . . . . . . . . . . . . . . . . . 231Checking Free Space and Opening the Optimize Drives Window . . . . . . . . 231Analyzing and Optimizing a Drive. . . . . . . . . . . . . . . . . . . . . . . . . . . . . . . . . . . . . . . . . . . . . . . 233Choosing Settings for Scheduled Optimization . . . . . . . . . . . . . . . . . . . . . . . . . . . . . . 234
Getting Rid of Useless Apps. . . . . . . . . . . . . . . . . . . . . . . . . . . . . . . . . . . . . . . . . . . . . . . . . . . . . . . . . . . 235
Extending Runtime on the Battery . . . . . . . . . . . . . . . . . . . . . . . . . . . . . . . . . . . . . . . . . . . . . . . . . . 237Setting a Sensible Power Plan. . . . . . . . . . . . . . . . . . . . . . . . . . . . . . . . . . . . . . . . . . . . . . . . . . . . 237Using Airplane Mode and Turning Off Wi-Fi or Bluetooth. . . . . . . . . . . . . . . . . . 242Avoiding Power-Hungry Apps . . . . . . . . . . . . . . . . . . . . . . . . . . . . . . . . . . . . . . . . . . . . . . . . . . . 242
Choosing Settings for Playing Games. . . . . . . . . . . . . . . . . . . . . . . . . . . . . . . . . . . . . . . . . . . . . . . 242
9 Installing, Running, and Managing Apps . . . . . . . . . . . . . . . . . . . . . . . . . . . . . . . . . . . . . 245Getting the Apps You Need. . . . . . . . . . . . . . . . . . . . . . . . . . . . . . . . . . . . . . . . . . . . . . . . . . . . . . . . . . . 245
Getting Apps from the Store . . . . . . . . . . . . . . . . . . . . . . . . . . . . . . . . . . . . . . . . . . . . . . . . . . . . . 246Getting and Installing Apps from Other Sources . . . . . . . . . . . . . . . . . . . . . . . . . . . . . 252
Managing the Apps You’re Running . . . . . . . . . . . . . . . . . . . . . . . . . . . . . . . . . . . . . . . . . . . . . . . . 261Closing an App That Stops Responding. . . . . . . . . . . . . . . . . . . . . . . . . . . . . . . . . . . . . . . . 261Going Further with Other Actions in Task Manager . . . . . . . . . . . . . . . . . . . . . . . . . 262

Table of Contents ix
Removing Unwanted Apps. . . . . . . . . . . . . . . . . . . . . . . . . . . . . . . . . . . . . . . . . . . . . . . . . . . . . . . . . . . . 271
Setting the Default Apps You Need . . . . . . . . . . . . . . . . . . . . . . . . . . . . . . . . . . . . . . . . . . . . . . . . . 272Opening the Default Apps Pane in the Settings App. . . . . . . . . . . . . . . . . . . . . . . . 273Choosing Your Default Apps . . . . . . . . . . . . . . . . . . . . . . . . . . . . . . . . . . . . . . . . . . . . . . . . . . . . . 274Choosing Default Apps by File Types or by Protocols. . . . . . . . . . . . . . . . . . . . . . . 274Choosing Default Apps by Apps. . . . . . . . . . . . . . . . . . . . . . . . . . . . . . . . . . . . . . . . . . . . . . . . . 274Opening a File in a Non-Default App and Changing the
Default App . . . . . . . . . . . . . . . . . . . . . . . . . . . . . . . . . . . . . . . . . . . . . . . . . . . . . . . . . . . . . . . . . . . . . . 276
10 Enjoying Music, Photos, and Videos . . . . . . . . . . . . . . . . . . . . . . . . . . . . . . . . . . . . . . . . . . . . 279Understanding Windows Media Player and Groove Music . . . . . . . . . . . . . . . . . . . . . 279
Using Windows Media Player . . . . . . . . . . . . . . . . . . . . . . . . . . . . . . . . . . . . . . . . . . . . . . . . . . . . . . . . . 280Setting Up Windows Media Player to Protect Your Privacy . . . . . . . . . . . . . . . . 280Navigating Windows Media Player. . . . . . . . . . . . . . . . . . . . . . . . . . . . . . . . . . . . . . . . . . . . . . 284Adding Your Music to Windows Media Player . . . . . . . . . . . . . . . . . . . . . . . . . . . . . . . . 286Playing Music with Windows Media Player. . . . . . . . . . . . . . . . . . . . . . . . . . . . . . . . . . . . 295Syncing Music with Your Phone or Tablet . . . . . . . . . . . . . . . . . . . . . . . . . . . . . . . . . . . . . 295Importing Photos and Videos Using Windows Media Player . . . . . . . . . . . . . . 297Sharing Media Libraries . . . . . . . . . . . . . . . . . . . . . . . . . . . . . . . . . . . . . . . . . . . . . . . . . . . . . . . . . . . 297
Exploring the Groove Music App and the Groove Service . . . . . . . . . . . . . . . . . . . . . . 302Getting Started with Groove Music . . . . . . . . . . . . . . . . . . . . . . . . . . . . . . . . . . . . . . . . . . . . . 302Adding Music to Your Groove Music Collection. . . . . . . . . . . . . . . . . . . . . . . . . . . . . . 304Playing Music with Groove Music . . . . . . . . . . . . . . . . . . . . . . . . . . . . . . . . . . . . . . . . . . . . . . . 306Creating Playlists in Groove Music . . . . . . . . . . . . . . . . . . . . . . . . . . . . . . . . . . . . . . . . . . . . . . 306
Watching Videos and DVDs . . . . . . . . . . . . . . . . . . . . . . . . . . . . . . . . . . . . . . . . . . . . . . . . . . . . . . . . . . . 307
11 Browsing the Internet Safely . . . . . . . . . . . . . . . . . . . . . . . . . . . . . . . . . . . . . . . . . . . . . . . . . . . . . . 309Navigating Microsoft Edge Like a Pro . . . . . . . . . . . . . . . . . . . . . . . . . . . . . . . . . . . . . . . . . . . . . . . 309
Viewing Pages . . . . . . . . . . . . . . . . . . . . . . . . . . . . . . . . . . . . . . . . . . . . . . . . . . . . . . . . . . . . . . . . . . . . . . . 312Working with Tabs and Windows . . . . . . . . . . . . . . . . . . . . . . . . . . . . . . . . . . . . . . . . . . . . . . . 313Browsing Fast with Page Prediction . . . . . . . . . . . . . . . . . . . . . . . . . . . . . . . . . . . . . . . . . . . . 314Copying Text with Caret Browsing . . . . . . . . . . . . . . . . . . . . . . . . . . . . . . . . . . . . . . . . . . . . . . 315Removing Distractions with Reading Mode. . . . . . . . . . . . . . . . . . . . . . . . . . . . . . . . . . . 315Browsing the Smart Way with Favorites . . . . . . . . . . . . . . . . . . . . . . . . . . . . . . . . . . . . . . . 315Returning to Pages You Viewed Earlier . . . . . . . . . . . . . . . . . . . . . . . . . . . . . . . . . . . . . . . . 316Catching Up with Your Reading List . . . . . . . . . . . . . . . . . . . . . . . . . . . . . . . . . . . . . . . . . . . . 317
Annotating Web Pages with Web Note. . . . . . . . . . . . . . . . . . . . . . . . . . . . . . . . . . . . . . . . . . . . . 318
Controlling Microsoft Edge with Keyboard Shortcuts . . . . . . . . . . . . . . . . . . . . . . . . . . . 320
Configuring Microsoft Edge for Comfort and Security . . . . . . . . . . . . . . . . . . . . . . . . . . 321Configuring General Settings . . . . . . . . . . . . . . . . . . . . . . . . . . . . . . . . . . . . . . . . . . . . . . . . . . . . 321Configuring Essential Advanced Settings. . . . . . . . . . . . . . . . . . . . . . . . . . . . . . . . . . . . . . 323

x W I N D O W S 1 0 T I P S A N D T R I C K S
Configuring Privacy and Services Settings. . . . . . . . . . . . . . . . . . . . . . . . . . . . . . . . . . . . . 325Clearing Your Browsing Data. . . . . . . . . . . . . . . . . . . . . . . . . . . . . . . . . . . . . . . . . . . . . . . . . . . . . 327
12 Communicating via Email and Skype . . . . . . . . . . . . . . . . . . . . . . . . . . . . . . . . . . . . . . . . . . 331Communicating via Email . . . . . . . . . . . . . . . . . . . . . . . . . . . . . . . . . . . . . . . . . . . . . . . . . . . . . . . . . . . . . 331
Setting Up Your Email Accounts. . . . . . . . . . . . . . . . . . . . . . . . . . . . . . . . . . . . . . . . . . . . . . . . . 332Navigating in the Mail App . . . . . . . . . . . . . . . . . . . . . . . . . . . . . . . . . . . . . . . . . . . . . . . . . . . . . . . 343Configuring Your Email Accounts and the Mail App . . . . . . . . . . . . . . . . . . . . . . . . 348
Communicating via Skype. . . . . . . . . . . . . . . . . . . . . . . . . . . . . . . . . . . . . . . . . . . . . . . . . . . . . . . . . . . . . 354Getting the Skype App . . . . . . . . . . . . . . . . . . . . . . . . . . . . . . . . . . . . . . . . . . . . . . . . . . . . . . . . . . . . 354Completing the Initial Setup Routine. . . . . . . . . . . . . . . . . . . . . . . . . . . . . . . . . . . . . . . . . . . 356Navigating the Skype Screen. . . . . . . . . . . . . . . . . . . . . . . . . . . . . . . . . . . . . . . . . . . . . . . . . . . . . 357Communicating via Skype . . . . . . . . . . . . . . . . . . . . . . . . . . . . . . . . . . . . . . . . . . . . . . . . . . . . . . . . 359Configuring Skype to Work Your Way . . . . . . . . . . . . . . . . . . . . . . . . . . . . . . . . . . . . . . . . . . 360Configuring Keyboard Shortcuts on the Hotkeys Screen. . . . . . . . . . . . . . . . . . . 369Choosing Options on the Accessibility Screen. . . . . . . . . . . . . . . . . . . . . . . . . . . . . . . . 370Saving Your Configuration Changes . . . . . . . . . . . . . . . . . . . . . . . . . . . . . . . . . . . . . . . . . . . . 371
13 Updating and Troubleshooting Windows . . . . . . . . . . . . . . . . . . . . . . . . . . . . . . . . . . . . 373Making Windows Update Work Your Way . . . . . . . . . . . . . . . . . . . . . . . . . . . . . . . . . . . . . . . . . 374
Configuring Windows Update . . . . . . . . . . . . . . . . . . . . . . . . . . . . . . . . . . . . . . . . . . . . . . . . . . . 374Applying an Update. . . . . . . . . . . . . . . . . . . . . . . . . . . . . . . . . . . . . . . . . . . . . . . . . . . . . . . . . . . . . . . . 377
Backing Up Key Files with File History . . . . . . . . . . . . . . . . . . . . . . . . . . . . . . . . . . . . . . . . . . . . . . 378Enabling File History . . . . . . . . . . . . . . . . . . . . . . . . . . . . . . . . . . . . . . . . . . . . . . . . . . . . . . . . . . . . . . . 379Using History to Restore Files . . . . . . . . . . . . . . . . . . . . . . . . . . . . . . . . . . . . . . . . . . . . . . . . . . . . 381
Resolving Issues in Action Center. . . . . . . . . . . . . . . . . . . . . . . . . . . . . . . . . . . . . . . . . . . . . . . . . . . . 382
Reviewing Security and Maintenance Issues . . . . . . . . . . . . . . . . . . . . . . . . . . . . . . . . . . . . . . 384
Creating and Using System Restore Points . . . . . . . . . . . . . . . . . . . . . . . . . . . . . . . . . . . . . . . . 386Creating System Restore Points. . . . . . . . . . . . . . . . . . . . . . . . . . . . . . . . . . . . . . . . . . . . . . . . . . 386Restoring Windows to a System Restore Point . . . . . . . . . . . . . . . . . . . . . . . . . . . . . . . 389Undoing a System Restore Operation . . . . . . . . . . . . . . . . . . . . . . . . . . . . . . . . . . . . . . . . . . 393
Solving Problems with the Recovery Tools . . . . . . . . . . . . . . . . . . . . . . . . . . . . . . . . . . . . . . . . 395Accessing the Recovery Tools . . . . . . . . . . . . . . . . . . . . . . . . . . . . . . . . . . . . . . . . . . . . . . . . . . . . 395Resetting Your PC. . . . . . . . . . . . . . . . . . . . . . . . . . . . . . . . . . . . . . . . . . . . . . . . . . . . . . . . . . . . . . . . . . . 396Going Back to an Earlier Build of Windows . . . . . . . . . . . . . . . . . . . . . . . . . . . . . . . . . . . . 397Using the Advanced Startup Tools . . . . . . . . . . . . . . . . . . . . . . . . . . . . . . . . . . . . . . . . . . . . . . 398

Table of Contents xi
14 Going Further with Advanced Moves . . . . . . . . . . . . . . . . . . . . . . . . . . . . . . . . . . . . . . . . . . 405Working with Partitions . . . . . . . . . . . . . . . . . . . . . . . . . . . . . . . . . . . . . . . . . . . . . . . . . . . . . . . . . . . . . . . . 405
Examining the Partitions on Your Computer’s Drive . . . . . . . . . . . . . . . . . . . . . . . . 406Shrinking a Partition . . . . . . . . . . . . . . . . . . . . . . . . . . . . . . . . . . . . . . . . . . . . . . . . . . . . . . . . . . . . . . . 409Creating a New Partition . . . . . . . . . . . . . . . . . . . . . . . . . . . . . . . . . . . . . . . . . . . . . . . . . . . . . . . . . . 410Extending a Partition. . . . . . . . . . . . . . . . . . . . . . . . . . . . . . . . . . . . . . . . . . . . . . . . . . . . . . . . . . . . . . . 413Deleting a Partition. . . . . . . . . . . . . . . . . . . . . . . . . . . . . . . . . . . . . . . . . . . . . . . . . . . . . . . . . . . . . . . . . 414
Running Multiple Operating Systems on Your Computer . . . . . . . . . . . . . . . . . . . . . . 416Dual-Booting or Multi-Booting Windows with Another
Operating System . . . . . . . . . . . . . . . . . . . . . . . . . . . . . . . . . . . . . . . . . . . . . . . . . . . . . . . . . . . . . . 416Installing and Running Other Operating Systems with Hyper-V . . . . . . . . . . 419Installing and Running Other Operating Systems with Third-Party
Virtual-Machine Software . . . . . . . . . . . . . . . . . . . . . . . . . . . . . . . . . . . . . . . . . . . . . . . . . . . . . 430
Making Advanced Changes by Editing the Registry . . . . . . . . . . . . . . . . . . . . . . . . . . . . . 430Opening Registry Editor and Navigating Its Interface . . . . . . . . . . . . . . . . . . . . . . . 431Understanding What’s What in the Registry . . . . . . . . . . . . . . . . . . . . . . . . . . . . . . . . . . 432Backing Up and Restoring the Registry . . . . . . . . . . . . . . . . . . . . . . . . . . . . . . . . . . . . . . . . 433An Example: Removing an App from the Open With Submenu
in File Explorer. . . . . . . . . . . . . . . . . . . . . . . . . . . . . . . . . . . . . . . . . . . . . . . . . . . . . . . . . . . . . . . . . . . 435
Index . . . . . . . . . . . . . . . . . . . . . . . . . . . . . . . . . . . . . . . . . . . . . . . . . . . . . . . . . . . . . . . . . . . . . . . . . . . . . . . . . . . . . . 437

xii W I N D O W S 1 0 T I P S A N D T R I C K S
ABOUT THE AUTHORGuy Hart-Davis is the author of Android Tips and Tricks and more than 100 other computer books.

Acknowledgments xiii
DEDICATIONI dedicate this book to my son, Edward, who builds Windows computers and tests them to destruction.
ACKNOWLEDGMENTSMy thanks go to the people whose hard work helped create this book you’re reading. In particular, I’d like to thank the following people:
■ Michelle Newcomb for asking me to write the book
■ Joyce Nielsen for developing the outline and suggesting many improvements
■ Cheri Clark for editing the manuscript with care and skill
■ Betsy Gratner for coordinating the book project and keeping it moving
■ Vince Averello for reviewing the manuscript for technical accuracy and contributing suggestions for improving the book
■ Leslie Joseph for proofreading the book
■ Lisa Stumpf for creating the index

xiv W I N D O W S 1 0 T I P S A N D T R I C K S
WE WANT TO HEAR FROM YOU!As the reader of this book, you are our most important critic and commentator. We value your opinion and want to know what we’re doing right, what we could do better, what areas you’d like to see us publish in, and any other words of wisdom you’re willing to pass our way.
We welcome your comments. You can email or write to let us know what you did or didn’t like about this book—as well as what we can do to make our books better.
Please note that we cannot help you with technical problems related to the topic of this book.
When you write, please be sure to include this book’s title and author as well as your name and email address. We will carefully review your comments and share them with the author and editors who worked on the book.
Email: [email protected]
Mail: Que Publishing ATTN: Reader Feedback800 East 96th StreetIndianapolis, IN 46240 USA
READER SERVICESRegister your copy of Windows 10 Tips and Tricks at informit.com for convenient access to downloads, updates, and corrections as they become available. To start the registration process, go to informit.com/register and log in or create an account.* Enter the product ISBN, 9780789755650, and click submit. Once the process is complete, you will find any available bonus content under “Registered Products.”
*Be sure to check the box that you would like to hear from us in order to receive exclusive discounts on future editions of this product.

Introduction
Windows 10 is a major upgrade to Windows, packed with powerful and time-saving new features—not to mention reintroducing the Start menu that Microsoft axed in Windows 8.
This book shows you how to get the most out of Windows 10 and your computer, whether it’s a desktop, a laptop, a tablet, or one of those convertible tablets—you know, the ones to which you can attach a keyboard to create a part-time laptop.
WHAT DOES THIS BOOK COVER?This book contains 14 chapters that cover essential Windows topics. Here are the details:
■ Chapter 1, “Setting Up Windows,” shows you how to set up Windows on your computer. You learn how to choose between an upgrade to Windows 10 and a custom installation of the operating system; how to make the right choices for your needs on the setup screens; and how to perform essential moves such as

2 W I N D O W S 1 0 T I P S A N D T R I C K S
signing in and out, locking Windows, and shutting down or restarting your computer.
■ Chapter 2, “Navigating Windows Like a Pro,” teaches you how to make your way around swiftly and surely in Windows. First, you come to grips with the redesigned Start menu. After that, you learn to fine-tune your input devices so that they work the way you prefer, use those devices to input text quickly and accurately, and resize and arrange your windows on the screen.
■ Chapter 3, “Connecting to Networks and the Internet,” shows you how to connect your computer to a wired network or to a wireless network, how to access network folders, and how to deal with network problems. You also learn how to connect your computer to a virtual private network, or VPN, in order to establish a secure connection to a server across the Internet, and how to share your computer’s Internet connection with others if necessary.
■ Chapter 4, “Connecting External Hardware,” explains how to connect extra drives to your computer to give it more storage capacity, how to set up multiple monitors and virtual desktops to give yourself more work space, and how to set up printers for when you need hard-copy output.
■ Chapter 5, “Customizing Windows to Suit Your Needs,” starts by digging into the ways you can customize the Start menu and the taskbar to make these essential features work the way you prefer. After that, you learn to set up automatic login if you want it, how to customize the lock screen to show the information you find most useful on it, how to make the Recycle Bin work your way, and how to take control of notifications so that Windows doesn’t bombard you with useless news when you’re craving quiet.
■ Chapter 6, “Sorting Out Your Files, Folders, and Storage,” teaches you to use the File Explorer file-management app like a pro and customize it so that it works however suits you best. You learn to exploit the powerful file libraries—such as the Music library and the Pictures library—instead of merely creating hierarchies of folders, plus how to manage your computer’s storage.
■ Chapter 7, “Securing and Sharing Your Computer,” starts by showing you how to configure your user account and your unlock methods (such as a password and PIN) for your computer. The chapter then explains how to implement several security mechanisms—applying a startup password, setting your computer to lock automatically, and implementing the Secure Sign-In feature—before telling you how to share items with others via either the easy-to-use homegroup feature or Advanced Sharing.
■ Chapter 8, “Optimizing Your Computer’s Performance,” teaches you how to improve your computer’s performance by taking steps such as adding

I N T R O D U C T I O N 3
memory, turning off unnecessary visual effects, and configuring advanced features and services. You also learn how to defragment and optimize your computer’s drive, how to extend a portable computer’s runtime on its battery, and how to improve performance when running games.
■ Chapter 9, “Installing, Running, and Managing Apps,” tackles the vital subject of apps (also called programs). You learn to install apps on your computer, manage the apps installed there, and remove apps you no longer need. You also learn how to choose your default apps for opening files.
■ Chapter 10, “Enjoying Music, Photos, and Videos,” shows you how to set up Windows Media Player without compromising your privacy, how to put your existing music on your computer, and how to watch videos and DVDs. This chapter also introduces you to the Groove Music app and the Groove music service.
■ Chapter 11, “Browsing the Internet Safely,” explains how to browse the Internet using Microsoft Edge, the new browser that is included with Windows 10. You learn how to control Microsoft Edge with the mouse or with keyboard shortcuts and how to configure it to suit your needs.
■ Chapter 12, “Communicating via Email and Skype,” shows you how to set up your email accounts in the Mail app and how to use Mail to send, receive, and manage email messages. You then learn to install and set up Skype, configure the most important of its many settings, and use it to communicate with your contacts across the Internet.
■ Chapter 13, “Updating and Troubleshooting Windows,” walks you through configuring the Windows Update feature and using it to keep Windows up-to-date. The chapter then shows you how to set up the File History tool to back up your essential files to an external drive—and how to recover them from there when you need to. You also learn to use the System Restore feature to protect and restore your computer’s configuration and how to sort out serious problems by using the recovery tools.
■ Chapter 14, “Going Further with Advanced Moves,” explains how to split a physical drive into multiple partitions and how to manage your drive partitions; how to run multiple operating systems on your computer; and how to make changes in the Registry, the vital configuration database of Windows.
WHAT DO I NEED TO KNOW TO GET STARTED?To get started, all you need is a basic working knowledge of your computer and Windows. If you know how to start your computer; how to use the keyboard and

4 W I N D O W S 1 0 T I P S A N D T R I C K S
mouse, or other pointing device, or touchscreen; and how to launch apps and create documents, you’re ready to get started with this book.
This isn’t a huge book, so it can’t show you screenshots of everything it covers—you’ll see just the most important screens. But you’ll find that the text instructions, with those screens, are pretty easy to follow.
As usual, the key information is in the main text. But this book also uses four types of special elements to present extra information and draw your attention to it: notes, tips, cautions, and sidebars.
NOTE A note provides extra information that you may find helpful for understanding a topic.
TIP A tip gives you additional information for making a decision or accomplishing a task.
CAUTION A caution warns you about a trap, pitfall, or danger you likely want to avoid.
SIDEBARS PRESENT IN-DEPTH INFORMATIONA sidebar presents in-depth extra information about a topic—like a note or a tip on steroids and with a heading.
That’s more than enough introduction. Turn the page, and we’ll get started.

This page intentionally left blank

3I N T H I S C H A P T E R ■ Connecting to wired networks
and wireless networks
■ Managing your network con-nections, using VPNs, and mapping network drives
■ Diagnosing and repairing connection problems
CONNECTING TO NETWORKS AND THE INTERNET
To get the most out of your computer, you’ll want to connect it to the Internet. Normally, the easiest way to do this is to connect it to a local area network that is connected to the Internet. For example, a typical home broadband connection includes a switch or router to which you can connect your computers and other devices (such as smartphones or tablets) so that they can access the Internet and also share files, printers, and other devices with each other locally. Similarly, your workplace likely has a network that enables the computers and devices to connect to servers, printers, and other shared resources, and to access the Internet.
This chapter shows you how to connect your computer to a wired network or to a wireless network, how to connect to network folders, and how to deal with network problems. You

62 W I N D O W S 1 0 T I P S A N D T R I C K S
also learn how to connect your computer to a virtual private network, or VPN, in order to establish a secure connection to a server across the Internet, and how to share your computer’s Internet connection with others.
CONNECTING TO A WIRED NETWORKTo connect to a wired network, plug one end of an Ethernet cable into the Ethernet port on your computer and the other end into an Ethernet port on a switch, router, or hub.
For many networks, making the physical connection is all you need to do, because Windows tries to configure the connection automatically when it detects the cable. If the network uses DHCP (see the nearby sidebar), Windows can apply suitable settings, and your computer can start using the network.
Windows doesn’t display any fly-out or dialog box when it connects successfully to a network, so you’ll probably want to check that the connection is working. Usually, the easiest way is to open a web browser, such as Microsoft Edge; if it displays your home page, all is well; but if it displays an error, you will need to configure the connection.
See the section “Configuring IP Settings Manually,” later in this chapter, for instructions on configuring a wired connection manually.
WHY DO YOU SOMETIMES NEED TO CONFIGURE NETWORK SETTINGS?To connect to a network, your computer must have suitable Internet Protocol (IP) settings: the IP address, the gateway address, the network prefix length, and the addresses of the domain name system (DNS) server it should use. Typically, the computer receives these settings automatically from the network, but you can also set them manually if necessary.
Most wired and Wi-Fi networks use Dynamic Host Configuration Protocol (DHCP), a protocol in which a DHCP server or DHCP allocator automatically provides IP addresses and network configuration information to computers that connect. DHCP is an efficient way of sharing available IP addresses among computers, so it’s widely used. But some networks use static IP addresses instead, assigning a particular address to each computer. For such networks, you must configure your computer’s IP settings manually.

C H A P T E R 3 | Connecting to Networks and the Internet 63
NOTE The quick and easy way to disconnect from a wired network is to unplug the Ethernet cable from your computer. Alternatively, you can leave the cable connected but disable the Ethernet adapter. To do this, right-click or long-press the Network icon in the notification area and click Open Network and Sharing Center. Next, click Change Adapter Settings, and then right-click or long-press Ethernet and click Disable on the shortcut menu.
CONNECTING TO A WIRELESS NETWORKWired networks can be great for high speeds and reliability, but if your computer is a laptop or a tablet, you will likely find wireless networks more convenient. Windows enables you to connect to wireless networks easily and quickly.
To connect to a wireless network, you need to know its name (so that you can identify the network) and its security mechanism, such as a password.
UNDERSTANDING SSIDS AND HIDDEN NETWORKSEach Wi-Fi network has a network name to identify it. The administrator assigns the name when setting up the network. The name contains alphanumeric characters—letters and numbers—and has a maximum length of 32 characters. The technical term for a wireless network’s name is service set identifier, which is abbreviated to SSID.
When setting up a Wi-Fi network, the administrator can decide whether to have the router broadcast the network’s name—as networks normally do—or whether to create a hidden network, one that doesn’t broadcast its name. A hidden network is also called a closed network.
Creating a hidden network is one of the security measures an administrator can take for a wireless network. It is only moderately effective: Casual intruders may miss the network, but anyone with a Wi-Fi scanner will still be able to detect the network. For technical reasons, network professionals recommend not creating hidden networks, but many people use them nonetheless.

64 W I N D O W S 1 0 T I P S A N D T R I C K S
CONNECTING TO A WIRELESS NETWORK THAT BROADCASTS ITS NAME
Follow these steps to connect to a wireless network that broadcasts its name:
1. Click the Network icon in the notification area to display the Network fly-out.
2. If Wi-Fi is turned off (the Wi-Fi button is gray, and no networks appear), click Wi-Fi to turn Wi-Fi on. The list of available networks appears (see Figure 3.1).
FIGURE 3.1To start connecting to a wireless network, click the Network icon in the notification area, and then click the network name.
NOTE An exclamation point in the upper-left corner of a wireless network’s icon in the Network fly-out indicates that the wireless network is not secured.
3. Click the network to which you want to connect your computer. If the list of networks is long, you may need to scroll down to find the network. The connection controls appear (see Figure 3.2).

C H A P T E R 3 | Connecting to Networks and the Internet 65
FIGURE 3.2With the connection controls displayed in the Network fly-out, check the Connect Automatically check box if necessary and then click the Connect button.
4. Check the Connect Automatically check box if you want your computer to connect automatically to this network in the future when the network is available. You’d want to do this for your main wireless networks at home, work, and other regular locations.
5. Click Connect. Windows prompts you to enter the network security key (see Figure 3.3).
FIGURE 3.3Type the password in the Enter the Network Security Key box and click Next.
NOTE Windows doesn’t prompt you for the password if you have connected to this network before and Windows has saved the password. Similarly, if the wireless network doesn’t use security, there’s no password to enter.
6. Type the password.
TIP The password characters appear as dots for security. You can click the symbol at the right end of the Enter the Network Security Key box to reveal the characters momentarily to check that you have the password right.

66 W I N D O W S 1 0 T I P S A N D T R I C K S
7. Check the Share Network with My Contacts check box if you want Windows to share the network with your contacts via Wi-Fi Sense.
8. Click Next. Windows prompts you to decide whether to find PCs, devices, and content on the network and to connect automatically to devices like printers and TVs.
NOTE Allowing Windows to find PCs, devices, and content on the network, and to connect automatically to devices, configures sharing settings for the network. See the section “Configuring Sharing” in Chapter 7 for instructions on configuring sharing manually.
9. Click Yes or No, as appropriate. Normally, you’d want to click Yes if this is your home network or a work network that you use regularly, and click No if this is a public network or a network you don’t use regularly.
When Windows connects successfully to the network, it automatically determines and applies the IP settings needed for your computer to communicate through the network. The network appears at the top of the Network fly-out and Connected appears underneath it.
When your computer is connected to the network, check that the connection is working. If the network has an Internet connection, you can check easily by opening Microsoft Edge or another web browser and making sure that it can load web pages.
If the connection isn’t working, you will need to configure it manually. See the section “Configuring IP Settings Manually,” later in this chapter, for instructions.
CONNECTING TO A NETWORK USING WPSSome Wi-Fi routers include a feature called Wi-Fi Protected Setup (WPS) to help you set up networks securely. WPS is mostly used by Wi-Fi routers designed for the home market. It is a moderately secure way of establishing a connection to a Wi-Fi network.
When Windows detects that the Wi-Fi router offers WPS, it prompts you to press the WPS button on the router as an alternative to entering the network security. When you press the button, Windows communicates with the router to get the security settings needed for the network.
To use WPS, you need physical access to the router. If you don’t have this, enter the network security key as usual to connect to the network.

C H A P T E R 3 | Connecting to Networks and the Internet 67
CONNECTING TO A HIDDEN WIRELESS NETWORKA hidden wireless network doesn’t broadcast its name, so you need to tell Windows the network name as well as the network security key. Windows enables you to connect to a hidden wireless network by using either the Network fly-out or the Manually Connect to a Wireless Network Wizard. The Manually Connect to a Wireless Network Wizard offers an extra setting, so it’s worth knowing both techniques.
After you specify the details of the hidden wireless network, you can connect to it from the Network fly-out in the same way you connect to other wireless networks.
ADDING A HIDDEN WIRELESS NETWORK VIA THE NETWORK FLY-OUT
To connect to a hidden wireless network via the Network fly-out, follow these steps:
1. Click the Network icon in the notification area to display the Network fly-out.
2. Click the Hidden Network item at the bottom of the fly-out.
3. Check the Connect Automatically check box if you want your computer to connect to this network automatically.
4. Click Connect. Windows prompts you to enter the name (the SSID) for the network.
5. Click Next. Windows prompts you to enter the network security key.
6. Type the network security key.
7. Check the Share Network with My Contacts check box if you want Windows to share the network with your contacts via Wi-Fi Sense.
8. Click Next. Windows prompts you to decide whether to find PCs, devices, and content on the network and to connect automatically to devices like printers and TVs.
9. Click Yes or No, as appropriate.
ADDING A HIDDEN WIRELESS NETWORK VIA THE MANUALLY CONNECT TO A WIRELESS NETWORK WIZARD
Follow these steps to add a hidden wireless network using the Wireless Network Wizard:
1. Right-click or long-press the Network icon in the notification area to open the shortcut menu.
2. Click Open Network and Sharing Center to open the Network and Sharing Center window.

68 W I N D O W S 1 0 T I P S A N D T R I C K S
3. In the Change Your Networking Settings list, click Set Up a New Connection or Network to launch the Set Up a New Connection or Network Wizard. The Choose a Connection Option screen appears.
4. Click Manually Connect to a Wireless Network.
5. Click Next. The Manually Connect to a Wireless Network Wizard starts and displays the Enter Information for the Wireless Network You Want to Add screen (see Figure 3.4).
FIGURE 3.4To connect to a hidden wireless network, enter its name and connection information in the Manually Connect to a Wireless Network Wizard.
6. Type the network’s SSID in the Network Name box.
NOTE SSIDs are case sensitive, so use the exact case.
7. Open the Security Type drop-down menu and choose the security type, such as WPA2-Personal.
8. If the Encryption Type drop-down menu is available, open it and choose the appropriate encryption type.
9. Check the Hide Characters check box if you need to hide the password from shoulder-surfers.
10. Type the password in the Security Key box.

C H A P T E R 3 | Connecting to Networks and the Internet 69
11. Check the Start This Connection Automatically check box if you want Windows to connect automatically to this network. You may want to do this if this is a network you use regularly.
CAUTION Selecting the Start This Connection Automatically check box causes Windows to try to connect to the network even when it’s not there—for example, when you’re using your tablet somewhere else. Anybody running a net-work scanner can see that your computer is looking for a hidden network.
12. Check the Connect Even If the Network Is Not Broadcasting check box only if it’s essential to connect your computer to this network. See the nearby Caution.
CAUTION Selecting the Connect Even If the Network Is Not Broadcasting check box makes Windows keep trying to connect to the network. Someone using a network scanner can read the probe packets that Windows sends and from them learn the network’s name and the settings required. With this information, that person can set up a dummy access point, and your computer will connect to it as if it were the real one. This is why Windows says that your computer’s privacy may be at risk if you use this option. Another downside to enabling this option and the previous option is that they use more battery power on a laptop or tablet.
13. Click the Next button. The Manually Connect to a Wireless Network Wizard displays the Successfully Added screen, letting you know that it has added the network.
14. Click Close to close the Wizard.
CONNECTING TO THE HIDDEN NETWORK YOU ADDED
After you’ve added the hidden network, it appears in the list of networks in the Network fly-out when your computer is within range of it. To connect to the hidden network, click the Network icon in the notification area, and then click the network’s name on the Network fly-out, as for a non-hidden wireless network.

70 W I N D O W S 1 0 T I P S A N D T R I C K S
DISCONNECTING FROM AND RECONNECTING TO WIRELESS NETWORKS
When you’re ready to stop using a wireless network, disconnect from it. Click the Network icon in the notification area to display the Network fly-out, click the network’s name, and then click Disconnect.
TIP If you need to connect to a different wireless network than the one your computer is currently using, you can simply connect to that network. When you do so, Windows disconnects automatically from the previous network.
To reconnect to a network you’ve used before, click the Network icon in the notification area to open the network fly-out, click the network’s name, and then click Connect.
TIP If you try to reconnect to a wireless network whose password you’ve previously entered and saved but you get the message “Can’t connect to this network,” chances are that the network’s password has changed. To connect to the network, tell Windows to forget it (see the section “Forgetting a Wireless Network,” later in this chapter), and then connect to the network as if it were a new network.
WHITELISTING YOUR DEVICE ON A WI-FI NETWORKSome Wi-Fi networks use whitelists to determine which devices are allowed to connect to them. A whitelist is a list of approved MAC addresses on devices.
NOTE MAC is the abbreviation for Media Access Control. A MAC address is a unique hexadecimal identifier (such as f8:a9:d0:73;c4:dd) burned into the network hardware of a device.
Here’s how to find your computer’s MAC address:
1. Choose Start, Settings to open the Settings window.
2. Choose Network & Internet to display the Network & Internet screen.
3. Click Wi-Fi in the left column if it’s not already selected.

C H A P T E R 3 | Connecting to Networks and the Internet 71
4. Click Advanced Options below the list of Wi-Fi networks. (You may need to scroll down.)
5. Look at the Physical Address readout on the Wi-Fi screen.
6. If necessary, click Copy to copy all the information shown.
CAUTION If you’re administering a wireless network, a whitelist of MAC addresses is a useful security measure for preventing unauthorized devices from connecting. But it’s not foolproof, because software can spoof (fake) an authorized MAC address that an attacker has grabbed using a network sniffer tool.
You can then give the address to your network’s administrator to add to the MAC whitelist—or, if the network is your own, add the address yourself.
MANAGING YOUR NETWORK CONNECTIONSIf your computer is a laptop or a tablet, chances are that you’ll use multiple network connections rather than just one. This section shows you how to use Airplane mode to turn off communications, how to configure network settings manually when necessary, and how to connect through a proxy server. You also learn how to prioritize network connections, how to bridge multiple connections, how to improve wireless speed and reliability, and how to forget a wireless network you no longer want to use.
USING AIRPLANE MODE AND TURNING OFF WIRELESS DEVICES
When you need to shut down communications, you can switch on Airplane mode. As its name suggests, Airplane mode is mainly designed for air travel, but you can use it any other time you need it.
NOTE Switching on Airplane mode turns off all your computer’s wireless communications hardware: Wi-Fi, Bluetooth, and cellular connectivity (if your computer has it). After turning on Airplane mode, you can turn individual items back on as needed. For example, you can turn Wi-Fi back on.

72 W I N D O W S 1 0 T I P S A N D T R I C K S
The quick way to turn Airplane mode on or off is to click the Network icon in the notification area and then click Airplane Mode on the Network fly-out.
Alternatively, choose Start, Settings, choose Network & Internet, click Airplane Mode in the left column, and then set the Airplane Mode switch to On or Off, as needed.
NOTE After turning on Airplane mode, you can open the Network fly-out and click Wi-Fi to turn Wi-Fi on or off. Similarly, on the Airplane Mode screen, you can set the Wi-Fi switch and the Bluetooth switch in the Wireless Devices area to On or Off, as needed.
CONFIGURING IP SETTINGS MANUALLYAs discussed earlier in this chapter, Windows tries to automatically detect and apply suitable network settings when you connect to a wired network or wireless network. But if the network doesn’t use DHCP, or if your computer needs a static IP address for other reasons, you can configure IP settings manually.
Normally, you’ll just need to configure the essential settings, which we cover in the first subsection. But there are also more advanced settings you may need sometimes; we cover those in the second subsection.
CONFIGURING THE IP ADDRESS, GATEWAY, AND DNS SERVERS
Follow these steps to configure IP settings:
1. Click the Network icon in the notification area to open the Network fly-out.
2. Click the Network Settings link to display the appropriate pane on the Network & Internet screen in the Settings app. For a wireless network, the Wi-Fi pane appears; for a wired network, the Ethernet pane appears.
3. Click Change Adapter Options to display the Network Connections window.
TIP You can also open the Network Connections window by right-clicking the Network icon in the notification area, clicking Open Network and Sharing Center, and then clicking Change Adapter Settings in the left column.

C H A P T E R 3 | Connecting to Networks and the Internet 73
4. Right-click the entry for the adapter you want to configure, and then click Properties on the shortcut menu. For example, right-click Ethernet and click Properties to open the Ethernet Properties dialog box (see Figure 3.5).
FIGURE 3.5In the Properties dialog box for the connection, click the appropriate Internet Protocol item, and then click Properties.
5. Click the appropriate Internet Protocol item. For most networks, you’d click Internet Protocol Version 4 (TCP/IPv4).
6. Click Properties to display the Properties dialog box—for example, the Internet Protocol Version 4 (TCP/IPv4) Properties dialog box (see Figure 3.6).
7. Check the Use the Following IP Address option button. When you do this, Windows automatically selects the Use the Following DNS Server Addresses option button in the lower part of the dialog box.
8. Type the static IP address in the IP Address box.
NOTE Normally, you’ll be using an IPv4 address, which consists of four groups of numbers in the 0–255 range, separated by periods—for example, 192.168.1.44 or 10.0.0.250. If you’re connecting to an IPv6 net-work, the address consists of six hexadecimal groups separated by colons—for example, fe80:0000:faa9:d0fe:fe72:c4dd. If a group consists of zeroes, you can collapse it to nothing, simply putting a pair of colons to indicate where it would be. For example, the previous address can also be written fe80::faa9:d0fe:fe72:c4dd, with the group of zeroes removed.

74 W I N D O W S 1 0 T I P S A N D T R I C K S
FIGURE 3.6In the Properties dialog box for the protocol, such as the Internet Protocol Version 4 (TCP/IPv4) Properties dialog box, specify the IP settings the connection needs.
9. Type the subnet mask in the Subnet Mask box.
TIP Many home networks use the subnet mask 255.255.255.0.
NOTE When configuring an IPv6 connection, you specify the subnet prefix length instead of the subnet mask. The subnet prefix length is a number such as 64.
10. Type the IP address of the network router or gateway in the Default Gateway box. If you administer your network, this is the address of your router; if you’re on someone else’s network, ask the network’s administrator for this information and for the DNS server addresses.
11. Type the IP address of the first DNS server your administrator or ISP has given you in the Preferred DNS Server box.

C H A P T E R 3 | Connecting to Networks and the Internet 75
TIP Some administrators refer to the DNS servers as “primary” and “secondary” rather than “preferred” and “alternate.” If you’re short of a DNS server address, you can use Google’s DNS servers, 8.8.8.8 (primary) and 8.8.4.4 (secondary). For IPv6, use 2001:4860:4860::8888 (primary) and 2001:4860:4860::8844 (secondary).
12. Type the IP address of the second DNS server in the Alternate DNS Server box.
13. Check the Validate Settings upon Exit check box if you want Windows to check the configuration when you close the Internet Protocol Version 4 (TCP/IPv4) Properties dialog box. This is normally a good idea.
14. Click OK.
If you selected the Validate Settings upon Exit check box, Windows checks for obvious problems with the connection. If the settings seem valid, Windows closes the dialog box without comment. But if there’s a problem, Windows displays a Microsoft TCP/IP dialog box such as that shown in Figure 3.7 to warn you of the problem. Normally, you’ll want to click No, which returns you to the Internet Protocol Version 4 (TCP/IPv4) Properties dialog box so that you can fix the problem.
FIGURE 3.7The Microsoft TCP/IP dialog box opens if Windows detects a problem with the IP settings you have chosen. Click No to go back and make changes to fix the problem.
When the settings are okay, you can close the Properties dialog box for the connection, the Network Connections window, and the Settings window.
CONFIGURING ADVANCED SETTINGS
For some networks, you may need to configure advanced settings in order to give your computer the connectivity it needs. For example, you may need to assign further IP addresses, configure default gateways, or specify DNS suffixes.
Click the Advanced button in the Internet Protocol Version 4 (TCP/IPv4) Properties dialog box or the Internet Protocol Version 6 (TCP/IPv6) dialog box to display the

76 W I N D O W S 1 0 T I P S A N D T R I C K S
Advanced TCP/IP Settings dialog box. For IPv4, this dialog box has three tabs: the IP Settings tab, the DNS tab, and the WINS tab. For IPv6, this dialog box has only the IP Settings tab and the DNS tab.
NOTE WINS is the acronym for Windows Internet Naming System, an older method for locating computers on a network. If necessary, you can configure WINS settings for an adapter by working on the WINS tab of the Advanced TCP/IP Settings dialog box. Normally, however, you don’t need to use WINS these days.
On the IP Settings tab of the Advanced TCP/IP Settings dialog box (see Figure 3.8), you can take the following actions:
■ Add, edit, and remove IP addresses. Use the Add, Edit, and Remove buttons below the IP Addresses box to add new IP addresses or to edit or remove existing ones. The adapter must have at least one IP address.
FIGURE 3.8On the IP Settings tab of the Advanced TCP/IP Settings dialog box, you can add, edit, and remove IP addresses and default gateways.
■ Add, edit, and remove default gateways. Use the Add, Edit, and Remove buttons below the Default Gateways box to add new default gateways or to edit or remove existing ones. For each default gateway, you can either assign a specific interface metric or allow Windows to assign the metric automatically. The adapter must have at least one default gateway.

C H A P T E R 3 | Connecting to Networks and the Internet 77
■ Choose between automatic metric and a specific interface metric for this network adapter. Check the Automatic Metric check box at the bottom of the IP Settings tab to let Windows choose which adapter to use when multiple adapters have connections. Clear this check box and enter a value (an integer in the range 1–9999) if you want to weight this adapter against other adapters manually.
NOTE The metric is an integer value in the range 1–9999 that represents the cost assigned to a specific route. Windows uses the default gateway with the lower metric. Generally, it is best to check the Automatic Metric check box and let Windows choose which default gateway to use unless you need to force Windows to favor one default gateway over another.
On the DNS tab of the Advanced TCP/IP Settings dialog box (see Figure 3.9), you can take the following actions:
■ Add, edit, and remove DNS servers. Use the Add, Edit, and Remove buttons below the DNS Server Addresses, in Order of Use box to add new DNS servers or to edit or remove existing ones.
FIGURE 3.9You can configure additional DNS settings on the DNS tab of the Advanced TCP/IP Settings dialog box.

78 W I N D O W S 1 0 T I P S A N D T R I C K S
■ Change the order in which to use DNS servers. Use the Move Up button and Move Down button on the right side to shuffle the DNS servers into the order in which you want Windows to use them.
■ Specify how to resolve unqualified DNS names. For unqualified DNS names (see the nearby note), you normally want to select the Append Primary and Connection Specific DNS Suffixes option button. You then can check the Append Parent Suffixes of the Primary DNS Suffix check box to append parent suffixes as well. (For example, with the primary DNS suffix of test.surrealpcs.com, Windows appends .surrealpcs.com and .com to queries.) Alternatively, you can check the Append These DNS Suffixes (in Order) check box and then build the list of suffixes in the list box.
NOTE An unqualified DNS name is one that does not have a full address—for example, que instead of que.com. To qualify the domain fully, Windows can automatically apply DNS suffixes either from its built-in list or from a list of DNS suffixes that you supply, and in the order you specify.
■ Specify the DNS suffix for this connection. Type the appropriate suffix in the DNS Suffix for This Connection box.
■ Register this connection’s addresses in DNS. Check the Register This Connection’s Addresses in DNS check box if you want your computer to try to dynamically create DNS records in this DNS zone. Creating the records may help other computers to locate this computer.
■ Use this connection’s DNS suffix in DNS registration. If you check the Register This Connection’s Addresses in DNS check box, you can check the Use This Connection’s DNS Suffix in DNS Registration check box to make your computer try to register its DNS suffix in this DNS zone. You don’t usually need to do this, because Windows automatically registers the full computer name in the DNS zone.
CONNECTING THROUGH A PROXY SERVERInstead of connecting to websites directly, your computer can connect through a proxy server. This is a server that fulfills network requests for your computer, either by providing data that the server has previously cached or by relaying the requests to a suitable server. For example, instead of requesting a web page directly from the web server, your computer requests it from the proxy server. The proxy server either delivers the web page from its cache, providing the data more quickly and

C H A P T E R 3 | Connecting to Networks and the Internet 79
reducing Internet use, or requests the web page from the web server and passes it along to your computer.
TIP Normally, you’d connect through a proxy server in a corporate or organizational setting, where the proxy server not only caches data but also prevents access to blocked sites. You can also connect through a proxy server with the aim of disguising the location where the network requests are coming from.
Windows can use a proxy server in three ways:
■ Automatically. Depending on the network setup, Windows may be able to detect the proxy server and automatically select settings to use the server. You can control whether Windows does this by setting the Automatically Detect Settings switch to On or Off, as needed.
■ Using a configuration script. Windows can use the configuration script you specify to select settings for using the proxy server. You can control this feature by setting the Use Setup Script switch to On or Off, as needed.
■ Manually. You set the details of the proxy server.
To set up a network connection to use a proxy server, follow these steps:
1. Choose Start, Settings to open the Settings window.
2. Choose Network & Internet to display the Network & Internet screen.
3. Choose Proxy in the left pane to display the Proxy pane. Figure 3.10 shows the top part of the Proxy pane.
4. Set the Automatically Detect Settings switch to On if you want Windows to detect the proxy server automatically. Otherwise, set this switch to Off.
5. Set the Use Setup Script switch to On if you need to use a script, and then enter the script’s location in the Script Address box and click Save. Otherwise, set the Use Setup Script switch to Off.
6. Assuming you haven’t chosen either of the automatic options, go to the Manual Proxy Setup section and set the Use a Proxy Server switch to On.
7. Type the proxy server’s address in the Address box (see Figure 3.11). This can be either a hostname, such as proxy.surrealpcs.com, or an IP address, such as 10.0.0.254.
8. Type the port number in the Port box. The port depends on how the server is configured, but ports 3128 and 8080 are widely used.

80 W I N D O W S 1 0 T I P S A N D T R I C K S
FIGURE 3.10At the top of the Proxy pane, choose whether to use the Automatically Detect Settings feature or the Use Setup Script feature.
FIGURE 3.11In the lower part of the Proxy pane, set the Use a Proxy Server switch to On, enter the address and port, and specify any exceptions.

C H A P T E R 3 | Connecting to Networks and the Internet 81
9. Enter any proxy exceptions in the Use the Proxy Server Except for Addresses That Start with the Following Entries box, separating them with semicolons. A proxy exception is an address for which you don’t want Windows to use the proxy server. You enter the first part of the address. For example, to create a proxy exception for the surrealpcs.com site, you would enter surrealpcs.com; to create an exception just for FTP traffic on surrealpcs.com, you would enter ftp://surrealpcs.com.
10. Check the Don’t Use the Proxy Server for Local (Intranet) Addresses check box if you want to create an exception for all local addresses.
11. Click Save. Windows saves the proxy configuration.
USING A PROXY SERVER FOR JUST SOME APPSWhen you set up a proxy server as explained in the main text of this section, Windows uses the proxy server for all apps and all traffic, except for any traffic that matches proxy exceptions you have configured. Instead, you can configure some apps individually to use a proxy server. Most web browsers and some games enable you to do this.
For example, to set the widely used Firefox browser to use a proxy server, click the Menu button to open the menu, and then click Options to open the Options dialog box. Click the Advanced button on the toolbar to display the Advanced tab, and then click Network to display the Network pane. In the Connection area, click Settings to open the Connection Settings dialog box. Select the Manual Proxy Configuration option button, enter the details in the HTTP Proxy box and the Port box, and then click OK. Click OK to close the Options dialog box as well.
PRIORITIZING ONE NETWORK CONNECTION OVER ANOTHER
If your computer has two or more network connections at any given time, you should tell Windows which connection to use first. Otherwise, you may be stuck using a slow wireless connection when a fast wired connection is available.
To set the priority for connections, follow these steps:
1. Right-click or long-press the Network icon in the notification area to open the shortcut menu.
2. Click Open Network and Sharing Center to open a Network and Sharing Center window.

82 W I N D O W S 1 0 T I P S A N D T R I C K S
3. Click Change Adapter Settings in the left column to open a Network Connections window.
4. Press Alt to display the menu bar.
5. Click the Advanced menu and then click Advanced Settings to display the Advanced Settings dialog box. The Adapters and Bindings tab appears at the front (see Figure 3.12).
FIGURE 3.12Set the priority for your computer’s network connections by working in the Connections box on the Adapters and Bindings tab of the Advanced Settings dialog box.
6. In the Connections box, click a connection, and then click Move Up or Move Down, as appropriate.
7. When you finish, click OK to close the Advanced Settings dialog box.
BRIDGING TWO OR MORE NETWORK CONNECTIONSIf your computer connects to two separate networks, you can create a network bridge to enable the computers and devices on each of those networks to communicate with computers and devices on the other network.
NOTE Bridging network connections is a relatively specialized move. Don’t create a bridge unless you’re certain you need to do so.

C H A P T E R 3 | Connecting to Networks and the Internet 83
Follow these steps to bridge network connections:
1. Right-click or long-press the Network icon in the notification area to open the shortcut menu.
2. Click Open Network and Sharing Center to open a Network and Sharing Center window.
3. Click Change Adapter Settings in the left column to open a Network Connections window.
4. Click the first connection you want to bridge, and then Ctrl+click each of the other connections.
5. Right-click or long-press one of the selected connections, and then click Bridge Connections on the shortcut menu.
The Network Bridge dialog box appears while Windows sets up the bridge, and then disappears automatically when the Network Bridge item appears in the Network Connections window. You’ve now connected the two networks, and the computers and devices can communicate across the bridge.
TIP You can create only one network bridge at a time, but you can add as many connections as necessary to that bridge.
CAUTION Use bridging only for network connections, not for a network connection and an Internet connection. Bridging an Internet connection can make your network accessible to any computer on the Internet, which exposes computers on your network to attack.
After creating a bridge, you can manipulate it as follows:
■ Add a connection to the bridge. Right-click or long-press the connection in the Network Connections window, and then click Add to Bridge on the shortcut menu.
■ Remove a connection from the bridge. Right-click or long-press the connection in the Network Connections window, and then click Remove from Bridge on the shortcut menu.
■ Remove the bridge. Remove each connection from the bridge. After you remove the last connection, Windows removes the bridge automatically.

84 W I N D O W S 1 0 T I P S A N D T R I C K S
TIP After you remove a network bridge, you may find that one or more of the connections that formed the bridge fails to regain its previous network settings. If this happens, right-click or long-press the connection in the Network Connections window and click Disable on the shortcut menu to disable it for a moment. Right-click or long-press the connection again and click Enable on the shortcut menu to enable it again. Normally, disabling and reenabling the connec-tion makes it reestablish its settings.
IMPROVING WIRELESS SPEED AND RELIABILITYWi-Fi connections can be great for convenience and flexibility but can suffer from dropped connections and slowdowns. In this section, we look briefly at what you can do to improve the speed and reliability of your wireless connections.
First, if your computer keeps dropping the connection and then having to reestablish it, try turning Wi-Fi off and back on again. The easiest way to do this is to click the Network icon in the notification area and then click the Wi-Fi button at the bottom of the Network fly-out to turn off Wi-Fi temporarily. Repeat the move to turn Wi-Fi back on. If the connection is still problematic, and it’s a network that you administer, restart the wireless router.
TIP If turning Wi-Fi off and back on doesn’t stop your computer from dropping the connection, restart Windows. Restarting is tedious if you’re in a hurry, but it can clear up many lingering configuration problems.
Second, look at the connection’s status to see whether there’s anything obviously wrong. The Network icon in the notification area gives you a rough indication of signal strength—the more white bars, the better—but to see the details, you need to look in the Wi-Fi Status dialog box.
Follow these steps to open the Wi-Fi Status dialog box:
1. Right-click or long-press the Network icon in the notification area to open the shortcut menu.
2. Click Open Network and Sharing Center to open a Network and Sharing Center window.

C H A P T E R 3 | Connecting to Networks and the Internet 85
3. In the Access Type section of the View Your Active Networks box, click the link for the Wi-Fi connection to display the Wi-Fi Status dialog box (see Figure 3.13).
FIGURE 3.13Look at the Speed readout and Signal Quality readout in the Wi-Fi Status dialog box to try to identify problems with the connection.
These are the main things you can do from the Wi-Fi Status dialog box:
■ Check that the connection has Internet access. Look at the IPv4 Connectivity readout and the IPv6 Connectivity readout. Make sure that at least one of these says Internet rather than No Internet Access.
■ Check the connection speed. Look at the speed readout to see whether it’s reasonable. (See the nearby sidebar about wireless speeds.) If it’s not, you may be able to get a higher speed by disconnecting from the network and then connecting to it again.
■ Check the signal quality. Look at the Signal Quality readout, which shows from one to five green bars—as usual, the more the merrier.
■ View more details about the wireless connection. Click Details to display the Network Connection Details dialog box. This includes a wealth of detail, of which the following items are usually most useful: the hardware (MAC) address; whether the connection uses DHCP; the IP address and the subnet mask; and the addresses of the default gateway, the DHCP server, and the DNS server.
■ Change the wireless network’s properties. If you need to control whether Windows connects automatically to this network, click Wireless Properties to

86 W I N D O W S 1 0 T I P S A N D T R I C K S
display the Wireless Network Properties dialog box. On the Connection tab, you can check or clear the Connect Automatically When This Network Is in Range check box, as needed.
NOTE In the Wireless Network Properties dialog box, you can also check the Look for Other Wireless Networks While Connected to This Network check box if you want Windows to look for other networks. You can check the Connect Even If the Network Is Not Broadcasting Its Name (SSID) check box if you need to try to force a connection to the network. As mentioned earlier in this chapter, this option may expose your computer to attack via a dummy access point, so use it only if you must.
■ Diagnose problems with the connection. If the connection isn’t working correctly, click Diagnose to launch the Windows Network Diagnostics Wizard.
WHAT WIRELESS SPEEDS SHOULD YOU BE GETTING?What wireless speeds your computer gets depends on several things, including the capabilities both of your computer’s wireless network adapter and of the wireless router, the distance between your computer and the wireless router, and how much wireless activity is taking place in the area.
Wireless networks use a plethora of confusingly numbered standards, most of which people refer to simply as “Wi-Fi.” At this writing, the fastest standard is 802.11ac, which gives speeds up to 1,300 megabits per second (Mbps)—in other words, 1.3 gigabits per second (Gbps), or faster than a Gigabit Ethernet connection, which is the fastest widely used standard for wired connections. Next in speed is 802.11n with 600Mbps, followed by 802.11g and 802.11a with 54Mbps each, and last 802.11b with 11Mbps.
Each of these is the maximum theoretical speed, and in practice, the speeds your computer achieves are likely to be much lower than the maximum, especially when many computers and devices are using the same wireless router.
Many wireless devices support multiple standards, enabling you to connect to a wide variety of devices.

C H A P T E R 3 | Connecting to Networks and the Internet 87
NOTE Windows usually connects at the highest link speed possible. But if you establish the connection when your computer is relatively far from the wireless access point and the signal is correspondingly weak, you may get a low link speed that persists even when you move your computer closer to the wireless access point. If this happens, drop the connection and reconnect to try to get a higher link speed.
Third, you may need to change channels to get a decent connection. A wireless network can use any of a variety of channels, which the administrator can choose using whatever configuration utility the wireless access point provides. If many of the wireless networks in your immediate vicinity use the same channels, you may get lower throughput.
To see which network is using which channels, you can install a Wi-Fi analyzer app or Wi-Fi stumbler app such as InSSIDer or Kismet. Many are available with different features, but most show you the available networks, their relative signal strength, and the channels they are using. Armed with this information, you can set your wireless network to avoid the channels your neighbors are using.
TIP A Wi-Fi analyzer app or Wi-Fi stumbler app is also useful for locating available wireless networks when you need to get online.
FORGETTING A WIRELESS NETWORKWhen you no longer want to use a particular wireless network, tell your computer to forget it. Follow these steps:
1. Click the Network icon in the notification area to open the Network fly-out.
2. Click Network Settings to display the Network & Internet screen in Settings.
3. Click Manage Wi-Fi Settings (below the list of Wi-Fi networks) to display the Manage Wi-Fi Settings screen.
4. Click the appropriate network in the Manage Known Networks list. The Forget button appears.
5. Click Forget. Windows removes the network from the list and deletes the saved password and settings for it.

88 W I N D O W S 1 0 T I P S A N D T R I C K S
UNDERSTANDING WI-FI SENSEWi-Fi Sense is a feature that helps you connect your computer to Wi-Fi hotspots. Microsoft introduced Wi-Fi Sense on Windows Phone but now has made the feature available on desktops, laptops, and tablets as well. Wi-Fi Sense tends to be more useful on mobile devices than on desktop computers.
Wi-Fi Sense maintains a database of crowd-sourced open Wi-Fi networks and detects known networks that are nearby. Wi-Fi Sense can accept a network’s terms of use for you, enabling your computer to connect to the network more easily. To do this, Wi-Fi Sense needs to use your computer’s location services.
You can turn Wi-Fi Sense on or off by setting the Connect to Suggested Open Hotspots switch and the Connect to Networks Shared by My Contacts switch on the Manage Wi-Fi Settings screen to On or Off.
CONNECTING THROUGH A VPNVirtual private networking (abbreviated to VPN) enables you to create a secure connection to a server across an insecure network. You’d typically use a virtual private network (also abbreviated to VPN) for connecting across the Internet to a work network.
TIP Here are two more uses for VPN. First, when you connect to a Wi-Fi hotspot, you can use a VPN to secure your Internet traffic against snooping. Second, you can use a VPN when you need to make your computer appear to be in a different location than it actually is. For example, if you subscribe to a U.S.-based media service, you may not be able to access it when you travel abroad. But by connecting to a VPN server within the U.S., you can make your computer appear to be in the country, enabling you to use the service. Leading VPN services include IPVanish (www.ipvanish.com), StrongVPN (www.strongvpn.com), and CyberGhost VPN (www.cyberghostvpn.com).
SETTING UP A VPN CONNECTIONTo set up a VPN connection on your computer, you’ll need to know the following:
■ VPN type. This can be PPTP, L2TP/IPSec, SSTP, or IKEv2.
■ Server address. This can be a server name (such as vpnserv.surrealpcs.com) or an IP address (such as 209.14.241.1).

C H A P T E R 3 | Connecting to Networks and the Internet 89
■ L2TP secret. This is a text string used for securing some L2TP connections.
■ IPSec identifier. This is a text string used for some IPSec connections.
■ IPSec preshared key. This is a text string used for some IPSec connections.
Ask the VPN’s administrator for this information. Ask also for your user name and password for the VPN connection. You don’t need these for setting up the connection, but you’ll need them when you connect.
When you’ve gathered this information, follow these steps to set up the VPN on your computer:
1. Choose Start, Settings to open a Settings window.
2. Choose Network & Internet to display the Network & Internet screen.
3. Choose VPN in the left pane to display the VPN pane.
4. Choose Add a VPN Connection to display the Add a VPN Connection pane (shown in Figure 3.14 with settings chosen).
FIGURE 3.14In the Add a VPN Connection pane, enter the details for the VPN connection and click Save.
5. Open the VPN Provider drop-down menu and choose the provider. If you’re not sure what the provider is, choose Windows (Built-In).
6. Type a descriptive name for the connection in the Connection Name box. This name is to help you identify the VPN—for example, Work VPN.

90 W I N D O W S 1 0 T I P S A N D T R I C K S
7. Type the server’s hostname (such as vpn1.surrealpcs.com) or IP address (such as 205.14.152.18) in the Server Name or Address box.
8. Open the VPN Type drop-down menu and choose the VPN type, such as Layer 2 Tunneling Protocol with IPsec (L2TP/IPsec).
9. Open the Type of Sign-In Info drop-down menu and then choose User Name and Password, Smart Card, or One-Time Password, as appropriate.
10. For a VPN that uses a user name for signing in, type the user name in the User Name box.
NOTE The User Name box and Password box are marked “optional” because, instead of entering them while setting up the connection, you can enter them each time you use the connection. Entering your credentials each time is more secure but takes more time and effort.
11. For a VPN that uses a password for signing in, type the password in the Password box.
12. Check the Remember My Sign-In Info check box if you want Windows to store your sign-in information.
13. Click Save.
CONNECTING VIA THE VPNAfter you’ve set up a VPN connection, you can connect via the VPN like this:
1. Choose Start, Settings to open a Settings window.
2. Choose Network & Internet to display the Network & Internet screen.
3. Choose VPN in the left pane to display the VPN pane.
4. Click the VPN in the VPN list to display control buttons for it (see Figure 3.15).
5. Click Connect. Windows establishes the connection, and then displays the Connected readout and the Disconnect button.
After connecting, you can work across the VPN connection in much the same way as a local network connection. Normally, the speeds will be much slower across the VPN, so you may need to be patient while transferring data.

C H A P T E R 3 | Connecting to Networks and the Internet 91
When you’re ready to stop using the VPN, click the Disconnect button in the VPN pane. If you’ve left the VPN pane open, you can go straight there; if you’ve closed it, click the Network icon in the notification area, click the VPN’s name at the top of the network fly-out, click the VPN’s name in the VPN pane, and then click Disconnect.
FIGURE 3.15In the VPN pane in the Settings app, click the VPN to display its control buttons, and then click Connect.
MAPPING A DRIVE TO A NETWORK FOLDERWhen you work with other people, it’s often useful to share files on a network. If you need to connect to the same network folder regularly, you can map a drive to it. When you do this, Windows displays a drive, marked with your chosen letter, that you can use to connect to the network folder quickly and easily.
Follow these steps to map a drive to a network folder:
1. Open a File Explorer window. For example, click File Explorer on the Taskbar.
2. Choose Home, New, Easy Access, Map as Drive to display the Map Network Drive dialog box (see Figure 3.16).
3. Click the Drive drop-down menu and choose the drive letter you want to assign. Windows starts with Z: (if it is as yet unassigned) and walks backward from there, but you can choose any available drive letter.

92 W I N D O W S 1 0 T I P S A N D T R I C K S
FIGURE 3.16In the Map Network Drive dialog box, specify the drive, choose the folder, and choose options for reconnection and credentials.
WHY DOES WINDOWS SUGGEST Z: FOR THE FIRST NETWORK DRIVE?Windows drive-naming conventions derive from DOS (disk operating system), a predecessor of Windows.
Drive A: was the first floppy disk drive, and drive B: the second floppy disk drive. Drive C: was, and remains, the first hard drive, with any subsequent hard drives receiving the next letters (drive D:, drive E:), and any optical drives picking up the next available letter (drive D:, drive E:, drive F:).
Network drives originally used to pick up the next unused letter, but more recently they’ve walked backward from Z: to make a distinction between local drives and network drives.
4. In the Folder box, enter the address of the folder to which you want to map the drive. You can type in the address if you know it verbatim, or paste it in if you have somewhere from which you can copy it, but usually it’s easiest to click Browse, locate and select the folder in the Browse for Folder dialog box, and then click OK.

C H A P T E R 3 | Connecting to Networks and the Internet 93
TIP Enter the folder address in the format \\server_name\folder. For example, you would enter \\server1\Public to connect to the folder named Public on the server named server1. The server name can also be an IP address, giving an address such as \\10.0.0.100\Files.
5. Check the Reconnect at Sign-In check box if you want Windows to connect automatically to this folder each time you sign in. You’d do this for a folder you connect to every day with your desktop computer at work, but normally you will be better off connecting manually on a laptop or a tablet that you use in multiple locations.
TIP Another way to start mapping a network drive is to use File Explorer. Browse to the computer and drive in the Network section, and then right-click or long-press the appropriate folder and click Map Network Drive. Windows displays the Map Network Drive dialog box with the server name and folder path already entered in the Folder box.
6. Check the Connect Using Different Credentials check box if you need to provide different credentials for the folder than the credentials you’re using for Windows.
7. Click Finish. If you checked the Connect Using Different Credentials check box, Windows displays the Windows Security dialog box (see Figure 3.17); continue with the next steps. If not, Windows connects to the folder; skip the rest of the steps in this list.
FIGURE 3.17In the Windows Security dialog box, type your user name and password for the server, check the Remember My Credentials check box if necessary, and then click OK.

94 W I N D O W S 1 0 T I P S A N D T R I C K S
8. Type your user name for the server.
9. Type your password for the server.
10. Check the Remember My Credentials check box if you don’t want to have to enter them next time.
11. Click OK. The Windows Security dialog box closes, and Windows connects to the folder.
SHARING YOUR COMPUTER’S INTERNET CONNECTION
Windows includes a feature called Internet Connection Sharing that enables you to share your computer’s Internet connection with other computers and devices.
Internet Connection Sharing can work pretty well, but normally you’d want to use it only in these circumstances:
■ You have a wired connection that’s available only to your computer. For example, your broadband router is connected directly to your computer via USB and doesn’t have an Ethernet port or wireless capabilities.
■ Your computer has a cellular connection that you want to share temporarily.
CAUTION Avoid using Internet Connection Sharing if you have a better alternative available, such as sharing the connection via your broadband router either using cables or wirelessly.
Follow these steps to set up Internet Connection Sharing:
1. Right-click or long-press the Network icon in the notification area to open the shortcut menu.
2. Click Open Network and Sharing Center to open a Network and Sharing Center window.
3. Click Change Adapter Settings in the left column to open a Network Connections window.
4. Right-click or long-press the Internet connection, and then click Properties on the shortcut menu to open the Properties dialog box for the connection.
5. Click the Sharing tab to display its contents (see Figure 3.18).
6. Check the Allow Other Network Users to Connect Through This Computer’s Internet Connection check box.

C H A P T E R 3 | Connecting to Networks and the Internet 95
FIGURE 3.18You can control Internet Connection Sharing on the Sharing tab of the Properties dialog box for the connection.
7. Check the Allow Other Network Users to Control or Disable the Shared Internet Connection check box only if you want others to be able to manipulate the Internet connection. You may prefer to keep control of it yourself.
8. Click OK. Windows shares the connection.
NOTE When you want to stop sharing your computer’s Internet connection, open the Properties dialog box, uncheck the Allow Other Network Users to Connect Through This Computer’s Internet Connection check box, and click OK.
DIAGNOSING AND REPAIRING NETWORK PROBLEMS
Networks are great when they work, but they can be a source of painful headaches when they don’t. To help you avoid reaching for the acetaminophen, Windows includes tools for diagnosing and repairing network problems.

96 W I N D O W S 1 0 T I P S A N D T R I C K S
DETERMINING WHETHER A PROBLEM HAS OCCURREDWhen your computer loses its network connection, chances are that you’ll notice soon enough—or immediately if you’re using the Internet.
When you detect the problem, look first at the Network icon in the notification area. If it shows an exclamation point, as in Figure 3.19, you’ll know there’s a problem. If you’re using a mouse, you can hold the pointer over it to display a ScreenTip showing details, such as “Unidentified network: No Internet access.” On any computer, you can open the Network fly-out to see the network status readout at the top, which shows a similar message.
FIGURE 3.19The Network icon in the notification area shows an exclamation point to alert you to problems.
From the Network fly-out, click the Network Settings link to open the Network & Internet screen in the Settings app. Here, you have various options, but the best approach is usually to click Network and Sharing Center to open a Network and Sharing Center window (see Figure 3.20).
FIGURE 3.20In the Network and Sharing Center window, click Troubleshoot Problems.

C H A P T E R 3 | Connecting to Networks and the Internet 97
USING THE TROUBLESHOOT PROBLEMS FEATURESometimes you may be able to diagnose the cause of the problem immediately. For example, if you can see that your Ethernet cable has come unplugged (or that your pet has bitten through the cable) or that your wireless router has lost power, you’ll probably want to start by fixing physical problems such as these.
If the cause of the problem isn’t immediately apparent, try using the Troubleshoot Problems feature to identify what’s wrong.
From the Network and Sharing Center, click Troubleshoot Problems to display the Troubleshoot Problems screen (see Figure 3.21), and then click the item that seems to be the source of the problem. For example, if your Internet connection isn’t working, click Internet Connections.
FIGURE 3.21On the Troubleshoot Problems screen, click Internet Connections to start troubleshooting your network connection.
The Troubleshoot Problems feature displays the first screen of the troubleshooter you chose, such as the Internet Connections screen shown in Figure 3.22, and you can follow its steps. The steps vary depending on the troubleshooter and what it discovers is wrong with your computer.

98 W I N D O W S 1 0 T I P S A N D T R I C K S
FIGURE 3.22Follow through the screens of a troubleshooter such as Internet Connections to fix problems with your computer’s configuration.
TIP By default, the Troubleshoot Problems feature applies repairs automatically when it can determine what is wrong. You can turn off automatic repairs by clicking Advanced on the opening screen of the troubleshooter and then deselecting the Apply Repairs Automatically check box.

Index
AAccessibility, Skype, 370accessing
files in homegroups, 204recovery tools, 395–396
accountschanging existing acounts
to administrator accounts, 188–189
connecting local accounts to Microsoft accounts, 182–184
creating for family members, 188
creating for non-family members, 188
creating for others, 186–189domain accounts, 183
Guest accounts, 187local accounts, 182Microsoft accounts, 183non-administrator
accounts, 186profile pictures, setting, 182securing, 184–186Skype, creating, 356Windows Store, removing
devices from, 252Accounts screen, closing, 343Action Center, 353
resolving issues, 382–384Action Center icon, 133Action Center pane, 383activating apps, 256Add a VPN Connection pane, 89

438 I N D E X | adding
addingapps to lock screen, 136–137buttons to Quick Access Toolbar,
144–145computers to homegroups, 202–203existing music files to Windows Media
Player, 287–289Hibernate command to Power menu, 24hidden wireless networks
via Manually Connect to a Wireless Network Wizard, 67–69
via Network fly-out, 67with Wireless Network Wizard, 67–69
keyboard layouts, 47memory, 212–214music
to Groove Music, 304–305to Windows Media Player, 286–295
Add Printers & Scanners pane, 114addresses
IP addresses, 76IPv4 addresses, 73IPv6 addresses, 74
Address toolbar, 128Add Your Microsoft Account dialog
box, 334adjusting
folder options, File Explorer, 152search options, File Explorer, 152
Adobe Flash Player, 324Advanced Display Settings pane, 107–110Advanced Settings
configuring IP settings, 75-78Microsoft Edge, 323–324
Folder Options dialog box, 156–157Skype, 368
Advanced Settings pane, 323
Advanced Sharing, 205configuring for folders or drives,
206–208enabling, 205–206
Advanced Sharing Settings screen, 299advanced startup tools, 398–400Advanced tab, Printer Properties dialog
box, 117–119Advanced TCP/IP Settings dialog box, 76Airplane mode, 71–72, 242ALAC (Apple Lossless Audio Coding), 290Always on Top command, Task
Manager, 263annotating web pages with Web Note,
318–319answering calls in Skype, 365App History tab, Task Manager (More
Details view), 265Apple Lossless Audio Coding (ALAC), 290Apply Networking Changes dialog box, 423apps, 245
activating, 256adding to lock screen, 136–137AutoRuns for Windows app, 230choosing where to install, 246closing with Task Manager, 261–262Compatibility mode, 257–260default apps, 272
changing, 278choosing, 274–276opening Default Apps pane (Settings
app), 273disabling, 384Disk Management app, 406downloading, pausing, 249getting from Windows Store, 246–247installing
from distribution files, 254–255from optical discs, 252–254

buttons 439
from Windows Store, 249–250settings for, 255–256
opening files in non-default apps, 276power-hungry apps, avoiding, 242purchasing, 249Registry Editor, opening, 431removing, 271–272
with Control Panel, 272from Open With submenu, 278from Open With submenu in File
Explorer, 435–436removing useless apps, 235–237Skype. See SkypeTask Manager, examining, 264–266troubleshooting, 248–249updates, non-Window Store apps, 260Windows Store
My Library feature, 250updates, 250–251
Apps and Games, This PC screen, 172Apps & Features screen, Settings app, 271archiving messages, Mail app, 346arranging windows
manually, 57Snap Assist feature, 56–57Snap feature, 56–57with keyboard shortcuts, 58
As Items Arrive setting, 348-349Assigned Access, 199–200audio encoders, 290audio formats, 290Audio Settings, Skype, 362Automatically Connect settings, 15automatic login, 133–135automatic metrics, 77automatic replies, sending, 353Auto-Open Next Item, 351AutoRuns for Windows app, 230avoiding power-hungry apps, 242
Bbackground pictures, Mail app, 351backing up
files, File History, 378Registry, 433–434
Backup Options screen, 381Backup pane, Settings app, 379Based on My Usage setting, 349battery life, 241
extending, 237Battery Saver, 237behaviors of taskbars, configuring, 126–128beta drivers, 243Better Performance option button, 103biometrics, 184BitLocker Drive Encryption Service, 223blank pages, Microsoft Edge, 323Blocked Contacts, Skype, 364blocking popups, Microsoft Edge, 323Bluetooth, turning off, 242Bluetooth Support Service, 223boosting performance by turning off eye
candy, 214–216bridging network connections, 82–83Browser and Protection section, Customize
Settings screen, 14browsers, Microsoft Edge. See Microsoft
Edgebrowsing
apps, 246–247favorites, Microsoft Edge, 315–316InPrivate browsing, Microsoft Edge, 310web pages, Page Prediction feature, 314
browsing data, clearing (Microsoft Edge), 323, 327–329
browsing history, clearing, 327buttons
adding to Quick Access Toolbar, 144–145

440 I N D E X | buttons
Close button, 147Help button, 147mouse, 34Open Command Prompt button, 146Open New Window button, 146Open Windows PowerShell button, 147Preview Pane button, 149
Buttons tab, Mouse Properties dialog box, 34
CCAB files, 161cached data, clearing, 328calibrating color on displays, 108Call Forwarding, Skype, 366Call menu, Skype, 359calls
answering in Skype, 365emergency calls, Skype, 366
Call Settings, Skype, 365–366Caret Browsing feature, 324, 352
Microsoft Edge, 315–316categories, choosing for Start menu,
122–123cellular connections, web browsing, 14Certificate Propagation, 223Change permission, 208changing
default apps, 278existing acounts to administrator
accounts, 188–189firmware settings, 403Startup settings, 401–402
channels, wireless networks, 87check boxes, 160checking free space, 231–232checkpoints, virtual machines, 429-430children, parental controls, 202
Choose What to Do with This Disc dialog box, 254
Choose Which Folders Appear on Start, 123choosing
default apps, 274–276drives for custom installation, 7–10partitions for custom installation, 7–10sync settings, Mail app, 348–350
Clear Browsing Data pane, 327-328clearing browsing data, Microsoft Edge,
323, 327–329ClearType, 108Click Items as Follows, 154ClickLock, 34Clock icon, 132Close button, 147closing
Accounts screen, 343apps with Task Manager, 261–262desktops, 112tabs, 314windows
with command buttons, 55with keyboard shortcuts, 58
Color Management tab, Printer Properties dialog box, 119
colorscalibrating on displays, 108Start menu, customizing, 124
command buttonsclosing windows, 55sizing windows, 55–56
command prompt, opening File menu (File Explorer), 146
communicating with Skype, 359–360Compatibility mode
apps, 257–260configuring, 258settings, 257–260

connections 441
compatibility permissions, clearing, 329compression, 102Computer Management window, 225configuring
advanced settings, Microsoft Edge, 323–324
Compatibility mode, 258Cortana, 25–27DEP, 221displays, 105external drives, 102–103general settings, Microsoft Edge,
321–323IP settings, 72–75
advanced settings, 75–78keyboards, 43–44keyboard shortcuts, Hotkeys screen,
369–370language and keyboard layout, 46–47libraries, File Explorer, 168–169mouse, 32–36network settings, 62paging file, 217–221pen and touch input, 42–43printers, 114–115privacy and service settings, Microsoft
Edge, 325–327Recycle Bin, 138–139search options, 161Skype, 360
Accessibility, 370Advanced Settings, 368Audio Settings, 362Blocked Contacts, 364Call Forwarding, 366Call Settings, 365–366Connections, 369General Settings, 360–361IM Appearance, 367IM Settings, 367
Notification Settings, 364Options dialog box, 360–361Privacy Settings, 363saving changes, 371Skype WiFi, 363Sounds screen, 362turning off automatic updates, 368Video Settings, 362Voice Messages, 366–367
System Restore, 387–388taskbar behaviors, 126–128Trust Center, 353typing settings, 44–46User Account Control, 196–197Windows 10, 10–12Windows Media Player to rip CDs,
291–293Windows Update, 374–376
Confirm Value Delete dialog box, 436connecting
computers to TVs, 308displays, 105to hidden wireless networks, 69to hotspots, 15local accounts to Microsoft accounts,
182–184local printers, 113network printers, 113–114to networks, 15
with WPS (Wi-Fi Protected Setup), 66through proxy servers, 78–81via VPN, 90–91wired networks, 62wireless networks, 63
that broadcast names, 64–66Connecting to a Service dialog box, 339connections
Skype, 369VPN, setting up, 88–90

442 I N D E X | Connectivity and Error Reporting section, Customize Settings screen
Connectivity and Error Reporting section, Customize Settings screen, 15
Contacts menu, Skype, 358Content pane, Windows Media Player, 286Content view, 151Control Panel
apps, removing, 272Display screen, 110Set Default Programs screen, 275
Conversation menu, Skype, 358cookies
clearing, 327Microsoft Edge, 325-326
copying text, Microsoft Edge, 315–316Cortana, 17, 25
configuring, 25–27Microsoft Edge, 325searching with, 27
CPU-Z, 212-213Create an Account for This PC screen,
17–19custom installation
choosing drives and partitions for, 7–10versus upgrades, 6–7
Customize Media Streaming Settings dialog box, 301
Customize Settings screen, 12Browser and Protection section, 14Connectivity and Error Reporting
section, 15Location section, 13–14Personalization section, 13
customizingFile Explorer, 148
adjusting folder and search options, 152
layout, 149layout of items, 150–151Quick Access view, 150
showing/hiding items, 152sorting/grouping items, 151–152view options, 155–161
Start menu, 122–125choosing categories of items to display,
122–123colors, 124
taskbar, 125moving, 126resizing, 126
taskbarsadding apps you need most, 128choosing which icons appear in
notification area, 130–133configuring behavior, 126–128toolbars, 128–129
views, Mail app, 351–352Windows 10, 13
DData Execution Prevention (DEP), control-
ling, 221–222Data Execution Prevention tab,
Performance Options dialog box, 222default apps, 272
changing, 278choosing, 274–276opening Default Apps pane (Settings
app), 273default gateways, 76default libraries
File Explorer, 164restoring, 169
default save location, libraries (File Explorer), 167
default settings, 10–12Defer Upgrades feature, 376defragmenting, 231-232

Downloads, reclaiming space 443
Delete command, 137delete confirmation, 139deleting
history items, Microsoft Edge, 317messages, Mail app, 346partitions, 414storage spaces, 180typed notes, Web Note, 319virtual machines, 430
DEP (Data Execution Prevention), 221Desktop, This PC screen, 172desktops
closing, 112virtual desktops, 111–112
Desktop toolbar, 129Details pane, 149Details tab, Task Manager (More Details
view), 266, 269Details view, 151devices, whitelisting on Wi-Fi networks,
70–71Device Settings tab, Printer Properties
dialog box, 119Devices screen, Typing pane, 45DHCP (Dynamic Host Configuration
Protocol), 62disabling
apps, 384recent app switching, 197–199services, 223–224
disconnectinguser’s sessions, 268from wired networks, 63
disconnecting from wireless networks, 70Disk Management app, 406Disk Management window, 407-408display adapter properties, 109Display Color Calibration Wizard, 108-109
displayingfile icons on thumbnails, 156file size information, 156full paths, 157Storage pane, 170
Display pane, opening in Settings app, 105displays, 104
advanced display settings, 107–110ClearType, 108color, calibrating, 108configuring, 105connecting, 105multiple displays, 106-107orientations, 106screen refresh rate, 110settings, 106–107sizing text, 109
Display screen, Control Panel, 110Display tab, Tablet PC Settings dialog
box, 42distractions, removing from Reading mode
(Microsoft Edge), 315distribution files, installing apps, 254–255DNS (domain name system), 62DNS names, 78DNS servers, 77DNS suffixes, 78Documents, This PC screen, 172domain accounts, 183Do Not Track Requests, Microsoft Edge, 325double-click speed, mouse, 34Double-Tap Settings dialog box, 41download history, clearing, 328downloading
apps, pausing, 249content, frequency of, 348–349
Downloads, reclaiming space, 174

444 I N D E X | drive letters
drive letterschanging for volumes, 415showing, 159
driver software, printers, 113drives
choosing for custom installation, 7–10external drives, 99
configuring, 102–103ejecting, 104formatting, 100–102
hiding, 209mapping to network folders, 91–94optimizing, 233–234
settings for, 234–235dual-booting Windows with another
operating system, 416–419DVD drives, restoring Windows, 401DVDs
booting from, 6watching, 307
Dynamic Host Configuration Protocol (DHCP), 62
dynamic volumes, 409
EEdit DWORD dialog box, 228editing Registry, 430-431EFS (Encrypting File System), 223ejecting external drives, 104email, 331
Mail app. See Mail appemail accounts
opening, Mail app, 348removing, Mail app, 351setting up, 332–333
Exchange accounts, 334–338Google accounts, 339–340iCloud accounts, 340IMAP accounts, 341–343
Outlook.com accounts, 334POP3 accounts, 341–343Yahoo! Mail accounts, 340
email signatures, 353emergency calls, Skype, 366Emoticon button, 53empty drives, hiding, 157End Process Tree command, 269End Task command, Task Manager,
263, 269Every 15 Minutes setting, 348examining partitions, 406–409Exchange, 341Exchange accounts, setting up, 334–338exclamation points, wireless networks, 64existing music files, adding to Windows
Media Player, 287–289Export Registry File dialog box, 434express settings, 11extended partitions, 407extending
battery life, 237partitions, 413
extensions, hiding, 157external drives, 99
configuring, 102–103ejecting, 104formatting, 100–102
external USB drives, powering, 294–295Extra Large Icons view, 150eye candy, turning off to boost perfor-
mance, 214–216
FFailed Redundancy status, 409failed status, volumes, 409family members, creating accounts for, 188FAT32 file system, 101

folders 445
favorites, browsing (Microsoft Edge), 315–316
Favorites bar, 315Fax service, 223features of Start menu, 30File Explorer, 143
customizing, 148adjusting folder and search
options, 152layout, 149layout of items, 150–151Quick Access view, 150showing/hiding items, 152sorting/grouping items, 151–152view options, 155–161
File menu, 146–147finding files/folders, 162–163folders, 163libraries, 163
configuring, 168–169creating new, 165default libraries, 164default libraries, restoring, 169default save location, 167folders, 166–167public save location, 167
mapping network drives, 93opening, 144Quick Access Toolbar, adding buttons,
144–145removing apps from Open With
submenu, 435–436Ribbon
navigating, 147–148Share tab, 148View tab, 148
search options, configuring, 161
File History, 379backing up files, 378enabling, 379–381restoring files, 381–382
file icons, displaying on thumbnails, 156file management. See File ExplorerFile menu, File Explorer, 146–147files
accessing in homegroups, 204CAB files, 161finding, File Explorer, 162–163hidden files, 157NTFS files, showing in color, 159protected operating system files, 159reserved files, 171restoring, File History, 381–382system files, 171ZIP, 161
File Sharing dialog box, 205file size information, displaying, 156file types, choosing (default apps), 274finding files/folders, File Explorer, 162–163firmware settings, changing, 403flagging messages, Mail app, 346Flash, 324Flicks tab, Pen and Touch dialog box, 39-40folder options, adjusting (File Explorer), 152Folder Options dialog box, 147, 153
Advanced Settings box, 156–157General tab, 153Privacy box, 154Search tab, 161View tab, 155
folders, 163File Explorer, 163finding, File Explorer, 162–163hidden folders, 157libraries, File Explorer, 166–167

446 I N D E X | folder windows
folder windowslaunching, 158restoring, 159
forgetting wireless networks, 87formatting external drives, 100–102form data, clearing, 328form entries, Microsoft Edge, 325fragmentation, 231Free Lossless Audio Code (FLAC), 291free space, checking, 231–232free trials, Groove Music, 303frequency of downloading content,
348–349Frequent Places, 147Full Control permission, 208full paths, displaying, 157full screen permissions, clearing, 329
Ggame boosters, 243games, settings for, 242–243general settings, configuring (Microsoft
Edge), 321–323General Settings, Skype, 360–361General tab
Folder Options dialog box, 153Printer Properties dialog box, 116
Get Going Fast screen, 10-11Google accounts, setting up, 339–340graphical effects, turning off, 214–216Groove Music, 280, 302
adding music, 304–305getting started, 302–304playing music, 306playlists, creating, 306–307
Groove Music Pass screen, 303Group By, 151grouping items, File Explorer, 151–152Guest accounts, 187
Hhandwriting panel, 53Hard Disk category, 240hardware
displays, 104advanced display settings, 107–110configuring, 105connecting, 105settings, 106–107
external drives, 99configuring, 102–103ejecting, 104formatting, 100–102
printers, 112configuring, 114–115connecting local printers, 113connecting network printers, 113–114printer properties, 116–119
setting preferences, 115virtual desktops, 111–112
hardware keyboards, inputting text, 50–51Hardware tab, Mouse Properties dialog
box, 36HDMI, 308Heads Up dialog box, 336Help button, 147Help menu, Skype, 359Hibernate command, 24–25hibernation mode, 22–24hidden files, 157hidden folders, 157hidden wireless networks, 63
adding via manually connect to Wireless Network Wizard, 67–69
adding via Network fly-out, 67connecting to, 69
Hide Empty Drives feature, 157Hide Modes That This Monitor Cannot
Display, 111

installing 447
hidingdrives, 209empty drives, 157extensions for known file types, 157items, File Explorer, 152merge conflicts, 157protected operating system files, 158taskbars, 126
hints, passwords, 19history items, deleting (Microsoft
Edge), 317HKEY_CLASSES_ROOT, 433HKEY_CURRENT_CONFIG, 433HKEY_CURRENT_USER, 433HKEY_LOCAL_MACHINE, 433HKEY_USERS, 433homegroups
accessing files, 204adding computers to, 202–203changing items your computer is
sharing with, 204–205creating, 200–202removing computers from, 204sharing, 200
Home tab, Ribbon (File Explorer), 147–148Hotkeys screen, keyboard shortcuts,
369-370hotspots, connecting to, 15How to Search box, 161hybrid sleep, 23Hyper-V
creatingvirtual machines, 423–425virtual switches, 420–423
enabling, 419installing operating systems on virtual
machines, 425virtual machines, 428–430
Hyper-V Manager, 420
IiCloud accounts, setting up, 340icons
Action Center icon, 133Clock icon, 132Input Indicator icon, 132Location indicator icon, 132Network icon, 96, 132Power icon, 132Volume icon, 132
identifyingperformance problems, Task
Manager, 266resource hogs, Task Manager, 266–267
IMAP, 341IMAP accounts, setting up, 341–343IM Appearance, Skype, 367importing photos/videos, Windows Media
Player, 297improving wireless speed and reliability,
84–87IM Settings, Skype, 367InPrivate browsing, 311
Microsoft Edge, 310input devices
mouse, 32configuring, 32–36
touchpads, 32Input Indicator icon, 132inputting text
hardware keyboards, 50–51Speech Recognition, 54–55touch keyboards, 51–54
installingapps
choosing where to install, 246from distribution files, 254–255

448 I N D E X | installing
from optical discs, 252–254from Windows Store, 249–250settings for, 255–256
operating systems on virtual machines, 425–428
Skype, 354–355updates, 377Windows 10, 5–6
custom installation, choosing drives and partitions, 7–10
Installing Windows screen, 10-11interfaces
Registry Editor, 431-432Skype, navigating, 357Windows Media Player, 285
Internet Connection Sharing, 94–95IP addresses, 76IP settings, configuring, 72–75
advanced settings, 75–78IPv4 addresses, 73IPv6 addresses, 74issues
resolving with Action Center, 382–384reviewing security and maintenance
issues, 384items
grouping, File Explorer, 151–152hiding, File Explorer, 152rearranging on taskbar, 128removing
from Start menu, 124from taskbar, 128
showing, File Explorer, 152sorting, File Explorer, 151–152
iTunes, 295
JJoin a Homegroup Wizard, 203
Kkeyboard layouts, adding, 47keyboards
configuring, 43–44opening Task Manager, 261removing, 48switching languages, 51touch keyboards, 51–54
keyboard shortcutsconfiguring, Hotkeys screen, 369–370Microsoft Edge, 320–321resizing, arranging, closing windows, 58
Llanguage and keyboard layout,
configuring, 46–47Language Options page, 47languages, switching (keyboards), 51Large Icons view, 151Launch Folder Windows in a Separate
Process, 158–159launching
folder windows, 158Mail app, 332Store app, 246–247
layout, customizing (File Explorer), 151LCD panels, native resolution, 107length of PINs, 184libraries, 163
File Explorer, 163configuring, 168–169creating new, 165default libraries, 164default libraries, restoring, 169default save location, 167folders, 166–167public save location, 167
showing, Navigation pane, 160

memory, adding 449
Libraries folder, 164Library Locations dialog box, 166licenses
media licenses, clearing, 329protected media licenses, 326
Links toolbar, 129List pane, Windows Media Player, 286List view, 151, 160Live tiles, 30local accounts, 182location, 13
of operating systems, installing, 419Location indicator icon, 132location of
paging file, 218taskbars, 126
Location section, Customize Settings screen, 13–14
locking computers automatically, 192–193computers with startup passwords,
189–191taskbars, 126Windows 10, 22
lock screen, 135adding apps to, 136–137setting pictures or slideshows, 135–136turning off, 133
Lock Screen pane, Settings app, 135login, automatic login, 133–135lossless compression, 289lossy compression, 289
MMAC (Media Access Control), 70Mail app
background pictures, 351customizing views, 351–352
email accounts. See also email accountsopening, 348removing, 351types, 332
email signatures, 353launching, 332Make My PC More Secure dialog
box, 347messages
archiving, 346deleting, 346flagging, 346marking, 346moving, 347
navigating, 343–345reading messages, 345–347sync settings, choosing, 348–350This PC screen, 172Trust Center, configuring, 353
Mail apps, options for, 352–353maintenance issues, reviewing, 384–385Make It Yours screen, 16–17Make My PC More Secure dialog box, 347manually arranging windows, 57Map Network Drive dialog box, 92mapping drives to network folders, 91–94Maps, This PC screen, 172marking messages, Mail app, 346Mark Item as Read, 351maximum quality levels, music, 296Media Access Control (MAC), 70media libraries, sharing Windows Media
Player, 297–301media licenses, clearing, 329Media Streaming Options screen, 299Medium Icons view, 151Meet Cortana screen, 17-18memory, adding, 212–214

450 I N D E X | memory requirements
memory requirements, 212menus
More Actions menu, 310Start menu. See Start menu
merge conflicts, hiding, 157messages, Mail app
archiving, 346deleting, 346flagging, 346marking, 346moving, 347reading, 345–347
metrics, network adapters, 77microphones, Speech Recognition, 48Microsoft accounts, 183Microsoft Edge, 309
blank pages, 323browsing data, clearing, 327–329browsing favorites, 315–316Caret Browsing feature, 315–316, 324configuring
advanced settings, 323–324general settings, 321–323privacy and service settings, 325–327
cookies, 325-326copying text, Caret Browsing feature,
315–316Cortana assistant, 325deleting history items, 317Do Not Track requests, 325InPrivate browsing, 310keyboard shortcuts, 320–321More Actions menu, 310navigating, 309–312Page Prediction feature, 314, 326passwords, 325popups, blocking, 323protected media licenses, 326Reading List feature, 317
Reading mode, removing distractions, 315
returning to page you viewed earlier, 316
search suggestions, 325Settings pane, 322SmartScreen Filter, 326tabs, 313–314viewing pages, 312web pages, annotating with Web Note,
318–319windows, 313–314
Microsoft iSCSI Initiator Service, 223Microsoft TCP/IP dialog box, 75mirrored volumes, 409mirror space, 175missing taskbar icons, 130More Actions menu, Microsoft Edge, 310More Apps, 278More Details view, Task Manager, 264–266
Details tab, 269Services tab, 270Users tab, 268
mouse, 32buttons, 34ClickLock, 34configuring, 32–36double-click speed, 34scrolling, 32–33
mouse clicks, 154Mouse Properties dialog box, 33
Buttons tab, 34Hardware tab, 36Pointer Options tab, 34–36Pointers tab, 34Wheel tab, 36
Mouse & Touchpad pane, 32Mouse section, 32Touchpad area, 37–38

networks 451
movingmessages, Mail app, 347taskbar, 126
MP3, 290multi-booting Windows with other operat-
ing systems, 416–419multiple displays, 106-107multiple partitions, 407music
addingto Groove Music, 304–305to Windows Media Player, 286–295
Groove Music. See Groove Musicmaximum quality levels, 296playing
with Groove Music, 306Windows Media Player, 295
syncing with phones or tablets, 295Windows Media Player. See Windows
Media PlayerMusic, This PC screen, 172Music folder, OneDrive, 287Music library, adding folders to (Windows
Media Player), 287-288My Library feature, Windows Store, 250
NNAS (network attached storage), 301native resolution, 107navigating
Mail app, 343–345Microsoft Edge, 309–312Ribbon, File Explorer, 147–148Skype, 357–359Windows Media Player, 284–286
Navigation pane, 149, 160Windows Media Player, 285-286
Navigation tab, Taskbar and Start Menu Properties, 128
Netlogon, 223network adapters, metrics, 77Network and Sharing Center window,
96, 298network attached storage (NAS), 301Network Bridge dialog box, 83network connections, 71
Airplane mode, 71–72bridging, 82–83connecting to proxy servers, 79prioritizing, 81–82
Network Connections window, 72Network Discovery, 20-21network drives, 92Network fly-out, adding hidden wireless
networks, 67network folders, mapping drives to, 91–94Network icon, 96, 132network problems, troubleshooting, 96–98networks
connecting to, 15with WPS (Wi-Fi Protected Setup), 66
hidden wireless networks. See hidden wireless networks
SSIDs (service set identifiers), 63Wi-Fi networks, whitelisting devices,
70–71wired networks
connecting to, 62disconnecting from, 63
wireless networksconnecting to, 63connecting to wireless network that
broadcasts its name, 64–66disconnecting from, 70forgetting, 87passwords, 65reconnecting to, 70

452 I N D E X | network settings, configuring
network settings, configuring, 62Networks pane, 20New Apps Will Save To button, 175New Simple Volume Wizard, 411-412New Virtual Machine Wizard, 424non-administrator accounts, 186non-default apps, opening files, 276non-family members, creating accounts
for, 188non-Window Store apps, updates, 260notes, annotating web pages with Web
Note, 319notification area, taskbars, 127
choosing which icons appear, 130–133notifications, 139–141
configuring how long to display, 141Notifications & Actions pane
opening, 140Settings app, 131
Notification Settings, Skype, 364-365Notifications list, configuring settings, 140NTFS files, showing in color, 159
OOffline Files, 223OneDrive
Music folder, 287This PC screen, 172
Open Command Prompt button, 146-147Open Each Folder in the Same
Window, 154Open File Location command, Task
Manager, 263opening
command prompt, File menu (File Explorer), 146
Default Apps pane, 273Display pane in Settings app, 105email accounts, Mail app, 348
File Explorer, 144files in non-default apps, 276Notifications & Actions pane, 140Optimize Drives window, 231–232Pen and Touch dialog box, 38Region & Language pane, 46Start menu, 30Tablet PC Settings dialog box, 42Task Manager, 261windows, File menu (File Explorer), 146Windows PowerShell, File menu (File
Explorer), 147Your Family pane, Settings app, 187
Open New Window button, 146Open Windows PowerShell button, 147Open With submenu, 277
removing apps, 278, 435operating systems
dual-booting Windows, 416–419Hyper-V, enabling, 419installing on virtual machines, 425–428location of when installing, 419running multiple, 416
optical discs, installing apps, 252–254Optimize Drives dialog box, 234-235Optimize Drives window, 233
opening, 231–232optimizing, 231
drives, 233–234settings for, 234–235
Options dialog box, Skype, 360–361options for Mail app, 352–353Organize button, Windows Media
Player, 284orientation of displays, 106Other, This PC screen, 173Other Users, This PC screen, 172Outlook.com accounts, setting up, 334

Personalization and Location settings 453
PPage Prediction, 14-15Page Prediction feature, Microsoft Edge,
314, 326paging file
configuring, 217–221location of, 218
Panes group, layout (File Explorer), 149parental controls, 202parental guards, 202parity space, 176parity volumes, 409partitions, 405
choosing for custom installation, 7–10creating new, 410–413defined, 8deleting, 414examining on computer’s drive,
406–409extended partitions, 407extending, 413multiple partitions, 407shrinking, 409–410
passwords, 184clearing, 328creating, 19hints, 19Microsoft Edge, 325picture passwords, 184startup passwords, 189–191wireless networks, 65
Path bar, Windows Media Player, 284paths, displaying full paths, 157pausing
download of apps, 249virtual machines, 429
Peek feature, 127
Pen and Touch dialog boxFlicks tab, 39-40opening, 38Pen Options tab, 38Touch tab, 41
pen and touch input, configuring, 42–43pen and touch settings, 38–41Pen Options tab, Pen and Touch dialog
box, 38performance
apps, removing useless apps, 235–237battery life, extending, 237boosting by turning off eye candy,
214–216configuring external drives, 102–103Data Execution Prevention (DEP),
controlling, 221–222defragmenting, 231games, settings for, 242–243improving wireless speed and reliability,
84–87memory, adding, 212–214optimizing drives, 233–234paging file, configuring, 217–221reducing startup items, 229–230stopping unnecessary services, 222–227wireless speed, 86
Performance Options dialog box, 215Data Execution Prevention tab, 222visual effects, 216
performance problems, identifying (Task Manager), 266
Performance tab, Task Manager (More Details view), 264
permissions, 208clearing, 329
Permissions dialog box, 207Personalization and Location settings, 12

454 I N D E X | Personalization section, Customize Settings screen
Personalization section, Customize Settings screen, 13
phones, syncing music, 295photos, importing (Windows Media
Player), 297picture passwords, 184pictures, lock screen, 135–136Pictures, This PC screen, 172PIN, 184plans for power use, 237–240Playback controls, Windows Media
Player, 286player usage data, sending to
Microsoft, 283playing music
with Groove Music, 306Windows Media Player, 295
playlists, creating in Groove Music, 306–307Pointer Options tab, Mouse Properties dia-
log box, 34–36Pointers tab, Mouse Properties dialog
box, 34POP3, 341-343pop-up descriptions, showing, 159pop-up exceptions, clearing, 329pop-ups, blocking (Microsoft Edge), 323Ports tab, Printer Properties dialog box, 117power, saving by changing settings,
240–241power-hungry apps, avoiding, 242Power icon, 132powering external USB drives, 294–295Power menu, Hibernate command, 24–25Power Options dialog box, saving changes,
240–241Power Saver category, 240power-saving states, sleep and hibernation,
23–24Power & Sleep controls, 238
power useAirplane mode, 242setting plans for, 237–240
preferences for printing, 115Prefetch, turning off, 227–229preloading, 14preview handlers, showing Preview
pane, 159Preview pane, showing preview
handlers, 159Preview Pane button, 149Previous Pages setting, 323Previous Version of Windows area,
reclaiming space, 174printer properties, 116–119Printer Properties dialog box, 115
Advanced tab, 117–119Color Management tab, 119Device Settings tab, 119General tab, 116Ports tab, 117Security tab, 119Sharing tab, 117
printers, 112configuring, 114–115connecting local printers, 113connecting network printers, 113–114driver software, 113printer properties, 116–119setting preferences, 115
print resolution, 115Print Spooler, 223prioritizing network connections, 81–82privacy and service settings, configuring
(Microsoft Edge), 325–327Privacy box, Folder Options dialog box, 154privacy settings, Windows Media Player,
280–283

Re-Image Your Computer dialog box 455
Privacy Settings, Skype, 363problems
network problems, troubleshooting, 96–98
resolving with Action Center, 382–384processes, Task Manager, 264–266Processes tab, Task Manager (More Details
view), 264profile pictures, setting for accounts, 182Program Compatibility Troubleshooter
feature, 258properties
display adapter properties, 109printer properties, 116–119
Properties command, Task Manager, 264Properties dialog box, 74, 110, 169
Sharing tab, 206Tools tab, 233
protected media licenses, 326protected operating system files, 159
hiding, 158protocols, choosing (default apps), 274proxy exceptions, 81Proxy pane, 80proxy servers, connecting through, 78–81public save location, libraries (File
Explorer), 167purchasing apps, 249
Qquality, maximum quality levels
(music), 296queries, User Account Control, 194–195Quick Access Toolbar, adding buttons to,
144–145Quick Access view, customizing (File
Explorer), 150
RRAM (random access memory), 212reading messages, Mail app, 345–347Reading List feature, Microsoft Edge, 317
removing pages from, 318Reading mode, Microsoft Edge (removing
distractions), 315Reading pane, 351rearranging items on taskbar, 128recent app switching, disabling, 197–199reclaiming space, 173–174Recognition, 49reconnecting to wireless networks, 70Recovery pane, Settings app, 396recovery tools, 395
accessing, 395–396going back to an earlier build of
Windows, 397–398resetting PCs, 396
Recycle Bin, 124, 137–139configuring, 138–139reclaiming space, 174
reducing startup items, 229–230regedit.exe, 431Region & Language pane, opening, 46Registry
backing up, 433–434editing, 430-431restoring, 434–435root keys, 432–433
Registry cleaners, 243Registry Editor
interfaces, 431-432opening, 431removing apps from Open With
submenu, 435Re-Image Your Computer dialog box, 401

456 I N D E X | Remote Desktop Configuration
Remote Desktop Configuration, 224Remote Desktop Services, 224Remote Desktop Services UserMode Port
Redirector, 224Remote Registry, 224Remove screen, 253removing
apps, 271–272from Open With submenu, 278,
435-436with Control Panel, 272
computers from homegroups, 204devices from Windows Store
account, 252distractions from Reading mode
(Microsoft Edge), 315email accounts, Mail app, 351items
from Start menu, 124from taskbar, 128
keyboards, 48pages from Reading List, 318Temporary Files, 173–174useless apps, 235–237
repairing Windows startup files, 402Repeat button, Windows Media Player, 286replies, automatic replies, 353requirements for memory, 212reserved files, 171resetting PCs, recovery tools, 396resizing
Start menu, 124taskbar, 126tiles, 124windows
with command buttons, 55–56with keyboard shortcuts, 58
resolutionnative resolution, 107print resolution, 115
resolving issues, Action Center, 382–384resource hogs, identifying (Task Manager),
266–267restarting Windows 10, 22restoring
computers, going back to earlier restore points with System Restore, 400
default libraries, 169files, File History, 381–382folder windows, 159Registry, 434–435Windows
from system images, 400–401to system restore points, 389–392from USB drives or DVD drives, 401
reverting to earlier versions of Windows, 397
reviewingmaintenance issues, 384–385security and maintenance issues,
384–385Ribbon, File Explorer, 147-148Rip CD Automatically feature, 293ripping CDs, Windows Media Player,
291–294formats for, 289–291
root keys, Registry, 432–433Run New Task command, Task
Manager, 263running multiple operating systems, 416
SSafely Remove Hardware and Eject Media
feature, 103-104saved website data, clearing, 327Save Locations list, 174saving
controlling where Windows saves items, 174–175
notes, Web Note, 319

settings 457
power by changing settings, 240–241Skype, configurations, 371thumbnail previews, 156virtual machine states, 429
scheduled optimization, choosing settings for, 234–235
scheduling updates, 377screen-off timeout, 238screen refresh rate, 110Screen Saver Settings dialog box, 192scrolling, mouse, 32–33SCSI Controller pane, 426Search box, Windows Media Player, 286searching with Cortana, 27Search Online command, Task
Manager, 264search options
adjusting, File Explorer, 152configuring, 161
search suggestions, Microsoft Edge, 325Search tab, Folder Options dialog box, 161Secondary Logon, 224Secure Sign-In feature, 189, 193–194securing accounts, 184–186Securing the Windows Account Database
dialog box, 190security, 189
Assigned Access, 199–200locking computers with startup
passwords, 189–191recent app switching, 197–199reviewing issues, 384Secure Sign-In feature, 193–194setting computers to lock automatically,
192–193User Account Control, 194
configuring, 196–197queries, 194–195
Security and Maintenance screen, 384-385Security settings, 385
Security tab, Printer Properties dialog box, 119
Select Privacy Options dialog box, 282Select the Default Music and Video Player
dialog box, 284Select Users or Groups dialog box, 208sending automatic replies, 353separator pages, 119servers, proxy servers (connecting
through), 78–81services
disabling, 223–224stopping, 225–227
Services console, Standard tab, 226service set identifiers (SSIDs), 63Services tab, Task Manager (More Details
view), 266, 270Set Default Programs screen, Control
Panel, 75Set Priority, 269settings
advanced display settings, 107–110advanced power settings, 240As Items Arrive setting, 348-349Automatically Connect settings, 15Based on My Usage setting, 349Compatibility mode, 257–260default settings, 10–12displays, 106–107Every 15 Minutes setting, 348firmware settings, changing, 403for games, 242–243for installing apps, 255–256Notifications list, 140pen and touch settings, 38–41Personalization and Location
settings, 12Previous Pages setting, 323privacy settings, Windows Media
Player, 280

458 I N D E X | settings
Security settings, 385Startup settings, 401Store app, 251–252sync settings, Mail app, 348–350for touchpads, 37Typing settings, 44Windows Update, 374–376from virtual machines, 429
Settings appApps & Features screen, 271Backup pane, 379Default Apps pane, 273Lock Screen pane, 135Notifications & Actions pane, 131opening Display pane, 105Recovery pane, 396Region & Language pane, 46Sign-In options screen, 185Windows Update pane, 374Your Family pane, 187
Settings pane, 321Microsoft Edge, 322
setting upemail accounts, 332–333
Exchange accounts, 334–338Google accounts, 339–340iCloud accounts, 340IMAP accounts, 341–343Outlook.com accounts, 334POP3 accounts, 341–343Yahoo! Mail accounts, 340
Skype, 356–357Speech Recognition, 48–50
Set Up a PIN screen, 17Set Up Assigned Access screen, 199Set Up Speech Recognition Wizard, 48Share tab, Ribbon (File Explorer), 148
sharing, 200Advanced Sharing, 205
configuring for folders or drives, 206–208
enabling, 205–206computer’s Internet connection, 94–95hiding drives, 209homegroups, 200
accessing files, 204adding computers to, 202–203changing items your computer is
sharing with, 204–205creating, 200–202
media libraries, Windows Media Player, 297–301
notes, Web Note, 319Sharing tab
Printer Properties dialog box, 117Properties dialog box, 206
Sharing Wizard, 160shortcut menu, Start menu, 125Show Below the Ribbon command, 145showing
drive letters, 159items, File Explorer, 152libraries, Navigation pane, 160NTFS files in color, 159pop-up descriptions, 159preview handlers, Preview pane, 159status bar, 160
Show Only On commands, 107shrinking partitions, 409–410Shuffle button, Windows Media Player, 286shutting down
virtual machines, 429your computer, 28
signatures (email), 353signing in/out
to Skype, 355Windows 10, 21

Start menu 459
Sign-In options screen, Settings app, 185simple space, 175sizing
Start menu, 31, 124text, 109tiles, 124windows
with command buttons, 55–56with keyboard shortcuts, 58
Skype, 354accounts, creating, 356communicating via, 359–360configuring, 360
Accessibility, 370Advanced Settings, 368Audio Settings, 362Blocked Contacts, 364Call Forwarding, 366Call Settings, 365–366Connections, 369General Settings, 360–361IM Appearance, 367IM Settings, 367Notification Settings, 364Options dialog box, 360–361Privacy Settings, 363saving changes, 371Skype WiFi, 363Sounds screen, 362turning off automatic updates, 368Video Settings, 362Voice Messages, 366–367
emergency calls, 366getting the app, 354–355initial setup, 356–357installing, 354–355navigating, 357–359signing into, 355
Skype menu, 358Skype WiFi, 363sleep, 241sleep mode, 22–24sleep timeout, 238slideshows, lock screen, 135–136Small Icons view, 151Smart Card, 224Smart Card Device Enumeration
Service, 224Smart Card Removal Policy, 224SmartScreen Filter, Microsoft Edge, 326SmartScreen Online Services, 14Smart Switch, 295SMTP, 341Snap Assist feature, arranging windows,
56–57Snap feature, arranging windows, 56–57solid-state-device (SSD), 227Something Went Wrong dialog box, 337Sort By, 151sorting items, File Explorer, 151–152Sounds screen, Skype, 362space, reclaiming, 173–174Speech Recognition
inputting text, 54–55setting up, 48–50
Speech Recognition screen, displaying, 48speed, wireless speeds, 86SSD (solid-state-device), 227SSIDs (service set identifiers), 63, 68Standard tab, Services console, 226starting virtual machines, 429Start menu, 29
customizing, 122–125choosing categories of items to display,
122–123colors, 124

460 I N D E X | Start menu
features of, 30opening, 30resizing, 124sizing, 31
startup files, repairing, 402startup items, reducing, 229–230Startup Key dialog box, 191Startup Password dialog box, 190startup passwords, 189–191Startup settings, changing, 401–402Startup Settings screen, 402Startup tab, Task Manager, 229-230, 384
More Details view, 265status bar, showing, 160stopping
services, 225–227unnecessary services, 222–227
storagecontrolling where Windows saves items,
174–175removing Temporary Files, 173–174see what’s taking up space on your
computer, 170–174Storage pane, opening, 170storage spaces, 179
changing existing, 180creating, 176–179deleting, 180
Storage Spaces feature, 175Storage pane, displaying, 170storage spaces, 175-176, 179
changing existing, 180creating, 176–179deleting, 180mirror space, 175parity space, 176simple space, 175
Storage Spaces feature, 143, 175Store app
launching, 246–247settings for, 251–252
subnet masks, 74Superfetch, turning off, 227swipe actions, 352-353switching
between desktops, 111between windows, 58–59languages, keyboards, 51
Switch To command, Task Manager, 262Switch to Now Playing button, Windows
Media Player, 286syncing music with phones or tablets, 295sync settings, choosing (Mail app), 348–350Sync Settings dialog box, 348Sync Settings pane, 349System and Reserved, This PC screen, 171system files, 171system images, restoring Windows,
400–401System Properties dialog box, System
Protection tab, 386–387System Protection tab, System Properties
dialog box, 386–387System Restore, 386
configuring, 387–388going back to an earlier restore
point, 400undoing operations, 393–394
System Restore dialog box, 391system restore points
creating, 386manually, 388–389
restoring Windows to, 389–392

toggling toolbars 461
TTablet PC Settings dialog box, 42tablets, syncing music, 295tabs
closing, 314Microsoft Edge, 313–314
Taskbar and Start Menu Properties, Navigation tab, 128
taskbarsconfiguring behaviors, 126–128customizing, 125
adding apps you need most, 128choosing which icons appear in
notification area, 130–133configuring behavior, 126–128moving, 126resizing, 126toolbars, 128–129
hiding, 126location of, 126locking, 126missing taskbar icons, 130moving, 126notification area, 127resizing, 126toolbars, creating new, 129
Task ManagerAlways on Top command, 263closing apps, 261–262End Task command, 263examining apps and processes, 264–266identifying resource hogs, 266–267More Details view, 264–266
Details tab, 269Services tab, 270Users tab, 268
Open File Location command, 263opening, 261
performance problems, identifying, 266Properties command, 264Run New Task command, 263Search Online command, 264Startup tab, 229-230, 384Switch To command, 262
Temporary Filesremoving, 173–174This PC screen, 173
textcopying, Microsoft Edge, 315–316inputting
hardware keyboards, 50–51Speech Recognition, 54–55touch keyboards, 51–54
sizing, 109third-party software, virtual machines, 430This PC screen, 171
Apps and Games, 172Desktop, 172Documents, 172Mail, 172Maps, 172Music, 172OneDrive, 172Other, 173Other Users, 172Pictures, 172System and Reserved, 171Temporary Files, 173Videos, 172
thumbnails, 156tile groups, creating, 125tiles
sizing, 124turning on/off, 125
Tiles view, 151toggling toolbars, 129

462 I N D E X | toolbars
toolbarsAddress toolbar, 128creating new, 129Desktop toolbar, 129Links toolbar, 129taskbars, 128–129toggling, 129
toolsadvanced startup tools, 398–400recovery tools, 395
accessing, 395–396going back to an earlier build of
Windows, 397–398resetting PCs, 396
Tools menu, Skype, 359Tools tab, Properties dialog box, 233Touch Keyboard and Handwriting Panel
Service, 224touch keyboards, inputting text, 51–54Touchpad area, Mouse & Touchpad pane,
37–38touchpads, 32Touch tab, Pen and Touch dialog box, 41troubleshooting
apps, 248–249missing taskbar icons, 130network problems, 96–98powering external USB drives, 294–295
Troubleshoot Problems feature, 97–98Troubleshoot screen, 399Trust Center, configuring, 353turning off
automatic updates, Skype, 368Bluetooth, 242eye candy to boost performance,
214–216lock screen, 133Prefetch, 227–229Superfetch, 227Wi-Fi, 242
turning on/off tiles, 125TVs, connecting computers to, 308Typing pane, Devices screen, 45typing settings, configuring, 44–46
Uundoing System Restore operations,
393–394unlock methods, 185–186unnecessary services, stopping, 222–227updates
applying, 377installing, 377non-Window Store apps, 260scheduling, 377Windows Store, 250–251Windows Update, configuring, 374–376
upgrades versus custom installation, 6–7uPnP, 369usage rights, 282USB 2.0, 100USB 3.0, 100USB drives
booting Windows 10, 6restoring Windows, 401
useless apps, removing, 235–237User Account Control, 194
configuring, 196–197queries, 194–195
User Account Control Settings dialog box, 196
user accountschanging existing acounts to
administrator accounts, 188–189connecting local accounts to Microsoft
accounts, 182–184creating for others, 186–189profile pictures, setting, 182securing, 184–186

Wi-Fi, turning off 463
User Accounts dialog box, 134user’s sessions, disconnecting, 268Users tab, Task Manager (More Details
view), 265, 268
Vvalue entries, 432videos, 307Videos, This PC screen, 172Video Settings, Skype, 362viewing web pages in Microsoft Edge, 312View menu, Skype, 359view options, File Explorer, 155-161View Options button, Windows Media
Player, 285views, customizing (Mail app), 351–352View tab
Folder Options dialog box, 155Ribbon, File Explorer, 148
VirtualBox, 430virtual desktops, 111–112virtual machines, 419
checkpoints, 429-430creating with Hyper-V, 423–425deleting, 430Hyper-V, 428–430installing, operating systems, 425–428pausing, 429settings, changing, 429shutting down, 429starting, 429third-party software, 430
virtual machine states, saving, 429Virtual Memory dialog box, 220virtual private networking (VPN), 88
connecting via, 90–91setting up connections, 88–90
virtual switches, creating with Hyper-V, 420–423
Virtual Switch Manager dialog box, 421-422Virtual Switch Properties pane, 421visual effects, Performance Options dialog
box, 216VLC, 307VMware Workstation, 430Voice Messages, Skype, 366–367Volume icon, 132volumes
changing driver letters, 415dynamic volumes, 409failed status, 409mirrored volumes, 409parity volumes, 409
VPN (virtual private networking), 88connecting via, 90–91setting up connections, 88–90
Wwatching DVDs and videos, 307WAV (Waveform Audio File Format), 290web browsing, cellular connections, 14Web Note, annotating web pages, 318–319Web Note toolbar, 318web pages
annotating with Web Note, Microsoft Edge, 318–319
returning to page you viewed earlier, Microsoft Edge, 316
viewing in Microsoft Edge, 312Welcome to Groove screen, 303Welcome to Windows Media Player dialog
box, 281Wheel tab, Mouse Properties dialog box, 36whitelisting devices on Wi-Fi networks,
70–71Who Owns This PC? screen, 15–16Wi-Fi, turning off, 242

464 I N D E X | Wi-Fi analyzer app
Wi-Fi analyzer app, 87Wi-Fi networks, whitelisting devices, 70–71Wi-Fi Protected Setup (WPS), 66Wi-Fi Sense, 15, 88Wi-Fi Status dialog box, 85windows
arrangingwith keyboard shortcuts, 58manually, 57Snap Assist feature, 56–57Snap feature, 56–57
closingwith command buttons, 55with keyboard shortcuts, 58
Microsoft Edge, 313–314Network and Sharing Center window, 96Network Connections window, 72opening File menu (File Explorer), 146resizing
with command buttons, 55–56with keyboard shortcuts, 58
switching between, 58–59Windows
dual-booting with other operating systems, 416–419
restoringfrom system images, 400–401to system restore points, 389–392from USB drives or DVD drives, 401
reverting to earlier versions, 397startup files, repairing, 402Startup settings, changing, 401–402
Windows 10configuring, 10–12customizing, 13installing, 5–6
custom installation, choosing drives and partitions, 7–10
locking, 22restarting, 22signing in/out, 21upgrades versus custom installation,
6–7Windows Connect Now, 224Windows Defender, 224Windows Defender Network Inspection
Service, 224Windows DVD Player, 307Windows Firewall, 224Windows Hello, 184Windows Internet Naming System
(WINS), 76Windows Media Audio, 289Windows Media Audio Lossless, 290Windows Media Audio Pro, 290Windows Media Audio (Variable Bit
Rate), 290Windows Media Player, 279
addingexisting music files, 287–289music, 286–295
configuring to rip CDs, 291–293Content pane, 286importing photos/videos, 297interfaces, 285List pane, 286media libraries, sharing, 297–301Music library, 287navigating, 284–286Navigation pane, 285-286Organize button, 284Path bar, 284Playback controls, 286playing music, 295privacy settings, 280–283Repeat button, 286ripping music from CDs, 293-294
formats for, 289–291

Zune Music 465
Search box, 286sharing media files via network attached
storage, 301Shuffle button, 286Switch to Now Playing button, 286syncing music with phones and tablets,
295–296View Options button, 285
Windows PowerShell, opening File menu (File Explorer), 147
Windows Security dialog box, 93Windows services, 223–224Windows Setup, 10Windows Store, 246
accounts, removing devices from, 252getting apps, 246–247installing apps from, 249–250My Library feature, 250Store app. See Store appupdates, 250–251
Windows Update, configuring, 374–376Windows Update pane, 374WINS (Windows Internet Naming
System), 76wired networks
connecting to, 62disconnecting from, 63
wireless devices, Airplane mode, 71Wireless Network Properties dialog box, 86wireless networks
channels, 87connecting to, 63-66disconnecting from, 70exclamation points, 64forgetting, 87passwords, 65reconnecting to, 70
Wireless Network Wizard, adding hidden wireless networks, 67–69
wireless speedimproving, 84–87performance, 86
wizardsDisplay Color Calibration Wizard,
108-109Join a Homegroup Wizard, 203New Simple Volume Wizard, 411-412New Virtual Machine Wizard, 424Set Up Speech Recognition Wizard, 48Sharing Wizard, 160Wireless Network Wizard, 67–69
WPS (Wi-Fi Protected Setup), 66write caching, 102
XXbox Music. See Groove Music
YYahoo! Mail accounts, setting up, 340Your Family pane, Settings app, 187
ZZIP, 161Zip files, installing apps, 254Zune Music. See Groove Music